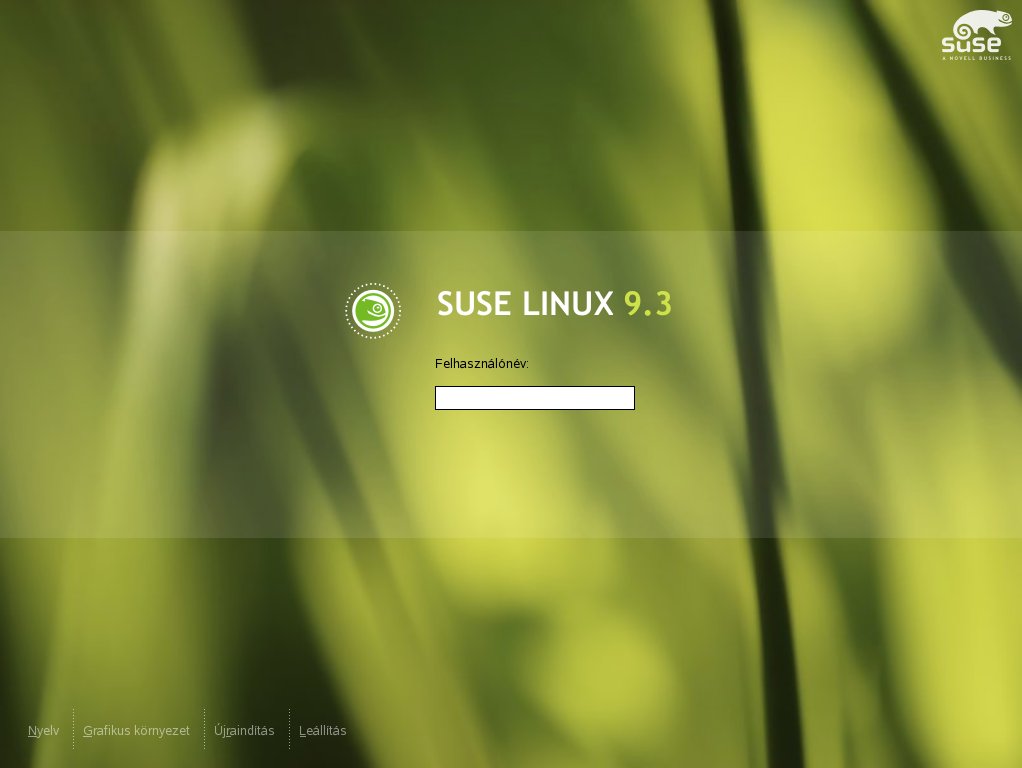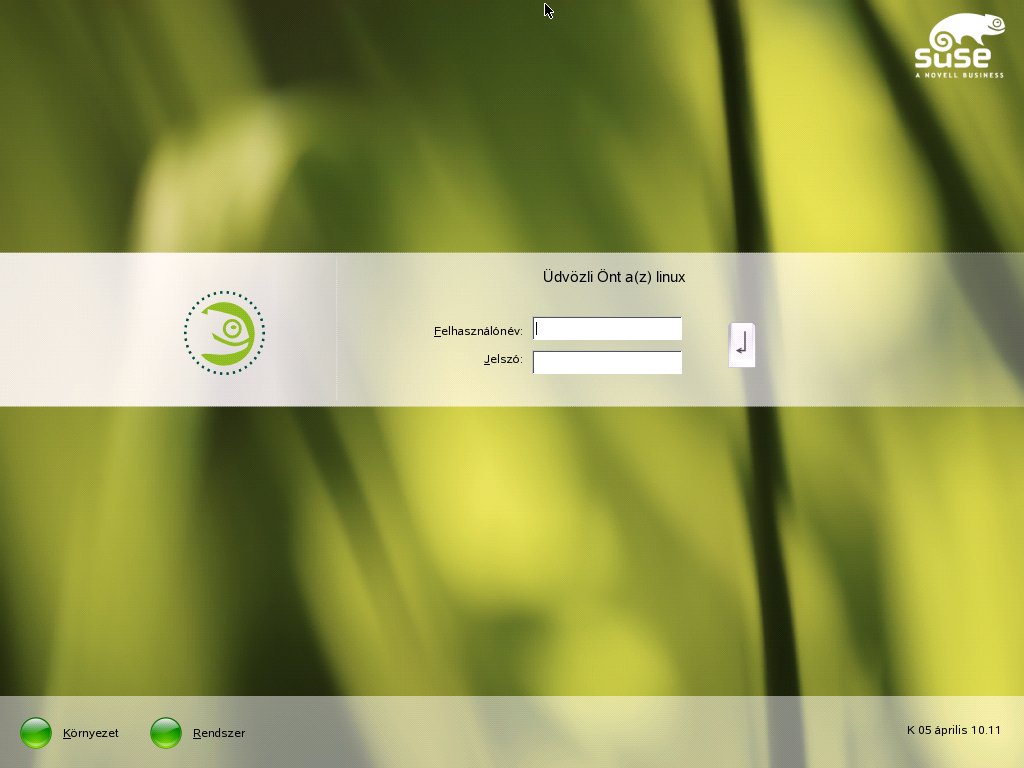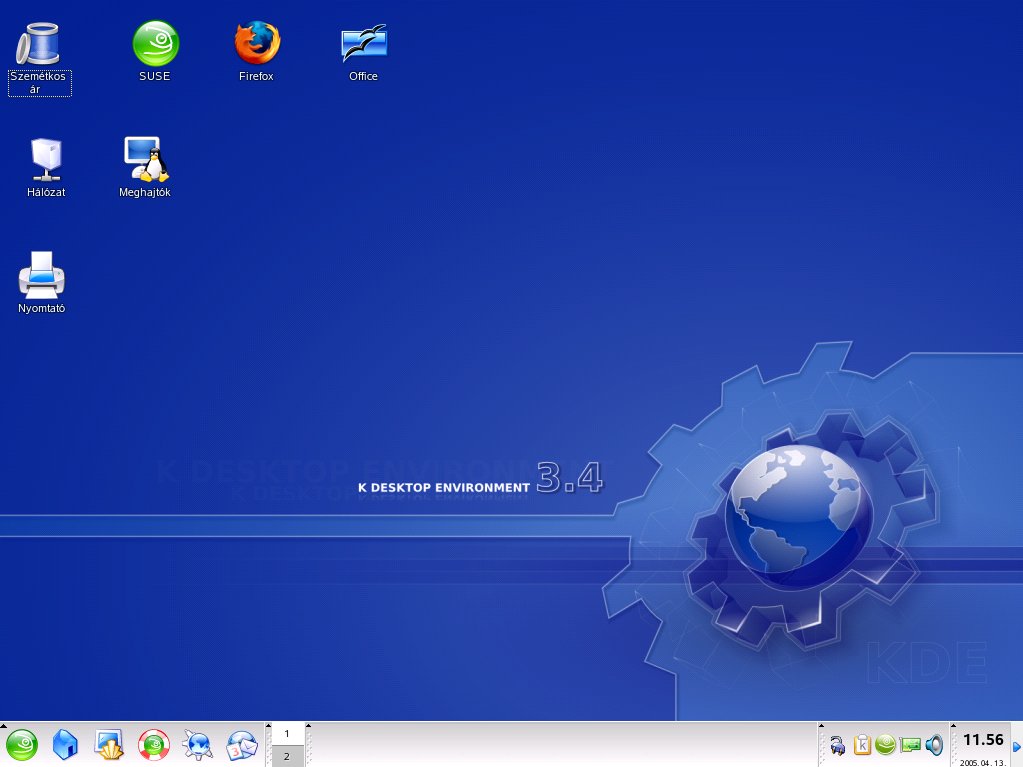Dokumentáció/SL9.3/Bevezetés a Linux világába/Első találkozás
Be- és kijelentkezés
Ha a számítógép nem hálózati környezetben működik, és Ön az egyetlen használója, a rendszer automatikusan az asztali környezetet tölti be. Ha egyszer elindította a számítógépet, akkor már nincs szükség hitelesítésre. Ezt az automatikus bejelentkezésnek nevezett funkciót azonban csak a KDM képernyőkezelő biztosítja. Bármikor kikapcsolható a YaST felhasználófelügyeleti modul, amelyről bővebb leírást az Adminisztrátori kézikönyv tartalmaz.Ha a számítógépen több felhasználói fiók is be van állítva, mindegyik felhasználónak hitelesítenie kell magát. A SUSE LINUX elindulása után a rendszer bekéri a felhasználónevet és a jelszót.
A telepített asztali környezettől függően a bejelentkezési műveletet és a szekciókat kezelő program vagy a GDM (GNOME rendszernél), vagy a KDM (KDE esetében). A GDM és a KDM némileg eltérő funkcionalitással rendelkezik, ezért külön tárgyaljuk. Az asztali környezetek részletes ismertetését megtalálja a következő helyen: Asztali rendszer ; vagy tekintse meg a külön GNOME és KDE fejezeteket (A GNOME asztali környezet, illetve A KDE asztali környezet).
A GDM bemutatása
A GDM bejelentkezési képernyő két fő részből áll: a felhasználónév és jelszó megadására szolgáló beviteli mezőből, és egy menüből.
A menü négy elemet tartalmaz:
- Nyelv
- Válassza ki a következő grafikus környezetben használni kívánt nyelvet. A nyelv megváltoztatható ideiglenesen is, csak az éppen induló grafikus környezetre vonatkozóan, vagy beállítható állandóra, alapértelmezésként is.
- Grafikus környezet
- Adja meg a grafikus környezet típusát (GNOME, KDE stb.). Csak akkor változtassa meg ezt a beállítást, ha az alapértelmezettől eltérő grafikus felületet kíván használni. A jövőbeli grafikus környezetek mindig ugyanazok lesznek, mint a kezdeti beállítás, amennyiben át nem állítja annak típusát. Ha kézzel megváltoztatja a grafikus környezet típusát, akkor a rendszer megkérdezi, hogy a módosítás csak az éppen induló grafikus környezetre vonatkozzon-e, vagy ez legyen az alapértelmezés a jövőbeli grafikus környezetek számára is.
- Újraindítás
- A grafikus környezet újraindítása.
- Leállítás
- A grafikus környezet leállítása.
A KDM bemutatása
A KDM bejelentkezési képernyője két fő elemből áll: A felhasználónév és a jelszó beírására szolgáló beviteli mezőből, és a menüből.
A menü a következő lehetőségeket tartalmazza:
- Környezet
- Adja meg a grafikus környezet típusát. Csak akkor változtassa meg ezt a beállítást, ha az alapértelmezettől (KDE) eltérő grafikus környezetet kíván használni. A jövőbeli grafikus környezetek mindig ugyanazok lesznek, mint a kezdeti beállítás, amennyiben át nem állítja annak típusát. Ha kézzel megváltoztatja a grafikus környezet típusát, akkor a rendszer megkérdezi, hogy a módosítás csak az éppen induló grafikus környezetre vonatkozzon-e, vagy ez legyen az alapértelmezés a jövőbeli grafikus környezetek számára is.
- Rendszer
- A Távoli bejelentkezés használatával bejelentkezhet egy távoli gépen. A Leállítás vagy teljesen kikapcsolja a gépet, vagy újraindítja a rendszert.A munkamenet lezárásához válassza ki a menü Leállítás parancsát. Amennyiben a rendszer rendelkezik az energiagazdálkodás lehetőségével, felajánlja, hogy csak felfüggeszti a gép működését, így a következő rendszerindítás sokkal gyorsabb lehet, mint egy teljes rendszerbetöltés.
Mit jelent a felhasználó Linux alatt?
A Linux különbséget tesz a »közönséges« felhasználók és az adminisztrátor (a superuser, az admin) között. A root névre hallgató, adminisztrátor (a rendszergazda) végzi az adminisztratív feladatokat, és a rendszer minden részéhez hozzáfér. A normál felhasználók nem rendelkeznek ezekkel a jogosultságokkal.Minden felhasználó, beleértve a rendszergazdát is, rendelkezik saját könyvtárakkal, ahol a személyes adatait (a dokumentumait, könyvjelzőit vagy leveleit) tárolja. E saját könyvtárak írási jogosultságai szigorúan a megfelelő tulajdonosra vannak korlátozva. A saját könyvtárak bizonyos mappái érzékeny adatokat tartalmaznak, és ezeket más felhasználók még csak nem is olvashatják. A központi konfigurációs fájlokat vagy a végrehajtható (futtatható) fájlokat tartalmazó rendszerkönyvtárakat csak a rendszergazda felhasználó érheti el és módosíthatja. A Linux jogosultságokkal és a felhasználófogalommal kapcsolatban további információ: Felhasználók és hozzáférési jogosultságok.
Bár ez a hozzáállás lehet, hogy elsőre nem tűnik nagyon vonzónak, nagyon sokat jelent a biztonság érdekében. Egy root jogosultságok nélküli felhasználó nem teheti tönkre az egész rendszert. Bármely okozott kár szigorúan a felhasználó saját fiókjára és adataira korlátozódik. Bármely root jogosultságokkal végrehajtott művelet potenciálisan kárt tehet a teljes rendszerben. Bárkinek, aki károsítani szeretne egy működő Linux-rendszert, először root jogosultságot kell szereznie. Ez az oka annak, hogy nehéz vírust készíteni a Linux-rendszerekre. Először le kell győzni a root korlátot.
Amellett, hogy eltérő felhasználói személyazonosságokat kínál a rendszergazdák és a normál felhasználók számára, a Linux azt is támogatja, hogy több felhasználó dolgozzon egy gépen egyidejűleg. Ezek a felhasználók különféle terminálokon vagy hálózati kapcsolatokon keresztül kapcsolódhatnak a rendszerhez.
Asztali rendszer
A SUSE LINUX számos asztali rendszert kínál a felhasználók számára. A GNOME és a KDE, a legismertebb asztali környezetek olyasféle tulajdonságokkal rendelkeznek és olyan funkciókat kínálnak, mint a Microsoft Windows vagy a MacOS asztali funkciói. Ebben a fejezetben bemutatjuk a legfontosabb funkciókat és segítünk megszokni az új asztali környezetet.Asztali környezet terminológia
A következő lista néhány, az asztali rendszerekkel kapcsolatban sűrűn használt kifejezést tartalmaz, függetlenül az alaprendszertől. Néhány kifejezés azonban más jelentést hordozhat a különféle asztali környezetekben, vagy a használata csak egy környezetre korlátozódik.- asztal
- Az asztal az elsődleges munkakörnyezet. Kitölti a képernyőt, de több, mint egy puszta háttér. Helyezze el a leggyakrabban használt alkalmazásokat vagy objektumokat az asztalfelületen, hogy kényelmesen elérhesse azokat.
- panel
- A panel egy – jellemzően a képernyő alján található – sáv, amely a menüket, a gyorsindító területet, egy értesítési területet vagy tálcát, néhány kisebb segítő alkalmazást tartalmaz, és a legtöbb esetben a feladatsort (ezt a GNOME ablaklistának hívja). Minden fontos és szükséges információ elérhető itt a futó alkalmazásokról vagy a rendszerről, és kényelmes hozzáférést biztosít a legfontosabb funkciókhoz vagy alkalmazásokhoz. Mind a GNOME, mind a KDE lehetőséget ad arra, hogy úgy állítsa be a panel irányát (függőleges vagy vízszintes), ahogy szükséges. A KDE környezetben »Kicker« néven is találkozhat a panellel.
- menügomb
- Az MS Windows asztali környezet »Start gombjához« hasonlóan a Linux asztali környezetek általában tartalmaznak egy Menü gombot a panel baloldali szélén (ha vízszintes az elrendezés), amely megnyitja a főmenüt. Ez a menü egy jól kialakított struktúra a fontos alkalmazások és funkciók elérésére; ilyen például a »Fájlkereső«, a »Kijelentkezés« vagy a »Képernyő zárolása«.
- feladatsor vagy ablaklista
- A feladatsor (a GNOME-ban ablaklista) arra való, hogy váltani lehessen a különböző nyitott ablakok között. Áttekintést nyújt az összes rendelkezére álló virtuális asztalfelületről is, és használatával váltani is lehet köztük. A feladatsor a panel része.
- gyorsindító
- A gyorsindító a panel része. A legfontosabb funkciók vagy alkalmazások ikonjait tartalmazza, hogy elindíthatók legyenek az Alkalmazások menü használata nélkül.
- értesítési terület vagy tálca
- A panel (vízszintes elrendezésnél) jobboldali, legszélső része a rendszerórát, a hangerőszabályzót és többi segítő alkalmazást tartalmazza.
- kisalkalmazás
- Egy kisalkalmazás (applet) egy olyan alkalmazás, amely be van építve a panelbe. Egy alkalmazás egy teljesen kidolgozott számítógépes program, amely saját ablakát használja a képernyőn.
- asztali ikonok
- Az asztali ikonok az asztalfelületen találhatók. Fájlokat, könyvtárakat, alkalmazásokat vagy funkciókat jelenítenek meg, valamint a hordozható adathordozókat, mint például a CD-ket vagy DVD-ket. A legismertebb asztali ikon talán a kuka, ahová a kidobni kívánt fájlokat lehet bedobni.
- virtuális asztalfelületek vagy munkaterületek
- A virtuális asztalfelületek (a GNOME-ban munkaterületek) fogalma teljesen egyedi a Linuxban. Úgy gondoljon rájuk, mintha az irodában több íróasztala lenne. Mindegyiken tárolhat dolgokat, de egyszerre csak egyen dolgozhat. Ezeket eltérő feladatok elvégzésére is használhatja, vagy csak további helyet nyerhet velük. A virtuális asztalfelületek használatával egyidőben több ablakot is nyitva tarthat, de egyszerre csak egyet vagy néhányat láthat. Az ablakok könnyedén átmozgathatók a virtuális asztalfelületek között, mintha csak papírokat tenne át az egyik íróasztalról a másikra. Minden asztali környezet eszközöket biztosít a virtuális asztalok számának és használatának kézbentartásához. Mind a GNOME, mind a KDE panel tartalmaz egy munkaterület-váltót.
- terminál
- A terminál használatával parancsok küldhetők egy számítógépnek. Léteznek »valódi« (fizikai) terminálok, amelyek képernyőt és billentyűzetet tartalmaznak és valamilyen módon össze vannak kapcsolva a géppel, valamint léteznek terminálemulációk; ezek az munkaasztalon megjelenő ablakok, ahová beírhatók a számítógépnek küldendő parancsok. Egy kicsit a DOS parancsértelmezőkre hasonlítanak.
- munkamenet
- Ha bejelentkezett az asztali környezetbe, akkor az elindít egy munkamenetet Önnek. A munkamenet addig él, amíg újra ki nem jelentkezik. Egy munkamenetnek része bizonyos programok indítása vagy leállítása be-, illetve kijelentkezéskor. Ezek a beállítások egyedileg is konfigurálhatók az egyes felhasználói fiókokhoz.
Asztali komponensek beállítása
Szinte minden asztali komponens egyedileg beállítható. A megfelelő elemekre a jobb egérgombbal rákattintva megnyílik a menü. Az eljárás szemléltetésére íme néhány példa:GNOME asztali komponensek beállítása
![]() Eljárás: Új alkalmazás hozzáadása a gyorsindító területhez
Eljárás: Új alkalmazás hozzáadása a gyorsindító területhez
- Kattintson a jobb egérgombbal a panel egy üres területére, ahová fel szeretné venni az új alkalmazást.
- A megjelenő menüből válassza a Hozzáadás a panelhez... menüpontot.
- Válassza ki a Hozzáadás a panelhez menü Alkalmazásindító ikon... elemét.
- Válassza ki az alkalmazást és nyomja meg a Hozzáadás gombot.
![]() Eljárás: Az asztal hátterének megváltoztatása
Eljárás: Az asztal hátterének megváltoztatása
- Kattintson a jobb egérgombbal az asztalra.
- A megjelenő menüből válassza a A munkaasztal hátterének megváltoztatása menüpontot.
- Megjelenik egy párbeszédablak, amely számos beállítást tartalmaz az asztalfelülettel kapcsolatban. Vagy válassza ki a listában szereplő háttérképek egyikét, vagy kattintson a Háttér hozzáadása gombra egy fájlkereső ablak megnyitásához, ahol hozzáadhat egy saját képet. A Stílus elem használatával határozható meg, hogyan jeleníthető meg a kép úgy, hogy illeszkedjen a képernyő méretéhez. Az Eltávolítás használatával a kiválasztott háttér eltávolítható a menüből. Ha egyáltalán nem szeretne háttérképet, állítson be egy háttérszínt.
- A változások automatikusan érvénybe lépnek. Lépjen ki a párbeszédablakból a Bezárás gombra kattintva.
![]() Eljárás: Új asztali ikon készítése
Eljárás: Új asztali ikon készítése
- Helyezzen el az asztalon egy új alkalmazás- vagy szolgáltatásikont (a GNOME-ban »Indító« névre hallgat).
- Kattintson a jobb egérgombbal az asztalra a menü megnyitásához.
- Válassza ki az Indítóikon létrehozása menüpontot.
- Adja meg a Nevet (Name), az Általános nevet (Generic Name), ha akarja, írjon egy Megjegyzést (Comment), valamint adja meg a végrehajtandó Parancsot (Command). Döntse el, hogy az alkalmazás terminálablakban futtatandó-e, és ellenőrizze, hogy a Típus (type) megfelelő értékre van-e állítva (ez parancsok esetében az Alkalmazás (Application)).
- A beállítások után lépjen ki a párbeszédablakból az OK gombbal.
- Új mappa vagy dokumentum hozzáadása:
- Kattintson a jobb egérgombbal az asztalra a menü megnyitásához.
- Válassza ki a Mappa létrehozása vagy Dokumentum létrehozása menüpontot.
- Kattintson a jobb egérgombbal az új asztali ikonra, és válassza a Tulajdonságok menüpontot.
- Adja meg az új objektum nevét az Alap lapon. Válasszon ki egy megfelelő ikont az Egyéni ikon kiválasztása... gombbal. Végül határozza meg az objektumhoz rendelt fájlrendszeri jogosultságokat a Jogosultságok lapon. A fájlrendszeri jogosultságokkal kapcsolatban további információ: Felhasználók és hozzáférési jogosultságok.
- A változások érvényre juttatásához zárja be a Tulajdonságok párbeszédablakot.
KDE asztali komponensek beállítása
![]() Eljárás: Új alkalmazás hozzáadása a gyorsindító területhez
Eljárás: Új alkalmazás hozzáadása a gyorsindító területhez
- Kattintson a jobb egérgombbal a panel egy üres területére, ahová fel szeretné venni az új alkalmazást.
- A megjelenő menüből válassza ki a Hozzáadás a penelhez → Alkalmazás menüpontot.
- Adja meg a kívánt alkalmazás paramétereit az Alkalmazáslapon.
![]() Eljárás: Az asztal hátterének megváltoztatása
Eljárás: Az asztal hátterének megváltoztatása
- Kattintson jobb egérgombbal az asztalra.
- Válassza az A munkaasztal beállítása... menüpontot. Megnyílik egy párbeszédablak, ahol módosíthatók az asztal következő beállításai: Háttér, Működés, Virtuális munkaasztalok, Képernyővédő, Képernyő.
- Válassza ki a Háttér ikont és adja meg, hogy a beállítások csak egy bizonyos asztalra vonatkozzanak, vagy mindegyikre. Válasszon ki egy háttérképet, kapcsolja ki a háttérképek megjelenítését, vagy indítson el egy diabemutatót. A Beállítások-nál számos lehetőség kínálkozik a háttérkép helyzetének meghatározására, a háttérszín megadására, illetve a színes hátterek átmeneteinek beállítására.
- Fogadja el a változásokat, és lépjen ki a párbeszédablakból az OK gombbal.
![]() Eljárás: Új asztali ikon készítése
Eljárás: Új asztali ikon készítése
- Új mappaikon hozzáadása:
- Kattintson a jobb egérgombbal az asztalra a menü megnyitásához.
- Válassza az Új elem létrehozása → Könyvtár menüpontot.
- Adja meg az új mappa nevét.
- Kattintson a jobb egérgombbal az új ikonra, és válassza ki a megjelenő menü Tulajdonságok elemét.
- A Tulajdonságok párbeszédablakban négy lap található: Általános, Jogosultságok, Jellemzők, és Megosztás. A mappa neve és ikonja az Általános lapon állítható be. A jogosultságok a Jogosultságok lapon módosíthatók. A Jellemzők lap az új mappában található elemek méretét és számát tartalmazza. A Megosztás lapon az NFS vagy Samba protokollon keresztül használható fájlmegosztás állítható be. Ezzel a két protokollal kapcsolatban további információ az Adminisztrátori kézikönyvben található.
- Fogadja el a változásokat, és lépjen ki a párbeszédablakból az OK gombbal.
- Új fájlikon hozzáadása:
- Kattintson a jobb egérgombbal az asztalra a menü megjelenítéséhez.
- Válassza ki az Új elem létrehozása menüpontot.
- Válassza ki a megfelelő fájltípust a HTML-fájl..., Alkalmazásra mutató link..., Internet-cím (URL)... vagy Szöveges fájl... közül.
- A rendszer felszólítására adja meg az új fájl nevét.
- Kattintson a jobb egérgombbal az új ikonra, és válassza ki a megjelenő menü Beállítások elemét.
- A Tulajdonságok párbeszédablakban három lap található: Általános, Jogosultságok és Jellemzők. Állítsa be a fájl nevét és ikonját az Általános lapon. Álllítsa be a jogosultságokat a Jogosultságok lapon. A Jellemzők az új fájl formátumát, valamint sorainak, szavainak és karaktereinek számát tartalmazza.
- A változások érvenyesítéséhez lépjen ki a párbeszédablakból az OK gombbal.
- Új eszközikon hozzáadása:
- Kattintson a jobb egérgombbal az asztalra a menü megnyitásához.
- Válassza az Új elem létrehozása → Link egy eszközre menüpontot.
- A megjelenő almenüből válassza ki a megnyitni kívánt megfelelő eszköztípust.
- A megjelenő párbeszédablakban négy lap található: Általános, Jogosultságok, Eszköz, és Jellemzők. Állítsa be az eszköz nevét és ikonját az Általános lapon. Módosítsa a jogosultságokat a Jogosultságok lapon. Az Eszköz az eszköz elérési útjának beállítására (például /media/dvd a DVD-meghajtó beállítására), illetve számos más beállítás megadására használható.
- A változások érvenyesítéséhez lépjen ki a párbeszédablakból az OK gombbal.
Kis segítő alkalmazások
Mind a GNOME, mind a KDE számos kis segítő alkalmazást tartalmaz, amelyek elhelyezhetők a panelen. Ha újakat szeretne hozzáadni a panelhez, vagy el kívánja távolítani a meglévőket, olvassa el a művelet leírását a következő helyen: Asztali komponensek beállítása Ezek közül a legjelentősebbek, amelyek mind a GNOME-ban, mind a KDE-ben rendelkezésre állnak, a SuSEWatcher és a SusePlugger.
- SuSEWatcher
- A SuSEWatcher egy, a panel tálcájába integrált program. Feladata az új szofverfrissítések megkeresése. Ahhoz, hogy bármilyen új frissítést megkeressen, online kapcsolatra van szüksége. A SuSEWatcher állapota különféle színű ikonokkal jelenik meg a panelen.
- Ha a panel ikonjára kattint, megjelenik egy ablak, amely tájékoztatást ad az online frissítések állapotáról vagy bármilyen új frissítés elérhetőségéről. A frissítések kézzel is kereshetők a Frissítések ellenőrzése gombra kattintva. Indítsa el az online frissítést azzal, hogy a kiválasztja az Online frissítés indítása elemet, és beírja a root jelszót. Megjelenik a YaST online frissítés ablaka.
- SusePlugger
- A SusePlugger a rendszer minden hardverkomponensének listáját tartalmazza. Kattintson a bal egérgombbal a panel ikonra egy párbeszédablak megjelenítéséhez, amelyben három nézet képviseli a nagyobb hardverkategóriákat. Egy új hardverelem beállításához válassza ki azt és kattintson a Beállítás gombra; ez a megfelelő YaST modullal indul a root jelszó megadása után. Ha a Részletek gombra kattint, minden információt megkaphat az adott hardverelemről. Ha az új hardver csatlakoztatva van és a rendszer felismerte, megjelenik egy előugró ablak és bejelenti az új hardvert.
Felhasználóváltás
Mind a GDM, mind a KDM lehetőséget ad arra, hogy ugyanazon a rendszeren váltani lehessen a különböző bejelentkezések között. Mód van arra, hogy bejelentkezve maradjon, miközben más felhasználók dolgoznak a rendszeren. A munkamenet zárolva lesz, miközben más fiókra vált, de az alkalmazások tovább futnak, és a teljes munkamenet változatlan marad.Felhasználóváltás GNOME-ban
Ha meg szeretne nyitni egy másik grafikus környezetet egy másik felhasználó részére, válassza az Új bejelentkezés menüpontot a GNOME Alkalmazások menüjéből. Adja meg a GDM-ben a másik felhasználó nevét és jelszavát, és megnyílik a másik GNOME-környezet. Az eredeti grafikus környezet automatikusan lezárul a felhasználóváltáskor. Az eredeti grafikus környezetre váltáshoz használja a Ctrl-Alt-F7. billentyűzetkombinációt.
Felhasználóváltás KDE-ben
Nyisson meg egy másik grafikus környezetet a KDE-ben a főmenün keresztül Válassza ki a Váltás más felhasználóra menüpontot, és adja meg, hogy az eredeti grafikus környezet be legyen-e zárva amíg másik felhasználói fiókra vált át. Megjelenik a KDM és bekéri az új fiók felhasználónevét és jelszavát. Adja meg a kért adatokat, és elindul az új KDE-környezet. A visszaváltáshoz az eredeti grafikus környezetbe kattintson ismét a Váltás más felhasználóra elemre. Válassza ki, hogy melyik grafikus környezetre szeretne váltani.
Egy másik módszer egy új grafikus környezet elindításához, ha bezárja a grafikus környezetet a Az aktuális munkafolyamat zárolása, új megnyitása menüpontban, majd megadja a jelszavát a zárolás feloldása párbeszédablakban. A Zárolás feloldása elem helyett válassza a Váltás más felhasználóra lehetőséget, amely a fent említett KDM képernyő megjelenéséhez vezet. Adja meg a felhasználónevet és a jelszót az új grafikus környezet elindításához.
Asztal megosztása
Az asztalmegosztás lehetőséget ad a rendszer grafikus formában történő elérésére hálózaton keresztül. Ez hasznos megoldásnak bizonyulhat például akkor, ha például a rendszergazda segítségére van szüksége. Ossza meg az asztalt, engedélyezze, hogy a rendszergazda irányítsa annak működését, és akár láthatja is, hogyan oldja meg problémáit. Az asztalmegosztás az RFB protokollt használja fel, amelyet általában VCN (Virtual Network Computing) néven emlegetnek. Ez a funkció elérhetővé teszi a Linux-asztalfelületet a VNC-t támogató, más operációs rendszereket (MS Windowst vagy MacOS-t) használó kliensek számára.Asztalmegosztás GNOME-ban
Asztalmegosztás KDE-ben
Egy VNC-kapcsolat mindkét oldalát be kell állítani. A kiszolgáló oldalán (vagyis azon a gépen, amely az asztal nézetét biztosítja a többi gép számára) be kell állítani azt, hogy a többi felhasználó láthassa az asztalt. Válassza ki a főmenüből az Asztalmegosztás lehetőséget. A többi, az asztalfelülethez kapcsolódni kívánó felhasználónak hitelesítenie kell magát. A hitelesítési eljárás részeként meg kell adniuk az Öntől kapott jelszót.
Válassza a Személyes meghívó készítése… lehetőséget egy, a gép IP-címét, képernyőszámát, jelszavát és lejárati idejét tartalmazó meghívó létrehozására. Ezeket az adatokat kézzel kell megadni a címzett számára. Az alternatíva a Meghívó e-mailben kiválasztása. A szükséges adatok e-mailben lesznek továbbítva. A KMail automatikusan elindul, és létrehoz egy e-mail üzenetet a szükséges adatokkal (gép, jelszó és lejárat). (Lásd: Asztalmegosztás e-mail meghívóval.) Ha a címzett szintén KDE-t és KMailt használ, egyszerűen hozzákapcsolódhat az asztalhoz azzal, ha az üzenet végén található hivatkozásra kattint. A más asztali környezetet használó felhasználóknak el kell indítaniuk egy megfelelő VNC-megjelenítőt, és bemásolni a hivatkozást annak cím mezőjébe. A KDE tájékoztatni fogja arról, ha bármikor VNC-kérés érkezik, és megkérdezi, hogy engedélyezi vagy elutasítja a kapcsolatot. A meghívó egy óra alatt lejár és a jelszó csak egyszer használható. A Meghívók felügyelete pontban visszavonhatja a meghívókat vagy újakat készíthet.
Ha állandó jelszót szeretne adni az asztalmegosztáshoz, vagy szeretné beállítani a VNC-elérés általános funkcióit, válassza a Beállítások.menüt. Használja az első (Hozzáférés) lapot a gép elérésének vezérléséhez. A felső rész a jelenleg nyitott meghívók áttekintését tartalmazza, valamint egy vezérlőgombot, amellyel elindíthatja a feljebb leírt Meghívók felügyelete modult. Ha meghívó nélküli hozzáférést szeretne biztosítani a géphez, válassza a Meghívó nélküli kapcsolatok elemet, és adjon meg egy állandó jelszót. Ha a meghívott félnek tudnia kell vezérelni az egeret és a billentyűzetet is, akkor válassza az Asztalfelület vezérlésének engedélyezése a meghívó nélküli kapcsolatok számára elemet. Ha engedélyezi egy másik fél számára az asztalfelület ellenőrzését, legyen tudatában a potenciális biztonsági kockázatank.
A Munkamenet lapon határozza meg, hogy át kell-e vinni a háttérképet is, vagy sem.
A Hálózat lap használható a VNC-kapcsolat részletes beállításainak megadására. Az alapértelmezett beállításokat nem kell megváltoztatni, hacsak a gép nem egy tűzfal mögött fut. Ha az asztalmegosztás nem működik a gépen, akkor kérdezze meg a rendszergazdát, és engedje meg, hogy behangolja a tűzfal beállításait a VNC-átvitel engedélyezéséhez.
Ha szeretne a VNC használatával egy másik géphez csatlakozni és az ott futó asztali környezetet látni, válassza a főmenüből a Távoli asztali kapcsolat lehetőséget. Adha meg annak a hosztnak az IP-címét és képernyőszámát, amelyhez kapcsolódni szeretne, vagy keresse meg a hálózaton VNC-szolgáltatásokat kínáló hosztokat. Adja meg a kapcsolat típusát és írja be a jelszót. Megjelenik a távoli asztalfelület egy új ablakban.
Fájlok kezelése
Az asztali környezet központi része egy fájlkezelő alkalmazás, amely lehetővé teszi a rendszer összes fájljának kényelmes létrehozását, elérését és felügyeletét. A Linux hagyományos, parancssoros fájlkezelése bizonyos parancsok mélyebb ismeretét igényli a fájlok (és tulajdonságaik) listázásához, létrehozásához, törléséhez vagy szerkesztéséhez. A fájlkezelők ugyanezen feladatok elvégzéséhez grafikus módszert kínálnak, amelyre sokkal könnyebb ráérezni. További tudnivalók a GNOME és a KDE fájlkezeléséről: Fájlkezelés a Nautilus programmal és A Konqueror mint fájlkezelő.A Linux fájlrendszer mögött álló elgondolások
A Windows operációs rendszerrel szemben a Linux nem használ meghajtóbetűket. A Windowsban a hajlékonylemez-meghajtó A:\ meghajtóként címezhető meg, a Windows rendszeradatok a C:\ alatt találhatók és így tovább. A Linuxban minden fájl és könyvtár egy fajellegű struktúra alatt található. A legfelső könyvtár a fájlrendszer root (gyökér-) könyvtára, amelyre / formában is szokás hivatkozni. Minden más könyvtár innen érhető el.
Íme a Linux-fájlrendszer fájának rövid ismertetése, benne a legfontosabb könyvtárak:
- /home/<felhasználónév>
- A /home könyvtár tartalmazza a rendszeren fiókkal rendelkező felhasználók saját adatait. Az itt található fájlokat csak a tulajdonosuk vagy a rendszergazda módosíthatja. Itt található például a saját e-mail üzenetek könyvtára.
- /media
- A /media könyvtár tartalmazza a különféle meghajtókat, kivéve a rendszer merevlemezét. Ha csatlakoztat egy USB-meghajtót, akkor az a /media könyvtár alatt jelenik meg, csakúgy, mint a digitális fényképezőgép (ha USB-t használ), a DVD vagy a CD-meghajtó. Ha az adatforrást leválasztotta (gondoljon egy USB-meghajtóra vagy a fényképezőgépre), a media könyvtár alatti megfelelő könyvtár is törlődik.
- /usr/share/doc
- Az /usr/share/doc könyvtár alatt találhatók a Linux-rendszer és a telepített csomagok különféle dokumentációi. A manual alkönyvtár tartalmazza a jelen kézikönyv és az Adminisztrátori kézikönyv angol nyelvű, digitális változatát, valamint a SUSE LINUX telepített változatának kiadási megjegyzéseit. A packages könyvtárban találhatók a szoftvercsomagokban elhelyezett dokumentációk.
- /windows
- Ha a rendszeren MS Windows és Linux is van telepítve, itt találhatók az MS Windows adatai.Ismerkedjen meg mélyebben a Linux fájlrendszer mögötti elgondolással, illetve tekintse át a könyvtárak átfogóbb listáját: Fájlok és könyvtárak.
A fájlkezelő különféle sajátosságai
Amellett, hogy rendszerezi az adatokat és majdnem minden fájltípust megjelenít, a fájlkezelő a személyes adatok, rendszeradatok és hálózati szolgáltatások »gyorskeresőjeként« is működhet. Ezek a modulok a szabványos asztalfelület részei.
- Saját könyvtár
- A Gnome Felhasználó mappája (ahol a Felhasználó a felhasználó bejelentkezési neve) asztali ikonjának, vagy a KDE kis házat ábrázoló ikonjának használatával indítsa el a fájlkezelőt ( a GNOME-ban a Nautilus, a KDE-ben a Konqueror) a saját könyvtár teljes tartalmának megjelenítésére. Ezzel gyorsan elérheti a saját könyvtárban elhelyezett személyes adatokat.
- A rendszer
- Ha tudni szeretné, milyen merevlemezek vagy hordozható adattárolók csatlakoznak a rendszerre, kattintson a Számítógép (GNOME), illetve a Meghajtók (KDE) ikonra az asztalon. A fájlkezelő áttekintést ad a rendszerhez csatlakoztatott meghajtókról, köztük a merevlemezekről is. Ha rákattint az itt felsorolt meghajtók valamelyikére, a fájlkezelő megnyitja a meghajtón található fájlokat és könyvtárakat. Ezen a módon megkeresheti a rendszerhez csatlakoztatott mindenfajta hordozható eszközön a tárolt adatokat. Egy digitális fényképezőgép ugyanúgy jelenik meg a listában, mint az USB- vagy merevlemez-meghajtók.
- A hálózat
- A hálózati mappák elérésére használható a GNOME felső paneljének Helyek menüje. A KDE-ben kattintson a Hálózat ikonra az asztalon a hálózat összes szolgáltatásának összegyűjtéséhez. E funkció használatával elérhető az összes rendelkezésre álló hálózati megosztás és Windows-hálózat, az FTP-szerverek, illetve minden más, a hálózaton bejegyszett szolgáltatástípus.
Fájlok és szolgáltatások megosztása hálózaton keresztül
Fájlok keresése
Ha meg kell keresnie egy bizonyos fájlt a teljes rendszeren, használja az asztali környezetben található keresési alkalmazásokat. A GNOME környezetben válassza a Helyek → Fájlok keresése... lehetőséget a keresőeszköz elindításához. Az első párbeszédablakban adja meg a fájl nevét, vagy legalább a név egy részét. Adja meg, hogy a rendszer mely könyvtárban keresse a fájlt. Ha biztosan tudja, hogy a fájlnak a saját könyvtárban kell lennie, fogadja el az automatikusan felkínált /home/<felhasználónév> elérési útvonalat. Ha a teljes fájlrendszerben szeretne keresni, válassza ki a fájlrendszer root könyvtárát a /. karakter megadásával. További keresési feltételek hozzáadásával finomítsa a keresést. Kattintson a Több beállítási lehetőség megjelenítése lehetőségre és válassza ki az itt felajánlott lehetőségek bármelyikét.. Reguláris kifejezések vagy helyettesítő karakterek is használhatók. Ha minden adatot megadott, kattintson a Keresés gombra a keresés elindításához és tekintse meg az eredményt az ablak alsó részében. A keresés hatókörétől függően a teljes folyamat hosszabb ideig is eltarthat.A KDE része a KFind alkalmazás, amely a főmenüből indítható a Fájlkereső paranccsal. A keresőablak részei a Név/elérési út, a Tartalom és a Tulajdonságok lap. A Név/elérési út lapon adja meg a fájl nevét, ha szükséges, helyettesítő karakterek (pl. csillag vagy kérdőjel) használatával. Adja meg a keresési útvonalat és döntse el, hogy a keresés kiterjedjen-e az almappákra, illetve hogy megkülönböztesse-e a kis- és a nagybetűket. A Tartalom lap használatával kereshetők meg bizonyos kifejezések a fájlok tartalmában. Ez a fajta keresés csak korlátozott számú fájltípus esetén támogatott (például szövegfájlok, vagy OpenOffice.org, illetve KWord formátum). Ha a KRegExpEditor (a kdeutils3-extra csomag) telepítve van, akkor akár reguláris kifejezések is használhatók. A keresés hatóköre korlátozható olyan attribútumok megadásával, mint a fájltulajdonos, a fájlméret, vagy a módosítás időpontja a Tulajdonságok oldal használatával.
Alkalmazások
A SUSE LINUX az alkalmazások bőséges választékát kínálja. Szinte bármilyen célra van linuxos alternatíva. Nem ritkán több, a célnak megfelelő alkalmazást is találhat. A következő helyen bőséges listát találhat azokról az alkalmazásokról, amelyekre szükség lehet az MS Windows-ról történő áttéréshez: Ismerkedés a Linux-szoftverekkel. Itt könnyedén megtalálhatók a windowsos alkalmazások linuxos párjai.
Három különféle módszerrel indítható el egy alkalmazás a Linuxban. A legegyszerűbb és a legjobb az asztali környezet főmenüjének használata. Kattintson a panel baloldalának legszélére a menü megjelenítéséhez. Válassza ki a megfelelő kategóriát az alkalmazások nevét és ikonját tartalmazó almenü megjelenítéséhez.
Bizonyos alkalmazások nem jelennek meg a főmenüben, még akkor sem, ha telepítve vannak. Ezek elindításához nyissa meg a főmenüt, válassza az Alkalmazás futtatása... (GNOME), illetve a Parancs végrehajtása (KDE) lehetőséget, majd írja be az alkalmazás nevét csupa kisbetűvel. A párbeszédablak elindítható az Alt-F2 billentyűzetkombinációval is. A harmadik módszer egy parancsértelmező megnyitása, és a parancs beírása a jelhez (parancssornak is hívják).
Nyomtatás
A nyomtatók helyileg vagy hálózaton keresztül is csatlakoztathatók a rendszerhez. Mindkét fajta konfiguráció eredetileg a YaST használatával állítható be. A nyomtatóbeállítások részletesebb leírása az Adminisztrátori kézikönyv nyomtatási fejezetében található. Amint megvan a kapcsolat, elkezdheti a nyomtató használatát. Mindkét asztali környezet lehetőséget ad a kiválasztott nyomtatóra sorban álló nyomtatási feladatok figyelésére és szerkesztésére.Nyomtatási feladatok felügyelete GNOME-ban
Indítsa el a Cups Manager programot a parancssorból a gnome-cups-manager parancssal, vagy a főmenüből. Megnyílik egy ablak, amely megjeleníti a rendszerhez csatlakoztatott nyomtatókat. Kattintson kétszer a nyomtatási sort jelző ikonra a nyomtatási feladatok listáját tartalmazó ablak megnyitásához. Lásd: Nyomtatási feladatok felügyelete a GNOME Cups Manager használatával.A feladatok ablak menüsora két menüt tartalmaz, a Nyomtató és a Szerkesztés menüket. A Nyomtató menüben szüneteltetheti a nyomtatást, tesztoldalt nyomtathat, vagy módosíthatja a nyomtatási paramétereket (a papírméretet és tájolást, a nyomtatási módot és a felbontást). A Szerkesztés menü módot ad a még ki nem nyomtatott feladatok szüneteltetésére, folytatására vagy törlésére.
Nyomtatási feladatok felügyelete KDE-ben
A nyomtatási feladatok vezérlésére a KDE-ben két különböző alkalmazás használható. A nyomtatási feladatok elindítására a KPrinter, a nyomtatási feladatok feldolgozásának vezérlésére a KJobViewer való.Indítsa el a KPrintert a parancssorból a kprinter paranccsal. Megjelenik egy kis ablak, amelyben ki lehet választani egy nyomtatót, és a Tulajdonságok pontban szerkeszteni lehet a nyomtatási feladatok paramétereit, például az oldalak tájolását, a laponkénti oldalak számát vagy a kétoldalas nyomtatást. A kinyomtatandó fájl megadásához, valamint egy sor más lehetőség – például a példányszám – beállításához kattintson a bal alsó sarokban található Beállítások gombra. Ekkor az ablak nagyobbra nyílik, és négy lapot jelenít meg: Fájlok, Példányszám, Speciális opciók és További tag-ek.
Az első lapon (Fájlok) határozza meg, mely fájlt vagy fájlokat kell nyomtatni. Vagy húzza oda ezeket az asztalról a listaablakba, vagy keresse meg őket a fájl párbeszédablakban. A Példányszám lapon határozza meg az oldalak kiválasztását (a dokumentum minden oldalát ki kell nyomtatni, csak a jelenlegi oldalt kell kinyomtatni, vagy egy oldaltartományt szeretne), illetve adja meg a példányok számát. Kiválaszthatja azt is, hogy a dokumentumnak csak a páros vagy a páratlan oldalait nyomtatja. A Speciális opciók lapon adható meg a nyomtatási feladat minden más kiegészítő információja. Ha szükséges, adja meg a Számlázási információk, vagy állítson be egy saját oldalcímkét az oldal aljára és tetejére. Ugyanitt állítható be a Feladatprioritás is. A negyedik lapra, a További tag-ek szinte soha nincs szükség. Ha a nyomtatási feladatok nyilvántartásba lettek véve, a nyomtatási folyamat a KJobViewer használatával figyelhető.
Indítsa el a KJobViewert a főmenüből, vagy a parancssorból a kjobviewer paranccsal. Megnyílik egy (a következőhöz hasonló: Nyomtatási feladatok felügyelete KJobViewerrel) ablak, amelyben fel van sorolva a nyomtatóra várva sorban álló összes fájl. Ha a nyomtatási feladat még nem aktív, szerkeszthető is. Ehhez a Feladatok menü bejegyzései használhatók.
Ha például ellenőrizni szeretné, hogy a megfelelő dokumentumot küldte-e a nyomtatóra, állítsa le a feladatot, és folytassa, ha eldöntötte, hogy nyomtatni kívánja. Törölje le a nyomtatási feladatokat a sorból a Eltávolítás paranccsal. A nyomtatóváltáshoz válasszon egy másik nyomtatót az Átmozgatás egy másik nyomtatóra menüpontra kattintva.
Az Újraindítás paranccsal nyomtassa újra a dokumentumot. Ennek végrehajtásához válassza a Szűrő → A befejezett feladatok megjelenítése (ki/be) menüpontot, jelölje ki a kívánt dokumentumot, és kattintson a Feladatok → Újraindítás menüpontra. A Feladatok → Jelentés az IPP-feladatokról kiválasztásával megtekinthetők a feladat részletes technikai jellemzői. A Feladatok → A prioritás növelése, vagy a Feladatok → A prioritás csökkentése eszközök használatával állítsa be a prioritást attól függően, mennyire sürgős a dokumentum nyomtatása.
A Szűrő lehetővé teszi a váltást a különböző nyomtatók között, a befejezett feladatok bekapcsolását, valamit korlátozás beállítását, hogy csak a saját nyomtatási feladatait lássa (ez utóbbihoz válassza a Csak a felhasználói feladatok látszódjanak menüpontot. Az aktuális felhasználó ezután megjelenik a jobb felső sarokban.
A Beállítások → KJobViewer beállítása megnyit egy párbeszédablakot. Itt megadható, hogy maximum hány nyomtatási feladat jelenjen meg. Írjon be egy számot a mezőbe, vagy használja a jobboldali csúszkát az érték megadására. Nyomja meg az OK gyombot a beállítások mentéséhez, vagy a Mégse gombot a párbeszédablak elhagyásához mentés nélkül.
Az eszközsáv ikonjaival ugyanazok a funkciók érhetők el, mint a menüből. Ha az egérmutatóval egy ikon fölé áll, megjelenik egy súgószöveg a funkció magyarázatával.
A feladatlista nyolc oszlopot tartalmaz. A nyomtatási rendszer a különféle nyomtatások azonosításához automatikusan hozzárendel egy feladatazonosítót. A következő oszlop a feladatot küldő felhasználó bejelentkezési azonosítóját és a dokumentum fájlnevét tartalmazza. Az állapot oszlop azt jelzi, hogy a feladat még mindig a nyomtatásra vár, éppen nyomtatás alatt áll vagy már kész. Ezután a dokumentum mérete valamint az oldalak száma jelenik meg (kilobájtban). Az alapértelmezett 50-es prioritás növelhető vagy csökkenthető, ha szükséges. A Számlázási információk lehetnek költséghelyek, vagy egyéb cégspecifikus információ. Ha a jobb egérgombbal rákattint a lista egyik feladatára, megnyílik a Feladatok menü az egérmutató helyénél, és ebből kiválasztható egy művelet. A befejezett feladatok esetében csak néhány funkció áll rendelkezésre. Ha aktiválta az Ablakok nyitvatartása állandóan lehetőséget, a KJobViewer automatikusan megnyílik a következő bejelentkezéskor.
Alapszintű adminisztrációs feladatok
A SUSE LINUX esetében a YaST végzi a rendszertelepítést és beállítást. A következő részekben ennek az eszköznek a leggyakrabban szükséges szolgáltatásait mutatjuk be. A YaST részletes leírását és a rendszeradminisztrációval kapcsolatos háttérinformációt az Adminisztrátori kézikönyv tartalmazza.Új alkalmazások telepítése
Egy új alkalmazás telepítéséhez indítsa el a YaST programot a főmenüből. Amikor a rendszer megkérdezi, adja meg a root jelszót. Ellenőrizze, hogy érvényes-e a telepítési forrás a Telepítési forrás meghatározása modulban. Ha az eredeti SUSE LINUX CD-kről vagy DVD-kről szándékozik a telepítést elvégezni, az aktív telepítési útvonalnak a cd:// vagy dvd:// karakterekkel kell kezdődnie. Ha egy hálózati telepítési útvonalról szeretné a telepítést elvégezni, kérdezze meg a rendszergazdától az összes adatot, kattintson a Hozzáadás gombra, válaszza ki a hálózati forrás típusát, valamint a teljes elérési utat. Lépjen ki a párbeszédablakból az OK gombra kattintva.Indítsa el a YaST Szoftver telepítése és eltávolítása modult. Adja meg a kívánt alkalmazás nevét a Keresés sorban, és nyomja meg a Keresés gombot. A keresési feltételeknek megfelelő csomagok az ablak jobb oldalán jelennek meg. Ha ezek valamelyikét telepíteni szeretné, jelölje meg a csomag neve melletti négyzetet, és kattintson az Elfogadás gombra. A YaST automatikusan feloldja a csomagfüggőségeket – Ha további szoftverkomponensekre van szükség a kiválasztott alkalmazás futtatásához, a YaST automatikusan telepíti a hiányzó csomagot. Befejezésül a YaST lefuttat néhány parancsfájlt a rendszerkonfiguráció frissítésére. Lépjen ki a YaST-ból, és ezzel a frissen telepített alkalmazások készenállnak a futtatásra. A YaST szoftvermodul bővebb ismertetése az Adminisztrátori kézikönyv dokumentumban található.
Szoftverfrissítések beszerzése és alkalmazása
Győződjön meg róla, hogy a rendszer naprakész, és tartalmazza a legfrissebb szoftver- és biztonsági javításokat: állandóan futtassa a SuSEWatcher programot. Ha megfelelően be van állítva, ez automatikusan értesíti Önt, amikor bármilyen szoftverfrissítés rendelkezésre áll (lásd még: Kis segítő alkalmazások). Indítsa el a YaST-ban az Online frissítés-t, és adja meg a root jelszót. Válasszon ki egy megfelelő telepítési forrást, és kattintson a Következő gombra. Megnyílik egy párbeszédablak (hasonló a következő szakaszban bemutatotthoz:Új alkalmazások telepítése), amely az összes, frissítésre rendelkezésre álló javítást mutatja. A SUSE javítások három kategóriába sorolhatók: biztonsági (a biztonság szempontjából fontos javítások, amelyeket mindig telepíteni kell a rendszer védettségének fenntartásához), ajánlott (a már telepített csomagokat tökéletesítő javítások) és egyéb (más frissítések, amelyek nem igazán fontosak a telepített csomagok szempontjából). A biztonsági frissítések vörös színnel vannak jelölve, és előre össze vannak válogatva a kékkel jelölt ajánlott javításokkal együtt. Ha szeretné fenntartani a rendszer konzisztenciáját, fogadja el az ajánlást. A frissítések telepítéséhez kattintson az Elfogadás gombra. A YaST online frissítéssel kapcsolatban további információ az Adminisztrátori kézikönyvban található.Biztonság
Ha egy MS Windows rendszerről áll át Linuxra, valószínűleg már van tapasztalata a neten keresztül, e-mailben terjedő sokféle vírus és féreg okozta számos problémával kapcsolatban. Miután Linuxra váltott, maga mögött hagyhatja az ezekkel kapcsolatos félelmeket, mivel egy Linux-rendszer nem olyan sérülékeny, mint egy Windows.Amint azt már említettük (Mit jelent a felhasználó Linux alatt?), a Linux két különféle fajta felhasználót ismer, a rendszergazdát (root) és a normál felhasználókat. A root minden rendszererőforráshoz hozzáfér, és lehetősége van a rendszerkonfiguráció minden aspektusának megváltoztatására. A normál felhasználói fiókból a root fiókra átváltani az adminisztratív feladatok elvégzéséhez, majd újra vissza a szokásos munka folytatásához unalmasnak hangozhat, és talán szükségtelennek is, mivel a root felhasználónak teljes hatalma van a rendszer fölött. Mégis érdemes visszaváltani a normál felhasználóra az adminisztratív feladatok befejezése után. Ez nagy biztonságot nyújt, mivel bármely root felhasználóként elkövetett hiba komoly következményekkel járhat. A teljes rendszert érintheti, nem csak a normál felhasználó fiókját. Őrizze meg a rendszer sértetlenségét azzal, hogy világosan különbséget tesz a különböző szerepek (a »normál felhasználó« és a »rendszergazda«) között.
Tartsa a rendszert naprakészen azzal, hogy mindig alkalmazza a SUSE által biztosított szoftverfrissítéseket (a rendszer biztonságának fokozásával kapcsolatban lásd: Szoftverfrissítések beszerzése és alkalmazása) . Ezek a frissítések kijavítják az alkalmazáskód esetleges biztonsági réseit.
Védje a rendszert vagy a hálózatot a külső »látogatók« ellen tűzfal futtatásával. Telepítéskor elindul egy előre beállított tűzfal, amely maximális biztonságot nyújt a hálózat számára. Ha szükség van arra, hogy bizonyos szolgáltatásokhoz támogatást adjon hozzá, és nem saját maga végzi a rendszer karbantartását, kérje meg a rendszergazdát a tűzfal szükséges beállításainak elvégzésére. Ellenkező esetben olvassa el az Adminisztrátori kézikönyv biztonságról szóló fejezetét, és ismerkedjen meg azzal, hogyan biztosítható a hálózat a SuSEFirewall használatával.
Hálózatkezelés és mobilitási funkciók
A GNOME és a KDE számos alkalmazást kínál a hálózati környezetben vagy hordozható számítógépen végzett munkához. Sokkal kényelmesebb és könnyebb rákattintani egy kis ikonra a csatlakozáshoz és a csatlakozás megszüntetéséhez, mint kézzel parancsfájlokat futtatni. A hordozható számítógép akkumulátorának töltöttségét is könnyebb egy kis ikonon figyelni, mint zavaros rendszerüzeneteket olvasgatni. A következő részekben ezekről az apró segédprogramokról lesz szó (ezek közül számos az asztali környezetben is megtalálható).
Hálózatkezelés
A hálózati kapcsolatok (még a vezetéknélküli kapcsolatok is) kényelmesen beállíthatók és figyelhetők az asztali panelbe integrálódó kis alkalmazásokkal. A KInternet használatával bármilyen fajta hálózati kapcsolat beállítható és figyelhető. A GNOME Hálózatfigyelő, illetve a KDE Vezetéknélküli hálózati információ eszköze használható a vezetéknélküli kapcsolat állapotának figyelésére.
KInternet – csatlakozás az internethez
Ha a hálózati eszköz megfelelően be lett állítva, az internetre betárcsázás a KInternet programmal vezérelhető. Induláskor a KDE betölti a KInternetet. A program ellenőrzi, hogy létrejött-e az internet-kapcsolat. Ha ez lehetséges, az alkalmazás (csatlakozót ábrázoló) ikonja automatikusan megjelenik a KDE-panel jobboldali részében. A hálózati kapcsolat állapotától függően a panel ikon kinézete változik:
- Hiba történt. Ha a kapcsolat már be lett állítva a YaST használatával, a Naplófájl megtekintése eszköz használatával azonosítható a hiba oka. A menü a KInternet ikonra a jobb egérgombbal rákattintva érhető el.

- A kapcsolat még nem aktív, de kérésre azonnal létrehozható.Kattintson a jobb egérgombbal a KInternet panelikonra a konfigurációs menü előhívásához. A YaST konfigurációs párbeszédablaka a Beállítások → Beállítás YaST-tal lehetőség kiválasztásával érhető el. A root jelszó elindítása után elindul a YaST. A hozzáférés típusától függően indítsa el a YaST modemes, ISDN-, hálózati vagy DSL-beállítását.
Ha ISDN-kapcsolatot használ, és kiválasztotta a Csatornakötegelést a YaST-ban, akkor a Kapcsolat hozzáadása lehetőségnél egy második ISDN-csatornát is hozzáadhat a meglévő kapcsolathoz. Ez megkétszerezi az átviteli sebességet (persze drágább is). A csatornakötegelést akkor érdemes aktiválni, ha nagy fájlokat kell letöltenie. Az aktivált csatornakötegelést egy vörös plusz jel jelzi a KInternet ikon bal felső sarkán.
Ha a számítógép több hálózati eszközzel is fel van szerelve, és ezek be vannak állítva a YaST-tal, akkor a Felület KInternet beállítással válthat ezek között. Hogy ezt megtehesse, a Felhasználó által vezérelt eszközaktiválást kell választania a megfelelő YaST hálózati párbeszédablakban. Ha több szolgáltatója is van, ezek között a KInternet Szolgáltató lehetőségének használatával választhat. A szolgáltatók a YaST-ban is beállíthatók.
Ha automatikusan létre kívánja hozni az internet-kapcsolatot, válassza az igény szerinti behívás (dial on demand, DoD) lehetőséget. Ha ez a mód van kiválaszva, a KInternet egy kérés elküldésekor automatikusan rácsatlakozik a szolgáltatóra (ISP-re). Egy adott késleltetési idő után a kapcsolat lezárul. Az igény szerinti kapcsolatot egy kék D betű jelzi a KInternet ikon jobb alsó sarkában.
Ha vezetéknélküli hálózati kártyát kíván használni az internetre csatlakozáshoz, állítsa be a YaST-tal (további információ az Adminisztrátori kézikönyvban található), és győződjön meg róla, hogy az eszköz aktiválása a YaST-ban Felhasználó által szabályozott-ra van állítva. Ha az illesztő be van állítva, a KInternet programmal vezérelheti a vezetéknélküli hálózati kapcsolatokat, ahogy azt a szokásos hálózati illesztők esetében is tenné.
A KInternet WLAN funkcióinak eléréséhez kattintson a jobb egérgombbal az ikonra a menü megnyitásához. Válassza a WLAN lehetőséget, és megnyílik egy két lapot tartalmazó ablak. Először keresse meg, milyen vezetéknélküli hálózatokhoz tud csatlakozni. Válassza ki a Vezetéknélküli hálózatok keresése lapot (KInternet: Vezetéknélküli hálózatok keresése).
Indítsa el a keresést a Keresés indítása paranccsal. Ha azt szeretné, hogy a KInternet folyamatosan figyelje a hálózati környezetet, az Automatikus frissítést is választhatja. A kapcsolatok hangos visszajelzése a Hangos keresés paranccsal aktiválható. Minden megtalált kapcsolat megjelenik a listaablakban. Válassza ki az egyiket, majd kattintson a Csatlakozás lehetőségre a kívánt hálózatra való csatlakozáshoz. Ha további beállításokat kell végezni az adott hálózatra csatlakozáshoz, kattintson a YaST indítása gombra a YaST vezetéknélküli hálózati moduljának elindításához.
Az Aktuális kapcsolat lapon megfigyelheti az aktuális vezetéknélküli kapcsolat állapotát. A lap bal fele összefoglalja az összes kapcsolati paramétert a hálózati címeket és ESSID-ket illetőleg, a jel minőségét, a jel és a zaj szintjét, a csatorna frekvenciáját és sebességét, valamint a titkosítási paramétereket, például a titkosítás típusát és a kulcs hosszát. Válassza ki bármelyik paramétert a faszerkezetből, és nézze meg a jobboldali ablakrészben megjelenő részletes adatokat.
Vezetéknélküli kapcsolatok figyelése
Vegye fel a Hálózatfigyelőt a GNOME panelbe, ha vizuális visszajelzést szeretne kapni a vezetéknélküli kapcsolat minőségéről. Kattintson a jobb egérgombbal a panelikonra, és válassza a Tulajdonságok lehetőséget a megfelelő eszköz figyelésének beállításához, ha több vezetéknélküli eszköz is kapcsolódik a géphez.
Vegye fel a 'Vezetéknélküli hálózatok adatai' eszközt a KDE panelbe a vezetéknélküli kapcsolat állapotának figyeléséhez. Kattintson a panelikonra a vezetéknélküli kapcsolat részleteinek – a hálózati név (ESSID), a kapcsolat minősége, a jelerősség, a zajszint, az átviteli sebesség és a titkosítási módszer – megtekintéséhez. Ha több vezetéknélküli eszköz is van, váltson köztük a jobb felső sarok legördülő menüjének használatával. Ha megérinti a panelikont az egérkurzorral, megnyílik egy lebegő ablak az eszköz nevének, a kapcsolat minőségének, valamint az aktuális átviteli sebességnek a kijelzésével.
Mobil számítástechnika
A mobil számítástechnikai eszközök használata nagyfokú rugalmasságot igényel a hálózatok és a rendszerkörnyezetek váltogatásában. A SUSE LINUX ehhez segédprogramokat kínál; ilyenek például a GNOME akkumulátortöltés-figyelő, a KPowersave, vagy a Profilváltó, amely segít a számítógép energiagazdálkodási sémáinak és rendszerkonfigurációjának módosításában.
Energiagazdálkodás
Az akkumulátorról végzett hatékony munka a rendszer erőforrásainak kifinomult kezelését kívánja meg az operációs rendszertől. A mobil hardvereszközöket arra optimalizálták, hogy rendkívül rugalmasan használják fel az energiát a processzorban és a többi komponensben. Attól függően, hogy a rendszer milyen környezetben fut, az energiagazdálkodás kényelmesen beszabályozható a SUSE LINUX-ban a GNOME Akkumulátortöltés-figyelő vagy a KDE KPowersave használatával.
Az Akkumulátortöltés-figyelő lehetővé teszi, hogy a számítógépet hibernált állapotba (A számítógép működésének felfüggesztése) tegye , amelyben a rendszer teljes állapota lemezre íródik kikapcsolás előtt. A gép újbóli aktiválásakor ez az állapot lesz visszaállítva. Állítsa be az energiagazdálkodást az Energiagazdálkodás beállítása parancs használatával. Elindul a YaST Energiagazdálkodás modulja, ahol központilag adhatja meg az összes energiagazdálkodási beállítást.
A KPowersave használatával elindíthatja a YaST Energiagazdálkodás modulját, és beállíthatja, hogy a rendszer működésének felfüggesztése hová történjen: lemezre, vagy RAM-ba (ha megfelelően be lett állítva a YaST használatával). Megváltoztathatja a CPU-frekvencia irányelveket is, ami azt jelenti hogy a rendszer vagy csökkenni hagyja a processzor frekvenciáját, ha az készenléti módban van, és dinamikusan átállítja, ha nagyobb processzorteljesítményre van szükség (állítson be Dinamikus CPU-frekvencia irányelveket); állandóan alacsonyan tartja a processzorfrekvenciát az energiamegtakarítás érdekében (ehhez válassza az Energiatakarékos értéket); vagy állandóan magasan tartja a lehető legnagyobb teljesítmény biztosítására (Nagyteljesítményű). Ha megváltoztatja az aktív energiagazdálkodási sémát (Aktív séma beállítása), a rendszer minden egyes komponense részt vállal majd az energiamegtakarításban. Az energiagazdálkodási séma kiterjed a processzor frekvenciájának állítására, az elfojtásra, a merevlemez vezérlésére és a rendszer hűtésére is. A program indításához a GNOME környezetben írja be a kpowersave parancsot az Alkalmazások futtatása terminálba.
Profilkezelés
A rendszernek alkalmazkodnia kell a változó működési körülményekhez, ha mobil módon használjuk. Egy sor környezetfüggő szolgáltatást és az alap klienseket is át kell állítani. A rendszerkonfigurációs profilkezelési (SCPM) keretrendszer használatával különféle konfigurációs profilok hozhatók létre minden környezethez, amelyben a gépet használja. Az SCPM beállítások módosításához használja a YaST profilkezelő modul kiválasztása lehetőséget, és adja meg a root jelszót, amikor a rendszer kéri. KDE-ben indítsa el a Profilválasztót a főmenüből. GNOME-ban írja be a profile_chooser parancsot az Alkalmazások futtatása terminálba.
A parancsértelmező használata
A legtöbb linuxos feladat kényelmesen kezelhető egy grafikus felhasználói felületen keresztül. Bizonyos feladatok – főleg a rendszer-adminisztrátori – hatékonyabban végezhetők el parancssorból egy terminálról, vagy egy parancsértelmezőből. Ehhez szükség van a Linux parancsértelmező működésének alapszintű ismeretére és néhány egyszerű parancssori eszközre. A Bash parancsértelmező és néhény Linux parancssori eszköz megismeréséhez további információ: A parancsértelmező használata.