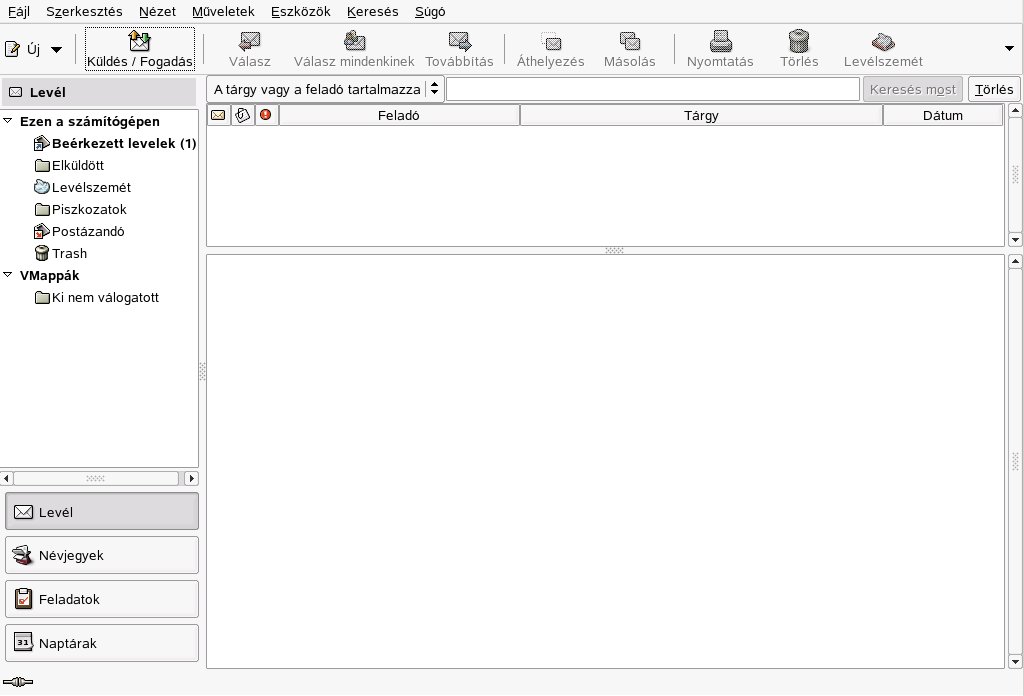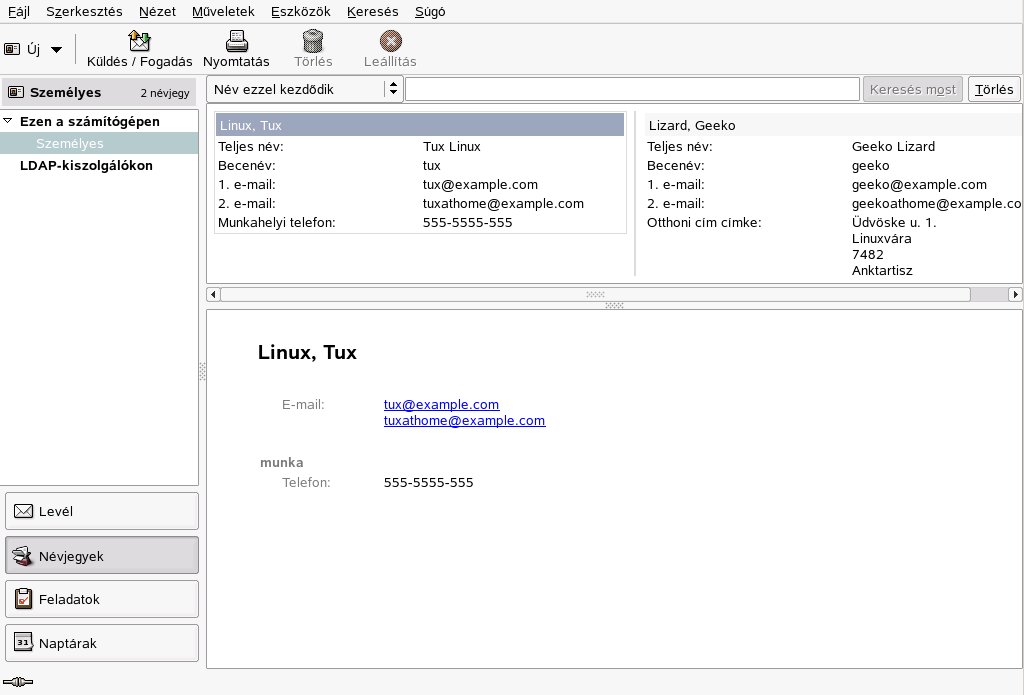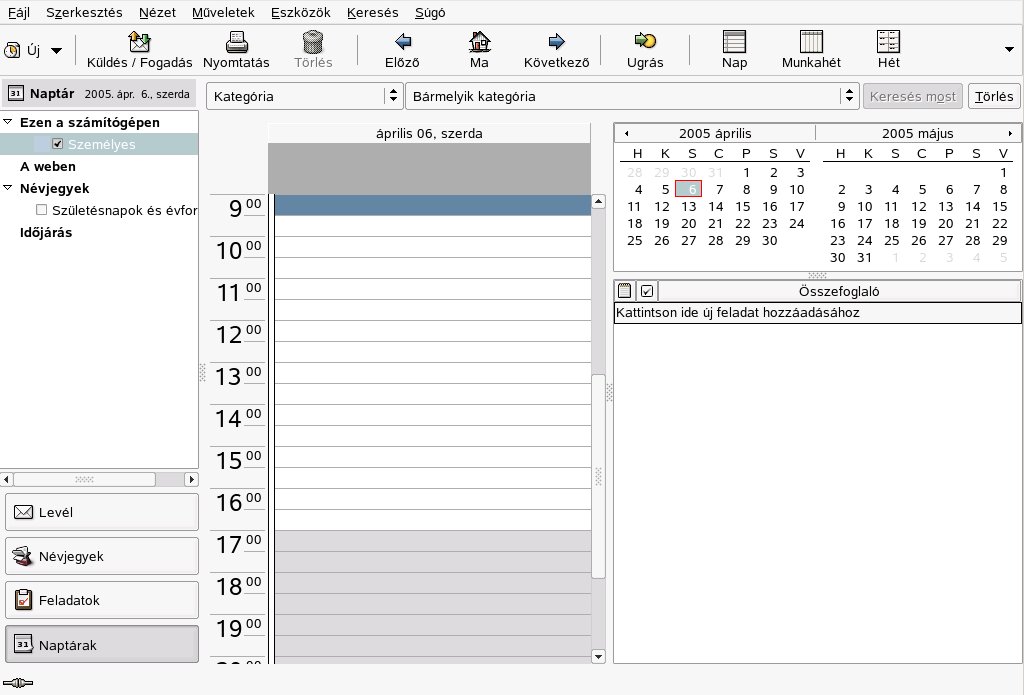Dokumentáció/SL9.3/Iroda/Evolution: levelező- és naptárprogram
E-mail üzenetek importálása más levelezőprogramokból
Az Evolution lehetőséget nyújt e-mail üzenetek importálására más levelezőprogramokból (mint például a Netscape). Ehhez válassza ki a Fájl → Importálás... menüpontot. Mbox formátum esetén válassza az Egyetlen fájl importálása beállítást. Netscape esetén válassza az Adatok és beállítások importálása korábbi programokból beállítást. A maildir formátumot használó programokból (mint például a KMail) származó adatok használatához állítson be olyan postafiókot, amely hozzáfér a levelezési könyvtárhoz.Az Evolution áttekintése
Az alapértelmezett nézetet mutatja a: Az Evolution ablaka a levelekkel. Az elérhető menük, menüpontok, és az eszköztár ikonjai a megnyitott komponens függvényében változhatnak. A bal ablakban választható ki, hogy a jobb ablakban milyen adatok jelenjenek meg. Az ablakok mérete az elválasztóvonalak mozgatásával állítható be.
Levelezés
Ebben a nézetben a felső ablakrészben a Beérkezett levelek mappa tartalma látható. Az alsó rész a kiválasztott üzenet olvasható. A megjelenített mappa megváltoztatásához válasszon ki egy másik mappát a bal oldalon látható listából.
A keresősáv segítségével lehet keresni egy adott mappa üzeneteiben. Az üzenetlista egyik fejlécére kattintva az üzenetek az adott fejléc szerint rendeződnek. A rendezés lehet növekvő és csökkenő, ezt a jobb oldalon látható nyíl jelzi. Kattintson a fejlécre, hogy a megfelelő irányú rendezés jelenjen meg.
Névjegyek
Ebben a nézetben a címjegyzékben található valamennyi cím megjelenik. Egy adott cím megkereséséhez a keresősáv, illetve a jobb oldalon található, a címzett vezetéknevének első betűjét tartalmazó gomb használható. Új névjegy, vagy lista felvételéhez az eszköztár használható.Naptárak
A kezdeti képernyő az aktuális nap napi nézetét tartalmazza, valamint a jobb oldali panelen a hónapot és egy feladatlistát. Az eszköztárban, amit a Nézet menüből lehet választani, hogy megjelenjen a menüsor alatt, heti, munkaheti és havi nézetre is lehet váltani. Egy bejegyzett találkozó a keresősáv segítségével kereshető ki. Új találkozót és feladatokat az eszköztár gombjával vagy a Fálj menü Új menüpontjából választva lehet létrehozni. A naptár lapozására és egy konkrét dátum kikeresésére is az eszköztár használható.Feladatok
A Feladatok nézet egy feladatlistát jelenít meg. A kiválasztott feladat részletei az ablak alsó részben találhatók. Új feladatot a Fájl → Új → Feladat kiválasztásával vehet fel. A feladatok között a keresősáv segítségével lehet keresni. A feladatok más személyekhez rendeléséhez kattintson az egér jobb gombjával a feladatra, majd az előugró menüből válassza ki a Feladat kiosztása menüpontot. További részletek, például az esedékesség ideje, vagy az elvégzés állapota a Megnyitás lehetőségre kattintva adhatók a feladathoz.
Levelezés
Az Evolution levelezési komponense, különböző prokollon elérhető postafiókok kezelésére is képes. Különleges szolgáltatásokat is nyújt, mint például a keresési eredmények megjelenítése, illetve a levélszemét kiszűrése. Az alkalmazás a Szerkesztés → Beállítások menüpont kiválasztásával állítható be.
Postafiók beállítása
Az Evolution több postafiókból is le tudja kérdezni az e-mail üzeneteket. Egy üzenet írásakor megadható az a postafiók, amelyikről az e-mail üzenetet küldeni kívánja. Postafiókok beállításához a Szerkesztés → Beállítások → Postafiókok menüpontot kell kiválasztani. Egy meglévő profil megváltoztatásához jelölje ki a kívánt profilt, majd kattintson a Szerkesztés gombra. Egy postafiók törléséhez jelölje ki a kívánt postafiókot, majd kattintson az Eltávolítás gombra.
Új postafiók felvételéhez kattintson a Hozzáadás gombra. Ez megnyitja a beállítási segédet. Használatához kattintson az Előre gombra. Írja be nevét és e-mail címét a megfelelő mezőkbe. Megadhatja a nem kötelező adatokat is. Ha levélíráskor alapértelmezésben ezt a postafiókot szeretné használni, akkor jelölje be a Legyen ez az alapértelmezett postafiók lehetőséget. Kattintson az Előre gombra.
A Kiszolgálótípus menüben a címre vonatkozóan kiválaszthatja a bejövő e-mail üzenetek megfelelő formátumát. A POP a leggyakoribb formátum távoli kiszolgálókról történő letöltésekhez. Az IMAP formátum speciális kiszolgálók üzenetmappáival működik. Ezeket az adatokat internet-szolgáltatójától, vagy a kiszolgáló rendszergazdájától szerezheti meg. A kiszolgálótípus kiválasztásakor megjelenő mezőket is töltse ki. Ha végzett, kattintson az Előre gombra. Ha lehetséges, akkor válassza ki a kívánt beállításokat a Receiving Options menüben. Kattintson az Előre gombra.
A következőkben kitöltendő adatok az üzenettovábbításra vonatkoznak. Ha a helyi rendszernek szeretné a kimenő e-mail üzeneteket küldeni, akkor válassza a Sendmail lehetőséget. Ha egy távoli kiszolgálónak, akkor válassza az SMTP lehetőséget. A részletekért forduljon internet-szolgáltatójához, vagy a kiszolgáló rendszergazdájához. SMTP esetén töltse ki a többi mezőt is. Kattintson az Előre gombra, ha végzett.
Alapértelmezésben a postafiók azonosítására az e-mail cím szolgál, de megadhat más nevet is. Kattintson az Előre gombra. A fiók beállításainak mentéséhez kattintson az Alkalmaz gombra.
Ha szeretne egy postafiókot az üzenetküldéshez alapértelmezetté tenni, akkor válassza ki az adott fiókot, majd nyomja meg az Alapértelmezett gombot. Ha egy postafiókból már nem kívánja lekérdezni az üzeneteit, akkor kattintson a Tiltás gombra. A letiltott postafiókok még használhatók üzenetküldésre, azonban az alkalmazás nem keresi az ide érkező üzeneteket. Szükség esetén az Engedélyezés gombra kattintva a postafiók újra aktiválható.
Levelek írása
Új levél írásához kattintson az Új → Levél menüpontra. Egy üzenet továbbításakor, illetve megválaszolásakor ugyanez az üzenetszerkesztő nyílik meg. A Feladó melletti menüből válassza ki az üzenet küldéséhez használni kívánt postafiókot. A fogadómezőkbe írjon be egy e-mail címet, vagy a címjegyzékben található név, vagy cím egy részét. Ha a beírt szöveg és a címjegyzék tartalma között az Evolution egyezést talál, megjelenít egy listát, amelyből választhat. Kattintson a kívánt névre, vagy, amennyiben nincs találat, egészítse ki a beírt szöveget. Ha közvetlenül a címjegyzékből szeretne választani, akkor kattintson a Címzett gombra.Az Evolution sima szöveges, illetve HTML-formátumban tud e-mail üzenetet küldeni. HTML formátumú levélhez válassza a menüből a FormátumHTML menüpontot. Melléklet küldéséhez válassza a Csatolás gombot, vagy a Beszúrás → Melléklet... menüpontot.Az üzenet elküldéséhez kattintson a Küldés gombra. Ha nem kívánja azonnal elküldeni, a Fájl menüben választhat más lehetőséget. Így például az üzenetet elmentheti piszkozatként, vagy elküldheti később.
Titkosított üzenetek és aláírások
Az Evolution támogatja a PGP segítségével végzett üzenettitkosítást. Elvégezhető vele e-mail üzenetek aláírása, illetve aláírt e-mail üzenetek ellenőrzése. E szolgáltatások igénybevételéhez kulcsok egy külső alkalmazással - mint például a gpg, vagy KGpg - hozhatók létre, illetve kezelhetők.Egy e-mail üzenet küldés előtti aláírásához válassza a Biztonság → PGP-aláírás menüpontot. Amikor a Küldés gombra kattint, egy párbeszédablak a titkos kulcshoz tartozó jelszót kéri. Írja be a jelszót, majd az OK gombra kattintva elküldheti az aláírt e-mail üzenetet. Ha a munkamenet folyamán további üzeneteket is alá szeretne írni anélkül, hogy szükség lenne a titkos kulcs »zárolásának feloldására«, akkor jelölje meg a Jelszó megjegyzése a munkamenet hátralévő idejére lehetőséget.
Amikor más felhasználóktól aláírt e-mail üzenetet kap, az üzenet végén egy kis lakat ikon jelenik meg. Ha erre a szimbólumra kattint, akkor az Evolution egy külső program (gpg) segítségével ellenőrzi az aláírást. Ha az aláírás érvényes, akkor egy zöld pipa jelenik meg a lakat mellett. Ha az aláírás érvénytelen, akkor egy törött lakat jelenik meg.
Az üzenetek titkosítása, vagy visszafejtése ugyanilyen könnyű. Az e-mail üzenet megírását követően válassza a Biztonság → PGP titkosítás lehetőséget, és küldje el az e-mail üzenetet. Amikor titkosított üzenete érkezik, egy párbeszédablak kéri a titkos kulcsához tartozó jelszót. Az e-mail üzenet visszafejtéséhez írja be a jelmondatot.
Mappák
Gyakran kényelmes az üzeneteket különféle mappákba rendezni. A mappák listája a jobb oldalon látható. Ha üzeneteit az IMAP protokollal éri el, akkor az IMAP mappák is megjelennek itt. POP és a legtöbb más formátum esetén a mappák a Helyi mappák alatt találhatók.Egyes mappák már alapértelmezésben megtalálhatók. A kiszolgálókról lekérdezett új üzenetek a Beérkezett levelek mappába kerülnek. Az elküldött e-mail üzenetek az Elküldött mappában találhatók. A Postázandó mappa a mindezidáig el nem küldött üzenetek átmeneti tárolója. Hasznos lehet offline munka esetén, vagy ha a kimenő levélkiszolgáló ideiglenesen nem elérhető. A Piszkozatok mappába a befejezetlen e-mail üzeneteket mentheti. A Trash a törölt tételek átmeneti tárolója. A Levélszemét mappát az Evolution szemétszűrő szolgáltatásához használja.
Új mappák létrehozhatók az Ezen a számítógépen menüben, vagy meglévő mappák almappáiként. Olyan összetett mappahierarchiát hozhat létre, amilyet csak kíván. Új mappa létrehozásához válassza a Fájl → Új → Levélmappa menüpontot. A következő párbeszédablakban írja be az új mappa nevét. Az egér segítségével kiválaszthatja az új mappa helyéül szolgáló szülőmappát. A Létrehozás gombra kattintva létrehozza a mappát.
Egy üzenet egy másik mappába áthelyezéséhez válassza ki az áthelyezni kívánt üzenetet. Kattintson rá a jobb egérgombbal az előugró menü megnyitásához. Válassza az Áthelyezés mappába... lehetőséget, majd a megnyíló párbeszédablakban adja meg a célmappát. Kattintson az Áthelyezés gombra az üzenet áthelyezéséhez. Az eredeti mappában az üzenetfejléc áthúzva jelenik meg, jelezve, hogy az üzenet az adott mappából törlődni fog. Az üzenet átkerül az új mappába. Az üzenetek másolása hasonló módon végezhető el.
Egyszerre több üzenet áthelyezése különböző mappákba időigényes lehet. Szűrőkkel az eljárás automatikussá tehető.
Szűrők
Az Evolution többféle lehetőséget is kínál az üzenetek szűrésére. Szűrőkkel egy üzenet áthelyezhető egy adott mappába, vagy akár törölhető is. Szűrővel lehetőség van üzenetek közvetlenül a szemétkosárba áthelyezésére is. Új szűrőt létrehozni a szűrni kívánt üzenet alapján is lehet. Ezek különösen a levelezőlistára küldött üzenetek szűrésére hasznosak.Szűrő beállítása
Válassza ki az Eszközök → Szűrők... menüpontot. Ez a párbeszédablak felsorolja a meglévő szűrőket, amelyek módosíthatók és törölhetők. Új szűrő készítéséhez kattintson a Hozzáadás gombra. Ha egy üzenet alapján kíván szűrőt létrehozni, akkor ehelyett válassza ki az üzenetet, majd az Eszközök → Szűrő létrehozása levélből menüpontot.
Az új szűrőnek a Szabály neve mezőben adhat nevet. Válassza ki a szűrő használatának feltételeit. Ez lehet a küldő, a címzettek, a forráspostafiók, a tárgy, a dátum és az állapot. A tartalmazza legördülő menü számos beállítási lehetőséget nyújt, például tartalmazza, nem tartalmazza. Válassza ki a megfelelő feltételt. Írja be a keresendő szöveget. További szűrési feltételek hozzáadásához kattintson a Hozzáadás gombra. A Műveletek végrehajtása lehetőséggel meghatározhatja, hogy a szűrő alkalmazásához valamennyi, vagy csak néhány feltételnek kell teljesülni.
Az ablak alsó részén megadható a szűrő feltételeinek teljesülése esetén elvégzésre kerülő művelet. Lehetőség van például üzenetek egy mappába áthelyezésére vagy másolására, vagy egy szín hozzárendelésére. Áthelyezés, vagy másolás esetén a célmappa kattintással választható ki. A megjelenő listából válassza ki a mappát. Új mappa létrehozásához válassza az Új gombot. A megfelelő mappa kiválasztása után kattintson az OK gombra. A szűrő elkészítését követően kattintson az OK gombra.
Szűrők alkalmazása
A szűrők az Eszközök → Szűrők menüponttal megnyitható párbeszédablakban megadott sorrendben kerülnek alkalmazásra. A sorrend a szűrő kijelölésével, majd a Fel, vagy Le gombokra kattintással módosítható. Ha végzett, akkor kattintson az OK gombra a párbeszédablak bezárásához.
A szűrők valamennyi új üzenetre vonatkoznak. A már a mappákban levő üzenetekre azonban nem. Ha a korábban fogadott üzenetekre szeretne szűrőket alkalmazni, válassza ki a Műveletek → Szűrők alkalmazása menüpontot.
Névjegyek
Az Evolution több különböző címjegyzéket használhat. Az elérhető címjegyzékek listája a bal oldalon található. Egy adott névjegyet a keresőmező segítségével találhat meg. A Fájl → Importálás... menüponttal különböző formátumú névjegyek vehetők fel az Evolution címjegyzékébe. Ha a jobb egérgombbal egy névjegyre kattint, akkor megjelenik egy menü, amelyben számos lehetőség közül választhat, például továbbíthatja a névjegyet, vagy elmentheti vCard formátumban. A névjegy szerkesztéséhez kattintson rá duplán.Névjegyek felvétele
A név és e-mail cím mellett az Evolution egyéb adatokat is tárolhat egy személyről. A feladó e-mail címe gyorsan felvehető a címjegyzékbe, jobb egérgombbal kattintva a gyorsnézetben feltüntetett címre. Teljesen új névjegy hozzáadásához a Névjegyek nézetben kattintson az Új gombra. Mindkét módszer eredménye ugyanaz: megnyílik egy párbeszédablak a névjegy adatainak beviteléhez.
A Névjegy lapon adja meg a partner nevét, e-mail címeit, telefonszámait és azonnali üzenetkezelési azonosítóit. A Személyes adatok lapon webcímek és egyéb adatok adhatók meg. A partner további címadatait a Levelezőcím mezőbe írhatja. Valamennyi szükséges részlet megadása után kattintson az OK gombra az új névjegy felvételéhez.
Lista készítése
Ha személyek egy csoportjának gyakran küld üzeneteket, akkor ezt egy levelezőlista létrehozásával megkönnyítheti. Kattintson a Fájl → Új → Címlista menüpontra. Megnyílik a Címlista-szerkesztő. Adjon egy nevet a listának. Új cím hozzáadásához írja be a címet a mezőbe, és kattintson a Hozzáadás gombra, vagy húzza a kérdéses névjegyet a Névjegyek nézetből a mezőbe. Ha bekapcsolja a Címek elrejtése lehetőséget, akkor a címzettek nem láthatják, hogy rajtuk kívül ki kapta meg a levelet. Kattintson az OK gombra, ha végzett. A lista ezzel bekerül a névjegyek közé, és az első néhány betű beírását követően megjelenik a levélszerkesztő ablakban.
Címjegyzékek felvétele
Egy postafiókhoz további GroupWise- és Exchange-címjegyzékeket a postafiók-konfigurációban állíthat be. További helyi vagy LDAP-címtár felvételéhez válassza ki a Fájl → Új → Címjegyzék menüpontot. A megnyíló párbeszédablakban válassza ki a típust és írja be a kért adatokat.
Naptárak
Az Evolution több naptárt is tud kezelni. A Fájl → Importálás... menüpont kiválasztásával iCalendar formátumú naptárakat importálhat. A naptár segítségével találkozókat és megbeszéléseket tervezhet. Beállíthat emlékeztetőket is.Találkozók felvétele
Új találkozó hozzáadásához kattintson a Fájl → Új → Találkozó menüpontra. A Találkozó lapon írja be a találkozó részleteit. A későbbi keresés és sorbarendezés megkönnyítésére megadhat egy kategóriát is. A Figyelmeztetés legördülő menüben beállíthat emlékeztetőt is. Ha a találkozó rendszeres időközönként ismétlődik, akkor ezt az Ismétlődés lapon állíthatja be. A beállításokat követően kattintson az OK gombra. Az új találkozó ezután megjelenik a naptárban.
Megbeszélés ütemezése
Megbeszélések ütemezéséhez válassza a Fájl → Új → Értekezlet menüpontot. A találkozóhoz hasonlóan adja meg a megfelelő adatokat. A résztvevőket a Meghívások, vagy az Ütemezés lapon adhatja meg. Ha a címjegyzékből szeretne résztvevőket megadni, akkor kattintson a Névjegyek gombra, és egy párbeszédablakban kiválaszthatja őket. Az Ütemezés lapon kiválasztható olyan időpont, amely valamennyi résztvevő számára megfelel. Miután beállította az összes résztvevőt, nyomja meg az Automatikus kiszedés gombot a megfelelő időpont kikereséséhez.
Naptárak felvétele
A GroupWise és Exchange naptárak a postafiók-konfigurációban állíthatók be. További helyi, vagy webnaptárak hozzáadásához, válassza a Fájl → Új → Naptár menüpontot. Válassza ki a kívánt típust, és írja be a kért adatokat.
Adatszinkronizálás kézi számítógépekkel
Az Evolution adatai szinkronizálhatók kézi eszközökkel, például Palm készülékekkel. A szinkronizálás a GNOME Pilot alkalmazást használja. A konfigurációs tündér megnyitásához válassza az Eszközök → Pilot beállításai... menüpontot. További információt a Súgó tartalmaz.
További információ
Az Evolution részletes belső súgót tartalmaz, amely a Súgó menüből érhető el. Az Evolutionről további információ az alábbi webhelyen található: http://www.gnome.org/projects/evolution/.