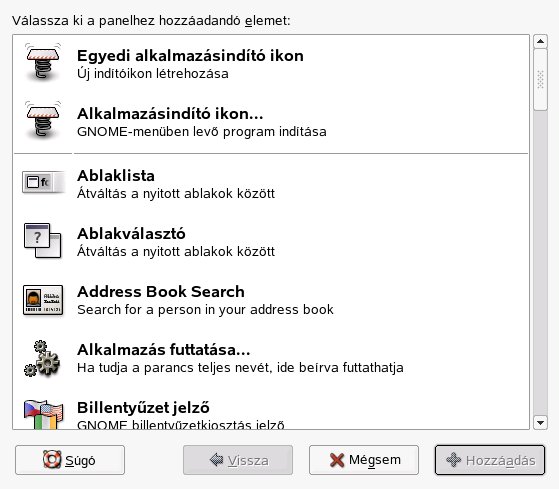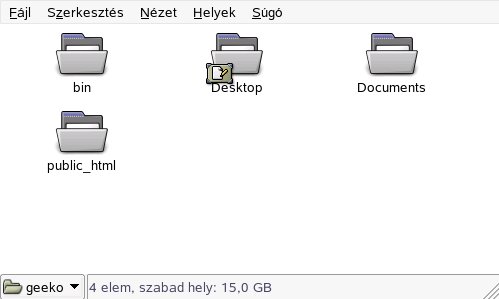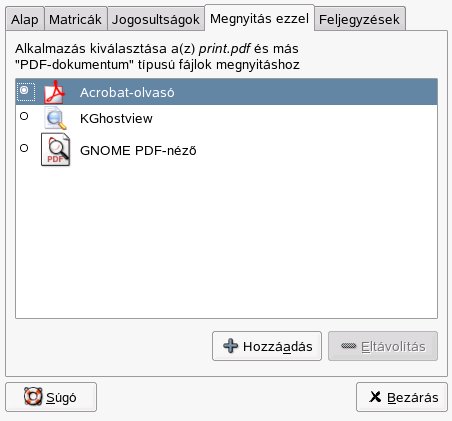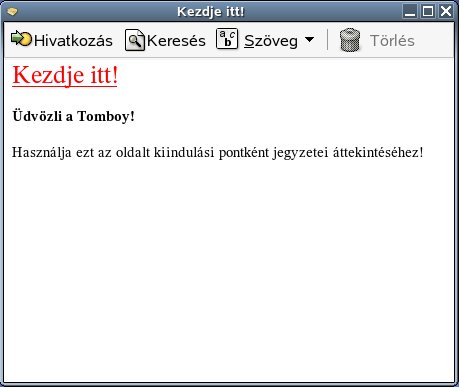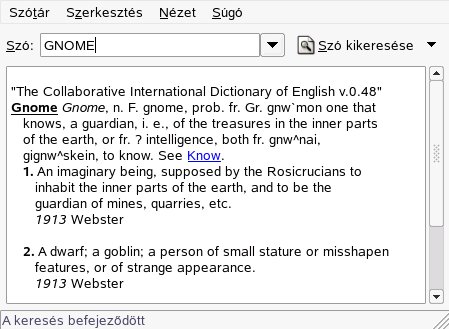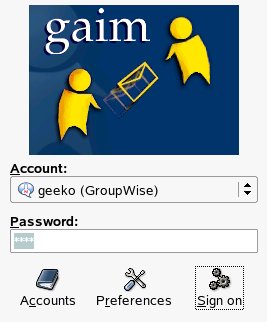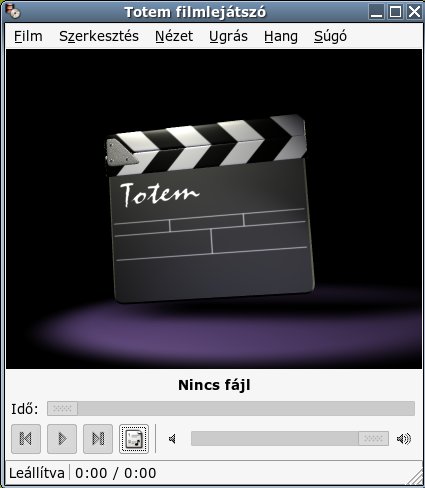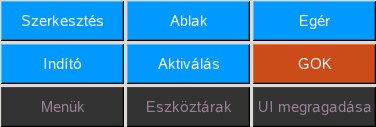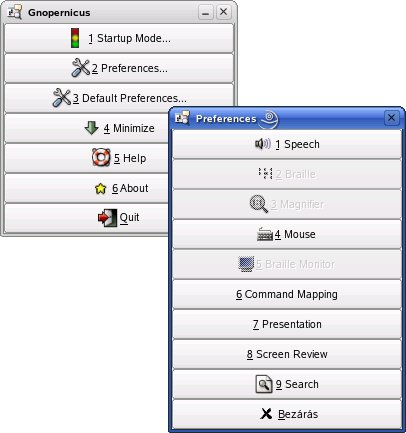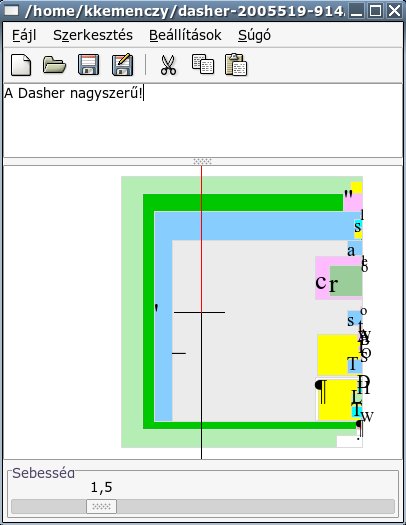Dokumentáció/SL9.3/Bevezetés a Linux világába/A GNOME asztali környezet
Két dolog nagyon fontos:
- dupla kattintás
- Ugyanúgy, mint a Mac asztali környezete, a GNOME is teljes egészében irányítható dupla kattintásokkal. Ha ki szeretne váltani egy eseményt egy asztali ikonra kattintva (például meg szeretné nyitni a saját mappát), kétszer kell rá kattintania. Az alkönyvtárak megnyitásához a fájlkezelőben kattintson kétszer a szülő mappára.
- azonnali alkalmazás
- A GNOME alkalmazások konfigurációs ablakai vagy a GNOME asztali környezet az »azonnali alkalmazás« elvét követik. Ha megadta a kívánt beállításokat, a Bezárás gombra kattintva el is menti azokat és ki is lép a párbeszédablakból. Az ilyen típusú ablakokban nem fog Alkalmazás, OK vagy Mégse gombokkal találkozni.
A munkaasztal
A GNOME munkaasztal legfontosabb elemei a munkaasztalon levő ikonok, a képernyő alsó és felső szegélyén található párbeszédablakok és a menük. Az egér a legfontosabb eszköz, bár a GNOME támogat fogyatékos felhasználók számára készült kisegítő technológiákat, (például Braille-eszközök, beszédszintetizátorok és képernyő-billentyűzetek használata). További részletek ezekről a technológiákról: Kisegítő technológiák.Az ikonok
Az alapértelmezett GNOME munkaasztalon az alapvető rendszernavigációt és -funkciókat nyújtó alábbi munkaasztalikonok mindenképpen megtalálhatók:- Kuka
- Ha valamit törölni szeretne, dobja rá a Kuka ikonra. Amíg nem üríti a szemetest, ezek az elemek nem törlődnek véglegesen, így még visszaállíthatók.
- Felhasználó mappája
- A [felhasználó] mappája ikonnal személyes adatait érheti el.
- Számítógép
- A Számítógép ikonnal bármely, a számítógéphez csatlakoztatott eszköz gyorsan elérhető. Ez lehet merevlemez, partíció, digitális fényképezőgép és USB-meghajtó.Egy ikonra a jobb gombbal kattintva megjelenik egy fájlműveleteket - például másolás, kivágás, vagy átnevezés - tartalmazó menü. A menüből a Tulajdonságok menüpontot kiválasztva egy beállítási párbeszédablak jelenik meg. Az Egyéni ikon kiválasztása... gombra kattintva megváltoztatható mind az ikon felirata, mind maga az ikon. A Jogosultságok lapon megtekintheti, illetve módosíthatja a fájl hozzáférési, olvasási és írási jogosultságait a felhasználóra, a csoportra, vagy másokra vonatkozóan. A Feljegyzések lapon a fájlokhoz tartozó megjegyzéseket kezelheti. A szemetes menüjében megtalálható még a Kuka ürítése menüpont is, amelynek segítségével törölhető a tartalma.
Ha egy ikont el kíván távolítani a munkaasztalról, egyszerűen helyezze át a szemétkosárba. Ezt a lehetőséget azonban óvatosan használja – ha fájlok, vagy mappák ikonját a szemétkosárba dobja, akkor a hozzájuk tartozó tényleges adatok törlődnek. Ha az ikonok csupán fájlokra, vagy könyvtárakra mutató hivatkozásokat képviselnek, akkor mindössze ezek a hivatkozások kerülnek törlésre.
Ha egy mappára, vagy egy fájlra mutató hivatkozást kíván létrehozni a munkaasztalon, akkor nyissa meg a kérdéses objektumot a Nautilus segítségével. Kattintson a jobb egérgombbal az objektumra, majd válassza ki a Link létrehozása menüpontot. A Nautilus ablakból húzza a hivatkozást a munkaasztalra, majd tegye le.
A munkaasztal előugró menüje
Ha a jobb egérgombbal a munkaasztal egy szabad részére kattint, akkor egy különféle lehetőségeket tartalmazó menü jelenik meg. Új mappa létrehozásához válassza a Mappa létrehozása menüpontot. Egy alkalmazáshoz az Inditóikon létrehozása segítségével hozható létre parancsikon. Adja meg az alkalmazás nevét, a futtatásához szükséges parancsot, majd válasszon hozzá egy ikont. A munkaasztalikonok sorrendje és elrendezése az Ikon elrendezése név szerint és a Rendezettség megtartása menüpontokra kattintva állítható be. Lehetőség van a munkaasztal hátterének megváltoztatására, illetve a háttér alapértelmezett helyzetbe állítására is. Parancssori környezet használatához kattintson a Új terminál menüpontra.A panelek
Az első bejelentkezéskor a GNOME munkaasztal két, a képernyő alsó és felső részén található panellel indul. A felső panelen három panelmenü (Alkalmazások, Helyek és Környezet), egy gyorsindító a legfontosabb programok gombjaival, a kisalkalmazás-ikonokat tartalmazó rendszertálca, valamint rendszerórát és a hangerőszabályzót megjelenítő értesítőterület található.Az alsó panelen, a tálcán található valamennyi futtatott alkalmazás ablakikonja. Ha a tálcán egy ablak nevére kattint, akkor az adott ablak az előtérbe kerül. Amennyiben a program már az előtérben volt, a kattintás lekicsinyíti. Ha a kis méretű alkalmazásra kattint, ezzel újra megnyitja az adott ablakot.
A tálca mellett a Munkaterület-váltó segítségével további munkaterületek érhetők el. Ezek a virtuális munkaasztalok további területeket biztosítanak a megnyitott alkalmazások és ablakok elrendezéséhez. Elhelyezhet például egy szerkesztőt az egyik munkaterületen, néhány parancsértelmezőt egy másikon, és egy levelezőprogramot, illetve egy webböngészőt egy harmadikon. Egy ablakot áthelyezhet másik munkaterületre, ha ikonját a munkaterület-megjelenítőben áthúzza egyik munkaterületről a másikra.
A panel egy szabad részére kattintva egy súgót, illetve a GNOME és a panel parancsait tartalmazó menü jelenik meg. A panel helyzetének és hátterének megváltoztatását lehetővé tevő beállítási párbeszédablak a Tulajdonságok menüponttal érhető el. A Hozzáadás a panelhez... menüpontra kattintva a meglévő panelekhez igény szerint hozzáadhat indítókat, eszközöket és különféle kisalkalmazásokat. Panelelemek eltávolításához kattintson ikonjukra a jobb egérgombbal, majd az előugró menüből válassza az Eltávolítás a panelról... menüpontot. Az Új panel menüpont segítségével új panelt vehet fel.
Az Alkalmazások menü
Az Alkalmazások menüben a rendszerben telepített alkalmazások könnyen elérhető hierarchiába vannak szervezve. Legtöbbjük kisebb, egy-egy kategóriának szentelt (például Rendszer, Iroda, vagy Internet) almenükbe csoportosul. Egy alkalmazás elindításához kattintson az Alkalmazások menüre a teljes menü kibontásához. Ezután válassza ki a megfelelő kategóriát, bontsa ki az almenüt, és kattintson az alkalmazás nevére.
A menüben nem szereplő alkalmazások elindíthatók az Alkalmazás futtatása... menüpontra kattintva parancssorból (Alt - F2), amennyiben ismeri indítóparancsukat. Ha például digitális fényképeit szeretné nézegetni, és a gThumb nem található a menüben, akkor írja be a gthumb parancsot az Alkalmazás futtatása... parancssorban.
A Helyek menü
A Helyek menüből könnyen elérhetők a közös helyek, mint amilyen a felhasználó saját könyvtára, a meghajtók, illetve a munkaasztal- és hálózati mappák. A legutóbb használt dokumentumok keresése és a fájlkereső is elindítható ebből a menüből. A helyi és távoli mappák fájlkezeléséről további információ: Fájlkezelés.
A Környezet menü
A munkaasztal felügyeletének alapvető vezérlőelemeit a Környezet menü tartalmazza. Itt található a Képernyő zárolása és a Kijelentkezés menüpont, valamint egy funkció, amellyel a munkaasztalról könnyen képernyőfotó készíthető. A képernyőfotó funkció elérhető a Print Screen (PrtSc) billentyűvel is.
Kisalkalmazások
A kisalkalmazások egy kis ikon által a panelbe ágyazott alkalmazások. A »valódi« alkalmazásokkal ellentétben nem rendelkeznek saját ablakkal a képernyőn. Néhány már az első indításkor megtalálható a panelen, másokat azonban ki kell választania, és hozzáadnia saját paneljéhez.
A panel-kisalkalmazások hozzáadása rendkívül egyszerű: Felvétel a panelre párbeszédablak (Új ikon felvétele a panelre) megnyitásához kattintson a jobb egérgombbal a panelre, görgesse a menüt, amíg megtalálja a keresett elemet, válassza ki, majd kattintson a Hozzáadás a panelhez... gombra. Ezután az új kisalkalmazás felkerül a panelre.
Beállítások
A GNOME vezérlőpult segítségével személyre szabhatja a munkaasztalt. A vezérlőközpont a Környezet → GNOME vezérlőpult menüpontjával érhető el. A GNOME Vezérlőpult legfontosabb moduljait leírjuk az alábbi részekben. Az egyes modulokban a beállításokról a SUSE segítségnyújtó rendszer menüpont tartalmaz tájékoztatást. A rendszer minden, a konfigurációs modulokban végrehajtott változtatást azonnal elfogad.Billentyűzet
A Billentyűzet konfigurációs modul négy lapból áll. A Billentyűzet lapon az ismétlés és a kurzorvillogás sebessége határozható meg. A billentyűzetkiosztás, a billentyűzet típusa és a helyi billentyűzetkiosztás megadásával a második lapon állítható be. A Kiosztás beállításai lapon különleges billentyűzetszolgáltatások aktiválhatók, mint például a Windows-billentyűk. A gépelési szünetek a negyedik lapon állíthatók be (Gépelési szünet). Ennek hatására a képernyő bizonyos idő után lezáródik, hogy kikényszerítse a képernyő előtti munka közben tartott szüneteket. A Billentyűzet modulból a Bezárás gomb megnyomásával léphet ki, vagy átléphet a kisegítő lehetőségek modulba a Kisegítő lehetőségek... gombbal. A modul működésének leírása: Kisegítő lehetőségek.Egér beállítása
Az egér beállítása három lapot foglal magában: Gombok, Kurzor és Mozgás. A Gombok lap beállítási lehetőségei az Egér helyezkedése beállítására vonatkoznak. A balkezes felhasználók a Balkezes egér bekapcsolásával felcserélhetik az egér jobb és bal gombját. A csúszka segítségével (másodpercben) megadható a két kattintás közti maximális késleltetés, amit a rendszer még dupla kattintásnak tekint.A kurzor megjelenése és mérete a Kurzor lapon változtatható meg. Három különböző beállítási lehetőség van. A változtatások a következő bejelentkezésig nem lépnek életbe. Ha bekapcsolja a Mutató keresése opciót, akkor a Ctrl billentyű lenyomásakor a kurzor jobban láthatóvá válik, így könnyebb megtalálni. A Mozgás lapon a kurzor sebessége és érzékenysége, illetve a fogd-és-vidd küszöbérték állítható be.
Ablakok
Ez a modul az alkalmazásablakok viselkedését szabja meg. Meghatározható, hogy az ablak hogyan reagáljon az egérmutatóra, vagy a címsorán végzett dupla kattintásokra, és megadható az alkalmazásablak mozgatásához lenyomva tartandó billentyű.Amikor a munkaasztalon több ablak is van, alapértelmezésben az az aktív, amelyre legutóbb kattintott. Ez a viselkedés az Ablakok kiválasztása, ha az egér föléjük ér négyzet megjelölésével módosítható. Ha kívánja, bekapcsolhatja a Kijelölt ablakok előtérbe hozásának késleltetése lehetőséget, majd a csúszkával beállíthatja a várakozási időt. Így az ablak csak akkor lesz aktív, ha a kurzor a várakozási időn túl marad az ablak felett.
Az alkalmazásablakok a címsoron végrehajtott dupla kattintással felgöngyölhetők, így csak a címsor marad látható. Így hely takarítható meg a munkaasztalon, és ez lesz az alapértelmezett beállítása. Lehetőség van arra is, hogy a címsoron végrehajtott dupla kattintás hatására az ablakok teljes méretűre álljanak.
A választógombokkal megadhatja az ablak mozgatásához lenyomva tartandó váltóbillentyűket. A lehetséges választások a Ctrl, Alt, és Windows billentyűk.
Munkaasztal háttere
Itt beállíthatja a munkaasztal hátterét. Alapértelmezés szerint az itt végrehajtott változtatások valamennyi virtuális munkaasztalra vonatkoznak. Ha nincs szüksége háttérképre, kattintson a Nincs háttérkép-re, és adjon meg egy háttérszínt. A legördülő menüben a Vízszintes színátmenet, a Függőleges színátmenet, vagy a Homogén szín beállítások között lehet változtatni. A színekre kattintva kiválaszthatja a háttérszínként felhasználni kívánt színt.Egy képfájl háttérként való használatához húzza a fájlt a fájlkezelőből a Háttérkép ablakra, majd ejtse le. Másik megoldás, hogy kattintson a Háttér hozzáadása lehetőségre, és megnyíló párbeszédablakon keresztül kiválasztható a háttérként felhasználni kívánt kép.
A Stílus határozza meg a kijelölt képen végrehajtandó feldolgozási lépéseket, hogy a kép az aktuális képernyő-felbontáshoz optimálisan illeszkedjen. A lehetséges beállítások a Középre helyezett, a Képernyő kitöltése, a Kifeszített és a Mozaik elrendezés.
Betűtípus
Ez a modul határozza meg a munkaasztalon használt betűtípust. Egy második lépésben választható hatások engedélyezhetők a betűtípus megjelenítésének javítására. A párbeszédablak felső részén az Alkalmazás betűkészlete, Asztal betűkészlete, Ablak címsorának betűkészlete és Terminál betűkészlete számára kiválasztott betűtípusok láthatók. A gombok egyikére kattintva megjelenik egy párbeszédablak, amelyben beállítható a betűtípus-család, a stílus és a méret. A Betűmegjelenítés és a Részletek... menü beállítási lehetőségei alapértelmezésben optimális értékeket tartalmaznak.Téma
Itt állítható be a munkaasztal és a GNOME alkalmazások valamennyi vezérlőelemének stílusa. Számos előre telepített téma közül lehet választani. Egy stílus kiválasztása a listából automatikusan alkalmazza azt. A Téma részletei gombra kattintva egy újabb párbeszédablak nyílik meg, amelyben személyre szabhatók az egyes munkaasztalelemek, mint például az ablakvezérlők, ablakkeretek és az ikonok stílusai. A változtatások, majd a párbeszédablak elhagyása a Bezárás gombbal a témát az Egyéni téma típusára állítja. A Téma mentése... gombra kattintva a módosított téma egyéni néven menthető el. Az internetről és más forrásokból számos további GNOME téma érhető el .tar.gz fájlok formájában. Ezek a Téma telepítése... gombbal telepíthetők. Az új témákat elég egyszerűen a Téma beállításai ablakra húzni.Kisegítő lehetőségek
A modul beállításai a csökkent mozgásképességű felhasználók számára megkönnyítik a billentyűzet használatát. A modul három lapból áll: Alap, Szűrők és Egérbillentyűk. A beállítások megváltoztatása előtt jelölje meg a Billentyűzet kisegítő lehetőségeinek engedélyezése lehetőséget.- Szolgáltatások
- A billentyűzet kisegítő funkciói egy bizonyos idő elteltével automatikusan kikapcsolhatók. A csúszka segítségével állítsa be a megfelelő időkorlátot (másodpercben). A rendszer hangjelzéssel is figyelmeztethet a billentyűzet kisegítő funkcióinak aktiválásakor és kikapcsolásakor.
- Ragadós billentyűk engedélyezése
- Egyes billentyűparancsok esetén az egyik billentyűt folyamatosan lenyomva kell tartani (ez vonatkozik az Alt, Ctrl, vagy Shift billentyűkre), mialatt a billentyűparancs többi billentyűjét leüti. A »Ragadós« billentyűk használata esetén a rendszer ezeket a billentyűket egyszeri leütés után lenyomottnak tekinti. Ha a módosító billentyűk (Ctrl, vagy Alt) lenyomásáról hangjelzést szeretne kapni, jelölje meg a Hangjelzés egy módosító billentyű lenyomásakor négyzetet. Ha a Letiltás két billentyű egyidejű lenyomásakor be van kapcsolva, akkor két billentyű egyidejű lenyomása kikapcsolja a ragadó billentyűk szolgáltatást. Így a rendszer a billentyűparancs teljes bevitelét feltételezi.
- Billentyűismétlés engedélyezése
- A A billentyűismétlés bekapcsolása bekapcsolásával megadhatók a Késleltetés és a Ismétlési ráta értékei csúszkákkal. Ezek határozzák meg, hogy egy billentyűt mennyi ideig kell lenyomva tartani az automatikus ismétlési funkció aktiválásához, illetve hogy milyen sebességgel íródjanak be a karakterek.
- A beállítások hatását a párbeszédablak alján található mezőben ellenőrizheti. Szokásos gépelési szokásait tükröző paramétereket állítson be.
- Lassú billentyűk engedélyezése
- A Szűrők lapon a véletlen gépelés elkerüléséhez kapcsolja be a Lassú billentyűk engedélyezése és állítson be egy alsó időkorlátot, ameddig egy billentyűt lenyomva kell tartani ahhoz, hogy a rendszer érvényes bevitelként ismerje el. Megadható az is, hogy a billentyűleütési eseményekre, az elfogadott billentyűleütésekre és az elutasított billentyűleütésekre érkezzen-e hangjelzés.
- Billentyűszűrés engedélyezése
- A kettős leütés megakadályozásához megadhat egy alsó időkorlátot, ameddig ugyanazon billentyű két egymást követő leütése nem számít két karakter bevitelének. Szükség esetén bekapcsolható a billentyű lenyomásának elutasítását kísérő hangjelzés.
- Váltóbillentyűk
- Lehetőség van arra, hogy a váltóbillentyűk megnyomását hangjelzés kísérje.
- Egérbillentyűk
- Aktiválja a billentyűzetről vezérelt egeret – az egérmutató a numerikus billentyűzet nyilaival irányítható. A csúszkák segítségével beállítható az egérmutató maximális sebessége, a felgyorsulás ideje, és a kurzor elmozdulása előtti várakozási időt.
Gyorsbillentyűk
A modul segítségével a globális billentyűkombinációk szabályozhatók. A szöveges bevitelhez és a munkaasztal objektumaihoz használható billentyűkombinációk adhatók meg.Az áttekintőablak valamennyi jelenleg elérhető műveletet, és a hozzájuk tartozó billentyűparancsokat tartalmazza. Egy billentyűparancs kikapcsolása, vagy megváltoztatása a megfelelő gyorsbillentyű bejegyzésre kattintva végezhető el. Ezután megadható egy új gyorsbillentyű, illetve a Delete billentyű megnyomásával törölhető az aktuális. Valamennyi változtatás azonnal életbe lép. Egy aktuális billentyűparancs eredeti állapotába visszaállításához kattintson a bejegyzésre, majd lépjen ki a párbeszédablakból a Bezárás gombra kattintva.
Kisegítő lehetőségek támogatása
Ebben a modulban kapcsolható, illetve állítható be a támogatás fogyatékos felhasználók számára. Először is, a Kisegítő lehetőségek engedélyezése bekapcsolása szükséges az egész munkaasztalra vonatkozó támogatás indításához. Mivel ez az egész munkaasztal beállításaira - például az egér és a billentyűzet viselkedésére, vagy a betűméretekre - hatással van, a változtatások csak a következő bejelentkezéskor lépnek életbe. Válassza ki a szükséges támogatást. Képernyőfelolvasó, Nagyító és Billentyűzet a képernyőn alkalmazások közül választhat. Erről a témáról további információ: Kisegítő technológiák.Hang
Ebben a modulban egyes rendszereseményekhez és alkalmazásüzenetekhez hangjelzés rendelhető. A párbeszédablak három lapból áll ( Általános, Események hangjai és Rendszercsengő). Bizonyos munkaasztal-események hangjelzéséhez az Általános lapon található két négyzetet kell megjelölni.Az Események hangjai lapon megadható, hogy mely eseményekhez és alkalmazásüzenetekhez mely hangok tartozzanak. A lapon az alkalmazásokhoz már megadott valamennyi hang-hozzárendelés megtalálható. Ha egy hangot meg szeretne hallgatni, akkor először válassza ki a megfelelő értesítést az Esemény oszlopban, majd kattintson a Lejátszás gombra. A hang az Esemény, majd a Böngészés gombra kattintva módosítható. A megjelenő párbeszédablak megmutatja a választható fájlok listáját. A lista a Bezárás gombbal zárható be.
A Rendszercsengő lapon hozzárendelhető egy hangos csengőszó az összes rendszereseményhez, és megadható, hogy kapcsolódjon-e hozzá vizuális jelzés is. A vizuális jelzés a címsor, vagy a képernyő villogtatásából áll.
Munkamenetek
A Munkamenetek párbeszédablakban befolyásolható a munkaasztal viselkedése a bejelentkezéstől kezdve. A Munkamenet beállításai lapon megadhatja, hogy a bejelentkezés után megjelenjen-e a GNOME nyitóképernyője. Ha a Megerősítés kérése kilépés előtt be van kapcsolva, akkor a munkamenet végén megjelenik egy párbeszédablak, amelyben jóvá kell hagyni a kijelentkezést. A Munkamenet változásainak automatikus mentése bekapcsolása esetén a munkamenet egy ki-, majd bejelentkezést követően pontosan ugyanabban az állapotban marad. A Jelenlegi munkamenet lap felsorolja valamennyi, a munkamenet kezdete óta elindított programot. Eltávolíthat egyes alkalmazásokat, vagy megváltoztathatja elindításuk sorrendjét. Az Automatikusan elinduló programok lapon beállíthatók a bejelentkezéskor futtatandó programok (például bizonyos kisalkalmazások, vagy terminálok).
Alapértelmezett alkalmazások
Ez a menüpont az Alkalmazások → Segédprogramok → Munkaasztal menü alatt található. Ha egységesíteni kívánja a GNOME munkaasztal működését, akkor beállíthat alapértelmezett webböngészőt, üzenetolvasót és terminálalkalmazásokat, amelyek elindulnak, amikor egy GNOME alkalmazás e funkciókat igényli. Ha szükséges, akkor válassza ki az alkalmazás nevét, és módosítsa parancssori meghívását. Ha például a Firefox alkalmazást állítja be alapértelmezett böngészőnek, akkor bármely, egy e-mail üzenetben található hivatkozásra kattintva ez a program indul el. Ezek a beállítások azonban csak a GNOME alkalmazásokra vonatkoznak.
Menük és eszköztárak
Ez a menüpont az Alkalmazások → Segédprogramok → Munkaasztal menü alatt található. A modul beállításai minden GNOME-kompatibilis alkalmazás menüjére és eszköztárára hatással vannak. Az eszköztár ikonjainak megjelenítésére az alábbi lehetőségek vannak: Csak szöveg, Csak ikonok, Szöveg az ikonok mellett, vagy Szöveg az ikonok alatt. Az alapértelmezett beállítás a Szöveg az ikonok alatt.A Lecsatolható eszköztárak megjelölése esetén az eszköztár elválasztható a többi ablakelemtől, és szabadon elhelyezhető a munkaasztalon. Ennek hatására az eszköztár bal oldalán megjelenik egy mozgatóterület. Erre kattintva, majd az egérgombot lenyomva tartva az eszköztár áthelyezhető.
Valamennyi alkalmazásmenü valamennyi menübejegyzése megjeleníthető a megfelelő ikonnal együtt. Az Ikonok megjelenítése a menükben bekapcsolásakor kipróbálhatja a beállításokat egy példamenün.
Fájlkezelés a Nautilus programmal
A Nautilus a GNOME fájlkezelője és -megjelenítője. Az alábbi fejezet áttekinti a Nautilus alapvető funkcióit és ötleteket ad a beállításához. További információ a Nautilus súgóoldalain található.A Nautilus általános ablakát a következő ábra mutatja:A Nautilus általános ablaka. A mappák tartalmának alapértelmezett nézete az ikonnézet, amely csak egy ikont mutat minden fájlhoz. Megfelelő beállítás esetén (A Nautilus beállítása) a fájlok tartalmának előnézete is megjeleníthető. Amikor duplán kattint egy mappa ikonra, megnyílik egy új Nautilus ablak a mappa tartalmával.
Ha jobban szereti a böngészőszerű navigációt, kapcsoljon át a Nautilus böngészőfelületre. Kattintson a jobb egérgombbal a böngészni kívánt mappára, majd válassza a megjelenő menü Mappa böngészése menüpontját. Ekkor megnyílik egy új, a szokásos funkciókat nyújtó Nautilus ablak, amelynek megjelenése a böngészőkére hasonlít. A mappák és fájlok közti közlekedéshez a webböngészők által nyújtott lehetőségekhez hasonlóan használhatja a Vissza, Előre és Fel gombokat. Az alábbiakban leírt funkciók és beállítási lehetőségek a fájlböngésző felületre is vonatkoznak (Fájlkezelés és A Nautilus beállítása).
Mappák közötti navigáláshoz a Nautilus ablak bal alsó sarkában található legördülő menü használható. Itt megtalálható az aktuális könyvtár valamennyi szülőkönyvtára egészen a fájlrendszer gyökeréig. A kiválasztott mappa egy új Nautilus ablakban, a régi előtt jelenik meg. Vagy, a Fájl → Szülő megnyitása menüpont kiválasztásával megnyithatja a jelenlegi mappa közvetlen szülőjét. A szülő mappák bezárásához válassza ki a Fájl → Szülőkönyvtárak bezárása menüpontot.
Fájlkezelés
A Nautilus a fájlkezelésben támogatja a fogd-és-vidd műveleteket. A munkaasztal bármely fájlja egy nyitott Nautilus ablakra húzható, és célhelyére dobható. Fájlok egyik könyvtárból a másikba való áthelyezéséhez nyissa meg az áthelyezni kívánt fájlt tartalmazó forráskönyvtárat. Válassza ki a Fájl → Hely megnyitása... menüpontot, adja meg a célkönyvtár elérési útját, majd húzza a fájlokat a célkönyvtárat tartalmazó Nautilus ablakba. A fájlok és mappák szabadon mozgathatók a Nautilus ablak és a munkaasztal között.Ha egy fájlra több példányban van szükség, használja a Szerkesztés → Kettőzés menüpontot. Fájlok kivágása, másolása és beillesztése elvégezhető a megfelelő menüpont kiválasztásával a Szerkesztés menüből, vagy a fájl ikonján a jobb egérgomb kattintásával megnyitott előugró menüből. Fájl átnevezéséhez kattintson rá a jobb egérgombbal, majd válassza az Átnevezés... menüpontot.
A Nautilus támogatja a hálózaton keresztüli fájlböngészést. Távoli kiszolgálóhoz (FTP, SSH, HTTP, Samba stb.) csatlakozáshoz kattintson a Fájl → Kapcsolódás kiszolgálóhoz... menüpontra. Ezután meg kell adnia a kiszolgáló típusát és néhány további adatot, mint az elérni kívánt mappát, portszámot és a kapcsolathoz tartozó felhasználónevet. Amikor a Kapcsolódás gombra kattintva elhagyja a párbeszédablakot, a távoli mappa a Helyek menü részeként, és a munkaasztalon ikonként is megjelenik. A későbbi csatlakozásokhoz válassza ki a Helyek menü megfelelő elemét, és adja meg a hálózati mappákba bejelentkezéshez szükséges hitelesítési adatokat. E kapcsolatok bezárásához kattintson a jobb egérgombbal a megfelelő munkaasztalikonra, majd válassza az előugró menü Kötet leválasztása menüpontját.
A Nautilus alapszintű CD-írási funkcióval is rendelkezik. Ha egy könyvtár tartalmáról biztonsági mentést szeretne írni CD-re, akkor kattintson a Helyek → CD-író menüpontra, és húzza az érintett adatokat tartalmazó mappát a CD/DVD-író ablakba. Válassza ki a Fájl → Írás lemezre menüpontot a CD-re vagy DVD-re íráshoz.
MIME-típusok szerkesztése
A MIME-típusok határozzák meg, hogy egy fájlra kattintva melyik alkalmazás nyissa meg azt. A tényleges fájltípus és a fájl MIME-típusa között szoros összefüggés áll fenn. Egy HTML fájl fájltípusa html, bejegyzett MIME-típusa pedig text/html lesz. A Nautilus beépítetten támogatja a legáltalánosabb MIME-típusokat, és ezek megnyitásakor javasolja a megfelelő alkalmazás használatát. Ebben az esetben egy webböngészőt javasolna.Ha azonban a Nautilus által javasolt alapértelmezett alkalmazásokkal nem elégedett, megváltoztathatja bizonyos fájlok MIME-típusát. Egy adott MIME-típushoz rendelt alapértelmezett alkalmazás megváltoztatásának módja világos és egyszerű: tekintse meg az ábrát (A MIME-típus szerkesztése).
![]() Eljárás: A MIME-típus szerkesztése
Eljárás: A MIME-típus szerkesztése
- Egy Nautilus ablakban kattintson a jobb egérgombbal egy, a kérdéses MIME-típussal rendelkező fájlra.
- A megnyíló menüben válassza a Tulajdonságok menüpontot.
- Válassza ki a Tulajdonságok párbeszédablak Megnyitás ezzel lapját.
- Megfelelő alkalmazás kiválasztásához használja az alkalmazások listáját vagy az Hozzáadás → Egyéni parancs használata megnyítása után, a Tallózás gombra kattintva keresse ki a megfelelő parancsot.
- A Bezárás gomb megnyomásával lépjen ki a párbeszédablakból.Ha egy MIME-típus még nincs megfelelően bejegyezve, akkor a fentiekkel megegyező lépéseket kell végrehajtani. Ezek a módosítások globálisan kerülnek alkalmazásra, azaz ezután minden ilyen típusú fájlt a megadott alkalmazással lehet megnyitni.
A Nautilus beállítása
A Nautilus az alapértelmezett betűtípust és számos egyéb beállítást a munkaasztal beállításaiból vesz át. A Nautilus saját beállításainak megváltoztatásához válassza a Szerkesztés → Beállítások menüpontot bármelyik Nautilus ablakban. A beállítási párbeszédablakban öt lap található: Nézetek, Viselkedés, Megjelenítés, Oszloplista és Előnézet.A Nézetek párbeszédablakban az Alapértelmezett nézet beállítható Ikonnézet, vagy Listanézet típusúra. Mindkét esetben megadható a rendezési sorrend is.
A Viselkedés párbeszédablakban kiválasztható az egyszeres és a dupla kattintásra adott válasz, valamint a végrehajtható fájlok kezelése is. Ezek aktiválásukkor elindíthatók, vagy tartalmuk megjeleníthető. A szemétkosár működési módja is itt állítható be. Bekapcsolható egy törlés előtti megerősítéskérés is. Beállítható a Törlés a Kuka megkerülésével lehetőség is. A beállítás aktiválása esetén a fájlok azonnal törlődnek.
A Megjelenítés párbeszédablak három beállítási lehetőségével meghatározható az ikonok mellett megjelenő információ, illetve annak formátuma. Itt adható meg továbbá az adatformátum is. Az Oszloplista párbeszédablakban határozható meg, hogy listanézetben milyen adatok jelenjenek meg. Az Előnézet párbeszédablakban megadhatja, hogy bizonyos fájltípusok esetén mutasson-e miniatűr előzeteseket.
Fontos segédprogramok
A GNOME számos segédprgramot és alkalmazást biztosít a felhasználók számára. Ezek együttműködnek egymással és a munkaasztallal. Az alábbi fejezet bemutat néhányat közülük, így megismerheti, hogyan készíthet rövid feljegyzéseket a munkaasztalon, hogyan használhatja a GNOME szótárat, folytathat csevegést a Gaim alkalmazással, és használhat különféle multimédia-alkalmazásokat.Jegyzetelés a Tomboy segítségével
A Tomboy a GNOME munkaasztal jegyzetelési lehetőségeket biztosító intelligens panel-alkalmazása. A Tomboy menü megnyitásához kattintson a jobb egérgombbal a panel ikonra, majd válassza az előugró menü Új jegyzet menüpontját. Írja be a feljegyzés szövegét. A feljegyzések a Hivatkozás gombra kattintva össze is kapcsolhatók egymással. Ezek a kapcsolatok az átnevezéseket és átszervezéseket követően is megmaradnak. A Tomboy panelmenüjében található Jegyzet keresése... funkció segítségével kereshet a feljegyzések tartalmában. A Tomboy ablakába webhivatkozások és e-mail címek is lerakhatók.Szótár
A Szótár (indítás a gnome-dictionary paranccsal) a szavak helyesírásának és jelentésének ellenőrzésére szolgál. Mivel ez a kisalkalmazás online szótárat használ, internet-kapcsolatra is szükség van hozzá.A kikeresendő kifejezést írja be a Szó beviteli mezőbe. Alapértelmezés szerint az alkalmazás a kérést a dict.org kiszolgálóhoz küldi. Másik kiszolgáló használatához válassza a Szerkesztés → Beállítások menüpontot. Példa egy bejegyzésre: GNOME-szótár. A dict.org kiszolgálón több, speciális szókincset (például zsargont, vagy számítógépes szakkifejezéseket) tartalmazó adatbázis is kiválasztható. A Stratégia alatt megadható a keresés tárgya: pontos szó, szó részei, előtag vagy utótag. A Súgó menüben az alkalmazás online kézikönyve a Tartalom, az alkalmazás szerzőjének és verziószámának adatai pedig a Névjegy menüpont alatt érhetők el.
Üzenetkezelés a Gaim alkalmazással
A Gaim (indítás a gaim paranccsal) egy hatékony azonnali üzenetkezelő kliens. Többféle üzenetküldő rendszert támogat, például az AIM, ICQ, GroupWise, IRC, Jabber, MSN stb. protokollokat. Legnépszerűbb szolgáltatásai közé tartozik a több azonnali üzenetkezelő hálózat több postafiókjára történő egyidejű bejelentkezés, az automatikus szövegbehelyettesítés és a helyesírás-ellenőrzés. A Gaim beállítható, hogy értesítést küldjön, ha egy ismerőse meglátogatja, vagy elhagyja azt a csatornát, amelyhez ön is csatlakozott. A Gaim ezt jelezheti egy üzenetben, hangjelzéssel, vagy végrehajthat egy parancsot.
Az első indítás alkalmával a Fiókok ablak Hozzáadás lehetőségére kattintva készítse el a különböző azonnali üzenetkezelő hálózatokon található postafiókjainak a listáját. Válassza ki a protokollt, majd írja be képernyőnevét, jelszavát és álnevét. Amennyiben azt szeretné, hogy a Gaim indításkor automatikusan bejelentkezzen, akkor jelölje meg az Emlékezzen a jelszóra és az Automatikus bejelentkezés négyzeteket. Ha üzeneteit a Gaim használata közben is figyelemmel szeretné kísérni, jelölje meg a Figyelmeztetések új levélre négyzetet. Ha postafiókja számára ikont is meg szeretne adni, akkor kattintson a Megnyitás gombra és válasszon ki egy fájlt. A További opciók mutatása gombra kattintva lehetőség van kiegészítő lehetőségek, mint például a proxybeállítás, vagy a kiszolgálócímek beállítására. A postafiók beállításának befejezését követően a Mentés gombbal hagyhatja el a párbeszédablakot.
A postafiók adatainak beírását követően azok megjelennek a bejelentkezési ablakban. A bejelentkezéshez válassza ki fiókját az Accounts menüből, írja be jelszavát, kattintson a Sign on gombra, és kezdheti a csevegést.
Filmnézés a Totem alkalmazással
A Totem a GNOME munkaasztal Xine alapú multimédia-lejátszója. DVD, VCD és audio CD formátumok lejátszását is támogatja. VCD vagy DVD lejátszásához válassza a Film → Lemez lejátszása menüpontot. A Totem DVD menütámogatása elérhető az Ugrás menüponttal. Filmek hálózatról is letölthetők – csak be kell írnia az URL-t a Film → Hely megnyitása... menüpont által megnyitott mezőbe. Képernyőfotók készítéséhez válassza a Szerkesztés → Képernyőkép készítése menüpontot.
Archívumkezelés az Archívumkezelő (File Roller) használatával
GNOME alatt az Archívumkezelő (File Roller) segítségével kezelhet fájlarchívumokat. Az alkalmazás az alábbi archívumtípusokat tudja kezelni:.tar, .tar.gz, .tgz, .tar.bz, .tar.bz2, .tar.Z, .zip, .lha, .rar, .lzh, .ear, .jar és .war. A File Roller alól más alkalmazások segítségével könnyen megjelenítheti egy archívum tartalmát anélkül, hogy kicsomagolná azt. A File Roller támogatja a fogd-és-vidd műveleteket, így lehetősége van arra, hogy a fájlok ikonjait a munkaasztalról, vagy a fájlkezelőből (Nautilus) áthúzza a File Roller ablakába.Új archívum készítéséhez válassza az Archívum → Új menüpontot. A következő párbeszédablakban adja meg, hogy a bal oldalon látható új archívum melyik könyvtárban kerüljön létrehozásra. Kiterjesztés nélkül írja be az új archívum fájlnevét az alsó beviteli mezőbe. Ezután a névmező alatti legördülő menüben határozza meg az archívum típusát. Az Új gomb megnyomásával kiléphet a párbeszédablakból, és visszatérhet a File Roller fő nézetéhez. Az archívumhoz hozzáadhat fájlokat fogd-és-vidd módszerrel a munkaasztalról, vagy a fájlkezelőből, illetve a Szerkesztés → Fájlok hozzáadása... menüpont kiválasztásával. A következő párbeszédablakban válassza ki a hozzáadandó fájlokat (több fájl kiválasztásához tartsa lenyomva a Ctrl billentyűt) vagy könyvtárakat. Ha kívánja, megadhat további beállításokat is az archívumhoz:
- Hozzáadás, ha újabb
- Ha az archívum már tartalmaz egy azonos nevű fájlt, a hozzáadandó fájl csak akkor kerül be az archívumba, ha újabb, mint a már meglévő.
- Almappák hozzáadása
- Teljes könyvtár tömörítéséhez adja meg ezt a beállítást, így az alkönyvtárak is tömörítésre kerülnek.
- Beletartozó fájlok
- A beállítás segítségével adott fájlok adhatók hozzá az archívumhoz. Ez a beállítás akkor hasznos, ha teljes könyvtárak tömörítésekor csak bizonyos fájlokat szeretne hozzáadni az archívumhoz. Fájlnév helyett megadható keresési minta is.
- Fájlok kizárása
- A beállítás segítségével adott fájlok kihagyhatók az archívumból. Ez a beállítás akkor hasznos, ha teljes könyvtárak tömörítésekor bizonyos fájlokat ki szeretne hagyni az archívumból. Fájlnév helyett megadható keresési minta is. Így például kizárhatók a biztonsági mentések (*~) vagy a rejtett fájlok (.*). A rejtett fájlok rendszerint nem tartalmaznak a felhasználó számára lényeges adatokat. Alapértelmezésben az adatmennyiség csökkentése érdekében nem kerülnek az archívumba.
- Olyan mappák kizárása, amelyek szimbolikus linkek
- A beállítás segítségével a szimbolikus linkek figyelmen kívül hagyhatók.A kijelölést és a beállítást követően hagyja el a párbeszédablakot. A létrehozott archívum a megadott helyen elérhető további feldolgozásra. Ha szeretne kitömöríteni egy archívumot, akkor töltse be a File Roller alkalmazásba, kattintson a Szerkesztés → Kicsomagolás menüpontra, majd adja meg a célkönyvtárat.
Kisegítő technológiák
A GNOME számos, a fogyatékos felhasználókat segítő alkalmazást tartalmaz. Megtalálható köztük egy képernyő-billentyűzet (GOK), egy hatékony, nagyítást is lehetővé tevő képernyőolvasó (Gnopernicus), beszéd és Braille-írás támogatása, illetve egy szövegbeviteli felület (Dasher). A Környezet → GNOME vezérlőpult menüponttal elérhető GNOME vezérlőközpontban bármely kisegítő technológia aktiválható.GNOME képernyő-billentyűzet
A Gnome képernyő-billentyűzet (GOK) egy virtuális billentyűzetet jelenít meg a képernyőn azon felhasználók számára, akik számítógépük irányítását nem tudják a szabványos billentyűzet- és egéreszközökkel elvégezni. Megfelelő hardvertámogatás esetén botkormány, vagy más mutatóeszköz használható beviteli eszközként.A GOK működését az alábbi példán mutatjuk be, ahol egy szövegszerkesztőt használunk a GOK segítségével.
![]() Eljárás: Szövegfájl szerkesztése a GOK segítségével
Eljárás: Szövegfájl szerkesztése a GOK segítségével
- A főmenüben kattintson az Indító menüpontra. Tekintse meg az ábrát (GOK használat közben).
- Válassza a Szövegszerkesztő lehetőséget a GNOME szövegszerkesztő indításához, vagy kattintson a vissza gombra, ha a főmenübe kíván visszatérni.
- A tényleges képernyő-billentyűzet indításához és a szövegbevitel megkezdéséhez válassza az Írás lehetőséget. Ha további szerkesztési funkciókra van szüksége, mint a kijelölés, másolás, beillesztés, vagy karakterek, szavak, sorok kihagyása, kattintson a Szerkesztés lehetőségre. A billentyűzetablakhoz a Vissza gomb megnyomásával térhet vissza.
- Ha menteni szeretné a beírt szöveget, akkor kattintson a vissza gombra a főablakba való visszatéréshez, majd válassza a Menük lehetőséget, és megnyílik egy ablak, amelynek gombjaival a szövegszerkesztő menüsorának bármely menüje elérhető.
- A szövegszerkesztő fájl párbeszédablakának megnyitásához válassza a Fájl → Mentés másként lehetőségét.
- Az Írás gombra kattintva beírhatja a fájlnevet, majd megnyomhatja a Return gombot a virtuális billentyűzeten.
- A szövegszerkesztő bezárásához térjen vissza a főmenübe, majd válassza a Menük → Fájl → Kilépés menüpontot.A GOK viselkedésének megváltoztatásához a főablakban kattintson a GOK → Beállítások lehetőségére, majd adja meg a Megjelenés, Billentyűzetek, Műveletek, Visszajelzés, Hozzáférési módok és Előrejelzés beállításokat.
A GOK eszközről további információ és egy átfogó online súgó a http://www.gok.ca/ címen találhatók.
Gnopernicus
A Gnopernicus a vak, vagy csökkent látóképességű felhasználók számára készült különböző típusú képernyőolvasó eszközök gyűjteménye. Az alábbi funkciókkal rendelkezik:- Beszéd
- A képernyőn végzett műveleteket egy beszédszintetizátor fordítja hangos beszédre. Ha számítógépe rendelkezik hangkártyával, akkor a Gnopernicus valamennyi, a képernyőn végbemenő eseményt kommentál.
- A Braille és a Braille-monitor
- Ha egy Braille-eszközt csatlakoztat a rendszerhez, a Gnopernicus a képernyő tartalmát le tudja fordítani közvetlenül erre az eszközre. Ha a Braille-monitor is aktív, akkor a Braille-kimenet megjelenik a képernyőn. Ez a lehetőség bemutató célokra lehet hasznos.
- Nagyító
- Ez a modul a képernyő szabadon beállítható nagyításával a csökkent látóképességű felhasználókat segíti.A Gnopernicus főmenüje indítás után a bal felső sarokban jelenik meg (A Gnopernicus beállítása). Az Indítási mód párbeszédablakban meghatározhatja a munkaasztal elindulásakor nyújtott funkciókat. A Beállítások párbeszédablakban minden egyes aktív modul beállítható.
A Gnopernicus projektről további információ a http://www.baum.ro/gnopernicus.html címen található.
Dasher
A Dasher egy kis alkalmazás, amely lehetővé teszi szövegek létrehozását a billentyűzet használata nélkül. Használható bármilyen, billentyűzet nélküli számítógépen (kézi, vagy testen hordható számítógépen), vagy botkormány, érintőtábla, fejegér, illetve szemkövető által vezérelt normális számítógépen.A Dasher folyamatos mutató mozdulatokkal irányítható. Kezdje az első karakterrel, majd húzza a mutatót a következőre, amíg be nem fejezi a szövegbevitelt. A Dasher alapállapotban számos nyelvet támogat (angolt és más európai nyelveket, japánt, és egyes afrikai nyelveket), de könnyen beállítható más nyelvek támogatása is. A Dasher projektről további információ a http://www.inference.phy.cam.ac.uk/dasher/ címen található.