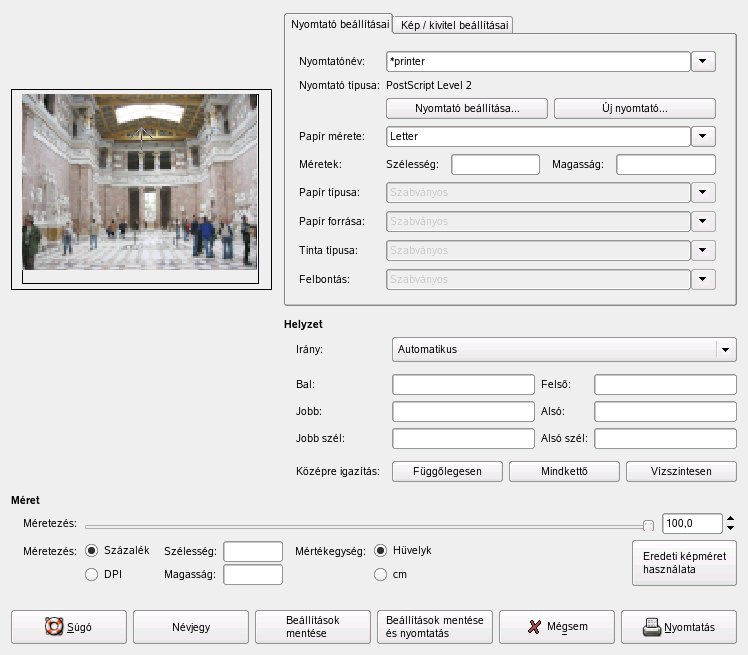Dokumentáció/SL9.3/Multimédia/Rajzolás a GIMP programmal
Tartalomjegyzék
|
Sok más Linux programhoz hasonlóan a GIMP fejlesztése is az egész világon kódjaikkal és idejükkel a projekthez önként hozzájáruló fejlesztők közös erőfeszítéseinek eredményeként megy végbe. A program folyamatos fejlesztés alatt áll, így az Ön SUSE LINUX példányában található változat némileg eltérhet az itt leírtaktól. Ez leginkább az egyes ablakok és ablakrészek elrendezésére igaz.
A GIMP rendkívül összetett program. Ez a fejezet csupán a funkciók, eszközök és menüpontok szűk körét írhatja le. Néhány ötlet arra vonatkozóan, hogy hol található további információ a programról: További információ.
Képformátumok
A grafikai formátumok két nagy csoportba oszthatók – ezek a képpont- és vektorgrafikák. A GIMP csak képpontgrafikákat tud kezelni, amely a fényképek és beolvasott képek szokványos formátuma. A képpontgrafika kicsi színes pontokból áll, amelyek együttese adja ki a teljes képet, emiatt az ilyen fájlok meglehetősen nagyok lehetnek. Az ilyen képek nem is nagyíthatók minőségromlás nélkül.A képpontgrafikáktól eltérően a vektorgrafikák nem az egyes képpontokra vonatkozó adatokat tárolják. A tárolt adatok a képek pontjainak, vonalainak, vagy területeinek leírására és csoportosítására vonatkoznak. A vektorképek nagyon könnyen átméretezhetők. Az OpenOffice.org rajzprogramja például ezt a formátumot használja.
A GIMP indítása
A GIMP a főmenüből indítható, és természetesen parancssorból is, a gimp & paranccsal.Kezdeti beállítások
A GIMP első indításakor, illetve a 2.0 változat első indításakor megnyílik egy, a beállítások előkészítését végző konfigurációs varázsló. Az alapértelmezett beállítások a legtöbb esetben elfogadhatók. Ha már jól ismeri a beállításokat, és különleges igényei vannak, akkor válassza azokat, ellenkező esetben minden párbeszédablakban kattintson a Folytatás gombra.Az alapértelmezett ablakok
Alapértelmezésben három ablak jelenik meg. Ezek szabadon elrendezhetők, és az eszközkészlet kivételével be is zárhatók, ha már nincs szükség rájuk. Az eszközkészlet bezárása egyúttal az alkalmazást is bezárja. Az alapértelmezett beállítás szerint a GIMP kilépéskor elmenti az ablakok elrendezését. A nyitva hagyott párbeszédablakok a program következő indításakor újra megjelennek.
Az eszközkészlet
A GIMP főablakában találhatók az alkalmazás legfontosabb vezérlőelemei. A főablak bezárása az alkalmazást is bezárja. A legfelső részen található menüsorban érhetők el a fájlfunkciók, a kiterjesztések és a súgó. Alatta a különböző eszközök ikonjai találhatók. Az egeret egy ikon fölé húzva egy rövid súgó jelenik meg az adott funkcióról.
Az aktuális előtér- és háttérszín két egymást átfedő téglalapban jelenik meg. Az alapértelmezett előtérszín a fekete, az alapértelmezett háttérszín pedig a fehér. A színkiválasztó párbeszédablak megnyitásához kattintson a téglalapra. Az előtér és a háttér színének felcseréléséhez kattintson a téglalapoktól jobbra található hajlított nyíl szimbólumra. A fekete-fehér szimbólummal visszaállíthatók az alapértelmezett színek.
A jobb oldalon látható az aktuális ecset, minta és színátmenet. Kattintson a megjelenített eszközre a kiválasztási párbeszédablak megnyitásához. Az Eszköz beállítások párbeszédablak az ablak alsó részén található. Itt választhatók ki az aktuális eszköz beállítási lehetőségei.
Rétegek, Csatornák, Útvonalak, Visszavonás
Az ablak tetején található legördülő listában válassza ki azt a képet, amelyre a lapok vonatkozzanak. Az Automatikus gombra kattintva megadhatja, hogy az aktív kép legyen-e automatikusan kiválasztva. Alapértelmezésben az Automatikus lehetőség engedélyezett.
A Rétegek lapon az aktuális képek különböző rétegei láthatók, és egyben ez a lap a rétegek kezelésére is szolgál. További részletek: Rétegek. A Csatornák lapon a kép színcsatornái láthatók, illetve kezelhetők.
Az útvonalak egy további lehetőséget nyújtanak képrészek kijelölésére. Használhatók rajzolásra is. Az Útvonalak lapon láthatók a képen belüli útvonalak, és itt érhetők el a görbékkel kapcsolatos funkciók is. A Visszavonási előzmények lapon az aktuális képen végzett módosítások rövid listája látható. Használatának leírása: Hibák visszavonása.
Az ablak alsó részén három lap található. Ezekkel választható ki az aktuális ecset, színátmenet és minta.
Első lépések a GIMP-pel
A GIMP a kezdő felhasználók számára bonyolultnak tűnhet, de a legtöbben az alapok elsajátítását követően könnyen elboldogulnak vele. A legfontosabb alapvető funkciók a képek létrehozása, megnyitása és mentése.
Új kép létrehozása
Új kép létrehozásához válassza a Fájl → Új... menüpontot, vagy nyomja meg a Ctrl-N billentyűkombinációt. Megnyílik egy párbeszédablak, amelyben az új kép beállításai adhatók meg. Ha az új képet sablon alapján kívánja létrehozni, akkor használhatja a Sablon lehetőséget. A GIMP számos előre elkészített sablont tartalmaz, az A4-es papírtól kezdve a CD-borítóig. Egyéni sablon létrehozásához válassza a Fájl → Párbeszédablakok → Sablonok lehetőséget, és használja a megnyíló ablak vezérlőelemeit.A Képméret részben állítsa be a létrehozandó kép méretét képpontban vagy más mértékegységben. A mértékegységre kattintva kiválaszthat egy másik, a listában szereplő mértékegységet. A képpontok és a mértékegység közti arány beállítását a Speciális lehetőségek részre kattintva érheti el az X-felbontás és Y-felbontás mezők értékeit megadva. A 72 képpont/hüvelyk felbontás a monitor felbontásának felel meg. Weboldalak grafikáihoz ez teljesen elegendő. Kinyomtatandó képekhez nagyobb felbontás szükséges. A legtöbb nyomtató esetén a 300 képpont/hüvelyk felbontás már elfogadható minőséget eredményez.
A Színséma legördülő menüben megadható, hogy a kép színes (RGB), vagy szürkeárnyalatos legyen. A képtípusokról részletesebb információ: Képmódok. Az új képnek válasszon egy alapszínt a Kitöltés ezzel legördülő menüből. Az Előtérszín és Háttérszín beállítások az eszközkészletben megadott színeket használják. A Fehér megadása esetén a kép háttere fehér lesz. Az Átlátszóság beállítás üres képet hoz létre. Az átlátszóságot szürke sakktáblaminta jelzi. A Megjegyzés mezőben rövid leírást adhat az új képhez.
Ha a beállítások megfelelnek az igényeinek, akkor kattintson az OK gombra. Az alapértelmezett beállítások visszaállításához nyomja meg a Visszaállítás gombot. A Mégse gomb megnyomása megszakítja az új kép létrehozását.
Meglévő kép megnyitása
Már meglévő kép megnyitásához válassza a Fájl → Megnyitás... menüpontot vagy nyomja meg a Ctrl-O billentyűkombinációt. A megnyíló párbeszédablakban válassza ki a kívánt fájlt. Kattintson a Megnyitás gombra a kijelölt kép megnyitásához, vagy a Mégsem gombra, ha mégsem szeretné megnyitni a választott képet.A képszerkesztő ablak
Az új, illetve a megnyitott képek saját ablakaikban jelennek meg. Az ablak tetején található menüsorból elérhetők a legfontosabb képfunkciók. Emellett a menü elérhető a képen jobb egérkattintással, vagy a vonalzók bal sarkában található kis nyíl gombbal is.
A Fájl menü a szokásos fájlfunkciókat tartalmazza, mint például a Mentés és a Nyomtatás. A Bezárás lehetőség bezárja az aktuális képet. A Kilépés pedig bezárja a teljes alkalmazást. A Nézet menü elemeivel állítható be a kép és a képablak megjelenítése. Az Új nézet menüponttal egy új, az aktuális képet tartalmazó ablak nyitható meg. Egy kép egyik nézetében végrehajtott változásokat a kép valamennyi más nézete is megjeleníti. Több nézet használatával lehetőség van a kép egy részének kinagyítására és szerkesztésére, miközben a teljes kép egy másik nézetben látható. Az aktuális ablak nagyítási szintjének szabályozására a Nagyítás elem ad lehetőséget. Ha a Zsugorfólia lehetőséget választja, a képablak mérete az aktuálisan megjelenített kép méretéhez igazodik.
Képek mentése
A Fájl → Mentés lehetőség talán a legfontosabb képfunkció. Inkább túl gyakran mentsen, mintsem túl ritkán. A Fájl → Mentés másként elem kiválasztásával a kép új néven menthető el. Ajánlatos a kép különböző fázisait különböző néven menteni, vagy biztonsági mentéseket készíteni egy másik könyvtárban, hogy a korábbi állapotok könnyen visszaállíthatók legyenek.Az első mentés alkalmával, illetve a Mentés másként... menüpontot választva megnyílik egy párbeszédablak a fájl nevének és típusának megadására. A felső mezőbe írja be a fájlnevet. A Mentés mappába legördülő menüben választhat a program által felkínált könyvtárak közül. Ha a fájlt szeretné más könyvtárban elhelyezni, illetve új könyvtárt létrehozni, válassza az Egyéb mappák böngészése beállítást. A Fájltípus kiválasztása beállítást ajánlott Kiterjesztés szerint állapotúnak meghagyni. Ha ezt a beállítást választja, a GIMP a fájl típusát a fájlnév kiterjesztése alapján határozza meg. A leggyakrabban használt fájltípusok a következők:
- XCF
- Ez az alkalmazás saját formátuma. A képpel együtt valamennyi réteg- és útvonaladatot elment. Még ha más formátumú képre van is szüksége, a későbbi módosítások leegyszerűsítése érdekében általában jó ötlet egy XCF formátumú példányt is elmenteni. A rétegekről információ a következő részben található: Rétegek.
- PAT
- Ez a GIMP mintákhoz használt formátuma. Az ilyen formátumban elmentett fájlok használhatók a GIMP-ben kitöltőmintaként.
- JPG
- A JPG, vagy JPEG az átlátszóság nélküli fényképek és weboldal-grafikák elterjedt formátuma. A tömörítési eljárása miatt lényegesen csökkenthető a fájlméret, azonban ez információvesztéssel jár. A tömörítési szint beállításakor ajánlatos az előkép használata. A 85% és 75% közti szintek általában elfogadható képminőséget és ésszerű mértékű tömörítést eredményeznek. Szintén tanácsos biztonsági mentést készíteni valamilyen veszteség nélküli, például XCF formátumban. Kép szerkesztésekor csak a kész képet mentse JPG formátumban. JPG formátumú fájlok többszöri betöltése, majd elmentése a képminőség gyors romlását eredményezheti.
- GIF
- Bár a múltban az átlátszó grafikák népszerű formátuma volt, manapság a GIF licencproblémák következtében ritkábban használt. A GIF formátum animált képekhez is használható. Ebben a formátumban csak indexelt képek menthetők. Az indexelt képekről további részletek: Képmódok. Kevés szín használata esetén a fájlméret is gyakran egész kicsi.
- PNG
- Az átlátszóság támogatása, a veszteségmentes tömörítés, az ingyenes hozzáférhetőség és a növekvő böngészőtámogatás eredményeként a PNG kezdi felváltani a GIF formátumot az átlátszó webgrafikák terén. További előnye a részleges átlátszóság, amelyet a GIF nem támogat. Ez simább átmeneteket tesz lehetővé a színes és az átlátszó területek között (élsimítás).A képet a Mentés gombra kattintva mentheti el a kiválasztott formátumban. Ha nem szeretné elmenti a képet, válassza a Mégsem gombot. Ha a kép valamely jellemzője nem menthető az adott formátumban, akkor a helyzet megoldására megjelenik egy párbeszédablak. Az Exportálás gombra kattintva, amennyiben megjelenik, általában a kívánt eredményre vezet. Ezután megnyílik egy ablak a formátum beállításaival. Az alapértelmezett értékek elfogadhatók.
Képek szerkesztése
A GIMP a képek módosításához számos eszközt kínál fel. Itt az otthoni felhasználók számára legérdekesebb funkciók leírása következik.A képméret megváltoztatása
A beolvasott képek, vagy a fényképezőgépről betöltött digitális fényképek méretét gyakran módosítani kell a weboldalon való megjelenítéshez, vagy a nyomtatáshoz. A képek mérete könnyen csökkenthető átméretezéssel, vagy részek levágásával. A képméret növelése már több problémát rejt magában. A képpontgrafika természetéből következően a nagyítás minőségromlással jár együtt. Képek átméretezése, vagy kivágása előtt ajánlatos másolatot készíteni az eredetiről.Képek kivágása
A képek kivágása hasonlóan működik, mint egy darab papír széleinek levágása. A kivágás eszközt kiválaszthatja az eszközkészletből (szikére hasonlít), vagy az Eszközök → Átalakítóeszközök → Kivágás és méretmódosítás menüponttal. Kattintson a kezdősarokra, és az egér húzásával rajzolja körbe a megtartani kívánt területet.Megnyílik egy kis ablak a kezdőpontra és a kijelölt terület méretére vonatkozó adatokkal. Ezek az értékek beállíthatók a kivágómező sarkaira kattintva és húzva, illetve közvetlenül az ablakban változtatva. A Kijelölésből lehetőség a kivágást a jelenlegi kijelöléshez igazítja (A kijelölések leírása: Képrészek kijelölése). Az Automatikus zsugorítás lehetőség a kivágás méretét a kép színváltozásai alapján csökkenti.
A kivágás megszakításához nyomja meg a Mégse gombot. A kép kivágásához nyomja meg a Kivágás gombot. A Méret módosítása hatásai megegyeznek a Rajzvászon méretének beállítása lehetőség hatásaival (A vászonméret megváltoztatása).
Kép átméretezése
Egy kép teljes méretének megváltoztatásához válassza a Kép → Kép átméretezése... menüpontot. Válassza ki az új méretet a Szélesség, vagy a Magasság megadásával. Ha méretváltoztatáskor a kép arányait is változtatni kívánja (ez a kép torzulásához vezet), akkor kattintson a mezők jobb oldalán található lánc ikonra, hogy a mezők közti kapcsolatot megszakítsa. A mezők összekapcsolása esetén az egyik mező értékének megváltoztatásakor a másik mező értéke is arányosan változik. A felbontást az X-felbontás és az Y-felbontás megadásával állíthatja be.Az Interpoláció a méretváltoztatás módszerét befolyásoló haladó beállítás. A méret beállítását követően kattintson az OK gombra a kép méretének megváltoztatásához. A Visszaállítás gombbal alaphelyzetbe állíthatja az értékeket. Az eljárás a Mégsem gomb megnyomásával szakítható meg.
A vászonméret megváltoztatása
A vászonméret megváltoztatása olyan, mintha egy keretet tennénk a kép köré. Ha a keret kisebb, akkor, bár a kép egésze ott marad, csak egy része látható. Ha a keret nagyobb, akkor az eredeti kép körül többlethely látható. Ehhez válassza a Kép → Rajzvászon mérete... menüpontot.
A megnyíló párbeszédablakban adja meg az új méretet. Alapértelmezésben a szélesség és a magasság aránya megegyezik az aktuális kép hasonló arányával. Ennek módosításához kattintson a lánc ikonra.
A méret beállítását követően határozza meg a kép elhelyezkedését az új méreten belül. Ehhez használhat eltolási értékeket, vagy egyszerűen mozgathatja az alsó keretben látható téglalapot. Ha elérte a kívánt állapotot, akkor kattintson az Méret módosítása gombra a vászonméret tényleges megváltoztatásához. Az eredeti értékek visszaállításához kattintson a Visszaállítás lehetőségre, a vászon átméretezésének visszavonásához pedig a Mégsem gombra.
Képrészek kijelölése
Gyakran hasznos egy műveletet csupán a kép egy részén elvégezni. Ehhez ki kell jelölni az adott képrészt. A kijelöléshez használhatók az eszközkészlet kijelölési eszközei, a gyorsmaszk, vagy több lehetőség kombinációja. A kijelölések a Kijelölés elemeivel is megváltoztathatók. A kijelölt részt mozgó szaggatott vonal határolja.A kijelölőeszközök használata
A legfontosabb kijelölőeszközök kezelése roppant egyszerű. A kijelölés mellett több funkciót is betöltő görbekezelő eszköz már bonyolultabb, így leírása itt nem szerepel. Az egyéb kijelölőeszközök között adja meg, hogy az új kijelölés az előzőt váltsa fel, bővítse azt, vonódjon le belőle vagy jöjjön létre a két kijelölés metszete.
- Téglalap-kijelölés
- Az eszköz segítségével téglalap, vagy négyzet alakú terület jelölhető ki. A kijelölés formájának és méretének befolyásolásához az eszköz beállítási lehetőségeiben kiválasztható Szabadkézi kijelölés, Megadott méret, vagy Megadott méretarány.
- Ellipszis-kijelölés
- Ez a funkció ellipszis vagy kör alakú területek kijelölésére használható. A beállítási lehetőségek megegyeznek a téglalap kijelölése esetében leírtakkal.
- Szabadkézi kijelölés
- A bal egérgombot lenyomva és az egeret mozgatva szabad kézzel rajzolhatja körbe a kijelölni kívánt területet. Az egérgomb felengedésekor a GIMP a végpontokat egyenes vonallal köti össze. A közrefogott terület lesz kijelölve.
- Varázspálca-kijelölés
- Ez az eszköz a színhasonlóságok alapján jelöl ki egy területet.
- Szín szerinti kijelölés
- Az eszköz valamennyi, a kiválasztott képponttal megegyező színű képpontot kijelöl.
- Intelligens olló
- Kattintson több pontra a képen. A kattintással kiválasztott pontokat a GIMP a színeltérések alapján köti össze.
A gyorsmaszk használata
A gyorsmaszk segítségével a kép részei a festőeszközök használatával jelölhetők ki. Célszerű először az intelligens ollóval, vagy a szabadkézi kijelöléssel egy durva kijelölést végrehajtani. Ezután a gyorsmaszkot a bal alsó sarokban található, szaggatott vonallal megrajzolt téglalapot ábrázoló kis ikon megnyomásával aktiválhatja.
A gyorsmaszk a kijelölést egy átfedő vörös réteg segítségével jeleníti meg. A vörös árnyalattal színezett területek nincsenek kijelölve. A vörös maszk által nem fedett területek igen. A kijelölés megváltoztatására a festőeszközök használhatók. A fehér színnel festés kijelöli az érintett képpontokat. A fekete színnel festés megszünteti a képpontok kijelölését. A szürkeárnyalatok (a szürkeárnyalatként kezelt színek) részleges kijelölést jelentenek. A részleges kijelölés segítségével a kijelölt és a kijelölés nélküli részek között finom átmenet hozható létre.
Ha a gyorsmaszk megjelenítéséhez más színt kíván használni, akkor kattintson a jobb egérgombbal a gyorsmaszk gombra, majd a menüből válassza a Szín és átlátszatlanság beállítása... menüpontot. A megnyíló párbeszédablakban a színes mezőre kattintva választható ki az új szín.
Ha a festőeszközökkel sikerült a kijelölést a kívánt módon megváltoztatnia, a bal alsó sarokban található (jelenleg vörös téglalapot ábrázoló) ikonra kattintva visszatérhet a normál nézethez. A kijelölést ekkor ismét a mozgó szaggatott vonal mutatja.
Színek alkalmazása és eltávolítása
A képszerkesztés során igen gyakran van szükség bizonyos színek alkalmazására vagy eltávolítására. Egy képrész kijelölésével behatárolhatja a színek alkalmazásának vagy eltávolításának hatókörét. Amikor kiválaszt egy eszközt és a kurzort a képterületre mozgatja, a kurzor alakja az adott eszköznek megfelelően megváltozik. Sok eszköz esetében a nyíl mellett megjelenik a jelenlegi eszköz ikonja. Festőeszközöknél az éppen használt ecset körvonala jelenik meg, így pontosan látható a festés helye és mérete.
Színek kiválasztása
A festőeszközök az előtérszínt használják. A szín kiválasztásához először kattintson az előtérszínt tartalmazó téglalapra. Megjelenik egy négy lapból álló párbeszédablak. Ezek a lapok különböző színkiválasztási módokat biztosítanak. Itt csupán az első lap leírása következik. Az új szín a Jelenlegi mezőben látható. A korábbi szín pedig a Régi mezőben.A színkiválasztás legegyszerűbb módja a bal oldalon található színes téglalapok használata. A vékony függőleges oszlopban kattintson a kívánt színhez hasonló színre. Ezután a nagyobb, bal oldali téglalapban megjelennek a lehetséges árnyalatok. Kattintson a kívánt színre. Ezután ez megjelenik a Jelenlegi mezőben. Ha nem erre a színre gondolt, próbálkozzon újra.
A Jelenlegi mezőtől jobbra található nyíl gomb megnyomásával elmenthet néhány színt. A nyílra kattintva a jelenlegi szín bekerül az előzmények közé. Ezután a szín az előzményekből kattintással választható ki. Egy szín kiválasztható úgy is, hogy hexadecimális kódját beírja a HTML-jelölés mezőbe.
A színkiválasztó párbeszédablakban alapértelmezés szerint a színárnyalat alapján lehet színt kiválasztani, ami a felhasználó számára általában a legegyszerűbb. A telítettség és érték, illetve a vörös, zöld, vagy kék színrendszer alapján történő kiválasztáshoz nyomja meg a megfelelő választógombot a jobb oldalon. Az aktuális szín módosítása a csúszkák és a számmezők segítségével is elvégezhető. Az ön számára legmegfelelőbb módszert kísérletezéssel találhatja meg.
Amikor a Jelenlegi mező a kívánt színt mutatja, kattintson az OK gombra. A párbeszédablak megnyitásakor érvényes érték visszaállításához kattintson a Visszaállítás gombra. A színváltoztatás megszakításához kattintson a Mégsem gombra.
Egy olyan szín kiválasztásához, amely már megtalálható a képen, használhatja a színpipetta eszközt, amelynek ikonja egy szemcseppentőre hasonlít. A színpipetta beállításaival megadhatja, hogy az előtér, vagy a háttér színét választja-e. Ezt követően kattintson a kép kívánt színű pontjára. Amikor a szín megfelelő, a Bezárás gombra kattintva bezárhatja az eszköz párbeszédablakát.
Festés és törlés
Festéshez és törléshez az eszközkészlet eszközei használhatók. Minden egyes eszköz finomhangolására számos lehetőség adott. A nyomásérzékenységi beállítások csak a nyomásérzékeny grafikai rajztábla használatakor érvényesek.
A ceruza, ecset, festékszóró és radír eszközök a valódi eszközökhöz hasonlóan működnek. A tus eszköz olyan, mint egy kalligrafikus toll. Ezzel festeni kattintással, majd a mutató húzásával lehet. A Kitöltés ikon a képterületek kiszínezésének eszköze. Kitöltéskor a kép színhatárait veszi figyelembe. A küszöbérték módosítása befolyásolja az eszköz színérzékenységét.
Szöveg hozzáadása
A szöveg eszközzel könnyen bővítheti szövegekkel a képet. Az eszköz beállítási lehetőségeivel kiválaszthatja a kívánt betűtípust, betűméretet, színt, igazítást, behúzást és sorközt. Ezután kattintson a képen a kezdőpontra. A szöveg beviteléhez megnyílik egy kis párbeszédablak. Írjon be néhány sornyi szöveget, majd nyomja meg a Bezárás gombot.A szöveg eszköz a szöveget egy különleges rétegre írja. Ha szöveg hozzáadása után szeretne a képpel dolgozni, akkor itt talál fontos tudnivalókat: Rétegek. Amikor a szövegréteg aktív, a képre kattintva újra megnyitható a beviteli párbeszédablak, és módosítható a szöveg. A beállítások az eszköz lehetőségeinél módosíthatók.
Képek retusálása – a klónozó eszköz
A klónozó eszköz ideális képek retusálásához. Lehetővé teszi a másik képrészből származó információ felhasználásával végzett festést. Ezek az adatok egy mintából is származhatnak.Retusáláskor célszerű kis, finom szélű ecsetet használni. Így a változtatások jobban illeszkednek az eredeti képhez.
A forráspont kiválasztásához tartsa lenyomva a Ctrl billentyűt, miközben a kívánt pontra kattint. Ezután a szokott módon festhet az eszközzel. Mikor a kurzort festés közben mozgatja, a kereszttel jelölt forráspont is elmozdul. Ha az Igazítás beállítás állapota Nem igazított (ez az alapértelmezés), akkor a bal egérgomb felengedésekor a forrás alaphelyzetbe áll vissza.
A színszintek szabályozása
A képeken gyakran igazítani kell egy keveset, hogy még szebben lehessen őket megjeleníteni vagy kinyomtatni. Sok, a tapasztalatlan felhasználók számára készített program ehhez a fényerőt, vagy a kontrasztot állítja át. Ez persze elegendő is lehet, és a GIMP lehetőséget is nyújt erre, azonban a színszintek igazításával jobb eredmények érhetők el.Ehhez válassza a Réteg → Színek → Szintek... menüpontot. Megnyílik egy párbeszédablak a kép szintjeinek kezelésére. Általában az Automatikus gomb megnyomásával jó eredmény érhető el. A csatornák kézi beállításához a Minden csatorna szemcseppentő eszközeivel a fekete, szürke és fehér pontok magából a képből vehetők fel.
Egyetlen csatorna módosításához válassza ki a kívánt színt a Csatorna menüből. Ezután húzza a fekete, fehér és középső jelzőket a Bemeneti szintek csúszkáján a kívánt helyzetbe. Ennek alternatívájaként a színpipetta eszközökkel kiválaszthatja a képen azokat a pontokat, amelyek az adott csatorna fehér, fekete és szürke pontjaiként szolgáljanak.
Ha az Előkép jelölőnégyzet aktív, akkor a képablakban látható, hogy a kép a változtatások elfogadásával hogyan nézne ki. A kívánt eredmény elérését követően a változtatások az OK gomb megnyomásával lépnek életbe. A Visszaállítás gomb megnyomása az eredeti beállításokat állítja vissza. A Mégsem gomb megnyomása megszakítja a kiigazítást.
Hibák visszavonása
A GIMP programban a legtöbb változtatás visszavonható. A változtatások történetének megtekintéséhez használhatja az alapértelmezett ablakelrendezésben található visszavonás párbeszédablakot, vagy megnyithatja azt az eszközkészlet menüjéből a Fájl → Párbeszédablakok → Visszavonási előzmények menüpont kiválasztásával.A párbeszédablakban megjelenik egy alapkép, és a visszavonható módosítások sorozata. A változtatások a gombok segítségével vonhatók vissza, illetve hajthatók végre újra. Így vissza lehet térni az alapképhez. Ha egy változást visszavon, majd egy újat hajt végre, a visszavont változás nem alkalmazható újra.
A változtatások a Szerkesztés menüben is visszavonhatók, illetve újra végrehajtathatók. Emellett használhatók a Ctrl-Z és Ctrl-Y gyorsbillentyűk is.
Rétegek
A rétegek a GIMP fontos részét képezik. Azáltal, hogy a kép egyes részeit különálló rétegekre rajzolja, az egyes részek a kép többi részének károsítása nélkül megváltoztathatók, mozgathatók, vagy törölhetők. A rétegek működésének megértéséhez képzeljen el egy egymásra rakott átlátszó lapokból álló képet. A kép egyes részei más-más lapon találhatók. Az egymásra rakott lapok sorrendje változtatható. Az egyes rétegek, vagy a rétegcsoportok helyzete változtatható, így a kép részei más helyre kerülhetnek. Lehetőség van munkalapok mellőzésére, vagy új munkalapok felvételére.A Rétegek párbeszédablakban megtekinthetők egy kép elérhető rétegei. A szöveg eszköz használatakor automatikusan külön szövegrétegeket hoz létre. Az aktív réteg ki van emelve. A párbeszédablak alján található gombokkal számos funkció elérhető. A párbeszédablakban egy rétegre a jobb egérgombbal kattintva további funkciók jelennek meg. A képnév előtti két ikonterülettel a réteg láthatósága (a szem ikon azt jelenti, hogy látható) és a rétegek összekötése kapcsolható be, vagy ki. Az összekapcsolt rétegeket lánc ikon jelöli, és ezek együttesen mozgathatók.
Csak az átlátszósággal (egy alfa csatornával) rendelkező rétegek helyezhetők más rétegek fölé. Ha egy réteghez átlátszóságot kíván adni, akkor kattintson a jobb egérgombbal a rétegre, majd válassza ki ezt a lehetőséget a megjelenő menüből.
Képmódok
A GIMP három képmódot tud kezelni – RGB, szürkeárnyalatos és indexelt módokat. Az RGB a szokásos színmód, és a legtöbb kép szerkesztéséhez optimális. Szürkeárnyalatos módban fekete-fehér képek kezelhetők. Az indexelt mód korlátozza a képen található színek számát. Főleg GIF formátumú képek esetében használatos. Indexelt kép készítése esetén célszerű a kép szerkesztését RGB módban végezni, majd mentés előtt konvertálni indexelt módúra. Ha olyan formátumban ment, amely indexelt képet igényel, akkor a GIMP mentéskor felajánlja a kép indexelését.Különleges hatások
A GIMP számos különleges hatás hozzáadását és művészi változtatásokat lehetővé tevő szűrőt és parancsfájlt tartalmaz. Ezek a Szűrők és a Script-fu menükben találhatók meg. A lehetőségek megismerésére a kísérletezgetés a legjobb mód. Az eszközkészlet Xtns lehetőségének számos elemével gombok, logók, és más dolgok hozhatók létre.Képek nyomtatása
Kép kinyomtatásához válassza a kép menü Fájl → Nyomtatás... menüpontját. Ha a nyomtató be van állítva SUSE alatt, akkor meg kell jelennie a listában. Egyes esetekben a Nyomtató beállítása... menüpontban kell kiválasztani a megfelelő illesztőprogramot. Válassza ki a megfelelő papírméretet és -típust a Papír mérete, illetve a Papír típusa legördülő menükből. A Kép / kivitel beállításai lapon további beállítások is elérhetők.A képméret beállításai az ablak alsó részén találhatók. Az Eredeti képméret használata gombra kattintva a kép saját beállításai használhatók. Ajánlott ezt használni, ha már beállította a kép megfelelő nyomtatási méretét és felbontását. A kép elhelyezkedése az oldalon a Helyzet felirat alatt található beállításokban adható meg, de lehetőség van a kép helyzetének az előnézeti ablakban egérrel történő beállítására is.
Ha a beállítások megfelelőek, kattintson a Nyomtatás gombra. Ha a beállításokat későbbi használat céljából szeretné elmenteni, akkor kattintson a Beállítások mentése és nyomtatás gombra. A nyomtatás a Mégsem gombbal szakítható meg.
További információ
Az alábbiakban néhány, a GIMP felhasználói számára hasznos információforrás felsorolása található.
- A belső súgórendszer a Súgó menüvel érhető el. Ez a dokumentáció HTML- és PDF-formátumban az alábbi címen is elérhető: http://docs.gimp.org.
- A GIMP felhasználói csoport tanulságos és érdekes webhelye a következő címen található: http://gug.sunsite.dk.
- A http://www.gimp.org a GIMP hivatalos honlapja.
- Carey Bunks Grokking the GIMP című könyve nagyszerűen bemutatja a GIMP egy régebbi változatát. Bár a program egyes részei megváltoztak, sok segítséget nyújt a képek kezeléséhez. Az online változat a http://gimp-savvy.com/BOOK/ címen található.
- A GIMP nyomtatási moduljának weboldala a http://gimp-print.sourceforge.net címen található. Az itt található felhasználói kézikönyv részletesen bemutatja a program beállítását és használatát.