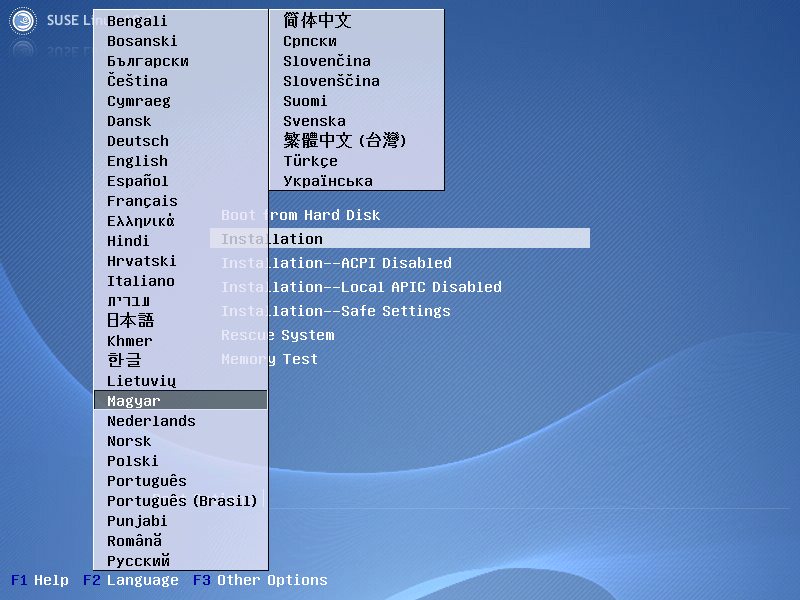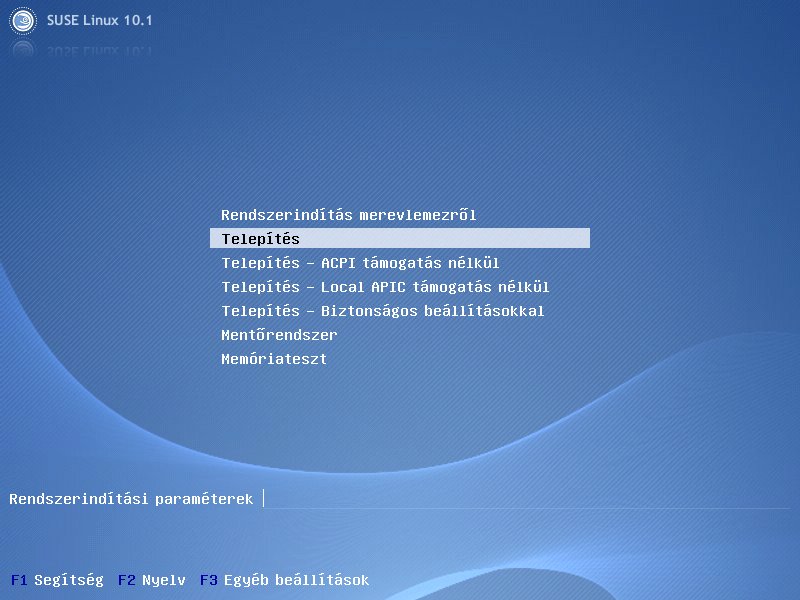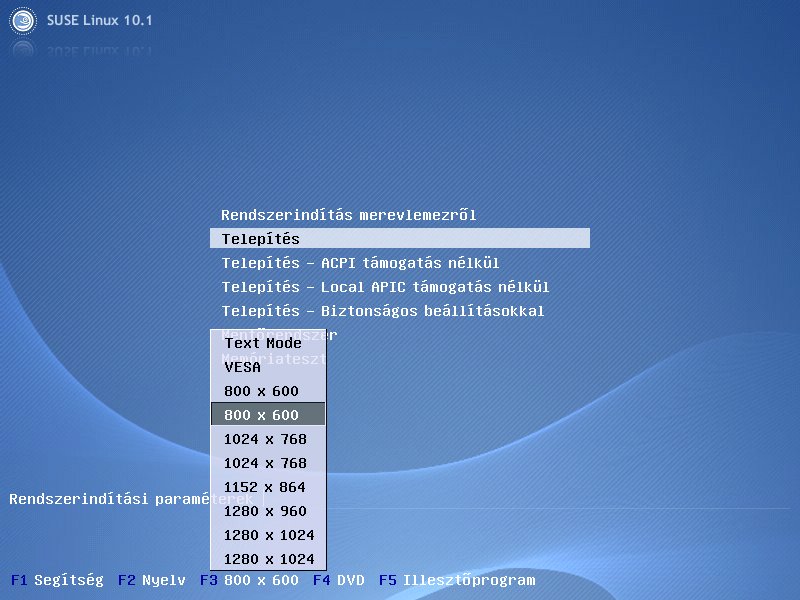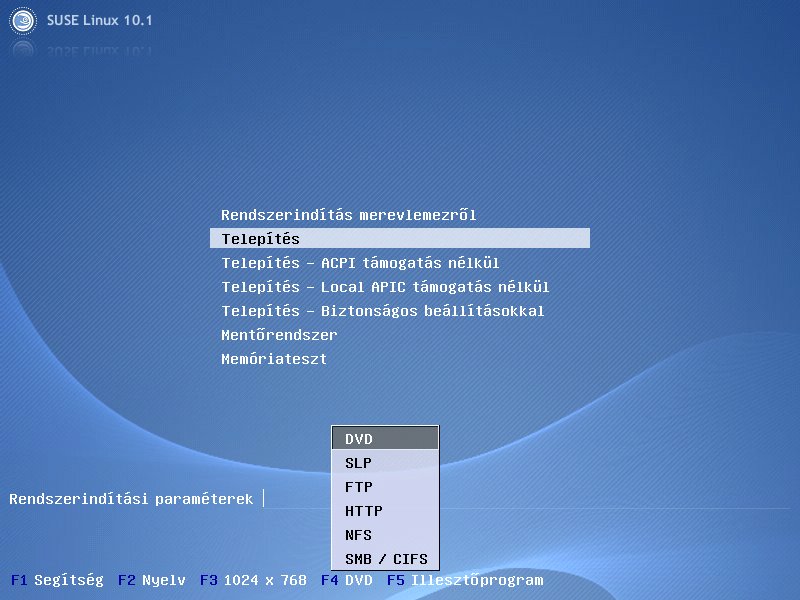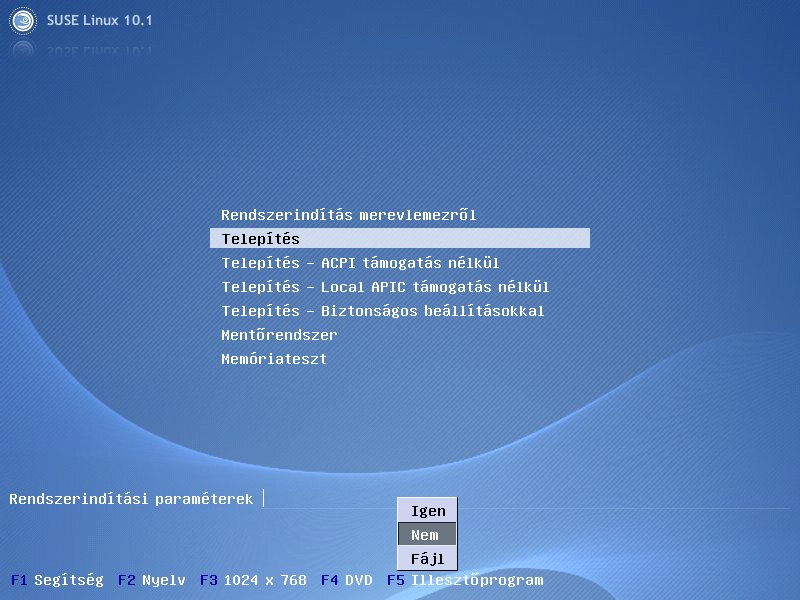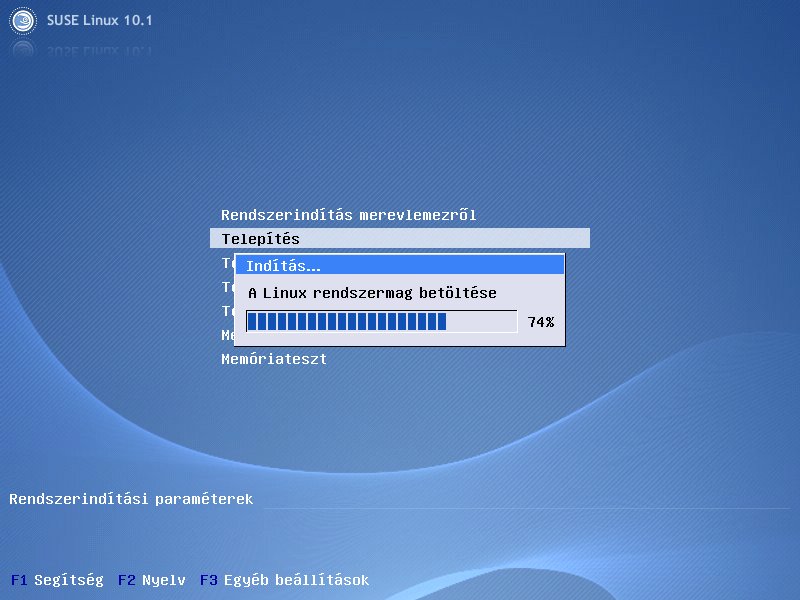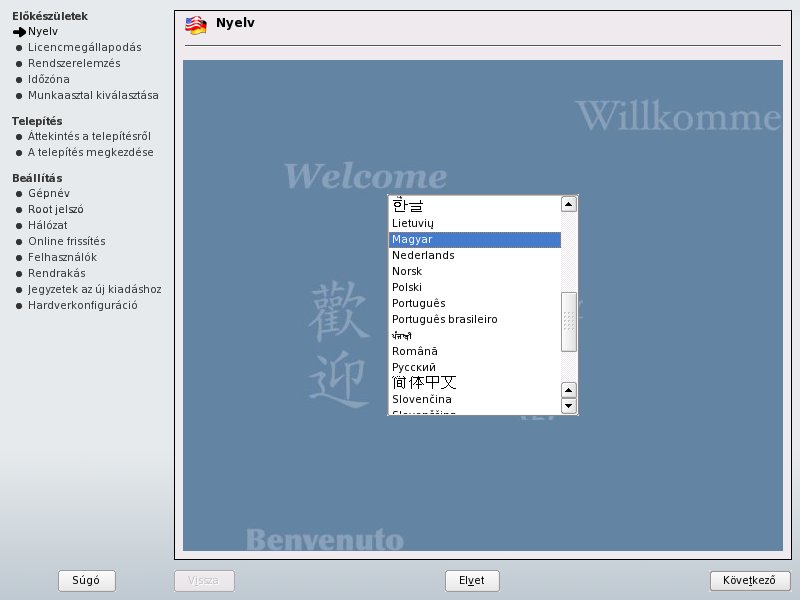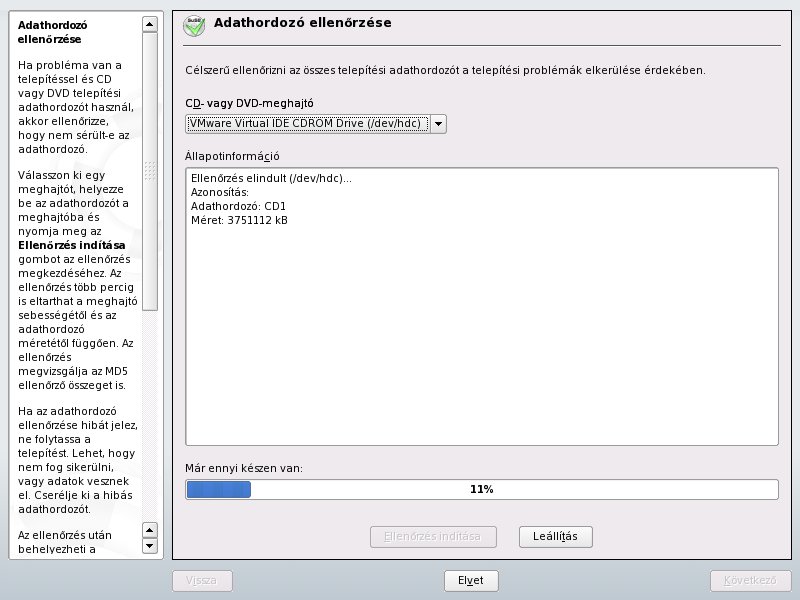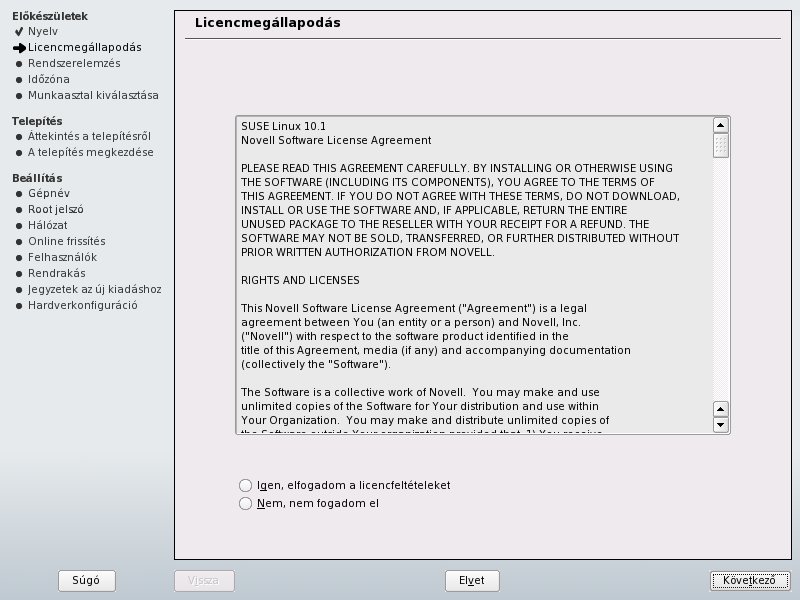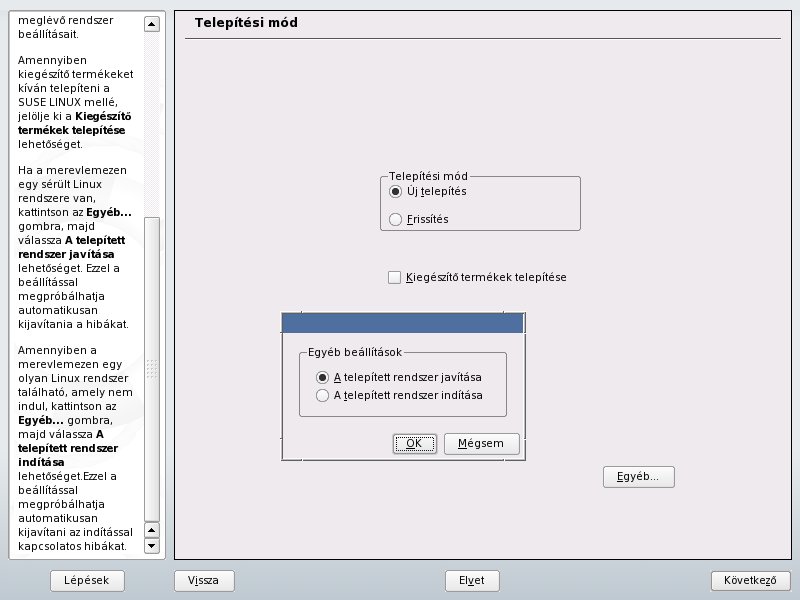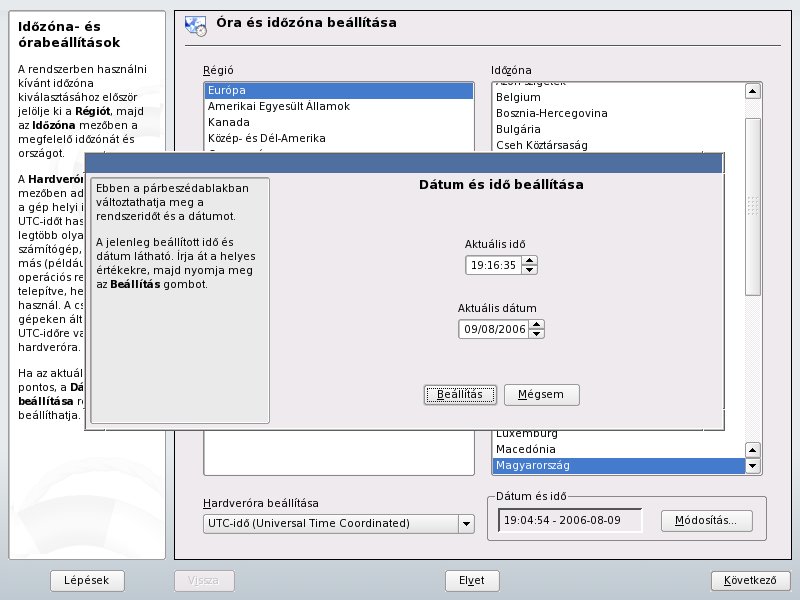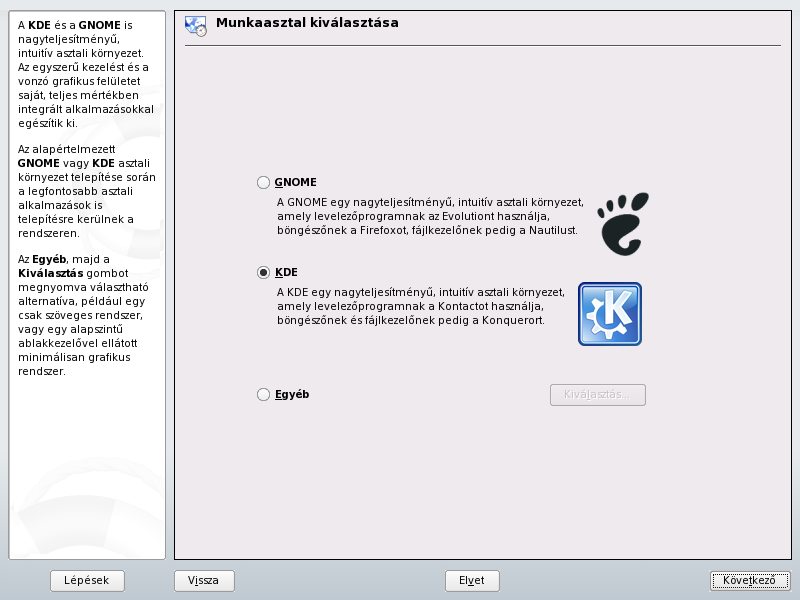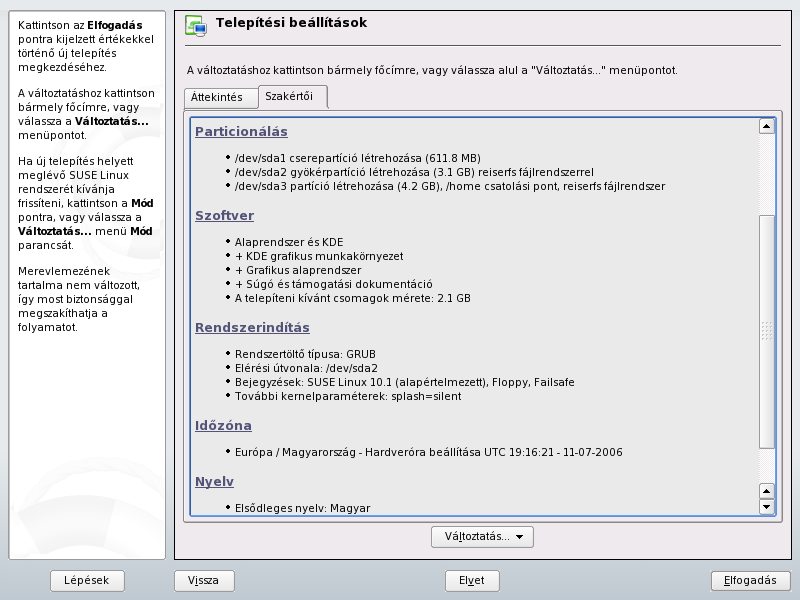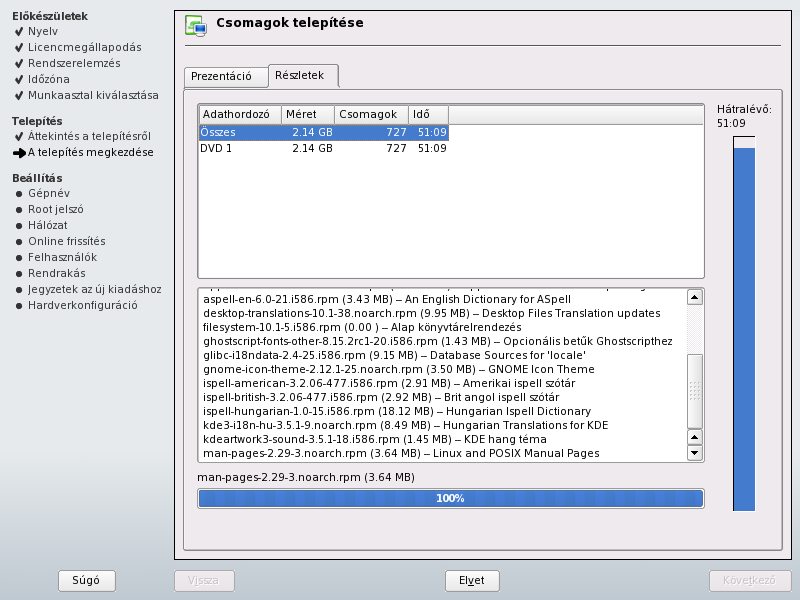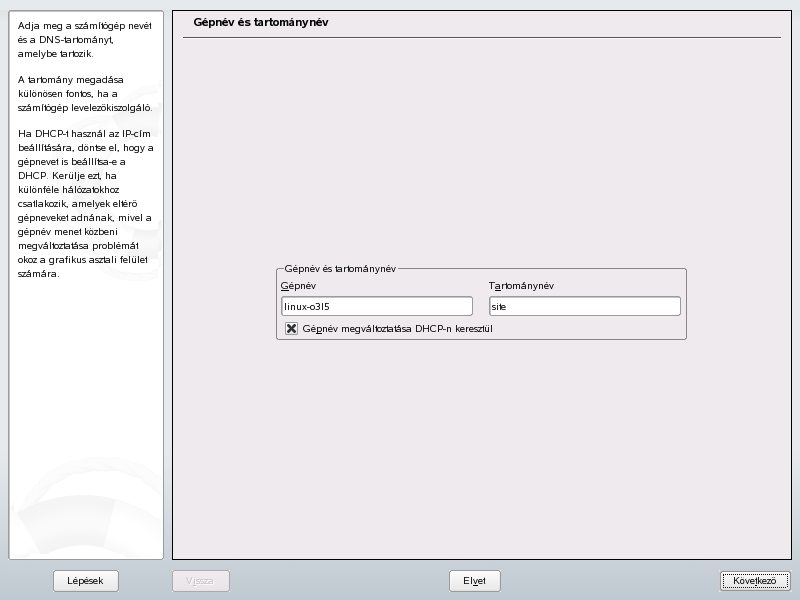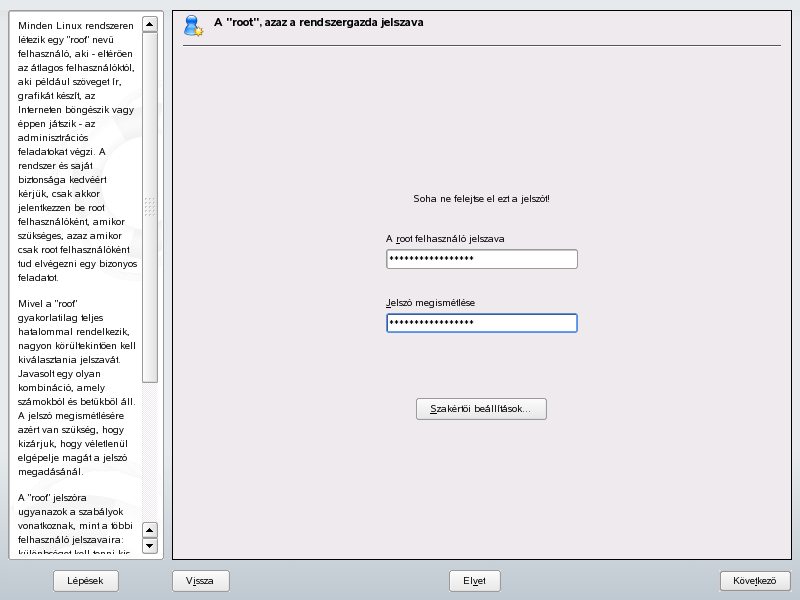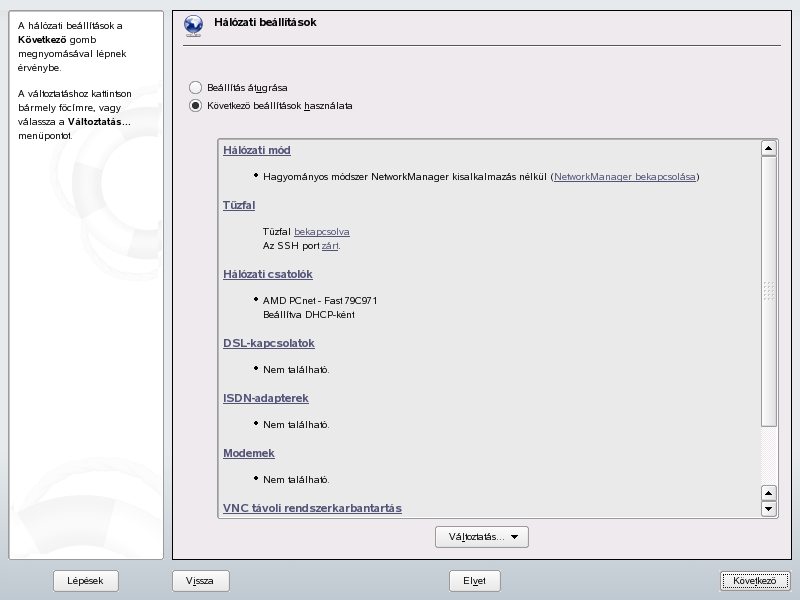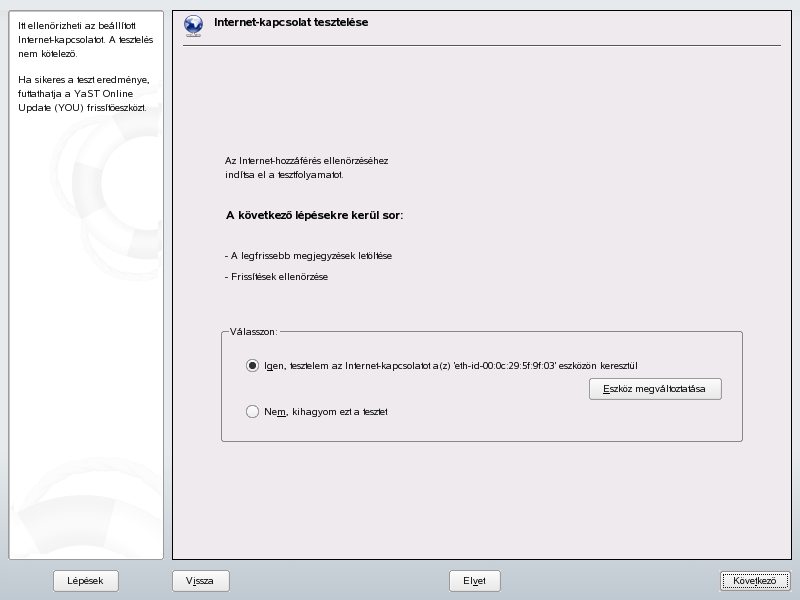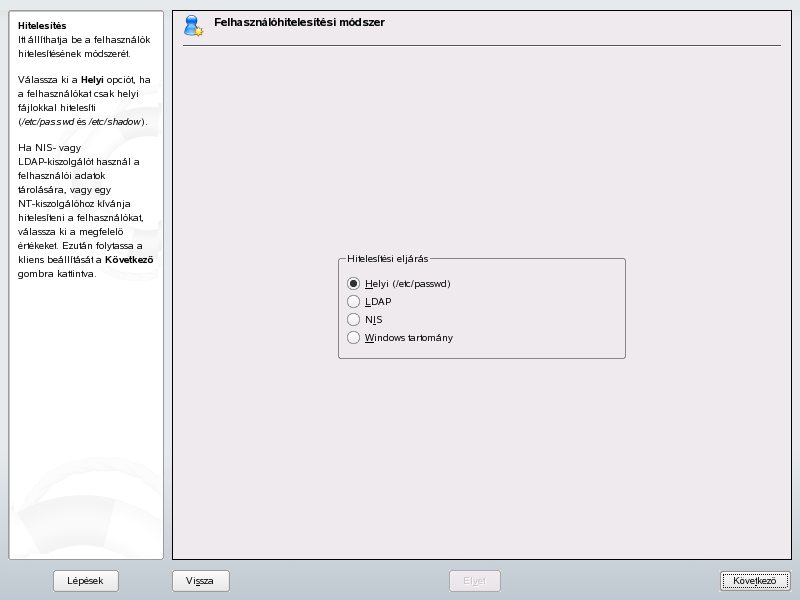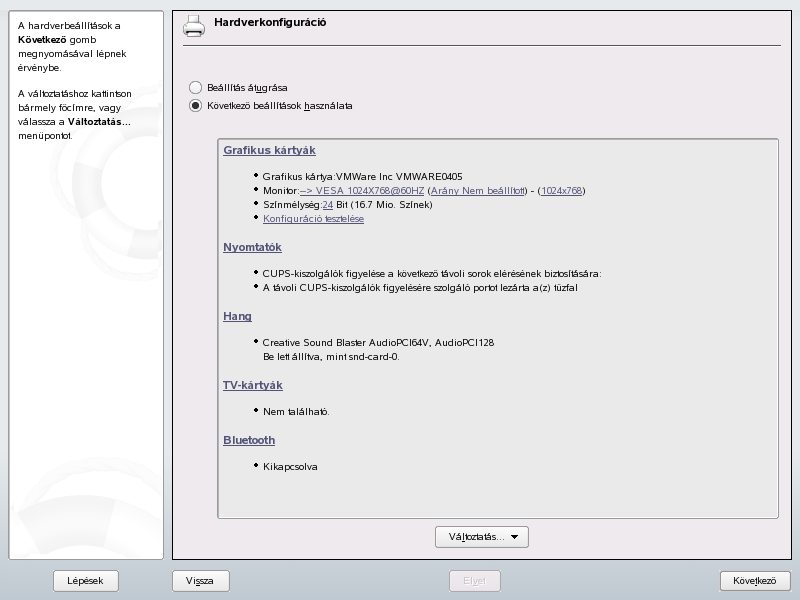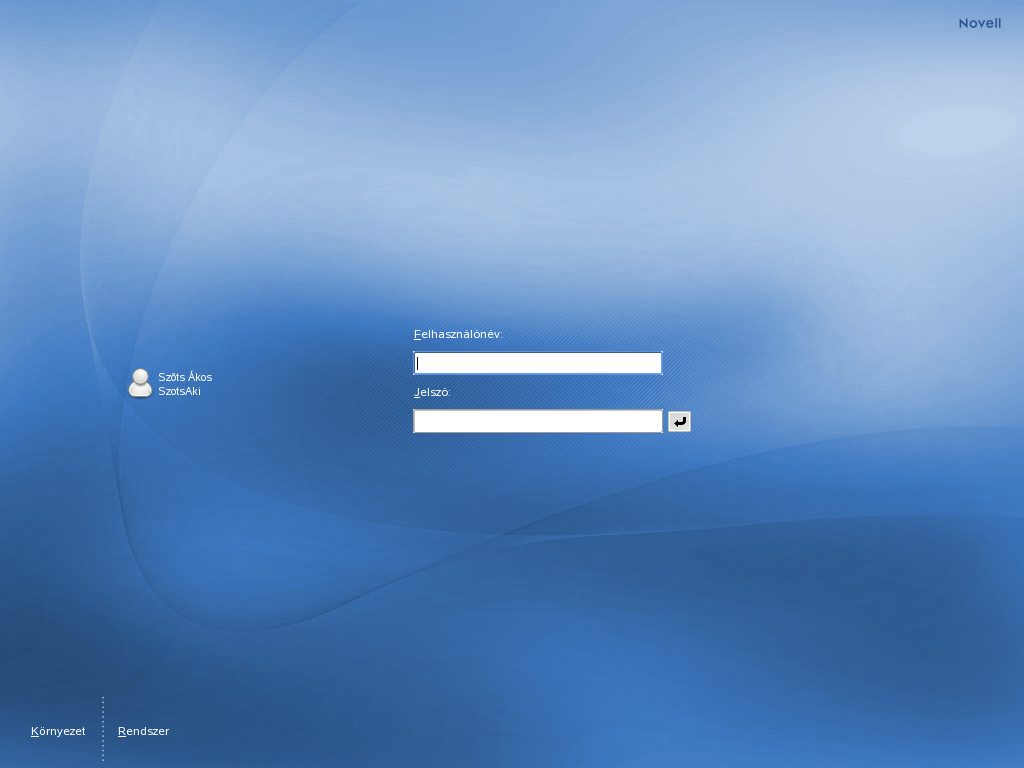Telepítés
- Ha szeretne részt venni a hu.openSUSE.org közösség munkájában tekintse át a Feladatok listáját.
- Ha szeretné, hogy a lap a Kívánságlistára kerüljön, akkor adja hozzá a kívánságlista sablont. További információt a Sablonok súgójában találhat.
A telepítés előkészítése
A telepítéshez használhat helyi telepítési forrást, pl. openSUSE CD vagy DVD, vagy választhatja a hálózaton keresztüli telepítést FTP-, HTTP- vagy akár NFS-kiszolgálóról. A telepítés lépései közel azonosak, függetlenül attól, hogy melyik telepítési forrást vagy módot választja. A telepítéshez mindenképpen szükséges valamilyen adathordozó, amelyről a rendszer elindul, ezért győződjön meg arról, hogy a számítógép BIOS-a úgy van beállítva, hogy az a CD vagy DVD meghajtóról indul el.
Amennyiben nem rendelkezik telepítőkészlettel, töltse le a Letöltés oldalról. Hálózatról történő telepítés esetén elegendő a mini-iso állományt letölteni és kiírni.
Az indítóképernyő
Az indítóképernyő számos telepítési lehetőséget kínál fel. A Rendszerindítás merevlemezről menüpont kiválasztására elindul a telepített rendszer. A rendszer telepítéséhez a nyílbillentyűk segítségével válassza ki a telepítési lehetőségek egyikét.
| Rendszerindítás merevlemezről | Elindítja a már korábban telepített rendszert a merevlemezről. Ebben az esetben semmilyen módosítás nem történik a rendszeren. Alapértelmezés szerint ez az elem van kijelölve, mivel a CD gyakran bennmarad a meghajtóban. |
| Telepítés | A szokásos telepítési mód. Az összes modern hardverfunkció engedélyezve van. Ez a telepítési mód a legtöbb gépen működik. Ha rendszerindítás közben lefagyást észlel, vagy problémák jelentkeznek a hardverkomponensek (például lemezvezérlők vagy hálózati kártyák) felismerése során, akkor próbálkozzon meg az alábbi telepítési lehetőségekkel. |
| Telepítés – ACPI-támogatás nélkül | A szokásos telepítés sikertelenségének egyik oka lehet, ha a rendszerhardver nem támogatja az ACPI (továbbfejlesztett beállítási és indítási felület)-funkciókat. Ebben az esetben használja ezt a lehetőséget egy ACPI-támogatás nélküli rendszer telepítéséhez. Ez a menüpont letiltja a kernel ACPI-támogatását, ugyanakkor megtart számos további teljesítménynövelő funkciót, például az IDE-merevlemezek DMA-támogatását.
Felhasznált kernelparaméter: acpi=off |
| Telepítés – Helyi ACPI-támogatás nélkül | Felhasznált kernelparaméter: nolapic |
| Telepítés – Biztonságos beállításokkal | A rendszer letiltott DMA-móddal (CD-olvasókra vonatkozóan) és letiltott tápfelügyeleti funkciókkal kerül betöltésre. Szakértő felhasználók megadhatnak kernelparamétereket is a parancssorban vagy módosíthatják a meglévőket.
Felhasznált kernelparaméter: ewait=50 i8042.nomux psmouse.proto=bare irqpoll pci=nommconf |
| Mentőrendszer | Ez a rendszerkép egy kisméretű rendszert indít el RAM-ból. Akkor hasznos, ha a rendszer nem megfelelően indul. A rendszer betöltése után jelentkezzen be root felhasználóként. |
| Memóriateszt | A memóriatesztelés nem csak az újonnan behelyezett memóriamodulok ellenőrzésére jó, hanem a rendszer nagy részét leterheli és alkalmas lehet hardverproblémák kimutatására. |
| Rendszerindítási paraméterek | A rendszerindítási paraméterek teljesen megváltoztathatják a rendszer viselkedését. Ezek a kernel beállításai. |
A képernyő alsó sorában látható funkcióbillentyűk segítségével módosíthatók a telepítési beállítások.
| F1 | Az indítóképernyő aktív elemére vonatkozó környezetérzékeny súgó. |
| F2 | A telepítéshez használt nyelv kiválasztása. |
| F3 | Különböző grafikus képernyőmódok választhatók ki. A monitor által támogatott legnagyobb felbontás alapértelmezésként kerül kiválasztásra, előfordulhat azonban, hogy a monitor automatikus felismerése sikertelen, ebben az esetben válassza ki a használni kívánt felbontást. Válassza a Text Mode-ot (szöveges mód), amennyiben a grafikus móddal valamilyen probléma lépne fel. |
| F4 | A telepítéshez használt forrás kiválasztása.
Az esetek nagy részében a telepítés adathordozóról (CD-ről vagy DVD-ről) történik. Vannak azonban esetek amikor a telepítés egy FTP- vagy NFS-kiszolgálóról történik. A telepítési források a következők lehetnek:
|
| F5 | Itt adható meg, ha egy frissített illesztőprogramot tartalmazó külön lemezt kíván használni. A rendszer a telepítési folyamat megfelelő pontján megkéri Önt a frissítőlemez behelyezésére. A meghajtóprogram-frissítő általában egy floppylemez, amelyen a telepítés során szükséges hardver-meghajtóprogram legújabb változata vagy hibajavítása található. |
A telepítés indítása után néhány másodperccel az openSUSE a telepítési folyamat futtatásához betölt egy minimális Linux-rendszert.
A betöltési folyamat után különböző hardverspecifikus modulok kerülnek betöltésre a telepítő megjelenítéséhez, valamint az egér és a hálózat használatához. Ezt követően elindul a YaST telepítőprogram. Néhány másodperccel később a képernyőn megjelenik a grafikus telepítő.
Az openSUSE tényleges telepítése ezen a ponton kezdődik. A YaST-képernyők elrendezése egységes. Az összes gomb, beviteli mező és lista elérhető egérrel és billentyűzetről egyaránt. Ha az egérmutató nem mozog, akkor a rendszer nem ismerte fel automatikusan az egeret. Ebben az esetben használja ideiglenesen a billentyűzetet.
Semmilyen változás nem jut érvényre mindaddig, amíg meg nem erősíti a telepítést az utolsó párbeszédablakban. Amennyiben meg kívánja szakítani a telepítést, azt a minden oldalon megtalálható Elvet gomb megnyomásával teheti meg a telepítés során.
Nyelvválasztás
Az openSUSE telepítője számos nyelven elérhető. Az itt kiválasztott nyelv lesz az alapértelmezett a felhasználói felületen, valamint ez alapján kerül kiválasztásra a billentyűzetkiosztás és a rendszeróra időzónája is.
A folytatáshoz kattintson a Következő gombra, az Elvet gombra kattintva pedig bármikor kiléphet a telepítőből.
Adathordozó ellenőrzése
Ha probléma van a telepítéssel és CD vagy DVD telepítési adathordozót használ, akkor ellenőrizze, hogy nem sérült-e az adathordozó. Válassza ki a megfelelő meghajtót, helyezze be az adathordozót a meghajtóba és nyomja meg az Ellenőrzés indítása gombot a folyamat megkezdéséhez. Az ellenőrzés több percig is eltarthat a meghajtó sebességétől és az adathordozó méretétől függően. Az ellenőrzés megvizsgálja az MD5-ellenőrzőösszeget is. Az ellenőrzés után behelyezheti a következő adathordozót, és újrakezdheti az eljárást. Az adathordozók sorrendje nem számít.
Licenc elfogadása
A licencfeltételek elfogadása előfeltétele a telepítésnek. Gondosan olvassa el a licencfeltételeket és döntse el, hogy elfogadja-e azokat. Amennyiben nem fogadja el a licencmegállapodást, úgy a telepítés megszakad. A licencfeltételek csak angol nyelven érhetők el.
Amennyiben elfogadja a licencfeltételeket, válassza ki az Igen, elfogadom a licencfeltételeket lehetőséget, majd kattintson a Következő gombra.
Telepítési mód
A telepítés megkezdése előtt meg kell határozni a telepítés módját. A telepítő a következő telepítési módokat ajánlja fel:
| Új telepítés | Amennyiben jelenleg nincs SUSE vagy openSUSE Linux a számítógépén, vagy ha újra kívánja telepíteni meglévő Linux rendszerét, elveszítve ezáltal jelenlegi beállításait, válassza az Új telepítés-t. |
| Frissítés | Amennyiben a számítógépén már van egy telepített Linux, válassza a Frissítés-t. Ezáltal - a lehetőségekhez mérten - a telepítő megőrzi a meglévő rendszer beállításait. Frissítés csak akkor lehetséges, ha egy SUSE vagy openSUSE Linux rendszer már telepítve van. |
Amennyiben kiegészítő termékeket kíván telepíteni, jelölje be a Kiegészítő termékek telepítése lehetőséget. Ebben az esetben szüksége lesz a 6. lemezre a telepítés során, amelyen a nem nyílt forrású termékek találhatók.
| Telepített rendszer indítása | Ha a merevlemezen egy sérült Linux-rendszere van, kattintson az Egyéb... gombra, majd válassza A telepített rendszer javítása lehetőséget. Ezzel a beállítással megpróbálhatja automatikusan kijavítani a hibákat. |
| Telepített rendszer javítása | Amennyiben a merevlemezen egy olyan Linux rendszer található, amely nem indul, kattintson az Egyéb... gombra, majd válassza
A telepített rendszer javítása lehetőséget. Ezzel a beállítással megpróbálhatja automatikusan kijavítani az indítással kapcsolatos hibákat. |
Óra és időzóna beállítása
Amennyiben korábban már kiválasztásra került a magyar nyelv, úgy az időzóna beállításánál automatikusan Európa és Magyarország jelenik meg kiválasztottként. Ez természetesen megváltoztatható.
A Hardveróra beállítása menüben adható meg, hogy a gép helyi időt vagy UTC-időt (Universal Time Coordinated) használjon. A legtöbb olyan számítógép, amelyiken más operációs rendszer található (pl. Windows), helyi időt használ. A csak Linuxot használó gépeken pedig az UTC-idő az alapértelmezett. Az UTC az a hivatkozási időzóna, amelyből a Föld többi időzónáját számítjuk. Magyarország például az UTC+1-es zónában van. Ha erre állítja be a Linuxát, az automatikusan átáll a téli és nyári időszámításra.
Amennyiben az aktuális idő nem megfelelő, úgy a Módosítás... gombra kattintva állíthatja be a megfelelő értékeket.
eddig átnézve --Kkemenczy 2006. augusztus 9., 15:35 (UTC) + -- HUN_Rodrigó - (üzenek | aktiv) 2006. augusztus 21., 20:51 (UTC)
Munkaasztal kiválasztása
Az openSUSE többféle munkaasztallal rendelkezik, ezek külön-külön vagy együtt is telepíthetők.
- A KDE egy látványos, könnyen használható grafikus felülettel rendelkező felhasználói környezet. Támogatottsága igen nagy. Böngészőnek a saját beépített böngészőjét, a Konquerort használja, levelezőprogramnak pedig a Kontactot.
A KDE-ről és az alkalmazásairól itt találhat képeket.
- A Gnome is látványos, gyorsan fejlődő grafikus felhasználói környezet. A Gnome - a KDE-vel ellentétben - külön programot használ a böngészésre és a fájlkezeléshez. Az előbbihez a Firefoxot, az utóbbihoz a Nautilust használja.
A Gnome-ról itt találhat képeket.
- A minimális grafikus rendszer telepítése akkor ajánlott, ha szeretne X-alkalmazásokat futtatni, de erre nem szeretne sok helyet feláldozni. Ez a beállítás engedélyezi X-ablakok és konzolablakok megjelenítését, de ebben az esetben Ön nem használhatja sem a KDE, sem a Gnome felhasználói felület nyújtotta előnyöket. Ez a beállítás nem otthoni vagy irodai munkára javasolt.
- A csak szöveges módú telepítésnél mindössze a szöveges módú konzolokat fogja elérni a telepített rendszeren. Csak akkor ajánlott ez a választás, ha semmilyen grafikus programra vagy felhasználói felületre nem tart igényt.
Telepítési beállítások
Az előbbiek kiválasztása után a YaST még további információkat gyűjt a gépről - többek között a particionálásról és a billentyűzetkiosztásról. Miután ezzel elkészült, megjelenik egy összegzés. Az Áttekintés fülön csak az alapvető információk jelennek meg, míg a Szakértői fülön az összes információ megjelenik. Változtatni egy szakasz főcímére kattintva lehet, vagy a Változtatás...▼ gombra kattintva.
Particionálás
A Particionálásnál a merevlemezét oszthatja fel újra. Bővebb információért nézze meg a főcikket.
Partíciótípusok
Szükséges lemezterület
Az openSUSE telepítéséhez szükséges lemezterület, ha meghagyjuk a csomagokra vonatkozó beállításokat, akkor KDE ablakkezelővel teepítve a rendszer mérete megközelítőleg 2,2 gigabájt. Ez az érték a GNOME felület választásakor is nagyjából ennyi.
Particionálás YaST segítségével
Windows-partíció átméretezése
Szoftver
A Szoftver beállításainál választhatja ki azokat az alkalmazásokat (akár több százat is), amelyeket az openSUSE Linuxszal szeretne használni. Ez a grafikus felülettől kezdve a játékokon, az internetes és multimédiás alkalmazásokon, a fejlesztőeszközökön és a webkiszolgálókon át a laptop-felhasználók igényeinek kielégítéséig szinte mindent tartalmaz. Bővebb információért nézze meg a főcikket.
Nyelv
A Nyelv beállításánál kiválaszthat egy, a magyartól eltérő nyelvet (ha mégsem a magyart szeretné választani) vagy módosíthatja az alapértelmezett nyelvet (ha az indítás előtt nem tette meg).
Rendszer
A Rendszer lapon tekintheti meg a felismert hardverek listáját - például a processzor és a memória típusát, a videokártyát, a képernyőt és az egeret.
Billentyűzetkiosztás
A Billentyűzetkiosztásnál változtathatja meg billentyűzete beviteli nyelvét, ha a jelenlegi nem felelne meg.
Rendszerindítás beállítása
A Rendszerindításnál beállíthatja, hova telepítse a YaST a Linux és a többi operációs rendszer indítására szolgáló rendszertöltőt. A rendszertöltő lehet a GRUB vagy a LILO. Bővebb információért nézze meg a főcikket.
Alapértelmezett futási szint
A Futási szintnél megadhatja, hogy alapértelmezetten melyik futási szinttel induljon az openSUSE. Bővebb információért nézze meg a főcikket. (Megjegyzés: a legtöbb otthoni számítógépen az 5-ös futtatási szint jellemző)
Időzóna
Az Időzónát már korábban beállította, de itt is változtathat rajta.
Telepítés indítása
A telepítést az Elfogad gombra való kattintással lehet elindítani. Ez után a telepítő megerősítést kér, hogy elfogadjuk-e néhány nem nyílt forrású program licencét (ha van ilyen), majd valóban el kívánjuk-e indítani a telepítést.
Csomagok telepítése
Ha rákattint az Elfogadás, majd a megjelenő ablakban a Telepítés gombra, akkor a YaST létrehozza a partíciókat. Ennek időtartama sok mindentől függhet, de ha nem méretezett át más partíciót, akkor néhány (másod)perc az egész.
Ez után végre elindul a telepítés! Attól függően, hogy mekkora adatmennyiséget választott ki telepítésre, elég szélsőséges határok között változhat a telepítés ideje. De ezt még a rendszerben lévő memória mennyisége is nagyban befolyásolja.
A telepítés közben tanulmányozhatja az openSUSE legújabb képességeit a Prezentáció fülre kattintva. Ha viszont inkább azt szeretné vizsgálni, hogy pontosan mik a feltelepülő csomagok, és mire szolgálnak, váltson a Részletek fülre.
Ha nem DVD-ről telepít vagy bejelölte a kiegészítő termékek telepítését, akkor a YaST sorban be fogja kérni a CD-ket a telepítés folytatásához.
Ha minden csomag felkerült számítógépére, az immár telepített és finomhangolásra váró rendszer újra fog indulni.
Beállítás
Ebben a részben fogja beállítani a feltelepített alap openSUSE-t.
A hálózat beállítása
Ezen a képernyőn a hálózat nagyon sok elemét be tudja állítani.
A különböző elemek pontokra vannak szedve. Ott, úgy mint itt, rájuk kattintva eljuthat a beállításukhoz illetve a leírásukhoz.
Ha nem szeretné beállítani a hálózatot, jelölje be a Beállítások átugrása rádiógombot, majd kattintson a Következő gombra. Ebben az esetben viszont nem tudja majd letölteni a frissítéseket.
- A Hálózati módban a NetworkManagert tudja ki-, illetve bekapcsolni. A NetworkManager egy olyan új eszköz, amely a hálózatot minimális felhasználói beavatkozással tudja beállítani. Beállítja többek között a hálózati eszközöket, a tűzfalat és a proxyt. Főleg a laptop-használóknak nagy segítség.
- A Tűzfalbeállításnál az openSUSE tűzfalát állíthatja be. Ha nem biztos a kezelésében, hagyja alapértelmezetten, de ha hálózatra csatlakozik, semmiképpen se kapcsolja ki!
- A Hálózati csatolóknál tudja beállítani hálózati kártyáját vagy kártyáit.
- A DSL-kapcsolatoknál a DSL (Digital Subscriber Loop)-modemét tudja beállítani. Ha Linuxa nem közvetlenül a DSL-modemhez kapcsolódik (mert pl. egy router osztja meg előtte az internetet), akkor ne állítsa be a DSL-modemet.
- Az ISDN-adapterek beállításánál az internetelérést állíthatja be, ha ISDN (Integrated Services Digital Network) típusú csatlakozást használ.
- A Modemeknél hagyományos, analóg modemét tudja konfigurálni.
- A VNC távoli rendszerkarbantartás beállításával számítógépét a VNC (Virtual Network Computing) segítségével távolról is kezelheti.
- A Proxy beállításával kapcsolódhat a proxy-kiszolgálóhoz, hogy így biztosítsa az internetelérést.
Rendszerbeállítások frissítése
Ez után a YaST lefuttatja a SuSEConfig programot.
A SuSEConfig egy olyan szkript, amely sok-sok fájl beállításait lekéri, majd átalakítja őket egy egységes fájlformátummá, amelyet speciális alkalmazások használnak.
Jegyzetek az új kiadáshoz
Itt már majdnem kész a telepítés.
Fussa át az aktuális verzióhoz készült kiadási megjegyzéseket, ha egy régebbi SUSE vagy más Linuxról tér át az openSUSE-ra.
Hardverkonfiguráció
Ez után, utolsó lépésként a YaST megpróbálja felismerni a jelenleg a számítógéphez csatlakoztatott és bekapcsolt hardvereket.
Ezek a következők:
- A Grafikus kártyák beállításánál a monitor különböző üzemmódjait lehet beállítani.
- A Nyomtatók kezelése a CUPS (Common Unix Printing System) feladata. Egyre több és több nyomtatót támogat, mind párhuzamos, mind soros (USB) csatlakozásúakat. Linux alá nem szükséges feltelepíteni a nyomtató meghajtóját, mivel általában a nélkül is tökéletesen működik.
- A Hang résznél tudja beállítani a hangkártya tulajdonságait
- A Tv-kártyáknál tudja konfigurálni a tv-kártyákat
- A Bluetooth részben tudja beállítani a Bluetooth adatátvitelt használó eszközeit
A telepítés befejezése
Ha ez után rákattint a Következő gombra, előjön az utolsó ablak, ahol még meghatározhatja, hogy az eddigi YaST-telepítőbeállításokat elmentse-e egy fájlba (az autoyast.xml-be), mellyel egy későbbi telepítés is ugyanezekkel a beállításokkal lefolytatható.
Kattintson a Kész gombra, hogy elhagyja a telepítőt, és ezzel befejezze az openSUSE telepítését.
- Az indítóképernyőnél válassza a Telepítést és az indítási paramétereknél adja meg a következő paramétereket:
install=protokoll:telepítési_forrás
A protokoll bármi lehet, amin keresztül a telepítési kiszolgáló elérhető (pl. nfs, ftp vagy http). A telepítési forrás pedig a telepítési kiszolgáló IP-címe. Például:
install=ftp:192.168.1.6
Telepítés hálózatról SLP-n keresztül
Ha a hálózat, amelyhez a számítógépe csatlakoztatva van, támogatja az OpenSLP-t és a telepítési forrás úgy van beállítva, hogy hirdeti magát OpenSLP-n keresztül, akkor a telepítés elindításához a következőket kell tennie:
- Tegye be a telepítőkészlet első lemezét vagy a mini iso fájlból kiírt lemezt a meghajtóba,
- Az indítóképernyőnél nyomja meg az F4 gombot és válassza ki az SLP-t.
A telepítő az OpenSLP-n keresztül megkeresi a telepítőkiszolgálót és beállítja a hálózati kapcsolatot DHCP-n keresztül. Amennyiben a DHCP beállítása sikertelen, a telepítő bekéri az IP beállításához szükséges adatokat.
A grafikus felület indításakor az F2 megnyomásával válassza ki a magyar nyelvet, majd nyomja meg az Enter-t.