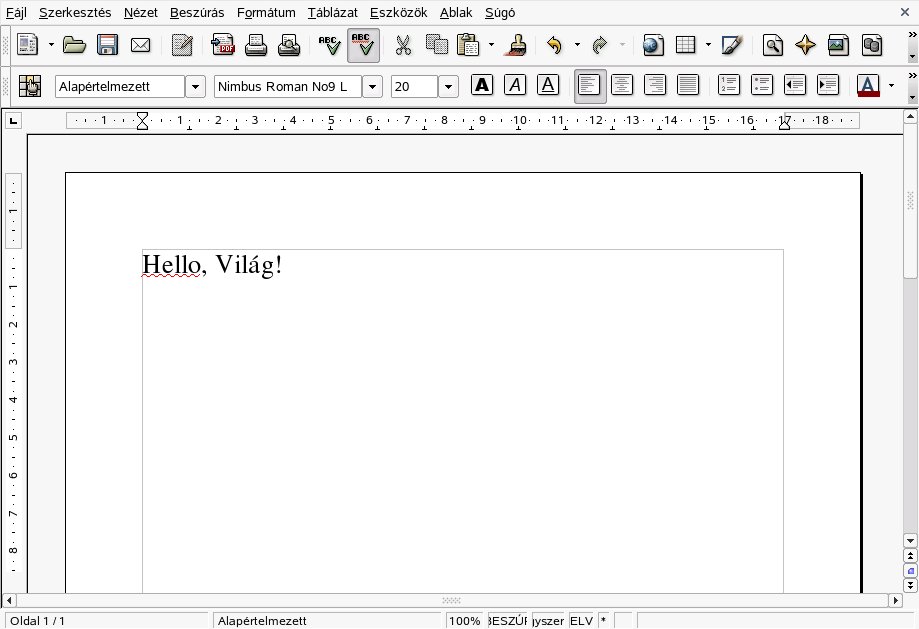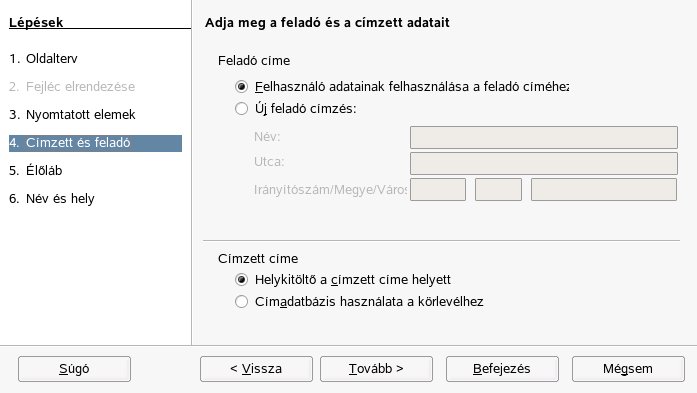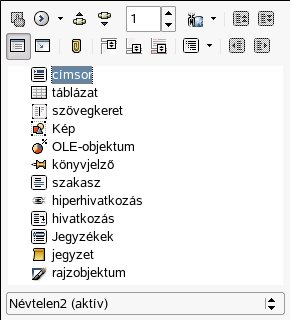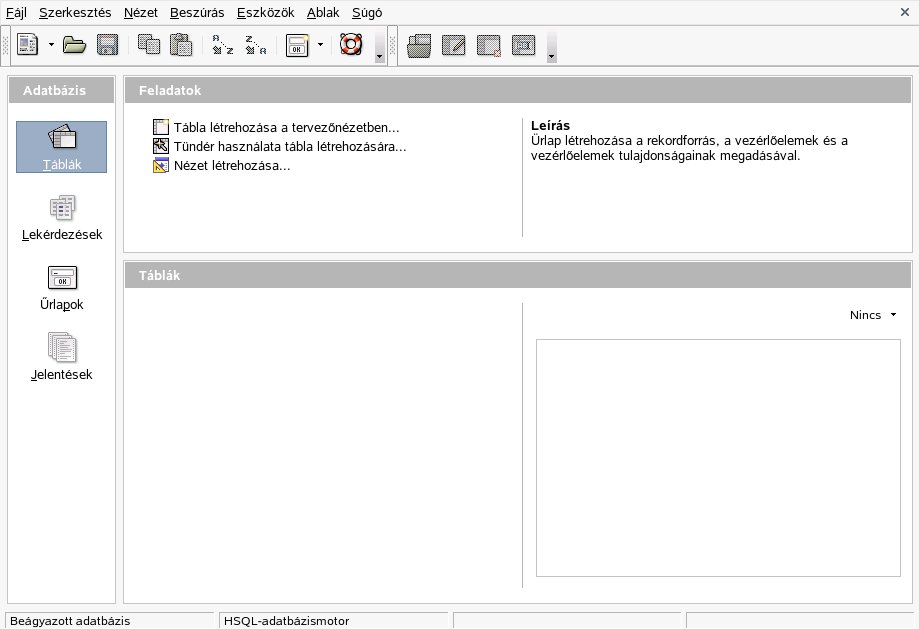Dokumentáció/SL9.3/Iroda/Az OpenOffice.org irodai csomag
| Writer | Szövegszerkesztő alkalmazás |
| Calc | Táblázatkezelő alkalmazás grafikonkészítő segédprogrammal |
| Draw | Rajzoló alkalmazás vektoros ábrák készítésére |
| Math | Alkalmazás matematikai képletek létrehozására |
| Impress | Alkalmazás bemutatók készítéséhez |
| Base | Adatbázis-alkalmazás |
Az alkalmazások megjelenése eltérő lehet a használt asztali környezettől vagy ablakkezelő rendszertől, illetve az asztali környezethez használt megnyitási és mentési párbeszédablak-formátumoktól függően. A megjelenéstől függetlenül az alapvető kialakítás és a funkciók azonosak.
Kompatibilitás más irodai alkalmazásokkal
Az OpenOffice.org képes a Microsoft Office dokumentumok, táblázatok, bemutatók és adatbázisok kezelésére. Ugyanúgy zökkenőmentesen megnyithatók, mint a többi fájl, és vissza is menthetők ugyanabba a formátumba. Mivel a Microsoft formátumai zártak, és a specifikációk nem elérhetők más alkalmazások számára, néha problémák lehetnek a formázással. Ha problémák adódnak a dokumentumokkal, érdemes megfontolni az eredeti alkalmazásban való megnyitást és nyílt formátumba elmentést (pl. RTF-be, ha szövegről van szó, vagy CSV-be, ha táblázatról.Nagyszámú dokumentum konvertálásához (például az alkalmazásra való első átállás során) válassza a Fájl → Tündérek → Dokumentumkonvertáló... menüpontot. Válassza ki, hogy milyen formátumból szeretne konvertálni. Számos StarOffice és Microsoft Office formátum áll rendelkezésre. A formátum kiválasztása után kattintson a Tovább gombra, majd adja meg, hogy az OpenOffice.org hol keresse a konvertáladó dokumentumokat, és hogy a konvertált fájlokat melyik könyvtárban helyezze el. Mielőtt folytatná, győződjön meg róla, hogy minden beállítás megfelelő. Kattintson a Tovább gombra a végrehajtandó műveletek összegzésének megjelenítéséhez; itt ellenőrizheti, hogy minden beállítás jó-e. Ha ezzel végzett, indítsa el a műveletet az Átalakítás gombra kattintva.
Ha dokumentumokat kíván megosztani másokkal, számos lehetősége van. Ha a fogadó félnek csak olvasnia kell tudni a dokumentumot, exportálja PDF-fájlba a Fájl → Exportálás PDF-be... lehetőség használatával. A PDF-fájlok bármilyen platformon olvashatók egy megjelenítő program – például az Adobe Acrobat Reader – használatával. Egy dokumentum szerkesztésre való megosztásához használja valamelyik szokásos dokumentumformátumot. Az alapértelmezett formátumok megfelelnek az OASIS XML-formátum szabványnak, ami sokféle alkalmazással kompatibilissé teszi ezeket. A TXT és RTF formátumok, bár korlátozott formázási lehetőségekkel rendelkeznek, jó megoldást jelentenek a szöveges dokumentumok számára. A CSV pedig a táblázatokhoz használható. Az OpenOffice.org a fogadó fél által kedvelt formátumokat is tudja kezelni (például a Microsoft-formátumokat).
Az OpenOffice.org számos operációs rendszeren elérhető. Emiatt kiváló eszköz egy olyan felhasználói csoportban, ahol gyakran van szükség a fájlok megosztására, de nem azonosak a számítógépek operációs rendszerei.
Szövegszerkesztés Writerben
Egy új dokumentum létrehozására kétféle mód kínálkozik. Ha a nulláról kiindulva szeretne dokumentumot létrehozni, válassza a Fájl → Új → Szöveges dokumentum lehetőséget. A szabványos formátum és az előre definiált elemek használatához a saját dokumentumaiban próbálja ki a tündérek használatát. A tündérek olyan kis segédprogramok, amelyek lehetőséget adnak az alapvető döntések meghozatalára, majd előállítanak egy kész dokumentumot egy sablonból. Egy üzleti levél elkészítéséhez például válassza a Fájl → Tündérek → Levél... menüpontot. A tündér párbeszédablakainak használatával kényelmesen készíthet egy alapdokumentumot egy szabványos formátum használatával.
Írja a kívánt szöveget a dokumentumablakba. A dokumentum megjelenésének beállításához használja a Formátum menü Stílusok és formázás eszköztárát. A Fájl menü vagy az eszköztár megfelelő ikonja segítségével nyomtassa ki vagy mentse el a dokumentumot. A Beszúrás menüpont alatt további elemeket – táblázatot, képet vagy grafikont – adhat hozzá a dokumentumhoz.
Szöveg kijelölése
Szöveg kijelöléséhez kattintson a kiválasztani kívánt rész elejére, és az egér gombját lenyomva tartva húzza a kurzort a szakasz végéig – ez lehet néhány betű, sor, vagy akár szakasz is. Ha minden kívánt szöveget kijelölt, engedje fel az egér gombját. A kiválasztás során a szöveg inverz színnel jelenik meg. A kiválasztásra a jobb egérgombbal rákattintva nyissa meg a helyzetérzékeny menüt. Itt módosíthatja a betűtípust, a betűstílust, és a szöveg egyéb tulajdonságait.A kiválasztott szövegek kivághatók vagy vágólapra másolhatók. A kivágott vagy kimásolt szövegek a dokumentum egy másik helyére visszamásolhatók. Ezek a funkciók a helyzetérzékeny menü, a Bekezdés stílusának szerkesztése... menüpont vagy a megfelelő eszköztár ikonok segítségével érhetők el.
A Navigátor információkat jelenít meg a dokumentumok tartalmáról. Arra is lehetőséget ad, hogy gyorsan az egyik elemről a másikra ugorjunk. A Navigátor használatával például gyorsan áttekintheti az összes fejezetet, vagy megnézheti a dokumentum képeinek listáját. Nyissa meg a Szerkesztés → Navigátor menüpont kiválasztásával. A következő képen a Navigátor látható működés közben: A Navigátor Writerben. A Navigátorban felsorolt elemek a Writer programba behívott dokumentumoknak megfelelően változnak.
Formázás stílusokkal
A Formátum → Stílusok és formázás menüpontjának használatával megnyíló párbeszédablak sokoldalúan segíti a szövegek formázását. Ha az Automatikus értékre állítja a párbeszédablak alján található legördülő listát, az OpenOffice.org felkínálja az éppen feldolgozás alatt álló feladathoz illő stílusokat. A Minden stílus érték kiválasztásával az éppen aktív csoport összes stílusa megjelenik az ablakban. Csoportokat választani a párbeszédablak tetején található gombokkal lehet.Ha ezzel a lágy formázásnak nevezett módszerrel formázza a szöveget, akkor az nincs közvetlenül formázva, hanem egy stílus kerül rá alkalmazásra. A stílus kényelmesen módosítható, és a módosításkor minden szöveg is változik, amelyhez hozzárendeltük.
Stílusok hozzárendelése egy bekezdéshez a Stílusok és formázás párbeszédablak megnyitásával lehetséges. A kívánt stílus kiválasztása az ablak jobb felső részén található Kitöltés formátummal gombra kattintva történik. Ezután kattintson arra a bekezdésre, amelyhez hozzá szeretné rendelni a stílust. A formázás befejezéséhez nyomja meg az Esc gombot vagy ismét kattintson a Kitöltés formátummal gombra.
Saját stílusok is könnyen készíthetők egy bekezdés vagy karakter kívánság szerinti formázásával a Stílusok és formázás eszköztár használatával. Válassza ki azt a formázott elemet, amelyről le szeretné másolni a stílust. Ezután kattintson és tartsa lenyomva az egér gombját az eszköztár jobb felő részén található Új stílus a kijelölés alapján gombra, és a megnyíló menüben válassza az Új stílus a kijelölés alapján menüpontot. Adja meg a stílus nevét és kattintson az OK gombra. A stílus ezután más szövegre is alkalmazható lesz.
Egy stílus részleteinek módosítához a listából kijelölve kattintson rá a jobb egérgombbal, és a menüből válassza a Módosítás... menüpontot. A megjelenő párbeszédablakban minden lehetséges formázási tulajdonságot módosítani lehet.
A Calc bemutatása
A Calc az OpenOffice.org táblázatkezelő alkalmazása. Készítsen egy új táblázatot a Fájl → Új → Munkafüzet menüpontra kattintva, vagy nyisson meg egy meglévőt a Fájl → Megnyitás... paranccsal. A Calc képes a Microsoft Excel formátumú fájlok olvasására és mentésére.
A táblázatcellákba rögzített adatok vagy képletek írhatók. A képletekkel más cellák adataiból számítható ki az adott cella értéke. A cellaértékekből grafikonok is készíthetők.
Az Impress bemutatása
Az Impress képernyőn megjelenített vagy kinyomtatott bemutatók készítésére alkalmas. Készítsen egy új bemutatót a Fájl → Új → Bemutató menüpont kiválasztásával. Ha a tündér segítségét is igénybe szeretné venni, használja a Fájl → Tündérek → Bemutató... menüpontot. Egy meglévő bemutató a Fájl → Megnyitás... paranccsal nyitható meg. Az Impress képes a Microsoft PowerPoint bemutatók megnyitására és mentésére.
A Base bemutatása
Az OpenOffice 2.0 egy új adatbázis-modullal rendelkezik. Hozzon létre egy új adatbázist a Fájl → Új → Adatbázis menüpont kiválasztásával. Az adatbázis létrehozását segítve megjelenik az Adatbázistündér. A Base a Microsoft Access adatbázisok kezelésére is képes.
Táblázatok, űrlapok, lekérdezések és jelentések hozhatók létre manuálisan vagy a megfelelő tündérek segítségével. Az Adatbázistündér például nagyszámú gyakran használt mezőt tartalmaz üzleti és személyes használatra. A Base programban készített adatbázisok adatforrásként használhatók (például üzleti levelek készítésénél).
További információ
Az OpenOffice.org sokféle beállítást tartalmaz, amelyek különböző szintű tájékoztatást nyújthanak. Ha részletesebb tájékoztatásra van szüksége egy adott témakörről, válassza a Súgó → OpenOffice.org Súgó lehetőséget. A súgórendszer részletes információt tartalmaz az OpenOffice.org egyes moduljairól (Writer, Calc, Impress stb.).Az alkalmazásban található Tippek rövid információt közölnek a gombokról, ha az egeret fölöttük hagyja, a Segéd, pedig az elvégzett műveletek alapján ad információt. Ha több adatra van szüksége a gombokról, mint amit a Tippekben megtalál, használja a Súgó → Mi ez? menüpontját, majd állítsa a kurzort a kívánt gomb fölé. Ha ki szeretne lépni a Mi ez? módból, kattintson. Ha gyakran használja ezt a funkciót, lehet, hogy érdemes engedélyezni az Eszközök → Beállítások... → OpenOffice.org → Általános menü Részletes tippek beállítását. Ugyanitt a Segéd és a Tippek is engedélyezhetők vagy letilthatók.
Az OpenOffice.org webhelye a http://www.openoffice.org. Itt levelezőlistákat, cikkeket és hibajelzéseket talál. A webhely tartalmazza a különféle operációs rendszerekhez készült letölthető változatokat is.