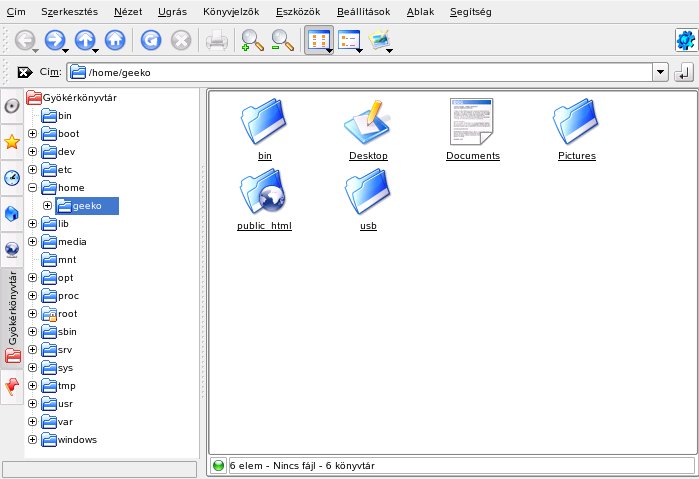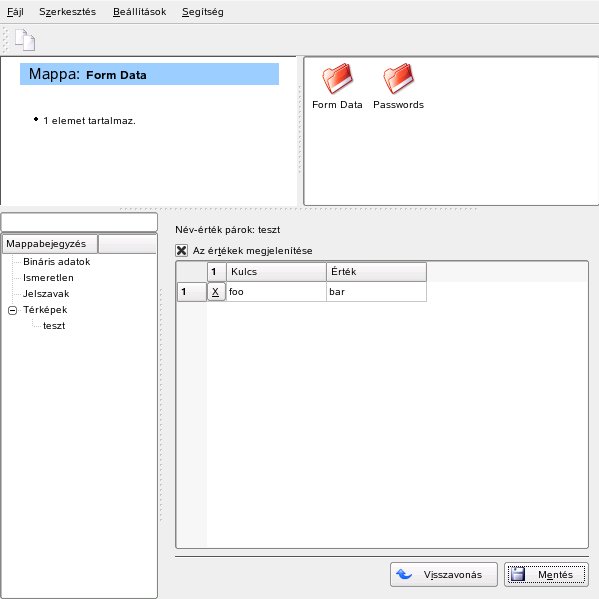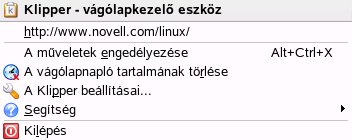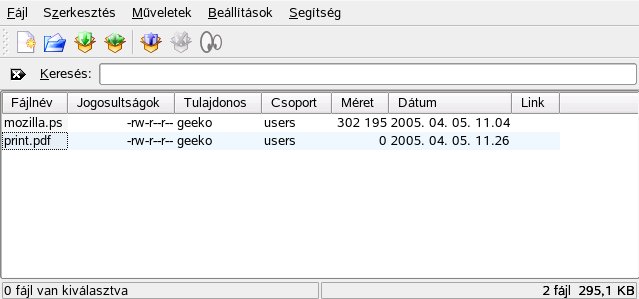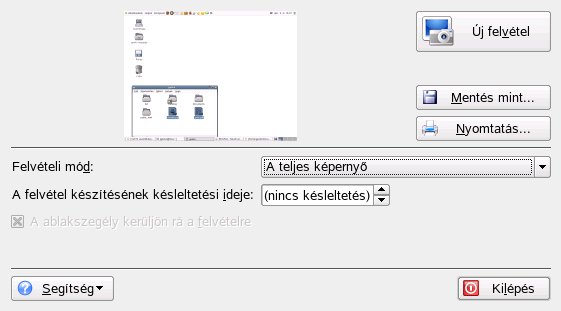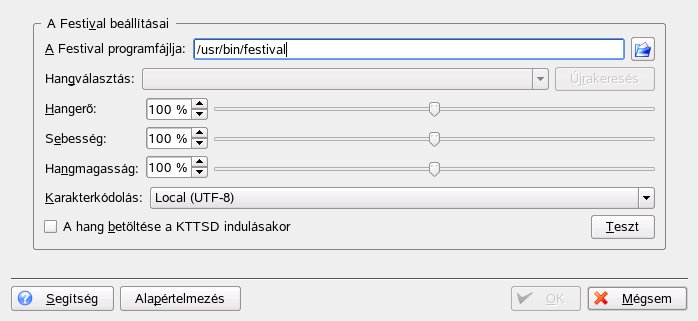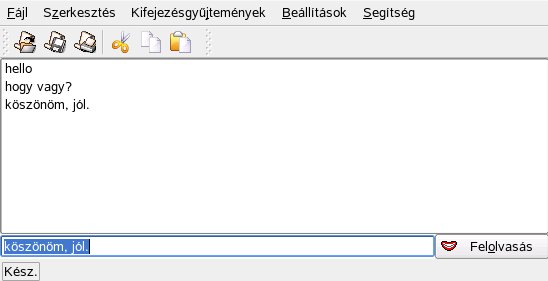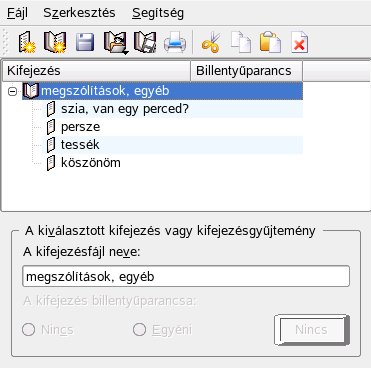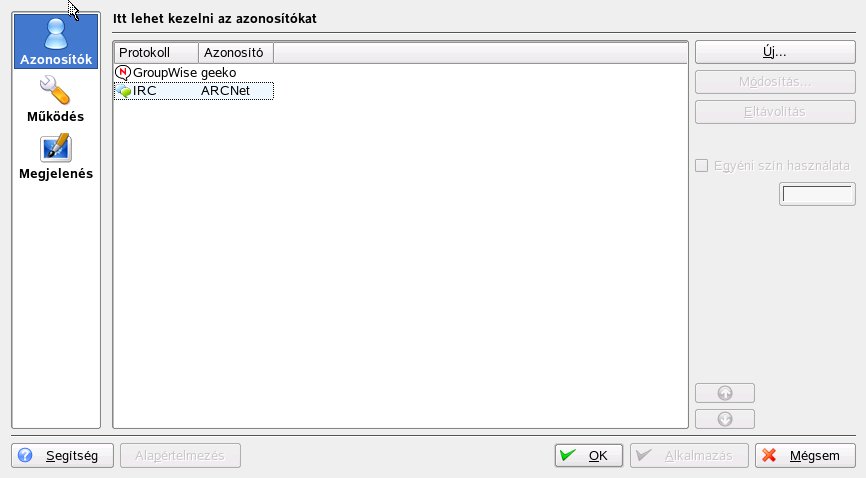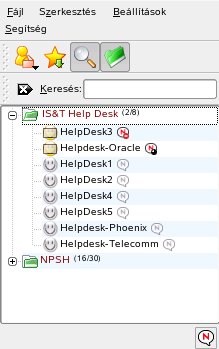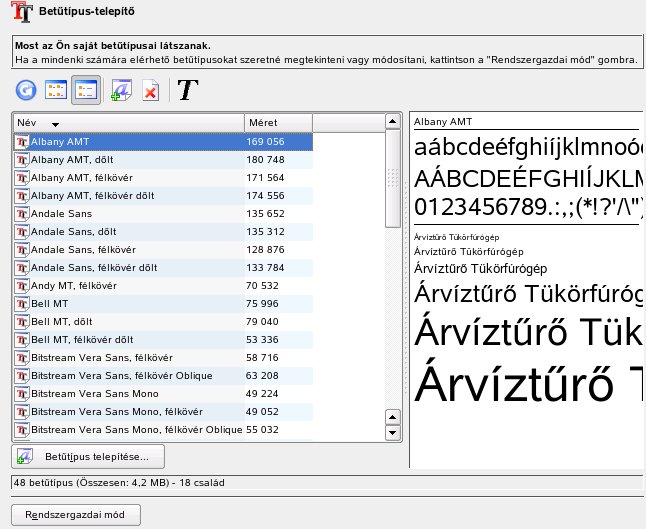Dokumentáció/SL9.3/Bevezetés a Linux világába/A KDE asztali környezet
Asztali összetevők
A legfontosabb összetevők az asztalfelület ikonjai és a képernyő alján található panel. A legfontosabb eszköz az egér. Kattintson egy szimbólumra vagy egy ikonra a hozzá tartozó program vagy a Konqueror fájlkezelő elindításához. Ha a jobb egérgombbal kattint egy ikonra, akkor különböző menük jelennek meg (a programtól függően). Az ikonok mellett két asztali menü is van.Az asztali menük
Ha a középső gombbal az asztalfelületre kattint (ha kétgombos egeret használ, kattintson mindkét gombbal egyszerre), akkor megjelenik egy ablak és asztalkezelési menü. A menü a különböző asztalfelületeket és az azokban megnyitott ablakokat tartalmazza. A következő elemeket is felkínálja:- Egymás mellett
- Ha sok ablak található az asztalfelületen, akkor ezeket egymás mellé helyezi, és a bal felső sarkukhoz rendezi.
- Lépcsőzetesen
- A bal felső sarokból indulva az asztalfelület ikonjai egymás fölé kerülnek úgy, hogy az alsó ablakoknak csak a felső és a baloldali kerete látszik.
- X Asztal
- A Desktop 1 az alapértelmezett asztalfelület. A menünek ez a része minden, jelenleg megnyitott ablakot felsorol. Ezek előrehozásához kattintson a megfelelő elemek egyikére.Ha a jobb egérgombbal az asztalfelületre kattint, megjelenik egy összetettebb menü, amelyben beállíthatja az asztalfelületet.
- Új elem létrehozása
- Ezzel a menüelemmel új könyvtárakat, fájlokat vagy eszközöket hozhat létre az asztalon. A lehetséges választható elemek listáját egy almenü tartalmazza.
- Könyvjelzők
- A könyvjelzőszerkesztő használatával könyvjelzőket készíthet, csoportosíthat, módosíthat vagy törölhet. A könyvjelzőket a Konqueror böngésző és fájlkezelő használja. A könyvjelzőszerkesztő képes más böngészőkből is importálni a könyvjelzőket (pl. Mozilla, Netscape, Opera és Internet Explorer).
- Parancs végrehajtása...
- Ez a menüelem megnyit egy ablakot, amelybe kézzel parancsokat írhat. A parancs végrehajtásához nyomja meg az Enter billentyűt.
- Visszavonás
- Használja ezt az elemet a legutolsó művelet visszavonásához. Ha például éppen most készített egy új könyvtárat az asztalra, ez az elem visszahozza a létrehozás előtti állapotot, így a könyvtár eltűnik.
- Beillesztés
- Ha azt szeretné, hogy egy mappa vagy egy dokumentum mindig kéznél legyen az asztalon, másoljon ki egy ikont a fájlkezelőből a jobb egérgombbal kattintva és a Másolás elemet kiválasztva, majd vigye az egeret az asztal kívánt helyére. Kattintson ismét a jobb egérgombbal, és válassza a Beillesztés elemet. Az ikon mostantól elérhető az asztalfelületen, illetve az egérgomb lenyomásával és nyomva tartásával bárhová odébbhúzható.
- Az ikonok elrendezése
- Ez az elem lehetőséget ad az asztal ikonjainak átrendezésére. Az ikonok sorrendje is megváltoztatható.
- Az ablakok elrendezése
- Elrendezi az ablakokat az asztalon, vagy úgy, hogy a bal felső saroktól kezdve egymás fölött vannak, vagy úgy, hogy egymás mellett.
- A munkaasztal frissítése
- Ha az asztalfelület zavarosnak tűnik, ezzel a paranccsal újrarajzoltathatja.
- A munkaasztal beállítása...
- Ez a menüelem elindít egy beállítási párbeszéd-ablakot, amelyben az asztal megjelenése és viselkedése állítható be. Az asztalfelület beállításával kapcsolatos részletek a következő részben találhatók: Beállítások.
- Váltás más felhasználóra
- Ez a menü megnyit egy párbeszédablakot, amely megkérdezi, hogy szeretne-e egy új felhasználói környezetet elindítani. Ha az Új munkamenet indítása elemre kattint, a jelenlegi munkamenet eltűnik a háttérben, és a rendszer az új bejelentkező képernyőre vált át. Minden munkamenethez hozzá van rendelve egy funkcióbillentyű. Az F7 jelenti az első munkamenetet, az F8 a másodikat és így tovább. A különféle munkamenetek közötti váltáshoz nyomja meg a Ctrl-Alt-Fx billentyűket, ahol az Fx a kívánt munkamenetnek megfelelő funkcióbillentyű.
- A képernyő zárolása
- Ha magára hagyja a munkaállomást és nem jelentkezik ki, akkor érdemes ezt a funkciót használni annak megelőzésére, hogy mások hozzáférhessenek a fájljaihoz. A beállításoktól függően a képernyő feketére vált vagy megjelenít egy képernyővédőt. A számítógép használatának folytatásához adja meg a jelszót.
- Kijelentkezés
- Jelentkezzen ki a rendszerből, ha egy ideig nem fogja használni a gépet.
A főmenü
Nyissa meg a főmenüt azzal, hogy a panel bal szélén található ikonra kattint. Ehelyett az Alt-F1 billentyűkombinációt is használhatja. A főmenü a következő részekre oszlik: A leggyakrabban használt alkalmazások, Alkalmazások (az összes alkalmazás kategóriákba sorolt menüje), valamint Műveletek. A következő részben információt talál a főmenüből aktiválható nagyszámú alkalmazásról. Részletes információ a Vezérlőközpontról: Beállítások.- Könyvjelzők
- A menüből a Könyvjelzők szerkesztése elemet kiválasztva indítson el egy szerkesztőt, amelyben rendszerezheti a könyvjelzőket. Ha kiválasztja a menüben szereplő könyvjelzők valamelyikét, elindul a Konqueror böngésző és betölti a megfelelő URL-t.
- Parancs végrehajtása...
- Ez az elem megnyit egy ablakot, amelybe parancsok írhatók. Ennek használatával elindíthat egy alkalmazást, amelynek ismeri az indítóparancsát – anélkül, hogy át kellene haladni a program almenüin.
- Váltás más felhasználóra
- Egy második, grafikus felhasználói felülettel rendelkező munkamenet elindításához válassza ki a főmenü Váltás más felhasználóra elemét. Az aktuális munkamenet aktív marad, miközben Ön a bejelentkező képernyőbe jut. Jelentkezzen be. Egy másik ablakkezelőt is elindíthat. Lépjen be az első munkamenetbe a Ctrl-Alt-F7 billentyűkombinációval. Az F7 helyett az F8-at megnyomva a következő munkamenetbe jut. A további munkamenetek a Ctrl-Alt-F9 -- F12 megnyomásával érhetők el.
- A képernyő zárolása
- Ha magára hagyja a munkaállomást, kiürítheti a képernyőt vagy elindíthat egy képernyővédőt. A munkamenet újbóli elérése csak jelszó megadásával lehetséges. A zárolás feloldásához adja meg a szokásos bejelentkező jelszót. A képernyő zárolása biztosítja, hogy mások nem olvashatják el vagy módosíthatják dokumentumait és leveleit.
- Felhasználó kijelentkezése
- Ennek a menüelemnek a használatával kijelentkezhet a rendszerről. Először azonban meg kell mondania, hogy mi történjen a kijelentkezés után. Ha a Kijelentkezés... menüpontot választja, a bejelentkező képernyő jelenik meg, amelyben egy másik felhasználóként bejelentkezhet a rendszerbe. Le is zárhatja és ki is kapcsolhatja a számítógépet, vagy lezárhatja és azonnal újraindíthatja. Erősítse meg a választást a Kijelentkezés gombbal, vagy maradjon bejelentkezve azzal, hogy a Mégsem elemre kattint.
Beállítások
A KDE asztali környezet tetszése és igényei szerint állítható be. A főmenüben található Vezérlőpult nyitja meg a KDE beállítási párbeszédablakát. A következő részben egy sor modult mutatunk be. A kcontrol parancs beírásával is elindítható.A KDE vezérlőpult használata
A KDE vezérlőpult elindítása után tekintse meg a főablakot. Menüket talál a tetején, és egy oldalsó eszköztárat a bal oldalán. A konfiguráció jobbra látható.
Az oldalsó eszköztár megjelenése a Nézet menüben állítható be. Váltson át fa nézetből ikon nézetbe vagy vissza. Egyes parancsikonok beállításához válassza a Beállítások → A billentyűparancsok beállítása... menüpontot.
Az oldalsó eszköztár három lapot tartalmaz. Az első, a Tartalomjegyzék minden modult megjelenít a Nézet menü beállításainak megfelelően. A második, a Keresés lehetőséget ad bizonyos kulcsszavak megkeresésére. Az utolsó lap, a Segítség kis súgószövegeket kínál az aktuális modulról.
Megjelenés és témák
Ezekkel az elemekkel finomhangolható az asztalfelület megjelenése. A Háttér lehetővé teszi egy szín, egy kép vagy egy diavetítés kiválasztását az asztal hátteréül.
Ha nem tetszik az aktuális színséma, módosítsa azt a Színek használatával. Megváltoztathatja az ablak hátterének, a menüknek, a hivatkozásoknak és számos egyéb dolognak a színét.
A betűkészletek fontos részei az asztali környezetnek. Állítsa be az alapértelmezett betűkészleteket a Betűtípusok menüpontban. Ez a modul egy szövegmezőben megjeleníti az aktuálisan kiválasztott betűkészlet előképét. A Választás menüben adja meg a betűtípust, a stílust és a méretet.
Az Ikonok menüvel szabályozható az ikonok stílusa a teljes asztali környezetben. Kiválasztható a KDE Classic, a Crystal SVG, vagy más egyéb stílus is. A Speciális menüpontban finomhangolható az ikonok megjelenése.
Az Alkalmazásindítási effektus vizuális visszajelzést biztosít az egérkurzorhoz. Ha egy alkalmazás elindult, a KDE például egy foglaltságot jelző kurzort jelenít meg. Válassza ki a stílust (például villogó vagy ugráló). Kipróbálhat egy passzív kurzort, vagy teljesen ki is kapcsolhatja ezt az effektust.
Ha egy ideig nem használja a gépet, automatikusan elindul a képernyővédő. A Képernyővédők modulban adja meg az összes szükséges beállítást. Válasszon a sokféle típus közül (például: feliratok, fraktálok, illúziók). Egy adott képernyővédő beállításainak megtekintéséhez kattintson a Beállítás elemre. További lehetőségeket talál a Speciális beállítások menüpontban.
A KDE indulásakor egy kis kép jelenik meg. Ezt a képet hívják nyitóképernyőnek (splash screen). A nyitóképernyő megjelenítéséhez kattintson a Próba elemre a nyitókép témák menüben.
A Stílus menüben módosíthatja a felhasználói felület (a GUI) képi megjelenését. Válasszon ki egy stílust az előzetes megjelenítéshez az alábbi példában. Az Effektusok és az Eszköztár lapon állítható be néhány GUI effektus és az átlátszóság.
Vannak felhasználók, akik konfigurációs beállításkészleteket készítenek és feltöltik ezeket egy weboldalra. A Témák menüben különféle témákat választhat, szerkeszthet és telepíthet a KDE asztali környezethez.
Az Ablakkeret-stílus másfajta stílusbeállítás. Ha ezeket a beállításokat választotta, az alábbi példa módosul.
Munkaasztal
A Működés elemben általános módosításokat végezhet az asztalfelületen. Aktiválhatja egyes fájlok előképét, vagy engedélyezheti az eszközikonokat.
A felhasználó által megadott erőforrások központi helye a KDE erőforrások. Válasszon ki egy erőforrást, például Naptár, Névjegyek vagy Feljegyzések. Ezután kattintson a Hozzáadás elemre. A kiválasztástól függően megjelenik egy ablak, amelyben megadható az új erőforrás típusa. A következő lépés megnyit egy új ablakot a típusra jellemző beállításokkal. Ha jóváhagyja a beállításokat az OK gombbal, az erőforrás más KDE-alkalmazásokban, például a KOrganizer-ben is használható lesz.
A Virtuális munkaasztal lehetővé teszi, hogy akár 20, egyedi névvel rendelkező asztalt használjon. A csúszka használatával módosíthatja az értéket. A szövegmezőkben adhatja meg az asztalfelületek nevét.
A Panelek modulban állítsa be a panel helyzetét. Bármelyik panelt elhelyezheti a képernyő alján, tetején, bal vagy jobb oldalán. A többi lap a panel elrejtéséhez vagy speciális menük hozzáadásához tartalmaz beállításokat. A háttér módosítására vagy az áttetszőség engedélyezésére is van lehetőség.
A Feladatlista modulok a panelben az ablaklistát megjelenítő feladatsor konfigurálását szolgálják. A feladatlista-csoportok ablakainak meghatározásáért A hasonló feladatok csoportosítása elem felelős. Kiválaszthatók a végrehajtandó műveletek a bal, a középső és a jobb egérgomb megnyomásakor.
Az Ablakműveletek elemben szabja testre az alapértelmezett KDE ablakkezelőt (KWin). Ez vezérli, hogy mi történik, ha az ablakok elmozdításra vagy átméretezésre kerülnek, illetve ha rájuk kattintunk.
Az Egyedi ablakbeállítások használatával személyre szabhatók olyan beállítások, amelyek csak néhány ablakra vonatkoznak. Ez csak akkor lép hatályba, ha KWint használ ablakkezelőként.
Internet és hálózat
A Bluetooth és a Bluetooth Services modulok szabályozzák a Bluetooth-eszközök és -szolgáltatások kezelését.
A KDE lehetővé teszi a különféle kapcsolatok időkorlátainak módosítását a Hálózati paraméterek között.
A Munkaasztal megosztás akkor hasznos, ha meg szeretne hívni másokat saját asztali környezetébe. Csak megbízható felhasználóknak engedje meg, hogy részt vegyenek a munkamenetben.
A Fájlmegosztás csak akkor módosítható, ha Ön adminisztrátor. Root felhasználóként hozzáadhat, módosíthat vagy eltávolíthat másokkal megosztani kívánt mappákat.
Használja a Helyi hálózat böngészése lehetőséget a Szolgáltatásdetektálás modulban, ha a helyi hálózatban kíván tallózni. Ez a »Helyi hálózat« elemre hasonlít. Vegye számításba, hogy szüksége lehet kiegészítő szoftverekre, különösen a LISa démonra is. (Lásd a kdenetwork3-lisa csomagot).
A Proxy részben szabhatja testre a proxy és SOCKS szervereket. Általában, ha a rendszergazda nem utasít ezek használatára, akkor az valószínűleg nem is célszerű.
A Samba almodul csak a YaST konfigurációs központjában szabható testre.
A Konquerorhoz próbálja ki a Webböngésző almodul használatát. Személyre szabhatja a betűkészleteket, megvizsgálhatja a cookie-kat és meghatározhatja a webes működést.
KDE-komponensek
A Komponensválasztó modul alapszintű feladatokat kezel. Egyelőre az e-mail klienst, a szövegszerkesztőt, az üzenettovábbítót, a terminált és a webböngészőt módosíthatja. Bármikor, amikor egy KDE-alkalmazásnak ezek közül a típusok közül kell elindítania egy alkalmazást, mindig ugyanazt az összetevőt hívja meg.
A KDE Fájltársítások-at használ a fájltípus azonosítására és a megfelelő alkalmazások elindítására. Ezzel a modullal szabhatja testre az ikont, a fájlnévmintát, a leírásokat és az alkalmazások sorrendjét.
A Konqueror fájlkezelőként is képes működni. A Fájlkezelő modul állítja be, milyen betűkészleteket és -méreteket használjon a rendszer, milyen saját URL-ek kerüljenek használatra, ha az előképek, illetve ha a gyors másolás és átmozgatás műveletek engedélyezve vannak.
A KDE démon minden bedolgozójáról áttekintést kínál a Szolgáltatások. Ez a modul két különféle típust jelenít meg: az induláskor automatikusan betöltődő és az igény szerint meghívott szolgáltatásokat. Általában nem szerencsés megváltoztatni a modulban található beállításokat, mivel ezek létfontosságúak a KDE számára.
A Helyesírás-ellenőrzővel a KDE két közismert helyesírás-ellenőrző segédprogram, az ASpell és az ISpell használatát támogatja. Ez a modul beállít egy alapértelmezett konfigurációt, amely megosztható a többi alkalmazással.
Perifériák
Ez a beállítás megnyit egy konfigurációs párbeszédablakot az egér, a billentyűzet és a nyomtató adminisztrációjához.
Energiakezelés
Ez csak noteszgépeken hasznos. A Noteszgép-telepek figyeli az akkumulátorokat. Telepíteni kell a tápfelügyeleti szoftvert.
Nyelv és kezelési segítség
A Kezelési segítség a mozgásukban vagy látásukban korlátozott személyeket segítő funkciókat állítja be.
Az Ország/régió és Nyelv részben adhatók meg a területi beállítások. Több nyelv is megadható. A számok, a pénznem, az idő- és dátumformátumok igény szerint testreszabhatók a megfelelő lapon.
A Billentyűzetkiosztás részben egynél több nyelv is megadható. Telepíthető például egy francia és egy német billentyűzet, és válthat közöttük. Engedélyezze a funkciót a Billentyűzetkiosztás-kezelés engedélyezése elemben, válasszon ki a listából egy vagy több beállítást, majd nyomja meg a Hozzáadás gombot. Finomhangolja ezeket az Xkb beállítások lapon.
A Billentyűparancsok elem foglalkozik a billentyű-hozzárendelésekkel. A billentyű-hozzárendelések összerendelések egy művelet (például a törlés), és egy vagy több billentyű között.
Adatvédelem
A KDE még biztonságosabbá tétele érdekében a Titkosítás modul lehetővé teszi az SSL (secure socket layer) beállítását. Ezt használja a legtöbb KDE-alkalmazás -- mint ahogy más alkalmazások nagy része is. Lehetőség van a személyes tanúsítványok felügyeletére is.
A KDE jelszókezelője a Digitális noteszek modulban szabható személyre. Az általános beállításoktól elkülönítve készíthet egy új elektronikus irattömböt is. A különböző tevékenységekhez különböző irattömbjei lehetnek.
Ha egy felhasználó meg szeretné változtatni saját személyes beállításait, lépjen a Felhasználóazonosító és jelszó elemre. Itt megadhat egy új nevet, szervezetet, e-mail címet, SMTP-szervert vagy jelszót.
A Magánjellegű adatok törlése modul általános vagy webböngészős feladatok törlésére szolgál. Törli például a gyorsítótárat, a meglátogatott webhelyek listáját, a cookie-kat és más hasonlókat.
Hang és multimédia
Itt adható meg az audio CD-k lejátszásával és a hangrendszerrel kapcsolatos összes beállítás. A Rendszercsengő modulban váltson át a rendszerüzenetről a rendszercsengőre, és adja meg annak erősségét, hangmagasságát és időtartamát.
Alapértelmezésben a rendszerüzenetek vannak használatban. Ebben a modulban határozható meg, hogyan informálja Önt a rendszer problémák esetén, amikor egy feladat elvégzésre került, illetve ha egy esemény azonnali figyelmet követel. A párbeszédablak felső részében válassza ki azt az alkalmazást, amelyhez rendszerértesítést kíván beállítani. Amikor kiválaszt egy programot, minden olyan esemény felsorolásra kerül az alsó részben, amelyet az alkalmazás el tud küldeni a felhasználónak. Határozza meg az egyes értesítések értesítési típusát az Események párbeszédablakban.
A rendszerüzenetek szabványos nézete csak egy Hang lejátszását kínálja hallható értesítésként. Kattintson a Több opció elemre a további tevékenységi módok eléréséhez. Az értesítés naplózható fájlba, elindítható egy program, illetve megjeleníthető az üzenet egy felugró ablakban. A párbeszédablak középső részében a Gyorsvezérlők alatt általánosságban is aktiválhatja vagy inaktiválhatja a műveleteket az összes programhoz.
Rendszeradminisztráció
Ha új betűkészleteket szeretne telepíteni, a Betűtípus-telepítő a megfelelő eszköz. Ez a modul megjeleníti a saját betűkészletek listáját. Kattintson egy betűkészletre egy mondat megjelenítéséhez az adott betűképpel. Kényelmesen vehet fel új betűkészleteket a Betűtípus telepítése elemben. A rendszer-betűkészletek módosításához kattintson a Rendszergazdai mód elemre.
A Linux kernel modul csak akkor érhető el, ha telepítette a kernel forrását. Csak akkor hasznos, ha Ön fejlesztő, akinek új kernelt kell fordítania, és szeretne bizonyos beállításokat testre szabni.
A Bejelentkezéskezelővel változtassa meg a bejelentkezési képernyő megjelenését, a betűtípust, a hátteret, a kikapcsolási eljárást, a megjeleníthető felhasználókat, illetve állítson be bizonyos kényelmi funkciókat.
A KDE alapértelmezett elérési útvonalának módosításához lépjen az Elérési utak elemre. Három különféle elérési utat módosíthat: az asztali környezetét, az automatikus indításét és a dokumentumokét.
A Konqueror mint fájlkezelő
A Konqueror egy egyesített webböngésző, fájlkezelő, dokumentummegjelenítő és képnézegető szoftver. A következő bekezdésekben a Konqueror fájlkezelőként történő felhasználásáról lesz szó. Ha a Konqueror, mint webböngésző érdekli: A Konqueror webböngésző.Indítsa el a Konquerort a panelen található ikonra kattintva vagy az Alt-F2 megnyomása után a konqueror $HOME parancsot beírva. Ezután megjelenik a saját könyvtárának a tartalma. A fájlkezelő ablak a felső menüsorból, az eszköztárból és a címmezőből áll. Az ablak alsó része függőlegesen fel van osztva navigációs panelre és főablakra; ez utóbbiban jelenik meg a tartalom.
Fájlok előképe
A Konqueror meg tudja jeleníteni bizonyos fájlok előképét. Ez általában be van kapcsolva, ha egy könyvtárban tallózik. Csak akkor működik, ha az ikonnézet aktiválva van (Nézet → Nézetmód menübe). Az előzetes megjelenítési funkció egyszerűsíti a napi munkát. A nagy könyvtárakban gyors áttekintést biztosít arról, hogy mit rejtenek a fájlok. Néha nem használható, például tömörített fájloknál. De ha rámutat a megfelelő fájlra, a Konqueror megnyit egy előugró leírást, amelyből további adatokat tudhat meg, például a fájlok nevét, a tulajdonosát és a méretét.Beállíthatja, melyik fájlnak legyen előképe. Válassza a Beállítások → A Konqueror beállítása... menüpontot és nyissa meg a Gyorsnézetek elemet. A Konqueror választ az internetes és a helyi protokoll között. Mindkét protokoll aktiválható. Hagyja jóvá az OK gombbal.
Fájlhozzárendelések
Egy modern asztali rendszernek tudnia kell, hogyan kezelje a különféle típusú fájlokat. A Konquerorral eldönthető, mely alkalmazás kezeljen egy fájlt. Válassza a Beállítások → A Konqueror beállítása... lehetőséget és nyissa meg a Fájltársítások elemet. Ha egy kiterjesztést keres, használja a Fájlnévminta keresése lehetőséget. Csak az illeszkedő fájlmintázatú fájltípusok jelennek meg a listában.Ha például az MP3 fájlokhoz használható alkalmazást szeretné módosítani, írja be az mp3 kifejezést, és keressen egy x-mp3 bejegyzést. Egy bal kattintást követően megnyílik a párbeszédablak a jobb oldalon ehhez a fájltípushoz. Módosíthatja az ikont, a fájlnévmintát, a leírást és az alkalmazások sorrendjét. Ha az Ön eszköze nincs felsorolva, kattintson a Hozzáadás gombra és írja be a parancsot. Néha nem megfelelő a listabejegyzések sorrendje. Ennek módosításához kattintson az elmozdítani kívánt programra, majd mozgassa a kívánt prioritási helyzetbe a Fel és Le gombokkal. Ha erre a fájltípusra kattint, alapértelmezésben a lista első helyén álló alkalmazás kerül használatra.
Néha olyan fájltípusra is szükség van, amely nem szerepel a listában. A Hozzáadás elemre kattintva megnyílik egy párbeszédablak, amelyben kiválasztható egy csoport és megadható egy típusnév. A csoport határozza meg a fő típust, például audio, kép, szöveg vagy video. A fájltípus általában ezek egyikéhez rendelhető. A Típus neve mezőben adja meg a fájltípus nevét. Az OK gombra kattintás után adja meg a fájlnév kiterjesztéseit. Írjon egy leírást a szövegmezőbe, és döntse el, melyik alkalmazást kívánja használni. Hagyja jóvá az OK gombbal.
A Konqueror menü
- Cím
- A Cím használatával nyisson meg további Konqueror ablakokat. Ha az Új ablak elemre kattint, megjelenik a saját könyvtár egy új ablakban. Az Az ablak duplikálása egy másik ablakot készít ugyanazzal a tartalommal. El is küldhet egy fájlt vagy egy hivatkozást (a böngészőfunkció használatával) e-mailben. Ha e menüelemek valamelyikére kattint, megnyílik a KMail levélkészítője. Adja meg a címzettet és írja meg a szöveget. A kiválasztott elemtől függően a fájl már vagy csatolva van, vagy a hivatkozás megjelent a levél törzsében. Ebből a menüből közvetlenül nyomtatni is tud.
- Szerkesztés
- A Szerkesztés menü alatti legtöbb elem csak akkor válik aktívvá, ha ki van választva egy objektum a főablakban. A szokásos szerkesztési funkciók (pl. kivágás, másolás, beillesztés, átnevezés, szemetesbe dobás és törlés) mellett itt talál egy Új elem létrehozása elemet is, amely könyvtárak, fájlok és eszközök létrehozására használható. A Szerkesztés menü többi eleme lehetőséget ad a fájlok és könyvtárak tulajdonságainak és jogosultságainak megtekintésére és módosítására. Ezekkel írási, olvasási és végrehajtási jogosultságok adhatók, illetve tagadhatók meg a tulajdonos, a csoport illetve minden felhasználó számára. A főablakban válasszon ki egy vagy több fájlt azzal, hogy elhúzza fölöttük az egérmutatót, miközben lenyomva tartja a bal egérgombot, vagy használja a Kijelölés menüt.
- Nézet
- A Nézet menüben módosíthatók a nézetek. Ha egy könyvtárban sok objektum található, a szöveges nézet vagy a fa nézet sokkal hatékonyabban használható. HTML-oldalak megjelenítéséhez aktiválja az Index.html használata elemet. Ha egy könyvtár egy ilyen nevű fájlt tartalmaz, a Konqueror betölti és megjeleníti azt.
- Annak befolyásolására, hogy a főablak hogyan jelenítse meg a könyvtárak tartalmát, használja az Ikonméret, Rejtett fájlok megjelenítése, Sorbarendezés és Gyorsnézet beállításokat. Emellett A háttér beállítása elemben beállíthatja a főablak hátterét egy bizonyos szín vagy valamilyen kép megjelenítésére.
- Ugrás
- Az Ugrás menü a Fel, Vissza, Előre és Alapkönyvtár navigációs funkciókat tartalmazza. Ugyanezeket a funkciókat azonban gyorsabban és kényelmesebben el lehet érni az eszköztárból. Ebből a menüből alkalmazásokat is meghívhat, és megnyithat minden mappát, amelynek ikonja van az asztalon. A menü alsó részében megtalálható a mostanában megnyitott könyvtárak vagy hivatkozások listája.
- Könyvjelzők
- Könyvjelzőket internetes címekhez (URL-ekhez) és a saját hoszton található bizonyos fájlok és könyvtárak elérési útvonalához szokás készíteni. Ha kiválasztja a Hozzáadás a könyvjelzőhöz elemet, a címmező aktuális tartalma mentésre kerül egy könyvjelző formájában. Az adott cím eléréséhez egyszerűen csak kattintson a könyvjelzőre. Praktikus okokból érdemes a könyvjelzőket mappákba rendezni. A SUSE mappa már létezik. Itt fontos SUSE weboldalak könyvjelzőit találja. A Könyvjelzők módosítása megnyitja a könyvjelzőszerkesztőt, amelyben olyan feladatok végezhetők el, mint az elavult könyvjelzők törlése, könyvjelzők átnevezése, illetve áthelyezése egyik mappából a másikba.
- Eszközök
- Ebben a menüben sokféle elem található, például a Parancs végrehajtása (parancsértelmezőben)..., a Parancsértelmező megnyitása, vagy a Fájlkeresés.... A Nézetszűrő menüben korlátozhatja bizonyos fájltípusok megjelenítését. Ha például az egyik könyvtár csak különböző grafikus fájlokat tartalmaz, de Ön csak a PNG fájlokat szeretné látni, ennek az almenü-elemnek a használatával elrejthet minden olyan fájlt, ami nem PNG formátumú.
- A Képbemutató kiválasztása azt eredményezi, hogy a Konqueror végignézi a könyvtárat az összes képfájl megkeresésére. A program azután bélyegképeket készít, és összeállít egy HTML-oldalt ezekből. Megjelenik egy párbeszédablak, amelyben meg kell adnia a HTML-oldal beállításait, például a betűtípust vagy az egy sorba kerülő képek számát.
- Beállítások
- A Beállítások menüben állítsa be a Konqueror kinézetét és használatának módját. Ha nem akarja a menüt használni, válassza a Menüsor elrejtése lehetőséget. Az újbóli megjelenítéshez nyomja meg a Ctrl-M billentyűt. Az Eszköztárak almenüben beállíthatja a fájlkezelő más elemeinek megjelenítését vagy elrejtését.
- A megjelenítési profilokkal előre meghatározott használati minták szerint módosítható a megjelenítés. A váltáshoz a rendelkezésre álló profilok között válassza a Profil betöltése lehetőséget. A profilok egyike a webböngésző profil, amely automatikusan felhasználásra kerül, ha a panel Konqueror ikonjára kattint. Adjon hozzá saját profilokat A profilok beállítása elemnél. Emellett saját billentyűparancsok is megadhatók a Billentyűparancsok beállítása elemben, személyre szabható az eszköztár az Eszköztárak beállítása menüben, és megadhatók a fájlkezelő általános beállításai a Konqueror beállítása használatával.
- Ablak
- Az Ablak menü lehetővé teszi a főablak függőleges és vízszintes felosztását. Módot ad a lapozható alárendelt ablakok kezelésére a főablakon belül a lapok megnyitásával vagy bezárásával, egy meglévő lap megduplázásával, vagy egy lap másik ablakba történő áthúzásával.
- Segítség
- A Segítség menüben elérhető a Konqueror kézikönyve vagy a Mi ez? funkció. Ez a funkció általában a címsor jobb felső sarkán található kérdőjelre kattintva is elérhető. Ekkor az egérmutató kérdőjelre vált. Ha rákattint egy ikonra, megjelenik egy rövid súgószöveg (ha van ilyen). A Segítség menüben megtalálja a Konqueror rövid ismertetését, valamint a hibák és más gondok jelentésének lehetőségét a fejlesztők számára. A Névjegy: Konqueror és a Névjegy: KDE információt ad a projekt verziójáról, licencéről, szerzőiről és fordítóiról.
Az eszköztár
Az eszköztár biztosítja a leggyakrabban használt funkciók gyors elérését (ezek a funkciók menüből is elérhetők). Ha az egérmutatót egy ikon fölött hagyja, megjelenik egy rövid leírás. Ha a jobb egérgombbal az eszköztár egy üres helyére kattint, megnyílik egy menü, amelyben módosíthatja az eszköztár helyzetét, az ikonokat szöveggé alakíthatja, módosíthatja az ikonok méretét és megjelenítheti vagy elrejtheti az egyes tárakat. Indítsa el a beállítási párbeszédablakot az Eszköztárak beállítása menüben. A jobb oldalon az eszköztár megjelenít egy Konqueror ikont, amely mozog, amíg egy könyvtár vagy egy weboldal betöltődik.
A címmező
A címmező előtt egy fekete jel látható egy fehér X-szel. Ha rákattint erre az ikonra, a sor tartalma törlődik, és új helyet adhat meg. Az érvényes helyek útvonal-specifikációk lehetnek, például olyanok, mint amikor a saját könyvtár vagy egy weboldal URL-je megjelenik. Egy cím beírása után nyomja meg az Enter-t vagy kattintson az Ugrás gombra a beviteli sor mellett jobbra. A nemrég meglátogatott könyvtárak és weboldalak elérhetők a címmezőtől jobbra található fekete nyíllal. Ez a funkció megtakarít Önnek némi gépelést, ha bizonyos tartalmakat ismétlődően kell elérnie. Ha vannak helyek, ahová újra és újra vissza kell térnie, sokkal kényelmesebb, ha könyvjelzőt készít ezekhez.
A főablak
A főablak jeleníti meg a kiválasztott könyvtár tartalmát. Ha egy ikonra kattint, a vonatkozó fájl megjelenik a Konquerorban vagy betöltésre kerül a megfelelő alkalmazásba a további feldolgozáshoz. Egy RPM-csomagra kattintva a rendszer kilistázza a fájl tartalmát. Ha a Csomagok telepítése YaST-tal lehetőséget választja, a rendszer felszólítja a root jelszó megadására, majd meg kell mondania, melyik csomagokat kívánja telepíteni.
Ha a jobb egérgombbal kattint egy ikonra, megnyílik egy menü. A megnyíló menü fajtája a fájl típusától függ, és általános műveleteket kínál, például Kivágást, Másolást, Beillesztést és Törlést. A Megnyitás mással menüben kiválaszthat egy megfelelő alkalmazást a fájl megnyitásához.
Számos művelet elvégzésére a leggyorsabb módszer a "fogd-és-vidd" műveletek használata. Könnyedén átmozgathatja például a fájlokat az egyik Konqueror ablakból egy másikba, ha egyszerűen áthúzza azokat a bal egérgombot lenyomva tartva. Ekkor a rendszer megkérdezi, hogy az objektumokat másolni vagy átmozgatni szeretné-e.
Fontos segédprogramok
A következő oldalakon egy sor kicsi, a napi munka segítésére szánt KDE-segédprogramot mutatunk be. Ezek az alkalmazások különféle feladatokat látnak el, például felügyelik a fájlok és e-mailek titkosítására és aláírására szolgáló kulcsokat, kezelik a vágólapot, hajlékonylemezeket formáznak, tömörítik és kibontják a különféle fájlarchívum-típusokat és megosztják az asztalfelületet más felhasználókkal.Képgaléria létrehozása
Ha nagy mennyiségű képet gyűjtött össze egy könyvtárba, akkor valószínűleg nehézséget jelent a kezelésük. A Konqueror segíthet ebben azzal, hogy létrehoz egy HTML-fájlt a bélyegképekkel. Nyissa meg a könyvtárat Konquerorban, és válassza ki az Eszközök → Képbemutató létrehozása elemet. Megnyílik egy párbeszédablak, amelyen megadható az oldal címe, az egy sorba kerülő bélyegképek száma, az előtér- és háttérszín és még néhány részlet. Ha végzett a beállításokkal, a művelet elkezdéséhez válassza a Létrehozás lehetőséget. A Konqueror alapértelmezésben egy images.html nevű fájlt hoz létre. Ez megnyitható a Konquerorral és egy kellemes elrendezésű, jól átlátható bélyegképes indexet kínál a képgyűjteményhez. Egy kép megtekintéséhez teljes méretben egyszerűen csak kattintson a bélyegképre.Jelszavak felügyelete a KWallet Managerrel
Problémát jelenthet minden olyan védett erőforrás jelszavának megjegyzése, amelybe be kell jelentkeznie. A KWallet megjegyzi ezeket az Ön számára. Összegyűjti az összes jelszót, és egy titkosított fájlban tárolja. Egyetlen jelszóval megnyithatja az elektronikus levéltárcát a jelszavak keresésére, törlésére, megtekintésére, vagy új jelszavak létrehozására. Általában nem kell kézzel beszúrnia egy bejegyzést. A KDE észreveszi, ha egy erőforrás hitelesítést kér, és ilyenkor automatikusan elindul a KWallet.
A KWallet konfigurálása
Amikor a KWallet az első alkalommal elindul, megjelenik egy párbeszédablak az üdvözlő képernyővel. Válasszon az Egyszerűsített beállítás és a Speciális beállítások között. (Az Egyszerűsített beállítás használatát ajánljuk.) Ha ezt választotta, válassza ki a következő képernyőn, hogy szeretné-e tárolni a személyes információkat. Bizonyos KDE-alkalmazások, mint például a KMail vagy a Konqueror, használni tudják a levéltárca-rendszert a webes űrlapok és cookie-k tárolására. Erre a célre válassza ki az Igen, szeretnék digitális noteszeket használni, majd zárja be az ablakot a Befejezés elemre kattintva.
Ha a Speciális beállítások-at választotta, egy további biztonsági szint képernyő is megjelenik. Az alapértelmezett beállítások a legtöbb felhasználó számára elfogadhatók, de egyesek lehet, hogy változtatni kívánnak ezeken. Az inaktív nyitott noteszek automatikus bezárása egy adott hosszúságú inaktív időszak után bezárja a levéltárcákat. A hálózati és a helyi jelszavak elkülönítéséhez aktiválja a Helyi és hálózati jelszavak külön noteszba kerüljenek lehetőséget. Zárja be az ablakot a Befejezés gombbal.
A beállítás után a KWallet megjelenik a panelben. Ha módosítani szeretné a beállított értékeket, kattintson a jobb egérgombbal a KWallet ikonra, és válassza A Notesz beállításai elemet. Megnyílik egy párbeszédablak. Adja meg a különböző beállításokat, például hogy hogyan zárjon be a KWallet egy levéltárcát, melyik levéltárca kerüljön automatikusan kiválasztásra, vagy adja meg a magára a levéltárca-kezelőre vonatkozó két beállítást.
A KWallet Manager ablaka
Az adatok eltárolásához a levétárcában vagy a tartalom megtekintéséhez nyissa meg a kezelőablakot a panel KWallet ikonjára a jobb egérgombbal rákattintva, és válassza a Visszaállítás lehetőséget. A jelszavak tárolására az alapértelmezett mappa a kdewallet. Ha rákattint a kdewallet mappára, megjelenik egy ablak, amelyben meg kell adni a jelszót. A sikeres bejelentkezés után megjelenik a főablak. Ez négy különböző részre oszlik: a bal felső részben egy összefoglalás látszik, a jobb felső megjeleníti az almappákat, a bal alsó részben egy lista jelenik meg a mappabejegyzésekkel, és végül a jobb alsó részben megtekintheti a kiválasztott bejegyzés tartalmát.
Egy új elem beillesztéséhez a következőket kell tenni:
![]() Eljárás: Új bejegyzések beillesztése az elektronikus levéltárcába
Eljárás: Új bejegyzések beillesztése az elektronikus levéltárcába
- Csak a Térképek vagy a Jelszavak elemekhez adhat hozzá új bejegyzést.. Ha kulcs-érték párjai vannak, akkor a Térképek lehetőséget használja. A Jelszavak többsoros bejegyzéseket is tartalmazhat.
- Kattintson a jobb egérgombbal a megfelelő mappabejegyzésre.
- Megjelenik egy párbeszédablak, amelyben meg kell adni az új bejegyzés nevét. Nevezze el a bejegyzést, és hagyja jóvá az OK gombbal.
- Az új bejegyzés a mappabejegyzés alá kerül. Kattintson az új bejegyzésre annak megjelenítéséhez a jobb oldalon. Először ez még üres.
- Szúrjon be egy új kulcs-érték párt egy jobb kattintással és az Új bejegyzés kiválasztásával. Minden bejegyzés látható a tábla nézetben.
- Nevezze el a kulcsot. Aktiválja az Értékek megjelenítése elemet az érték oszlop megjelenítéséhez. Ha írni szeretne egy cellába, kattintson bele.
- Tárolja a módosításokat a Mentés használatával.Jelszavát bármikor megváltoztathatja a Fájl → Jelszó módosítása menüpontban.
Speciális funkciók
Valószínűleg nem kell túl sok figyelmet fordítania a KWallet programra. Csendesen meghúzódik a panelen, és ha szükség van rá, automatikusan aktiválódik. A KWallet egyik kellemes tulajdonsága, hogy a levéltárca-fájlok átmozgathatók egy másik számítógépre, például a noteszgépre. Ennek a feladatnak az egyszerűsítésére a levéltárcák a kezelőablakból áthúzhatók a fájlböngésző ablakba. Mentse el például a jelszavait egy USB-meghajtóra és vigye magával.
A KGet letöltéskezelő
A KGet a KDE letöltéskezelője. Egy ablakban kezeli az adatátviteli műveleteket. Leállíthatja, felfüggesztheti, törölheti, sorba rendezheti az adatátviteli feladatokat, illetve újakat adhat hozzá.Adatátviteli művelet hozzáadása
Indítsa el aKGet programot az Alt-F2 kombinációval és a kget parancs beírásával. Amikor a program az első alkalommal elindul, megjelenik egy párbeszédablak. Ennek jóváhagyásával a KGet beépül a Konquerorba. A párbeszédablak bezárásakor a KGet megjelenik a panel tálcáján, egy lefelé mutató nyíl ikonnal.
Kattintson erre a nyílra egy, az adatátviteli feladatokat megjelenítő párbeszéd-ablak megnyitásához. Egy adatátvitel felvételéhez a listába válassza a Fájl → Beillesztés menüpontot. Megnyílik egy párbeszédablak. Írjon be egy URL-t a beviteli mezőbe, majd nyomja meg az OK gombot. Ezután adja meg a letöltendő fájl mentési helyét. Ha minden információt megadott, az adatátviteli bejegyzés hozzáadásra kerül a KGet főablakához, és elindul a letöltés.
Az adatátvitel felvételének egy másik módszere a fogd-és-vidd műveletek használata. Egyszerűen fogja meg a fájlt a Konquerorban (mondjuk egy FTP-szerveren), és húzza bele a főablakba.
Ütemezett fájlátvitel
Arra is utasíthatja a KGetet, hogy a letöltést egy adott időben végezze el. Jelölje meg a Jellemzők → Kapcsolat nélküli (Offline) mód elemet. Az erről a pontról beillesztett átvitelek nem kerülnek azonnal elindításra, hanem bekerülnek a várakozási sorba. Az óra elindításához kattintson kétszer a megfelelő bejegyzésre. Megnyílik egy párbeszédablak. Válassza ki a Speciális elemet. A párbeszédablak kibővül a letöltés egy adott időben történő elindításához szükséges beállításokkal. Adja meg a napot, hónapot, évet és az időpontot. Ezután zárja be az ablakot.
Ha megadta a kívánt beállításokat, állítsa vissza a KGetet online módba a Beállítások → Kapcsolat nélküli (Offline) mód leállításával. Az adatátvitel az adott időpontban el fog indulni.
Beállítások
A Jellemzők → A KGet beállítása menüpontban állítsa be a kapcsolat tulajdonságait, adjon meg könyvtárakat az egyes fájlkiterjesztésekhez, és határozza meg az egyéb beállításokat.
A Klipper vágólap
A KDE Klipper programja vágólapként funkcionál a kiválasztott szöveg számára, amely a szokásos módon, a bal egérgomb nyomva tartásával jelölhető ki. Ez a szöveg azután átvihető más alkalmazásokba, ha az egérmutatót a célhelyre mozgatjuk a középső egérgomb nyomva tartása mellett (kétgombos egér használata esetén mindkét gombot egyszerre kell lenyomni). A szöveg a kiválasztott helyszínről a vágólapra másolódik.A Klipper alapértelmezésben elindul, amikor a KDE betöltődik, és a panelen vágólap ikonként jelenik meg. Tekintse meg a vágólap tartalmát az ikonra kattintva. Megjelenik a Klipper előugró menü és az utolsó hét elem (az előzmények). Ha egy nagyobb szövegdarab került kimásolásra a Klipperrel, csak az első sora jelenik meg. A legfrissebb bejegyzés látható legfelül, és az van aktívként megjelölve egy fekete pipával. Ha egy régebbi szövegdarabot kíván kimásolni a Klipperből egy alkalmazásba, akkor először válassza ki rákattintással a kívánt szöveget, mozgassa az egérmutatót a célalkalmazásra, majd kattintson rá a középső egérgombbal.
A vágólap tartalma mellett az előugró menü a következő menüelemeket tartalmazza:
- A műveletek engedélyezése
- Ha erre kattint, megjelenik előtte egy fekete pipa jelzés. Ha például kijelöl egy URL-t az egérrel akkor, amikor a művelet engedélyezve van, megjelenik egy ablak, és lehetőséget ad egy böngésző kiválasztására az URL megjelenítéséhez. A funkció letiltásához kattintson ismét A műveletek engedélyezése elemre.
- Vágólapnapló tartalmának törlése
- Minden bejegyzést töröl a vágólapról.
- A Klipper beállítása
- Megnyílik a Klipper konfigurációs ablaka. A program billentyűkombinációkkal vagy reguláris kifejezésekkel irányítható. A részleteket keresse a Klipper kézikönyvben. A régebbi Windows-felhasználók értékelni fogják a Ctrl-C, Ctrl-X és Ctrl-V billentyűparancsok aktiválását a másoláshoz, kivágáshoz és beillesztéshez a Billentyűparancsok oldalon. A funkció használatához aktiválja A normál és a kijelölési vágólap tartalma legyen automatikusan szinkronizálva bejegyzést A vágólapi kijelölések hatása elemben. Ezután használja az egeret vagy a megszokott billentyűparancsokat.
- Segítség
- Ez az elem megnyit egy almenüt, amelyben megnyitható a Klipper kézikönyv, hibajelentés küldhető a fejlesztőknek, valamint megjeleníthetők a Klipper és a KDE adatai.
- Kilépés
- Ha a Kilépés elemre kattint, megjelenik egy párbeszédablak, amelyben meg kell adni, hogy a Klipper automatikusan elinduljon-e a következő belépéskor. Ha a Nem lehetőséget választja, akkor amikor legközelebb használni szeretné, indítsa el a programot a főmenüből. Ha a Mégse gombra kattint, a program nem záródik be.
Ark: Archívumok megjelenítése, kibontása és készítése
Ha helyet szeretne megtakarítani a merevlemezen, használjon egy tömörítőt, amely az eredeti méret töredékére zsugorítja a fájlokat és könyvtárakat. Az Ark alkalmazás az ilyen archívumok kezelésére használható. Támogatja az általános formátumok, például a zip, tar.gz, tar.bz2, lha és rar használatát.Indítsa el az Ark programot a főmenüből vagy a parancssorból az ark parancs használatával. Ha már vannak tömörített fájljai, mozgassa ezeket egy nyitott Konqueror ablakból az Ark ablakába, hogy meg lehessen jeleníteni az archívum tartalmát. Az archívum egy integrált előképének megjelenítéséhez a Konquerorban kattintson a jobb egérgombbal az archívumra, és válassza az Előkép az archiválóban lehetőséget. Egy másik lehetőség, hogy a Fájl → Megnyitás Ark-ban lehetőséget válassza a fájl közvetlen megnyitásához.
Ha megnyitott egy archívumot, sokféle műveletet végezhet el. A Műveletek menü olyan lehetőségeket kínál, mint Fájl hozzáadása, Könyvtár hozzáadása, Törlés, Kitömörítés, Megjelenítés, Szerkesztés ezzel vagy Megnyitás ezzel.
Egy új archívum létrehozásához válassza a Fájl → Új lehetőséget. Írja be az új archívum nevét a megnyíló párbeszédablakba és adja meg a formátumát az Szűrő menüpontban. Ezután hagyja jóvá a beállításokat a Mentés vagy az Enter megnyomásával. Ekkor az Ark megnyit egy üres ablakot. A fájlkezelőből fájlokat és könyvtárakat húzhat bele ebbe az ablakba. Utolsó lépésként az Ark mindent az előzőleg kiválasztott archívumformátumba tömörít. Ha további információra van szüksége az Arkról, válassza a Segítség → Ark kézikönyv elemét.
Képernyőfotók a KSnapshot használatával
A KSnapshot használatával képek készíthetők a képernyőről vagy az egyes alkalmazásablakokról. Indítsa el a programot a főmenüből vagy a parancssorból a ksnapshot parancs használatával. A KSnapshot párbeszédablaka két részből áll. A felső rész a jelenlegi képernyő előképét tartalmazza, valamint három gombot a képernyőfotók készítéséhez és elmentéséhez. Az alsó részben beállíthatók bizonyos paraméterek annak meghatározására, hogy hogyan készüljön a képernyőfotó.Képernyőfotó készítésekor használja a Felvétel készítésének késleltetési ideje lehetőséget, és adja meg másodpercben, hogy a program mennyit várjon egy Új felvétel elemre kattintás és a képernyőfotó tényleges elkészítése között. Ha Az egérmutató alatti ablak beállítás aktív, akkor csak az az ablak kerül »lefényképezésre«, amelyik aktuálisan az egérkurzor alatt található. A program alapértelmezésben a teljes képernyőről képet készít. Ennek módosításához válasszon ki egy elemet a Felvételi mód menüből. A kép fájlba mentéséhez válassza a Mentés mint lehetőséget, és a megnyíló párbeszédablakban állítson be egy könyvtárat és egy fájlnevet. A képernyőfotó azonnali kinyomtatásához válassza a Nyomtatás lehetőséget.
PDF-fájlok megtekintése a KPDF-fel
A PDF talán az egyik legfontosabb formátum. A KPDF a KDE programja a PDF-fájlok megtekintéséhez és kinyomtatásához.
Indítsa el a KPDF programot az Alt-F2 megnyomásával, majd a kpdf parancs beírásával. Töltsön be egy PDF-fájlt a Fájl → Megnyitás menüpontban. A KPDF a főablakában jeleníti meg ezt. A bal oldalon egy oldalsó eszköztár látható miniatűrökkel és tartalomnézettel. A miniatűrök az oldalakról kínálnak áttekintő nézetet. A tartalomnézet könyvjelzőket biztosít a dokumentumban történő navigációhoz. Ez a nézet néha üres, ez azt jelenti, hogy az adott PDF nem támogatja a könyvjelzőket.
Ha két oldalt szeretne látni a főablakban, válassza a Nézet → Kétoldalas lehetőséget.. A megjelenítés módja a Nézet menüben utoljára aktivált két beállítástól függ.
Egy másik kellemes lehetőség, hogy ki lehet választani egy érdekesnek tűnő területet az eszköztár kiválasztó eszközével. Rajzoljon egy négyszöget és válasszon az előugró menüből, hogy a kiválasztott területre szövegként vagy grafikaként van-e szüksége. Ez a vágólapra másolódik. Akár még fájlba is mentheti a területet.
KDE kisegítő lehetőségek
A KDE akadálytalanítási támogatást nyújt a napi számítógépes munkához. Ezt számos beállítás szolgálja a KDE-ben, különösen a Nyelv, kezelési segítség → Kezelési segítség pontban, a Vezérlőpultban. Néhány további program is segíti a különleges igények kielégítését.KMag – Felnagyítja az asztalfelületet
A gyengén látóknak korlátozott lehetőségeik vannak az asztal láthatóságának fokozására. A betűméret növelhető, de ez nem mindig jó megoldás. A KMag eszköz ezt a problémát oldja meg. Ez egy eszköz az asztalfelület felnagyításához. Indítsa el a kmag paranccsal, és azután nézze a képernyő egy részét a KMag ablakban.Az eszköztárban válassza ki a fontos beállításokat, például a nagyítás mértékét, a frissítési sebességet és hogy hogyan viselkedjen a KMag. Nagyíthat az egérkurzor körül, megjelentíthet egy ablakot a nagyított terület kiválasztásához, vagy felnagyíthatja a teljes képernyőt. Az F5 billentyűvel szüneteltetheti a műveletet. Az ismételt megnyomással újrakezdheti.
KTTS – A KDE szövegolvasója
A KTTS egy szöveget beszéddé alakító rendszer. Ezt az alrendszert más alkalmazások is egységes módon használhatják. A KTTS szolgáltatásai között megtalálható a szöveges fájlok tartalmának, a KDE eseményértesítéseknek és minden Konqueror weboldal teljes vagy részleges szövegének felolvasása. A KTTS beállítása előtt győződjön meg arról, hogy a gépen telepítve vannak a festival és a KDE kisegítő lehetőség csomagok.A KTTS indításához nyomja meg az Alt-F2 billentyűt, és írja be a kttsmgr parancsot. Ha a KTTS még nincs beállítva, megjelenik a beszélő képernyő egy üres listával. Kattintson a Hozzáadás elemre egy beszélő felvételéhez a listába. Erre megnyílik egy új párbeszédablak. Válasszon ki egy beszédszintézis-bővítőmodult név vagy nyelv szerint. Ha kiválasztotta a szintetizálási módszert, a szintetizátor mező és a nyelvi mező frissítésre kerül. Jelölje meg például a szintetizátor mezőt és válassza ki a Festival Interactive elemet. Ha az OK gomb megnyomásával kilép, a szintetizátor automatikusan beállítja magát.
Ebben a példában a Festival Interactive beszélő hozzáadásra kerül a listához. Ennek beállításához jelölje ki, és lépjen a Szerkesztés menüpontra. Megjelenik egy párbeszédablak, ehhez hasonló: Beszélők beállítása. Ebben válassza ki a hangot (ha egynél többet is felkínál), állítsa be a hangerőt, a sebességet, a hangmagasságot, majd tesztelje. Hagyja jóvá az OK gombbal.
A KTTS-ben néhány további lap is található. Az Általános lapon engendélyezhető a szövegolvasó szolgáltatás. Az értesítések olyan üzenetek, amelyeket az alkalmazások továbbítanak a KDE értesítési rendszeréhez. Ezt a Szóbeli értesítések (KNotify) pontban állíthatja be. Ha azt szeretné, hogy a KTTS megjelenjen a tálcán, jelölje meg a megfelelő beállítást.
A Felolvasók lapot már feljebb ismertettük. A Hang lapon válasszon a két hangrendszer, az aRts és a GStreamer között. A Feladatok lapon megtalálja az aktuális beszédfeladatok áttekintését. Szüneteltetheti, újrakezdheti, újraindíthatja, eltávolíthatja ezeket a feladatokat, illetve módosíthatja a sorrendjüket.
KMouth – Szövegfelolvasás KDE-vel
A KMouth egy olyan program, amelynek feladata, hogy felolvasson dolgokat azoknak, akik erre nem képesek. Rendelkeznie kell egy telepített és beállított beszédszintetizátorral (lásd: KTTS – A KDE szövegolvasója).Amikor az első alkalommal elindítja a KMouth programot, megjelenik egy varázsló. Ez lehetőséget ad a szöveg felolvasására használható parancs megadására. Ha a szövegolvasó rendszert már beállította a KTTS-sel, akkor erre nincs szükség.
A második oldalon szófordulat-jegyzékeket lehet kiválasztani. A szófordulat-jegyzék a leggyakrabban használt szófordulatok gyűjteménye. Ennek az az előnye, hogy a felhasználónak nem kell beírnia ezeket. A KMouth támogatja a különböző nyelvek és témakörök (udvariasságok, üdvözlések, »Hogy vagy?« kérdések és saját kapcsolatok) használatát. Ezek közül kiválasztható az összes, vagy csak egy.
A harmadik oldalon adjon meg egy szótárat. Ezt használja a rendszer a szavak kiegészítésére. Szövegbázisként megadhatja a KDE az adott nyelvhez készült dokumentációját, vagy az OpenOffice.org szótárát is. Ha a Befejezés elemre kattintva kilép, a KMouth elkészíti a szótárat és megnyitja a fő párbeszédablakot.
A fő párbeszédablakban (A KMouth használata) megjelennek a szófordulat-jegyzékek témakötei, a kimondott mondatok előzménylistája, valamint egy szerkesztési mező. A felolvasáshoz írjon be egy mondatot a szövegmezőbe, vagy válassza ki azt a listából. Kattintson a Felolvasás elemre.
Fejlessze az alkalmazást azzal, hogy beírja a saját mondatait a szófordulat-jegyzékbe. Válassza a Kifejezésgyűjtemények → Szerkesztés... lehetőséget. Erre megnyílik egy ablak, amely a következő helyen láthatóhoz hasonlít: Szófordulat-jegyzékek használata KMouthban. Itt láthatja a szófordulatokat és az ezekhez rendelt billentyűparancsokat. Ha a jobb egérgombbal a szófordulat-jegyzékre vagy magára egy szófordulatra kattint, megjenenik egy előugró menü, amelyben válassza ki az Új kifejezésgyűjtemény elemet. A szövegmezőbe írja be a szófordulatot. Ehhez hozzárendelhet egy billentyűparancsot is az Egyéni gombbal. Ha elégedett a beállításokkal, válassza a Fájl → Mentés parancsát. A hozzáadott szófordulat-jegyzék megjelenik az eszköztárban.
Csevegés az ismerősökkel: Kopete
A Kopete egy online üzenetkezelő-alkalmazás, amely segítségével több, az internethez kapcsolódó személy cseveghet egymással. A Kopete a jelenlegi összes népszerű általános üzenetkezelési protokollt (például ICQ, MSN, Yahoo, SMS, Jabber és IRC) támogatja.A Kopete beállítása
A Kopete beállításához adja meg személyes felhasználói adatait. Kattintson a Beállítások → A Kopete beállításai... menüpontra. A Kapcsolatok lapon a jelenleg elérhető protokollok láthatók. Jelölje meg a kívánt kapcsolattípust.
Felhasználói adatait az Azonosítók menüponttal adhatja meg. Mielőtt használni kezdené az azonnali üzenetkezelési szolgáltatást, be kell jegyeztetnie magát egy ilyen szolgáltatásokat nyújtó szolgáltatónál. A saját felhasználói profilja kitöltését megkönnyítő beállítási segéd megnyitásához kattintson az Új menüpontra.
A következő lépés felsorolja az elérhető üzenetkezelési szolgáltatásokat. Válassza ki azt a szolgáltatást, amelyre bejegyeztette magát, majd kattintson a Tovább gombra. Ezt követően adja meg a regisztráció során kapott felhasználói adatokat. Ez általában egy becenévből, vagy e-mail címből és egy jelszóból áll. A Befejezés gombra kattintva befejezheti az üzenetkezelő postafiók beállítását.
A beállítási párbeszédablak következő eleme a Megjelenés menüpont. Ez a Kopete megjelenítési módját befolyásolja. Az Emotikonok menüponttal számos hangulatjel (smiley) közül választhat.
A más résztvevőkkel folytatott kommunikációra szolgáló csevegőablak megjelenésének beállításához használja a Csevegőablak és a Színek & Betűtípusok menüpontokat. Használhatja a megfelelő szolgáltatók klasszikus témáit, vagy a betűtípus és a szín saját igényei szerinti beállításával egyéni témát hozhat létre.
Névjegyek felvétele
Ha valakivel csevegni szeretne, akkor fel kell vennie névjegyét a címjegyzékbe. Ha egy másik számítógépen már létrehozott egy postafiókot, a program automatikusan importálja és felveszi névjegylistájába az ezekre vonatkozó adatokat. Egy névjegy saját kezű létrehozásához kattintson a Fájl → Partner hozzáadása lehetőségre. A létrehozás megkönnyítésére megjelenik egy új segéd. Új névjegy felvételéhez azonban online kell lennie.
Csoportok felvétele
Ez a Fájl → Új csoport létrehozása menüponttal érhető el. Adjon nevet a csoportnak, majd az OK gomb megnyomásával hagyja jóvá. A névjegylistán megjelenik egy új mappa, amelyben a kívánt névjegyek tárolhatók. A névjegyek fogd-és-vidd művelettel helyezhetők a kívánt mappába. A névjegyek csoportosításával javulhat áttekinthetőségük.
A Kopete használata
Ahhoz, hogy más résztvevőkkel cseveghessen, csatlakoznia kell az internethez. Ha ez megvan, kattintson a Fájl → Kapcsolat → Kapcsolódás mindegyikkel menüpontra, és létrejön a kapcsolat a Kopete és a kiválasztott üzenetkezelő-szolgáltatás között.
Az alkalmazás főablaka mutatja a névjegyek listáját. Ha a jobb egérgombbal egy online névjegyre kattint, akkor megnyílik egy menü számos menüponttal. Ennek a személynek üzenetet küldhet, vagy csevegést kezdeményezhet vele. Csevegés közben lehetőség van további résztvevők bevonására a valós idejű eszmecserébe. Ha az adott csevegés létrehozója felbontja a kapcsolatot, akkor egyúttal a többi résztvevő közti kapcsolat is megszűnik.
Fájlok átviteléhez kattintson a jobb egérgombbal az egyik felhasználónévre. A megnyíló menü számos lehetőséget - például A partner eltávolítása, Felhasználói adatok megjelenítése, Felhasználó letiltása, és Fájl elküldése - nyújt. Ha a Fájl elküldése menüpontra kattint, megnyílik egy párbeszédablak, amelyben kiválaszthatja a kívánt fájlt. Ha ezt az OK gombbal jóváhagyja, akkor megnyílik egy párbeszédablak, amelyben a címzett jóváhagyhatja a fájl fogadását. Amennyiben elfogadja, megkezdődhet a fájlátvitel.
Betűkészletek adminisztrálása a KFontist használatával
A SUSE LINUX alapértelmezésben biztosít egy sor különféle betűkészletet, amelyek általánosan elérhetők különféle fájlformátumokban (Bitmap, TrueType, etc.). Ezeket rendszer-betűkészleteknek hívjuk. A felhasználók ezek mellé saját, különféle CD-ken rendelkezésre álló gyűjteményekből származó betűkészleteiket is telepíthetik. Az ilyen felhasználók által telepített betűkészletek azonban csak a megfelelő felhasználó számára láthatók és elérhetők.A KDE vezérlőközpont kényelmes eszközt kínál a rendszer- és felhasználói betűkészletek adminisztrálásához.
Annak ellenőrzéséhez, hogy jelenleg melyik betűkészletek aktívak, írja be a fonts:/ URL-t egy Konqueror-ablak címmezőjébe. Erre megjelenik két ablak: A Privát és a Rendszer. A felhasználók által telepített betűkészletek a Privát mappába kerülnek. Csak a root felhasználó telepíthet a Rendszer mappába.
Betűkészletek telepítéséhez felhasználóként tegye a következőket:
- Indítsa el a Vezérlőközpontot, és hívja elő a megfelelő modult a Rendszeradminisztráció → Betűtípus-telepítő elem kiválasztásával.
- Válassza ki a listára jobb egérgombbal rákattintásra megjelenő menü vagy az eszköztár Betűtípus telepítése elemét.
- A megnyíló párbeszédablakban válasszon ki egy vagy több betűkészletet a telepítéshez.
- A megjelölt betűkészletek ezután telepítésre kerülnek a saját betűkészlet-mappájába. Egy betűkészlet kiválasztásával megjeleníthető annak előképe.
A rendszer-betűkészletek frissítéséhez először válassza ki a Rendszergazdai mód lehetőséget, és adja meg a root jelszót. Ezután járjon el úgy, mint ahogy az a felhasználói betűkészletek telepítésénél le van írva.
A telepített betűkészleteket inaktívvá tevő funkció rendkívül hasznos. Ezek nem kerülnek eltávolításra, de elérhetetlenné válnak a rendszer számára. Válassza ki az Inaktiválás ikont vagy ennek párját az előugró menüből. Ekkor eltűnik a zöld pipa jel. Az új beállítások akkor válnak aktívvá, ha megerősítésként rákattint az Alkalmazás lehetőségre. Az inaktivált betűkészletek többé nem lesznek elérhetők az alkalmazások számára. Ez csökkenti az alkalmazásokban megjelenő betűkészlet-listák méretét.