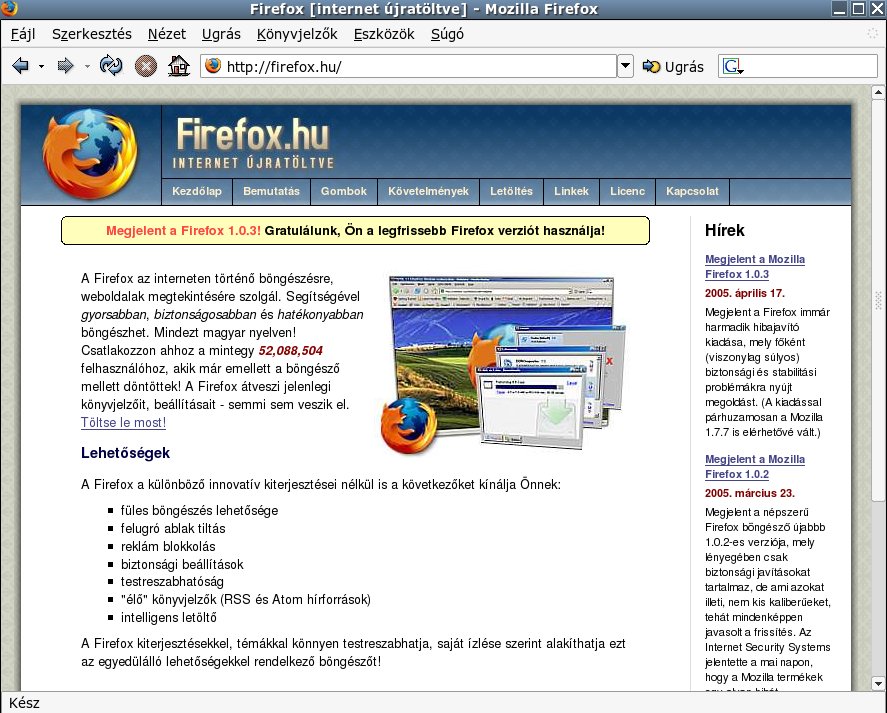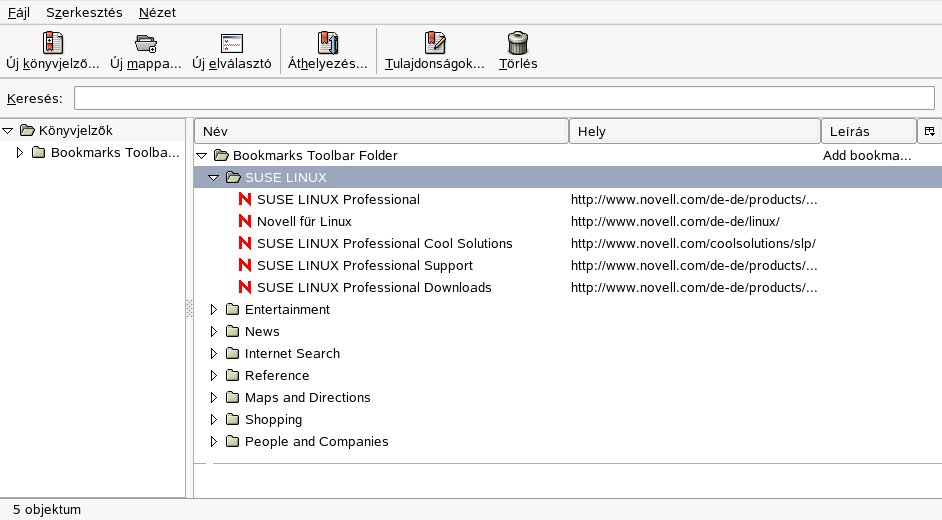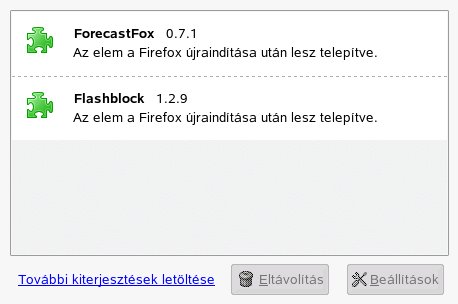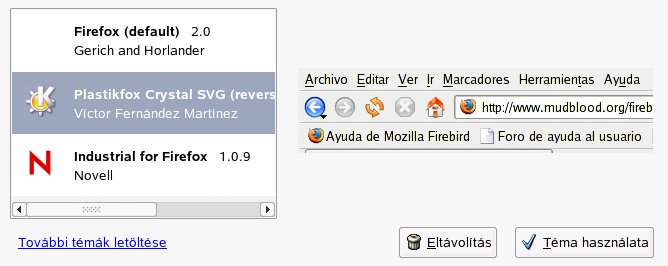Dokumentáció/SL9.3/Internet/Firefox
Webhelyek látogatása
A Firefox felépítését tekintve hasonló más böngészőkhöz (A Firefox böngészőablaka). A navigációs eszköztárban megtalálhatók az Ugrás a következő oldalra és az Ugrás az előzőleg látogatott oldalra gombok, illetve a webcímet tartalmazó címsor. A gyors navigációhoz könyvjelzők is használhatók. A Firefox különböző szolgáltatásairól további információ a Súgó menüben található.Többlapos böngészés
Ha egyidejűleg több weboldalt használ, a köztük való váltást a többlapos böngészés nagyban megkönnyít . Több webhelyet is betölthet egyetlen ablak különböző lapjaira.Új lap megnyitásához válassza ki a Fájl → Új lap menüpontot, ami egy üres lapot nyit meg a Firefox ablakban. Azt is megteheti, hogy a jobb egérgombbal kattint egy hivatkozásra, majd az előugró menü Megnyitás új lapon menüpontját választja. A további beállítási lehetőségek eléréséhez kattintson a jobb egérgombbal a lapra. Lehetőség van új böngészőlap létrehozására, meglévő lapok frissítésére, illetve bezárására.
Az oldalsáv használata
A böngészőablak bal oldalán megjelenítheti a könyvjelzőket, vagy a böngészés előzményeit. A kiterjesztések további funkciókkal egészíthetik ki az oldalsávot. Az oldalsáv megjelenítéséhez válassza a Nézet → Oldalsáv menüpontot, és adja meg kívánt tartalmat.Információkeresés
A Firefox két eszközt biztosít az információkeresésre: a keresőmezőt, és a keresés az oldalon mezőt.
A keresőmező használata
A Firefox keresőmezőjén át többféle keresőmotort is használhat, mint például a Google, a Yahoo vagy az Amazon. Ha például az aktuális motorral a SUSE-ről szeretne többet tudni, akkor kattintson a keresőmezőre, írja be a SUSE karaktersorozatot, és nyomja meg az Enter billentyűt. Ekkor a főablakban megjelenik az eredmény. A keresőmotor megváltoztatásához kattintson a keresőmezőben látható ikonra. Ekkor megnyílik a rendelkezésre álló, további keresőmotorokat tartalmazó menü.A keresés az oldalon mező használata
Egy adott weboldalon belüli kereséshez kattintson a Szerkesztés → Keresés ezen az oldalon... menüpontra, vagy a Ctrl-F billentyűkombinációt alkalmazva megnyílik a Keresés mező. Általában az ablak alján található. A beviteli mezőben adja meg a keresendő kifejezést. A Firefox kiemeli a kifejezés valamennyi előfordulását. A kiemelést a Kiemelés beállítással engedélyezheti vagy tilthatja le.Könyvjelzők
A könyvjelzők segítségével kényelmesen elérheti kedvenc webhelyeit. Ha az aktuális webhelyet szeretné könyvjelzői közé felvenni, akkor kattintson a Könyvjelzők → Oldal felvétele a könyvjelzők közé... menüpontra. Ha a böngésző egyszerre több webhelyet is megjelenít, csak a jelenleg kiválasztott lap URL-je kerül a könyvjelzők közé.Könyvjelző felvételekor a könyvjelzőnek megadhat más nevet is, és kiválaszthatja, hogy a Firefox melyik mappában tárolja. Ha egy webhelyet el szeretne távolítani a könyvjelzők közül, akkor válassza a Könyvjelzők menüt, kattintson a jobb egérgombbal a kérdéses könyvjelzőre, majd a Törlés menüpontra.
A könyvjelzőkezelő használata
A könyvjelzőkezelő segítségével módosíthatók az egyes könyvjelzők tulajdonságai (név, és cím), illetve a könyvjelzők mappákba és szakaszokba rendezhetők (A Firefox könyvjelzőkezelő használata).A könyvjelzőkezelő megnyitásához kattintson a Könyvjelzők → Könyvjelzők kezelése... menüpontra. A megnyíló ablakban a könyvjelzők láthatók. Az Új mappa.. ikon kiválasztásával, majd egy név és leírás megadásával új mappát hozhat létre. Új könyvjelző létrehozásához kattintson az Új Könyvjelző.. ikonra. Ekkor megadhat hozzá egy nevet, helyet, kulcsszavakat és leírást is. A kulcsszóval a könyvjelző érhető el gyorsan. Ha az újonnan létrehozott könyvjelzőre az oldalsávban van szüksége, akkor jelölje meg a Könyvjelző betöltése az oldalsávba négyzetet.
Könyvjelzők átvétele
Ha régebben más böngészőt használt, beállításait és könyvjelzőit valószínűleg a Firefox böngészőben is használni szeretné. Jelenleg a Netscape 4.x, 6, 7, Mozilla 1.x és Opera böngészőkből importálhat.Beállítások importálásához kattintson a Fájl → Importálás... lehetőségre. Válassza ki az importálás forrásául szolgáló böngészőt. A beállítások importálásához kattintson a Tovább gombra.
A letöltéskezelő használata
A letöltéskezelő segítségével nyomon követheti jelenlegi és korábbi letöltéseit. A letöltéskezelő megnyitásához kattintson az Eszközök → Letöltések menüpontra. A Firefox megnyitja a letöltéseket tartalmazó ablakot. Egy fájl letöltésekor egy folyamatjelző és a letöltött fájl látható. Ha szükséges, felfüggesztheti a letöltést, és később folytathatja. Egy letöltött fájl megnyitásához kattintson a Megnyitás hivatkozásra. A letöltött fájlok törléséhez válassza az Eltávolítás hivatkozást. Ha egy fájlról információra van szüksége, akkor kattintson a jobb egérgombbal a fájlnévre, majd válassza a menü Tulajdonságok menüpontját.A Letöltéskezelő további vezérlőelemeinek eléréséhez a Szerkesztés → Beállítások menüpont kiválasztásával nyissa meg a konfigurációs ablakot, és válassza a Letöltések ikont. Itt meghatározhatja a letöltés mappáját, a letöltéskezelő viselkedését és a fájltípusok beállításait.
A Firefox testreszabása
A Firefox testreszabását a kiterjesztések telepítése, a témák megváltoztatása és az online keresést megkönnyítő kulcsszavak felvétele teszi lehetővé.Kiterjesztések
A Mozilla Firefox többfunkciós alkalmazás, azaz kiegészítőket (más néven kiterjesztéseket) tölthet le és telepíthet hozzá. Hozzáadhat például új letöltéskezelőt és egérmozdulatokat. Ennek az az előnye, hogy maga a Firefox kisméretű marad, nem nő túlságosan nagyra.Kiterjesztés hozzáadásához kattintson az Eszközök → Kiterjesztések menüpontra. Kattintson a bal alsó sarokban található További kiterjesztések letöltése hivatkozásra. Megjelenik a Firefox kiterjesztést frissítő weboldala, ahol számos kiterjesztés közül választhat. A letöltéshez, illetve a telepítéshez kattintson a telepíteni kívánt kiterjesztésre, majd a telepítőhivatkozásra. A Firefox újraindításakor az új kiterjesztés már működőképes. A kiterjesztések a http://update.mozilla.org/ címen tekinthetők meg.
Téma megváltoztatása
Ha nem tetszik a Firefox szabványos stílusa, telepíthet egy új témát. A témák nem módosítják a működést, csupán a böngésző megjelenését. Egy téma telepítésekor a Firefox megerősítést kér: engedélyezheti, de vissza is vonhatja a telepítést. A sikeres telepítést követően az új téma automatikusan bekapcsolható.- Kattintson az Eszközök menüpontra.
- Megjelenik a Témák párbeszédablak. Kattintson a További témák letöltése hivatkozásra. Ha egy témát már telepített, akkor az megtalálható a listán.
- Megjelenik egy új, az alábbi webhelyet tartalmazó ablak: https://update.mozilla.org.
- Válasszon ki egy témát, és kattintson az Install Now gombra.
- A megjelenő párbeszédablakban hagyja jóvá a letöltést és a telepítést.
- A téma letöltését követően a Témák párbeszédablakban megjelenik az új téma, melyet a Téma használata gombra kattintva aktiválhat.
- Zárja be az ablakot, és indítsa újra a Firefox programot.Ha már telepített egy témát, az Eszközök → Témák menüpontra, majd a Téma használata gombra kattintva bármikor átválthat egy másik témára. A téma meg- jelenítéséhez újra kell indítania a böngészőt. Ha egy témára már nincs szüksége, ugyanebben a párbeszédablakban törölheti az Eltávolítás gombra kattintva.
Online keresések kiegészítése kulcsszavakkal
Az Interneten végzett keresés a böngészők legfontosabb feladatainak egyike. A Firefox lehetővé teszi saját kulcsszavak meghatározását: ezek az Interneten végzett keresésre szolgáló »parancsok« rövidítései. Ha például gyakran használja a Wikipedia enciklopédiát, akkor egy kulcsszó segítségével leegyszerűsítheti a feladatot:- Navigáljon az alábbi oldalra: http://en.wikipedia.org.
- Miután a Firefox megjelenítette a weboldalt, keresse meg a keresőmezőt. Kattintson rá a jobb egérgombbal, majd a megnyíló menüből válassza ki a Kulcsszó hozzáadása a kereséshez... lehetőséget.
- Megjelenik a Könyvjelző hozzáadása párbeszédablak. A Név mezőben nevet adhat a weboldalnak (például Wikipedia (en)).
- A Kulcsszó mezőben adja meg a weboldalra vonatkozó rövidítést - ez lehet például wiki.
- A bejegyzés helyét a könyvjelzők részben a Mappa mezőben adhatja meg. Bármelyik mappát választhatja a legördülő menüből.
- A Hozzáadás gombra kattintva befejezheti a műveletet.Ezzel a kulcsszó létrehozása sikeresen befejeződött. Ha ezután bármikor szüksége van a Wikipedia enciklopédiára, akkor nem kell a teljes URL-t használnia. Ha a Linuxról szóló bejegyzést szeretné megtekinteni, csak a wiki Linux parancsot kell beírnia.
Nyomtatás a Firefox használatával
Az Oldalbeállítás párbeszédablakban beállíthatja, hogy a Firefox milyen módon nyomtassa ki a megjelenített tartalmat. Kattintson a Fájl → Oldalbeállítás... menüpontra, majd a Formátum és Beállítások lapon válassza ki a nyomtatási feladatok tájolását. Megadhatja a méretet, vagy beállíthat automatikus igazítást. Háttér kinyomtatásához válassza a Háttér nyomtatása (szín és képek) lehetőséget. A margók igazításához, illetve a fejlécek és láblécek tartalmának beállításához kattintson a Margó, élőfej és élőláb lapra.Egy weboldalt a beállítások megadása után a Fájl → Nyomtatás... menüpont kiválasztásával nyomtathat ki. Válassza ki a nyomtatót, vagy a kimenetként szolgáló fájlt. A Tulajdonságok gombra kattintva, állítsa be a papírméretet, adja meg a nyomtatás parancsot, válassza ki a típust (szürkeárnyalatos, vagy színes), és határozza meg a margókat. Ha elégedett a beállításokkal, előbb az OK, majd a Nyomtatás gombra kattintva jóváhagyhatja azokat.
További információ
A Firefox programról további információt a hivatalos honlap tartalmaz: http://www.mozilla.org/products/firefox/. Bizonyos lehetőségekről, vagy szolgáltatásokról a belső súgó tartalmaz további részleteket.