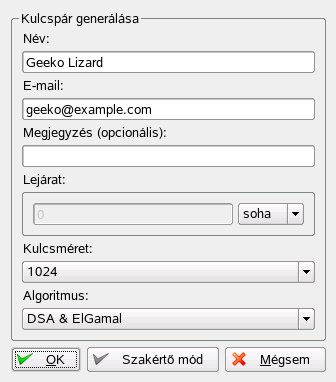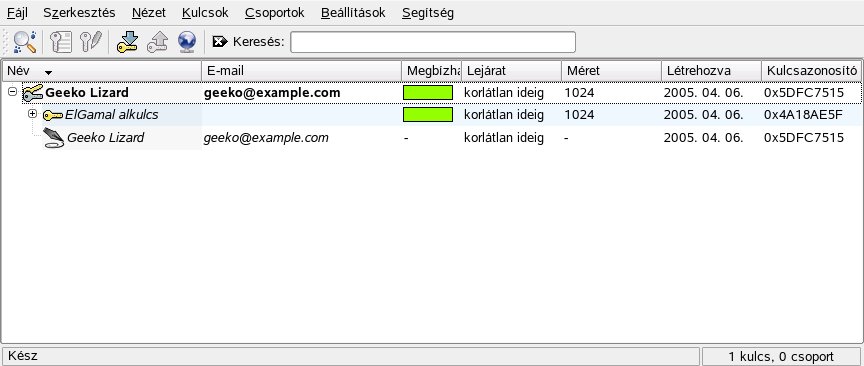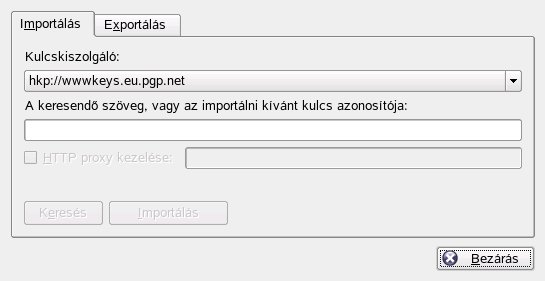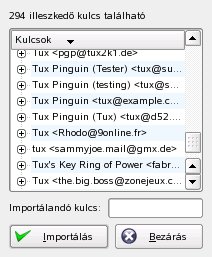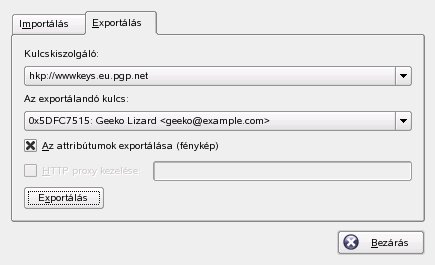Dokumentáció/SL9.3/Internet/Titkosítás a KGpg segítségével
Új kulcspár előállítása
Ahhoz, hogy más felhasználókkal titkosított üzeneteket válthasson, egy saját kulcspárra van szükség. Ha még nem rendelkezik ilyennel, elő kell állítani. A kulcspár egyik felét – a nyilvános kulcsot – el kell juttatni a kommunikációs partnerekhez, akik ezzel titkosíthatják az elküldött üzeneteket (például leveleket). A kulcspár másik része – a magánkulcs – a titkosított tartalom visszafejtésére használható.A KGpg a főmenüből, a Segédprogramok → KGpg kiválasztásával, vagy parancssorból a kgpg parancs beírásával indítható el. A program első indításakor útmutatást ad a beállításokhoz. Kövesse az utasításokat egészen addig, amíg egy kulcs létrehozására szólítják fel. Adjon meg egy nevet, egy e-mail címet és ha akarja, egy megjegyzést. Ha az alapértelmezett beállítások nem felelnek meg, módosítsa a kulcs elévülési idejét, a kulcs méretét és a használt titkosítási algoritmust. Tekintse meg az ábrát (KGpg: Kulcs létrehozása).
A beállítások az OK megnyomásával hagyhatók jóvá. A következő párbeszédablak a jelszó kétszeri begépelését kéri. Ezután a program létrehoz egy kulcspárt, majd megjelenít egy összegzést. Ajánlatos egyúttal elmenteni, vagy kinyomtatni egy visszahívási tanúsítványt is. Ha elfelejti a magánkulcsához tartozó jelszót, akkor erre a tanúsítványra szüksége lesz a kulcs visszavonásához. Miután az OK megnyomásával jóváhagyta az adatokat, megjelenik a KGpg fő ablaka. Tekintse meg az ábrát (A kulcskezelő).
Nyilvános kulcs exportálása
A kulcspár előállítását követően a nyilvános kulcsot más felhasználók számára elérhetővé kell tenni. Ez lehetővé teszi, hogy titkosítsák, vagy aláírják az elküldött üzeneteket. A nyilvános kulcs hozzáférhetővé tételéhez válassza ki a Kulcsok → Publikus kulcs(ok) exportálása... lehetőséget. Az előugró párbeszédablak négy lehetőséget kínál:- A nyilvános kulcs e-mail üzenetben jut el a kiválasztott címzetthez. Ha ezt a lehetőséget választja, majd az OK megnyomásával jóváhagyja, megjelenik a KMail új üzenet megírására szolgáló párbeszédablaka. Adja meg a címzettet, majd kattintson a Küldés gombra. A címzett megkapja a kulcsot, és ezután küldhet titkosított tartalmat.
- Vágólap
- Ide is elhelyezheti a nyilvános kulcsot, mielőtt folytatja a munkát.
- Alapértelmezett kulcskiszolgáló
- A kulcs a széles nyilvánosság számára elérhetővé tehető, ha az interneten található egyik kulcskiszolgálóra exportálja. További információ a következő helyen található: A Kulcskiszolgáló párbeszédablak.
- Fájl
- Amennyiben kulcsát nem e-mail üzenetben, hanem adathordozón, fájlként szeretné terjeszteni, akkor válassza ezt a lehetőséget, adja meg a fájl elérési útját és nevét, majd kattintson az OK gombra.
Kulcsok importálása
Ha egy kulcsot fájlban (például e-mailhez csatolva) juttatnak el önhöz, akkor azt a KulcsokKulcs importálása... lehetőséggel adhatja hozzá kulcscsomójához, hogy később majd felhasználhassa a feladóval folytatott titkosított kommunikációban. A folyamat hasonló a már ismertetett exportálási eljáráshoz.Kulcsok aláírása
Lehetőség van a fájlokhoz hasonlóan a kulcsok aláírására is, és ezáltal hitelességük, illetve épségük garantálására is. Ha teljesen biztos benne, hogy egy importált kulcs a tulajdonosként megadott személyhez tartozik, akkor a kulcs aláírásával kifejezheti hitelességébe vetett bizalmát.Válassza ki az aláírandó kulcsot a listából. Válassza ki a Kulcsok → A kulcs(ok) elektronikus aláírása... lehetőséget. Megjelenik egy figyelmeztetés, hogy csak hitelességének ellenőrzése után írja alá a kulcsot. Az ellenőrzés elvégzését követően kattintson a Folytatás gombra. A megjelenő párbeszédablakban határozza meg az aláíráshoz használni kívánt magánkulcsot, majd írja be a kiválasztott magánkulcshoz tartozó jelszót. A többi felhasználó most már az Ön nyilvános kulcsa segítségével ellenőrizheti az aláírást.
Kulcsok megbízhatósága
Általában a használt program megkérdezi, hogy megbízik-e egy adott kulcs hitelességében (azaz, hogy Ön szerint tényleg a jogos tulajdonosa használja-e). Ez történik minden egyes visszafejtendő üzenet, vagy ellenőrzendő aláírás esetén. Ennek kihagyásához beállíthatja az újonnan importált kulcs megbízhatósági szintjét. Alapértelmezésben az újonnan importált kulcs egy »?« jellel jelenik meg, ami mutatja, hogy a kulcs megbízhatósági szintje nincs konkrétan meghatározva.Az újonnan importált kulcsra a jobb egérgombbal kattintva megjelenik a kulcskezelő előugró menüje. Válassza ki A kulcs szerkesztése parancsértelmezőben lehetőséget. A KGpg megnyit egy szöveges konzolt, ahol néhány paranccsal megadható a megbízhatósági szint.
A szöveges konzolon (Parancs >), írja be a trust parancsot. Egy 1 (bizonytalan) és 5 (teljesen megbízható) közötti skálán becsülje meg, hogy mennyire bízik abban, hogy az importált kulcs aláírói ellenőrizték a kulcs tulajdonosának valódi azonosságát. A konzol kérdésére írja be a kiválasztott értéket (Mit választ?). Ha igazán biztos az aláírók megbízhatóságában, akkor ez az érték legyen 5. A következő kérdésre válaszoljon az y beírásával. Végül, írja be a quit parancsot a konzolból való kilépéshez és a kulcsok listájához való visszatéréshez. A kulcs megbízhatósági szintje most már Abszolút.
A kulcscsomón található kulcsok megbízhatósági szintjét egy színes csík jelzi a kulcs neve mellett. Minél alacsonyabb a megbízhatósági szint, annál kevésbé bízik abban, hogy a kulcsok aláírója leellenőrizte az aláírt kulcsok tulajdonosainak azonosságát. Lehet, hogy Ön meggyőződött az aláíró azonosságáról, azonban az illető nem biztos, hogy a kulcsok aláírása előtt alaposan ellenőrizte azok tulajdonosainak azonosságát. Ezért még ha meg is bízik benne és saját kulcsában, az általa aláírt kulcsokhoz rendelhet alacsonyabb megbízhatósági szintet. A megbízhatósági szint csupán emlékeztető szerepet játszik. Semmilyen automatikus műveletet nem indít el a KGpg programban.
A Kulcskiszolgáló párbeszédablak
Számos olyan internetes kulcskiszolgáló létezik, amelyen sok felhasználó nyilvános kulcsa megtalálható. Ha nagyszámú felhasználóval kíván titkosított kommunikációt folytatni, akkor e kiszolgálók segítségével terjesztheti nyilvános kulcsát. Ehhez exportálja nyilvános kulcsát egy ilyen kiszolgálóra. Hasonlóképpen, a KGpg lehetővé teszi, hogy a kiszolgálók egyikén adott személyek nyilvános kulcsát megkeresse, majd importálja ezeket. A kulcskiszolgáló párbeszédablakot a Fájl → Kulcskiszolgáló menüpont kiválasztásával nyithatja meg.Kulcs importálása kulcskiszolgálóról
A kulcskiszolgáló Importálás lapja lehetőséget nyújt nyilvános kulcsok importálására egy internetes kulcskiszolgálóról. A legördülő menüből kiválaszthat egy előre meghatározott kulcskiszolgálót, és beírhat egy kulcsszót (a kommunikációs partner e-mail címét), vagy a keresett kulcs azonosítóját. Amikor a Keresés gombra kattint, a rendszer csatlakozik az internethez, és a megadott kulcskiszolgálón a meghatározásoknak megfelelő kulcsokat keres. Tekintse meg az ábrát (A kulcsimportálás keresőképernyője).Ha a kulcskiszolgálón végzett keresés sikeres volt, a megszerzett kiszolgálóbejegyzések listája egy új ablakban jelenik meg. Válassza ki a kulccsomóhoz adandó kulcsot, és kattintson az Importálás gombra. Tekintse meg az ábrát (Találatok és importálás). A következő üzenetet az OK gomb megnyomásával hagyhatja jóvá, a kulcskiszolgáló párbeszédablakot pedig a Bezárás gombbal hagyhatja el. Az importált kulcs ezután megjelenik a kulcskezelő fő áttekintő nézetében és használatra kész.
Kulcsok exportálása kulcskiszolgálóra
Ha kulcsát az internet egy szabadon hozzáférhető kulcskiszolgálójára kívánja exportálni, válassza ki a FájlKulcskiszolgáló menüpontot, majd a megjelenő kulcskiszolgáló párbeszédablakban az Exportálás lapot. A legördülő menü segítségével adja meg a kulcskiszolgálót és az exportálandó kulcsot. Ezután az Exportálás gombra kattintva kezdheti meg az exportálást.Szöveg- és fájltitkosítás
A KGpg lehetőséget nyújt egy adott szöveg, vagy a vágólap tartalmának titkosítására. Kattintson jobb egérgombbal a panel jobb oldalán található lakat ikonra, és válassza A vágólapra helyezett adatok titkosítása, A vágólapra helyezett adatok dekódolása, illetve a Megnyitás szerkesztőben menüpontokat.A vágólap titkosítása és visszafejtése
A vágólapra másolt fájlok néhány kattintással titkosíthatók. A KGpg ikonra jobb egérgombbal kattintva nyissa meg a menüpontokat felsoroló ablakot. Válassza ki A vágólapra helyezett adatok titkosítása menüpontot, majd adja meg a használni kívánt kulcsot. A munkaasztalon megjelenik a titkosítási folyamatra vonatkozó állapotüzenet. A titkosított tartalom a vágólapról igény szerint felhasználható. A vágólap tartalmának visszafejtése ugyanilyen könnyű. Nyissa meg a KGpg ikon menüjét, jobb egérgombbal kattintva, majd válassza A vágólapra helyezett adatok dekódolása menüpontot, és a megjelenő ablakban írja be a magánkulcshoz tartozó jelszót. A visszafejtett változat mind a vágólapon, mind a KGpg szerkesztőben megtalálható.Titkosítás és visszafejtés fogd-és-vidd technikával
Fájlok titkosításához vagy visszafejtéséhez kattintson ikonjukra a munkaasztalon, vagy a fájlkezelőben, húzza át a panelen található lakatra, majd engedje el őket. Ha a fájl nem titkosított, akkor a KGpg kéri a használni kívánt kulcsot. A kulcs kiválasztását követően a fájl titkosítása minden további üzenet nélkül végbemegy. A fájlkezelőben a titkosított fájlokat .asc kiterjesztés és a lakat ikon jelöli. Ezek egyszerűen visszafejthetők: kattintson a fájl ikonjára, húzza át a panelen található KGpg szimbólumra, majd ott ejtse le őket. Ezután ki kell választania, hogy a fájlt visszafejteni és menteni kívánja, vagy csupán megjeleníteni a szerkesztőben. Ha a Visszafejtés és mentés lehetőséget választja, a KGpg megkérdezi a magánkulcshoz tartozó jelszót, és a visszafejtett fájlt a titkosított fájlt tartalmazó könyvtárba menti.A KGpg szerkesztő
Titkosítandó fájl létrehozására nemcsak külső szerkesztő használható, hanem a KGpg beépített szerkesztője is. Nyissa meg a szerkesztőt (Megnyitás szerkesztőben a panelen található KGpg ikon előugró menüjéből), írja be a kívánt szöveget, és kattintson a Titkosítás gombra. Ezután válassza ki a használandó kulcsot, és végezze el a titkosítási eljárást. Fájlok visszafejtéséhez nyomja meg a Dekódolás gombot, majd a megjelenő ablakban írja be a kulcshoz tartozó jelszót.Az aláírások előállítása és ellenőrzése ugyanolyan könnyű, mint közvetlenül a szerkesztőből végzett titkosítás. Válassza ki az Aláírás → Aláírás generálása... menüpontot, majd a megjelenő párbeszédablakban válassza ki az aláírandó fájlt. Ezután adja meg a használni kívánt kulcsot és a hozzá tartozó jelszót. A KGpg tájékoztat az aláírás sikeres előállításáról. A fájlok az Aláírás/ellenőrzés gombra kattintva a szerkesztőből is aláírhatók. Aláírt fájlok ellenőrzéséhez válassza ki a szerkesztőben az Aláírás → Aláírás ellenőrzése... menüpontot, majd a megnyíló párbeszédablakban jelölje ki az ellenőrzendő fájlt. A kijelölés megerősítését követően a KGpg ellenőrzi az aláírást, majd közli a művelet eredményét. Egy további lehetőség az ellenőrzésre, ha betölti az aláírt fájlt a szerkesztőbe, majd az Aláírás/ellenőrzés gombra kattint.
További információ
A titkosítás elméleti hátteréről leírás a GnuPG projektoldalak rövid, világos bevezetőjében (http://www.gnupg.org/documentation/howtos.html.en) található. A dokumentum további információforrásokat is felsorol.