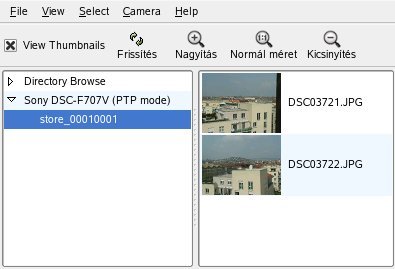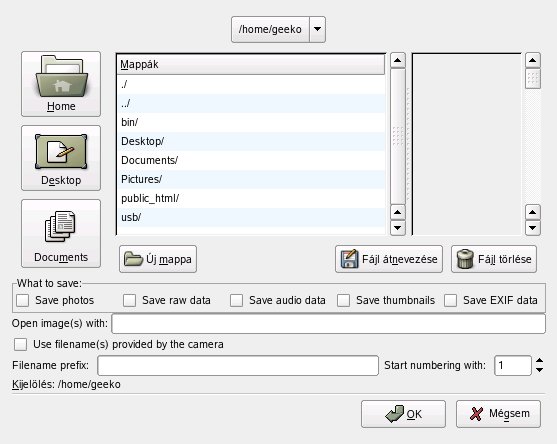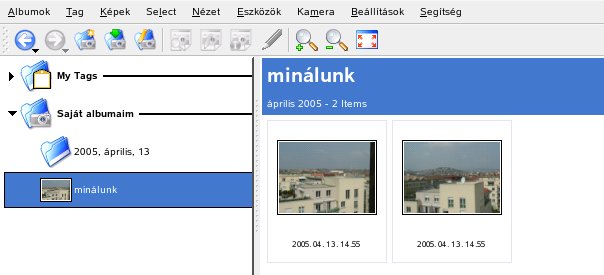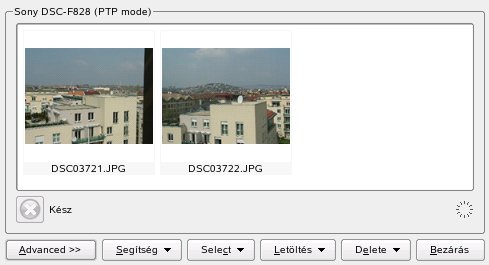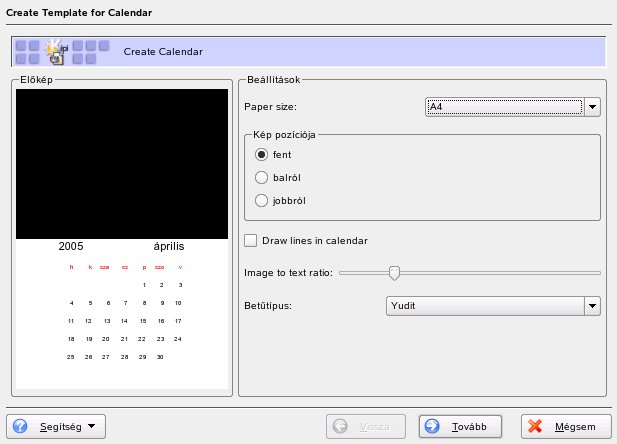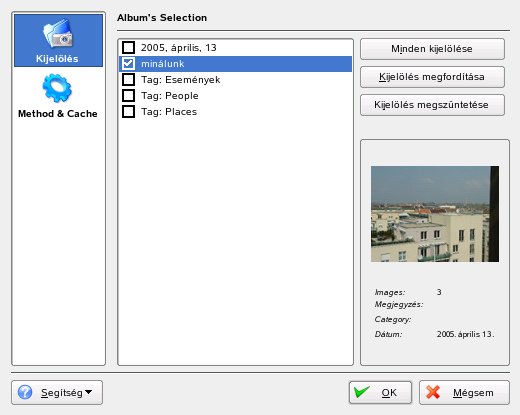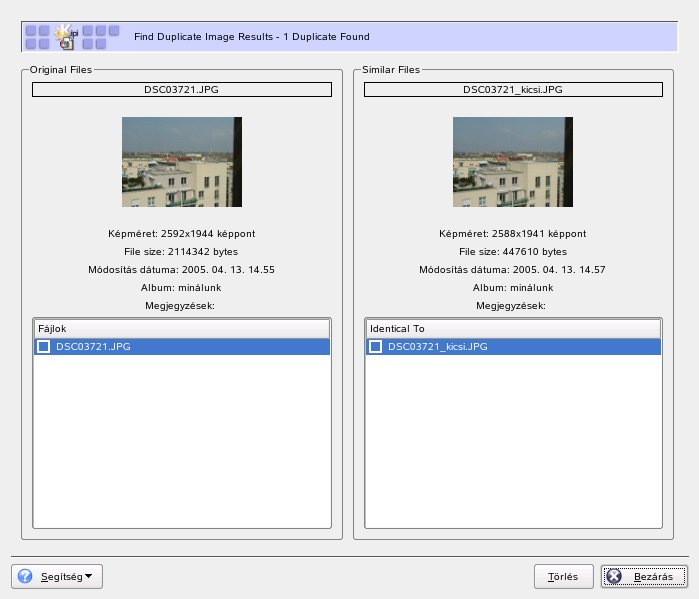Dokumentáció/SL9.3/Multimédia/Digitális fényképezőgépek és a Linux
A támogatott fényképezőgépek részletes listája a http://www.gphoto.org/ címen található meg. Ha a gphoto2 program telepítve van, akkor a lista a gphoto2 --list-cameras paranccsal lekérdezhető. A rendelkezésre álló parancsok a gphoto2 --help paranccsal jeleníthetők meg.
A fényképezőgép csatlakoztatása
A digitális fényképezőgépek csatlakoztatásának leggyorsabb, és legkényelmesebb módja az USB-porton keresztüli csatlakoztatás, feltéve, hogy a kernel, a fényképezőgép és a számítógép támogatja ezt a megoldást. A SUSE szabványos kernelje támogatja az USB-eszközöket. Szükség van egy megfelelő kábelre is.Csatlakoztassa a fényképezőgépet az USB-portra, majd kapcsolja be. Előfordulhat, hogy a fényképezőgépet ehhez valamilyen speciális adatátviteli módba kell kapcsolni. Erről részleteket a digitális fényképezőgép kézikönyvében kell, hogy találjon.
A fényképezőgép elérése
A fényképezőgépen található képek elérésére három lehetőség van. Ez attól függ, hogy milyen a fényképezőgép, és attól, hogy milyen protokollt támogat. Általában USB-háttértárnak látszik a kamera, amelyet a hotplug alrendszer, a PTP (Picture Transfer Protocol) és a gphoto2 egyes szabadalomvédett protokolljai kezelnek.A helyzet akkor a legegyszerűbb, ha a fényképezőgép USB-háttértárnak látszik. Amennyiben nem biztos benne, hogy ez így van, olvassa el a fényképezőgép dokumentációját. Egyes fényképezőgépek több protokollt is támogatnak, például PTP-t, USB-háttértárat, vagy akár mindkettőt. Sajnálatos módon azonban egyes fényképezőgépek szabadalomvédett protokollok segítségével kommunikálnak, és ez bonyolíthatja a teendőket. Ha a fényképezőgép sem USB-háttértárként nem működik, sem a PTP protokollt nem támogatja, akkor az alábbi leírások nem használhatók. Ebben az esetben használja a gphoto2 --list-cameras parancsot, és az alábbi címen található információt: http://www.gphoto.org/.
Ha fényképezőgépe beállítható, hogy USB-háttértárként látsszon, akkor válassza ezt a lehetőséget. Miután csatlakoztatta a kamerát a számítógép USB-portjára, és bekapcsolta, azt azonnal felismeri a hotplug alrendszer. Ez egyúttal automatikusan csatolja is az eszközt, így az könnyen hozzáférhető. A sikeres csatolást követően a KDE munkaasztalon megjelenik egy fényképezőgép ikon.
A kamera sikeres csatolását követően a /media könyvtárban megjelenik egy új könyvtár, amelynek neve usb és sok szám. Minden gyártóhoz és termékhez tartozik egy saját szám, így amikor a számítógéphez csatlakoztat egy eszközt, annak mindig ugyanaz lesz a neve. A látható bejegyzések az USB-buszhoz csatlakoztatott eszköztől függően eltérő nevűek. Az egyetlen teendő a fényképezőgéphez tartozó bejegyzés megkeresése. Próbálja meg kilistázni a könyvtárak egyikét, és figyelje, hogy mi történik. Minden egyes fényképezőgép eltérő könyvtárfa-szerkezettel rendelkezik, így nincs általános szabály. Ha JPEG-fájlokat lát egy könyvtárban, akkor valószínűleg jó helyen jár.
Miután megtalálta a megfelelő könyvtárat, egy fájlkezelő, például a Konqueror, vagy egyszerűen a parancsértelmező parancsai (lásd: Fontos Linux-parancsok és Adminisztrátori kézikönyv) segítségével másolhatja és helyezheti át, illetve törölheti a fényképezőgépen található fájlokat.
Programok telepítése
A gtkam programcsomag telepítéséhez a YaST vezérlőközpont használható. A vezérlőközpont a többi szükséges csomagot automatikusan kiválasztja. A Digikam az alapértelmezett telepítés része. Ha mégsem lenne a program telepítve, a YaST segítségével könnyen megteheti.A Konqueror használata
A KDE-felhasználók az ismerős Konqueror-felület segítségével könnyen elérhetik digitális fényképezőgépüket. Csatlakoztassa fényképezőgépét az USB-portra. Ekkor rövidesen egy fényképezőgép ikon jelenik meg a munkaasztalon. Az ikonra kattintva a Konquerorral megjelenítheti a fényképezőgép tartalmát. A fényképezőgépet megnyithatja úgy is, ha a Konqueror alkalmazásban a camera:/ URL-t adja meg. Keresse ki a kívánt fájlokat a fényképezőgép könyvtárszerkezetéből. A kívánt fájlok átmásolásához a Konqueror szokásos fájlkezelési szolgáltatásai használhatók. A Konqueror használatáról további információ az alábbi részben található: A Konqueror webböngésző.A gtKam használata
A gtKam grafikus felülettel fájlokat tölthet le a digitális fényképezőgépről, illetve törölheti azokat. A képek retusálásához vagy szerkesztéséhez a GIMP alkalmazás használható. (A GIMP leírása: Rajzolás a GIMP programmal.)Csatlakoztassa a fényképezőgépet a megfelelő portra, majd kapcsolja be. A gtkam & paranccsal indítsa el a gtKam programot. Válassza ki a Camera → Add camera... menüpontot. A megnyíló párbeszédablakban válassza ki a fényképezőgép típusát, vagy nyomja meg a Felismerés gombot. Amennyiben a felismerés sikertelen, válassza ki a megfelelő portot.A gtKam főablaka három részre oszlik – a menüre és az eszköztárakra, a tárgymutató-beállításokat, illetve a fényképezőgép- és könyvtár-beállítást tartalmazó baloldali panelre, továbbá a tárgymutatólistát (miniatűrökkel, vagy azok nélkül) mutató jobboldali panelre. A program legfontosabb funkciói az eszköztár ikonjaival érhetők el. A lemez ikonra kattintva elmenthetők a kiválasztott képek, a kuka ikonra kattintva pedig törölhetők. A nyilakat ábrázoló ikon a jobb oldalon megjelenített indexet tölti be. A papírt és ceruzát ábrázoló ikon a kamera beállítási lehetőségeit nyitja meg. Az ajtó ikonnal lehet kilépni a programból.
A fényképezőgép a baloldali panelen kell, hogy látsszon. A baloldalt látható plusz jellel (+) bontható ki a könyvtárszerkezet fájának egy része. A pontos könyvtárszerkezet a fényképezőgép típusától és modelljétől függ. Folytassa a kibontást, amíg el nem éri a kívánt bejegyzéseket. Ez a képek indexlistája. Egy elem kiválasztásához kattintson az elemre. Ha a View thumbnails beállítás aktív, akkor a jobb panelen a képek nevei és miniatűrjei találhatók. Egyébként itt nevük és ikonjuk látható.
A jobb oldali panelen található képfájlok kijelöléséhez, illetve kijelölésének megszüntetéséhez kattintshon rájuk. Az összes kép kiválasztásához használja a Select → All menüpontot, vagy a Shift-A billentyűkombinációt. A kijelölt képek elmentéséhez használhatja az eszköztár lemez ikonját, a File → Save Photos → Selected menüpontot, vagy a Ctrl-S gyorsbillentyűt. A Save párbeszédablak (lásd az ábrát: Képek mentése) számos beállítási lehetőséget tartalmaz. A What to save menüponttal adhatja meg, hogy a miniatűrt, a képet, vagy mindkettőt kívánja-e elmenteni. A Open image(s) with menüpontot választva elmentheti a képet, és megadhatja a megnyitásához használt programot. Ha a képeket azonnal a GIMP alkalmazással kívánja megnyitni, akkor írja be a gimp parancsot. Célszerű a fényképezőgép által javasolt fájlneveket használni.
Ha további szolgáltatásokra van szüksége, próbálja ki a gThumb programot. Ez az alkalmazás lehetőséget ad a fényképek rendszerezésére.
A Digikam használata
A Renchi Raju által készített Digikam egy KDE-program, amely fényképek digitális fényképezőgépről letöltésére szolgál. Az első futtatás alkalmával a Digikam megkérdezi, hogy hol tárolja a fotóalbumot. Ha olyan könyvtárat ad meg, amely már tartalmaz egy fényképgyűjteményt, akkor a Digikam a könyvtár valamennyi almappáját albumnak tekinti.Indításkor a Digikam egy két részre osztott ablakot jelenít meg: az albumok a bal oldalon, a bennük található fényképek a jobb oldalon találhatók. Tekintse meg az ábrát (A Digikam főablaka).
A fényképezőgép beállítása
Egy fényképezőgép beállításához a Digikam alkalmazásban válassza ki a Kamera → Add Camera... menüpontot. Először kísérelje meg a fényképezőgép automatikus felismertetését az Auto-Detect gomb megnyomásával. Ha nem járt sikerrel, a Hozzáadás gomb megnyomásával megkeresheti modelljét a listában. Amennyiben fényképezőgép-modellje nem szerepel a listában, próbálja meg az egyik régebbi modell, az USB- Mass Storage, vagy az USB PTP Class Camera beállítások valamelyikét. Ez rendszerint működik. A beállítást az OK gomb megnyomásával hagyhatja jóvá.
Képek letöltése a fényképezőgépről
A fényképezőgép megfelelő beállítását követően azt a Fényképezőgép menüből az előző szakaszban (A fényképezőgép beállítása) megadott név kiválasztásával csatlakoztathatja. A Digikam megnyit egy ablakot, megkezdi a miniatűrök letöltését és az ábrán (Képek letöltése a fényképezőgépről) látható módon megjeleníti azokat. Ha egy képre a jobb egérgombbal kattint, akkor megjelenik egy menü az alábbi lehetőségekkel: View Edit, Properties, vagy EXIF információ, Letöltés és Törlés. A Speciális >> menüpont kiválasztásával az átnevezési lehetőségek és a kamera által megadott információ (EXIF) kezelése adható meg.
Amennyiben a fényképezőgépe által használt fájlnevek nem kellően informatívak, akkor hasznát veheti az átnevezési lehetőségeknek. A Digikam segítségével automatikusan átneveztetheti a fényképeket. Engedélyezze a Nevek testreszabásá-t, adjon meg egy egyedi előtagot, és esetleg dátumot, időt, vagy sorozatszámot is. A többit a Digikam elvégzi.
Válassza ki a letölteni kívánt képeket a bal egérgomb megnyomásával, illetve több kép esetén az egyes fényképek lenyomva tartott Ctrl billentyű mellett történő kijelölésével. A kijelölt fényképek fordított színekkel jelennek meg. Kattintson a Letöltés gombra. Válassza ki a célt a listából, vagy hozzon létre új albumot az Új album menüpontban. Ez automatikusan javasol egy fájlnevet a jelenlegi dátummal. A letöltés megkezdéséhez kattintson az OK gombra.
Képek leíró adatai
A fénykép leíró adatai egyszerűen megjeleníthetők. Ha az egérkurzort a miniatűr fölé viszi, akkor megjelenik egy rövid összegzést tartalmazó előugró leírás. További adatokért kattintson a jobb egérgombbal a fényképre, majd válassza az előugró menü Properties menüpontját. Egy három lapot - Általános, EXIF és Histogram - tartalmazó párbeszédablak jelenik meg.
Az Általános lapon a név, a típus, a tulajdonos és más alapvető adatok láthatók. Az EXIF lap jóval érdekesebb. A fényképezőgép minden egyes fénykép elkészítésekor elment különféle metaadatokat. Ezeket a tulajdonságokat a Digikam beolvassa, és megjeleníti a listában. Megtalálható például a felvétel ideje, a képpontdimenziók stb. Az adott bejegyzésről további információt a Shift-F1 billentyűkombináció lenyomásával kaphat. Ez egy kis előugró leírást jelenít meg. Az utolsó lap, a Hisztogram, statisztikai információt nyújt.
Albumok kezelése
A Digikam alapértelmezésben létrehoz egy Saját albumaim mappát, amely valamennyi fényképet tartalmazza és ezeket később almappákba is helyezheti. Az albumok sorbarendezhetők könyvtár-elrendezésük, az albumtulajdonságokban megadott gyűjteménynevük, vagy a létrehozási idejük szerint (ez utóbbi szintén módosítható az egyes albumok tulajdonságainál).Új album készítésére több lehetőség is kínálkozik:
- Új fényképek letöltése a fényképezőgépről
- Új album létrehozása az eszköztár New Album gombjának megnyomásával
- Létező fényképmappák importálása a merevlemezről (válassza az Albumok → Importálás → Import Folders menüpontot)
- A jobb egérgombbal a Saját albumok gombra kattintás, majd az Új album lehetőség kiválasztása
Miután a kívánt módon létrehozott egy albumot, megnyílik egy párbeszédablak. Adjon meg egy címet az album számára. Ugyan nem kötelező, de kijelölhet egy gyűjteményt, beírhat megjegyzéseket, és kiválaszthat egy dátumot az albumhoz. A gyűjtemény az albumok közös címke szerinti rendezésének módja. Ha a Nézet → Albumok rendezése → Gyűjtemény szerint menüpontot választja, akkor ez a címke a rendezés alapja. A megjegyzés a főablak fejléccsíkján látható. Ha az albumokat dátum szerint kívánja rendezni, akkor válassza a Nézet → Albumok rendezése → Dátum szerint menüpontot.
A Digikam a Saját albumok listában az album első fényképét használja előnézeti ikonként. Másik fénykép kiválasztásához kattintson a jobb egérgombbal az adott fényképre, majd válassza az előugró menü Set as album Thumbnails menüpontját.
Címkék kezelése
A különféle albumokhoz tartozó, nagy mennyiségű fénykép kezelése időnként elég bonyolult lehet. Az egyes fényképek rendszerezését a Digikam a Tag rendszerrel segíti elő.
Tegyük fel például, hogy János barátját különféle alkalmakkor többször is lefényképezte, és a róla készült képeket szeretné albumtól függetlenül összegyűjteni. A rendszer segítségével az összes fénykép könnyen megtalálható. Először is, a Tag → New Tag... kiválasztásával hozzon létre egy új címkét. A megjelenő párbeszédablakban címként adja meg a János nevet, és esetleg állítson be egy ikont. A beállítást az OK megnyomásával hagyhatja jóvá.
A címkét létrehozása után a kívánt képekhez rendelheti. Minden egyes albumban jelölje ki a megfelelő fényképeket. Kattintson rájuk a jobb egérgombbal, majd válassza az előugró menü Jelölőcímke hozzárendelése → Személyek → János menüpontját. Vagy pedig húzza a fényképeket a Saját címkék alatt található címkenévre, és ott rakja le őket. Szükség esetén ezt ismételje meg más albumokkal is. A Tag → Assign Tag → János menüpontra kattintva valamennyi képet megtekintheti. Egy képhez több címke is rendelhető.
A címkék és megjegyzések szerkesztése fárasztó lehet. A feladat leegyszerűsítéséhez kattintson a jobb egérgombbal egy fényképre, majd válassza az előugró menü Edit Comments & Tags... menüpontját. Ekkor megnyílik az előnézetet, egy megjegyzés mezőt és egy címkelistát tartalmazó párbeszédablak. Itt megadhatja valamennyi szükséges címkét, és megjegyzést fűzhet a képhez. Az albumban az Előre és Vissza gombokkal navigálhat. Az Alkalmazás gombra kattintva tárolhatja a módosításokat, az OK gombbal pedig elhagyhatja a párbeszédablakot.
Hasznos eszközök
A Digikam a feladatok leegyszerűsítésére számos eszközt biztosít. Ezek az Eszközök menüben találhatók. Az alábbiakban a használható eszközök rövid listája következik.
Naptár létrehozása
Ha örömet szeretne szerezni valakinek, egy egyéni naptár szép ajándék lehet. Az Eszközök → Naptár létrehozása menüpont kiválasztásával megnyílik egy, a Sablon létrehozása naptárhoz ábrához hasonló varázsló.
Adja meg személyre szabott beállításait (papírméret, kép elhelyezkedése, betűtípus, stb.), majd hagyja jóvá a Tovább gomb megnyomásával. Most beírhatja az évet, és kiválaszthatja a használni kívánt képeket. A Tovább gomb ismételt megnyomását követően megjelenik egy összegzés. Az utolsó Tovább gomb megnyomásának hatására megnyílik a KDE nyomtató-párbeszédablaka. Itt eldöntheti, hogy megtekinti a kép előnézetét, elmenti a képet PDF formátumban, vagy közvetlenül kinyomtatja.
Többször szereplő fényképek keresése
Előfordulhat, hogy egy helyszínről több hasonló fényképet készít, és csak a legjobbakat szeretné megtartani. Ilyenkor a Duplikált fájlok keresése bedolgozó tökéletesen használható.
Válassza ki az Eszközök → Find Duplicate Images... menüpontot, mire megnyílik egy ablak (lásd az ábrán:Hasonló képek keresése). Válassza ki a kezelni kívánt albumokat, vagy címkéket. A Method & Cache lehetőséggel válassza ki, hogy pontosabb, vagy gyorsabb keresési módot kíván használni. Miután az OK gomb megnyomásával jóváhagyta a beállításokat, a Digikam megkezdi a keresést.
Ha a keresés eredményes, a találatok egy külön ablakban jelennek meg. Erre mutat példát a A keresés eredménye. A megfelelő négyzeteket megjelölve, majd a Törlés gombra kattintva válassza ki a törlendő képeket. Az ablakot a Bezárás gomb megnyomásával hagyhatja el.
Kötegelt folyamatok
A Digikam bizonyos, sok fájlon elvégzendő feladatok végrehajtását kötegelt folyamatokkal támogatja. Ilyen feladat lehet például az átnevezés, konvertálás, vagy átméretezés. Ezek az Eszközök → Batch Processes menüpontnál találhatók meg.
További információ
A digitális fényképezőgépek Linux alatti használatáról további információ az alábbi webhelyeken található:
- http://digikam.sourceforge.net/ Információ a Digikam alkalmazásról
- http://gphoto.sourceforge.net Információ a gPhoto és gPhoto2 programokról, illetve a gPhoto2-kompatibilis grafikus felhasználói felületekről
- http://www.thekompany.com/projects/gphoto/ Információ a Kamera programról, a gphoto2 egyik KDE felhasználói alkalmazásáról.