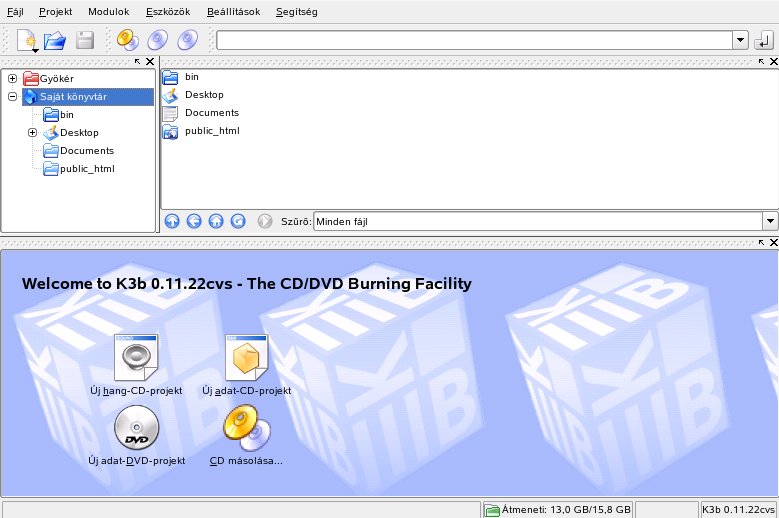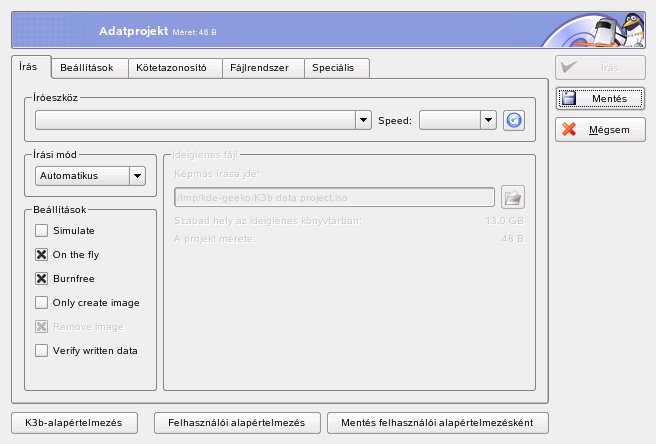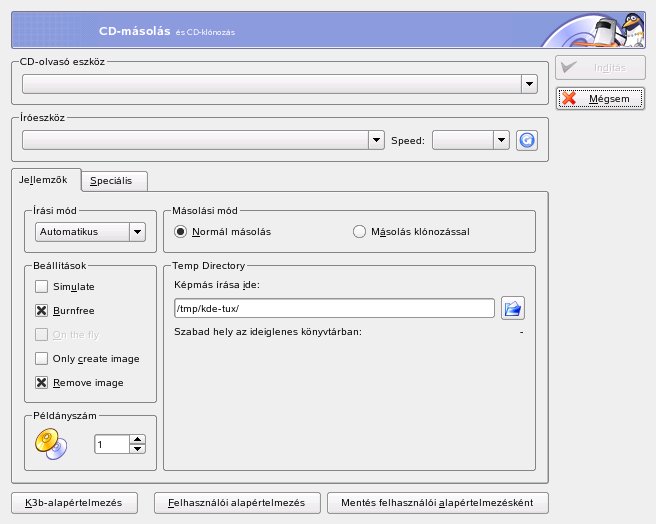Dokumentáció/SL9.3/Multimédia/K3b – a KDE CD-író alkalmazása
Adat CD előállítása
Adat CD előállításához válassza ki a Fájl → Új projekt → Új adat-CD-projekt elemet. A projekt nézet megjelenik az ablak alsó részében (Új adat CD előállítása). Húzza rá a kívánt könyvtárakat vagy fájlokat a saját könyvtárában az Aktuális projektek Adat-CD1 ablakára. Mentse el a projektet a kívánt néven a Fájl → Mentés másképp... menüben.Ezután válassza ki az Írás lehetőséget az eszköztárból. Megnyílik egy párbeszédablak, amelyben öt lap kínál különféle beállításokat a CD-íráshoz. Lásd: Az írási folyamat testreszabása.
Az Írás lap az íróeszköz különféle beállításait, a sebességét, írási tulajdonságokat és az ideiglenes fájl helyét tartalmazza. A felismert írót a rendszer az Íróeszköz menüpontban jeleníti meg az írási párbeszédablakban. Állítsa be az írási sebességet az Speed menüpontban. Itt a következő lehetőségek közül választhat:- Írási mód
- Ez a beállítás határozza meg, hogyan írja a lézer a CD-t. A DAO (disc at once, lemez egyszerre) módban a lézer nem kerül kikapcsolásra a CD-írás teljes időtartama alatt. Ezt a módot az audio CD-k írásához ajánljuk. Ezt a módot azonban nem minden CD-író támogatja. A TAO (track at once, sáv egyszerre) mód minden egyedi sávhoz külön írási műveletet használ. A RAW módot nem túl gyakran használják, mivel ilyenkor az író nem végez adatjavításokat. A legjobb beállítás az automatikus, mivel ilyenkor a K3b a legmegfelelőbb beállításokat használja.
- Simulate
- A funkció akkor használható, ha ellenőrizni szeretné, hogy a rendszer támogatja-e a kiválasztott írási sebességet. Az írás kikapcsolt lézerrel történik a rendszer tesztelése céljából.
- On the fly
- Anélkül írja meg a kívánt adatokat, hogy először képfájlt készítene (ne használja ezt a funkciót alacsony teljesítményű gépeken). A képfájlok – más néven ISO-képek – a teljes CD tartalmát tartalmazó fájlok, amelyek így abban az állapotban írhatók CD-re, ahogy vannak.
- Burnfree (Puffer kiürülés elleni védelem)
- A beállítás régebbi neve pufferalulcsordulás-álló (szerencsétlen angol szóval burnproof) írás. A CD-írók puffer-alulcsordulásának megelőzésében segít. Ha az puffer-alulcsordulás ellen védett mód ki van választva, a CD-ró megjegyzi az aktuális pozíciót, és ide tér vissza a puffer-alulcsordulás esetén. Ez azonban kis hézagokat jelenthet, amelyek néha az audio-CD-ken hallhatók is. Jobb megoldás a puffer-alulcsordulás ellen inkább egy megfelelő írási sebességet választani.
- Only create image
- Ez a beállítás egy képfájlt hoz létre. Állítsa be a fájl elérési útját az Átmeneti fájl menüpontban. A képfájl később CD-re írható. Ehhez használja az Eszközök → CD → Írás CD-képmásból lehetőséget. Ha ezt a beállítást használja, minden más lehetőség inaktívvá válik ebben a részben.
- Remove image
- Ha végzett, letörli az ideiglenes képfájlt a merevlemezről.
- Verify written data
- Ellenőrzi az írott adatok integritását azzal, hogy összehasonlítja az eredeti és a felírt információ MD5 ellenőrző összegét.A Beállítások lap a több adat- vagy audiosávval rendelkező (multisession) CD-k írásához szükséges beállításokat is tartalmazza.
A Kötetazonosító lapon adjon meg néhány általános jellemzőt, amelyekkel ez az adatprojekt azonosítható, például a kiadót és készítőt, valamint a projekt létrehozása során használt alkalmazást és operációs rendszert. A Fájlrendszer elemben adja meg a CD fájlrendszerének beállításait (RockRidge, Joliet, UDF). Határozza meg azt is, hogy hogy kezelje a szimbolikus linkeket, a fájljogosultságokat és az üres helyeket. A Speciális lapon a szakértő felhasználók néhány további beállítást is megadhatnak.
Ha minden szükséges beállítást megadott, indítsa el a tényleges írási műveletet az Írás paranccsal. Azt is megteheti, hogy elmenti ezeket a beállításokat később felhasználásra és módosításra a Mentés lehetőség használatával.
Audio CD készítése
Alapvetően nincs lényeges különbség az audio és adat CD-k készítése között. Válassza ki a Fájl → Új projekt → Új hang-CD-projekt menüpontot. Húzza az önálló audio-számokat a projektmappába, Az audioadatok formátumának WAV-nak vagy Ogg Vorbisnak kell lennie. Határozza meg a számok sorrendjét (felfelé és lefelé mozgathatja őket a projektmappában).Az audio CD-k írási ablaka nem nagyon tér el az adat CD-k írási ablakától. A DAO (Lemez egyszerre) és a TAO (Sáv egyszerre) módoknak azonban nagyobb jelentősége van. A Sáv egyszerre mód két másodperc szünetet iktat be minden sáv után.
CD másolása
Válassza az Eszközök → CD → CD másolása... menüt, vagy az eszközsáv CD-másolás gombját. A megnyíló párbeszédablakban adja meg az olvasó és író eszköz beállításait (CD másolása). A már tárgyalt írási beállítások is elérhetők itt. Egy kiegészítő funkció lehetővé teszi több CD-példány megírását.Válassza ki az On the fly lehetőséget, ha a beolvasás után a lehető leggyorsabban meg kívánja írni a CD-t, vagy a Csak képfájl készítése elemet, ha egy képfájlt szeretne létrehozni az Temp Directory → Képmás írása ide mezőjében megadott elérési útvonalon, és majd később CD-re írni.
ISO-képfájlok írása
Ha már megvan az ISO-képfájl, válassza az Eszközök → CD → Írás CD-képmásból lehetőséget. Megnyílik egy ablak, amelyben megadhatja a Lemezre írandó képmás helyét. A K3b kiszámolja az ellenőrző összeget és megjeleníti azt az MD5 összeg pontban. Ha az ISO-fájlt az Internetről töltötte le, ez az összeg jelzi, hogy a letöltés sikeres volt-e.A Beállítások és a Speciális lapokon adja meg a kívánt beállításokat. A CD írásához kattintson az Indítás elemre.
További információ
A fent leírt két fő funkció mellett a K3b egyéb szolgáltatásokat is kínál; ilyenek például a DVD-másolatok készítése, az audio-adatok beolvasása WAV-formátumba, CD-újraírás és a beépített audio-lejátszás. A program összes elérhető funkciójáról részletes leírást talál a következő helyen: http://k3b.sourceforge.net .