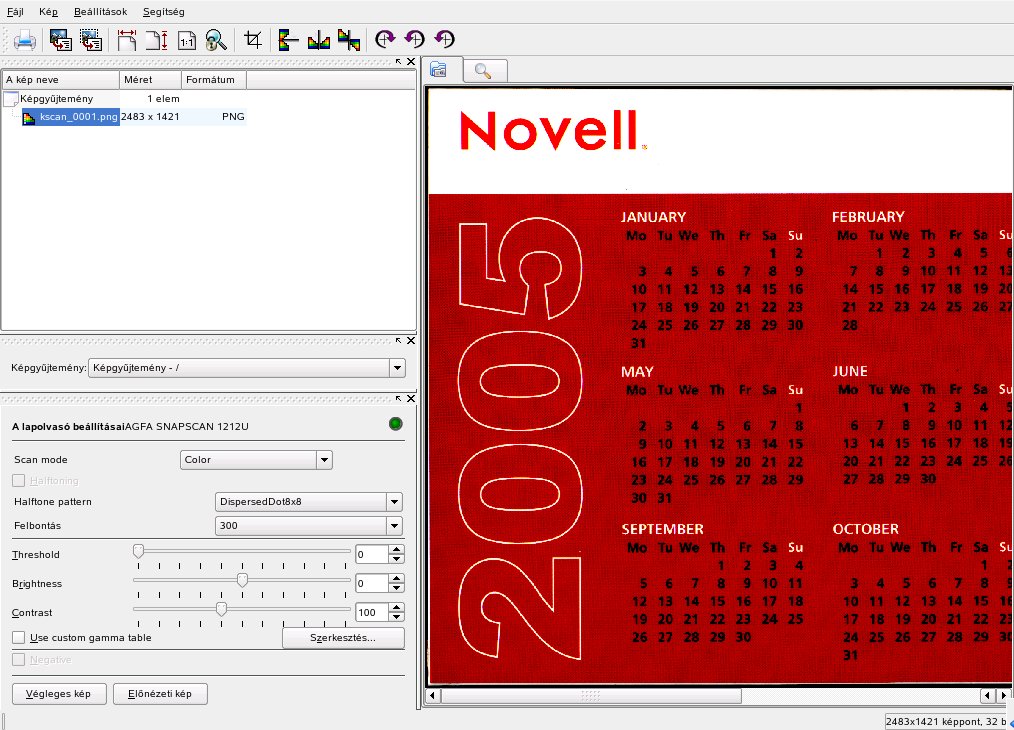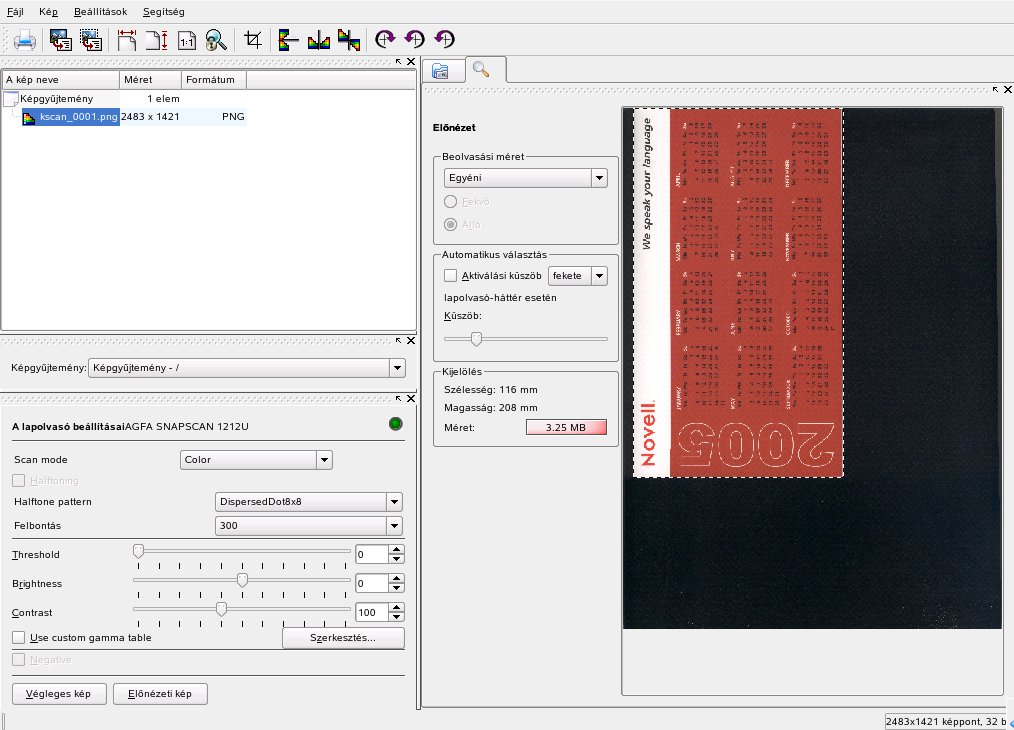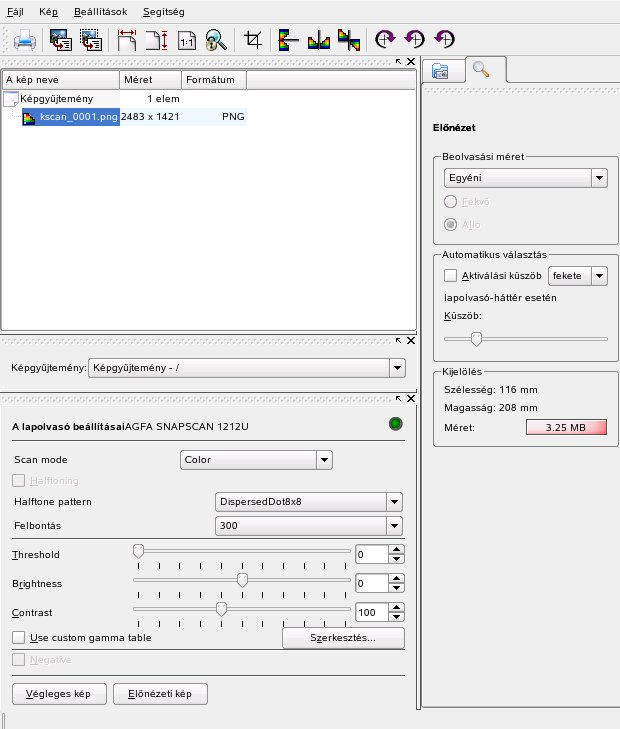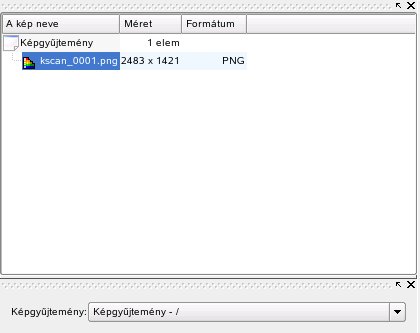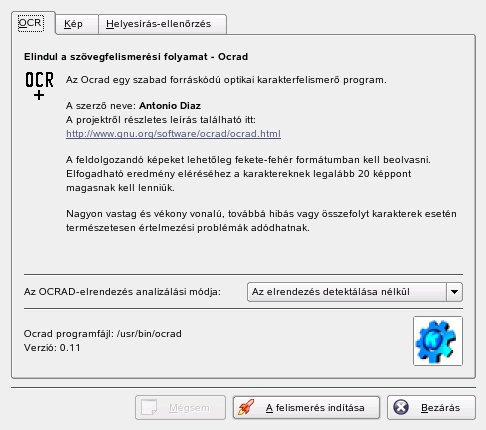Dokumentáció/SL9.3/Multimédia/Kooka – Egy lapolvasó-alkalmazás
A Kooka elindítható a főmenüből, vagy a kooka paranccsal. Indításkor a Kooka egy három keretből álló ablakot nyit meg, egy menüsort a bal felső ablakrészben, és egy eszköztárat közvetlenül ez alatt. Az egérrel valamennyi ablak átméretezhető és átrendezhető. Lehetőség van egy keret leválasztására a Kooka ablakból, hogy aztán a munkaasztalon helyezze el. A keretek mozgatása a keret fölötti vékony kettős vonal húzásával végezhető el. A főablak kivételével bármely keret balra, jobbra, felülre, alulra, vagy középre igazítva elhelyezhető egy másik keretben. A középre igazított ablakok mérete megegyezik, egymásra vannak rakva, és a lapok címkéire kattintva hozhatók elő.
A Képnézegető és az Előnézet keretek alapértelmezésben egy ablakban találhatók. Ezek között a címkékre kattintva lehet váltani. A bal oldali keretben a képtár található. Ez a beolvasott képek elérésére szolgáló kis fájlböngésző. A bal alsó keretben az OCR (optikai karakterfelismerés) és a képmegjelenítőbe egyetlen egérkattintással betölthető miniatűrök találhatók.
A Beállítások → Eszköznézetek → Beolvasási paraméterek megjelenítése menüpont kiválasztása eredményeként a főablak már létező Képnézegető és Előnézet lapjai mellett létrejön egy harmadik lap A Lapolvasó beállításai azonosítóval. Itt állíthatók be a tényleges lapolvasási paraméterek.
Az előnézet
Ha a beolvasni kívánt objektum kisebb, mint a teljes lapolvasási terület, akkor mindig hozzon létre róla előzetest. Az előnézeti kerettől balra beállíthat néhány paramétert. A lapolvasási méret kiválasztásához az Egyéni lehetőség, vagy a szabványos formátumok egyike használható (A Kooka előképablaka). Az Egyéni beállítás a legrugalmasabb, mivel ekkor az egérrel jelölhető ki a beolvasni kívánt terület. A beállításokat követően a Lapolvasás beállításai lapon az Előnézeti kép gombra kattintva kérheti a beolvasandó kép előnézetét.A végleges beolvasás
Egyéni lapolvasási méret esetén a beolvasni kívánt téglalap alakú terület az egérrel jelölhető ki. A kijelölt területet pontozott határvonal veszi körül.Válassza ki a Lapolvasó beállításai ablakot. Megadhatja, hogy a lapolvasás színes, vagy fekete-fehér legyen, és a csúszkával beállíthatja a felbontást (A Kooka lapolvasási paraméterei). Minél nagyobb a felbontás, annál jobb a beolvasott kép minősége. Azonban ekkor arányosan nagyobb a fájlméret és a beolvasás időtartama. A fényerő, a kontraszt és a gamma beállításainak módosításához jelölje meg az Use custom gamma table lehetőséget, és kattintson a Szerkesztés menüpontra.
A beállításokat követően a kép beolvasásához kattintson a Végleges kép lehetőségre. A beolvasott kép ekkor megjelenik a képmegjelenítőben, és miniatűrként is. Az erre vonatkozó kérdésre adja meg a mentéshez használni kívánt formátumot. Ha a jövőben minden képet ugyanebben a formátumban szeretne menteni, akkor jelölje meg a megfelelő négyzetet. A lapolvasás megerősítéséhez kattintson az OK gombra.
A menük
Az eszköztár néhány funkciója a Fájl és Kép menükből is elérhető. A Kooka beállításai a Beállítások menüben változtathatók meg.
- Fájl
- A Fájl menü segítségével indíthatja a KPrinter nyomtatási segédet, létrehozhat új képmappákat, illetve menthet, törölhet, és bezárhat fájlokat. Egy beolvasott szöveges dokumentum OCR-eredményei is itt menthetők el. Végül e menüben lehet bezárni a Kooka alkalmazást.
- Kép
- A Kép menüből egy kép utófeldolgozására, vagy optikai karakterfelismerésére használt grafikus alkalmazások indítható el. Az OCR-művelet eredményeként felismert szöveg saját keretében jelenik meg. A menüben számos, képek átméretezésére, forgatására és tükrözésére használható eszköz található. Ezek a funkciók az eszköztárból is elérhetők. A Kijelölt képrész megtartása eszköz segítségével egy kép egérrel kijelölt területe menthető el.
- Beállítások
- A Beállítások menüvel a Kooka felülete állítható be. Lehetőséget nyújt az eszköztár és az állapotsor ki- és bekapcsolására, illetve a menüpontokat elérő billentyűparancsok meghatározására. Az Eszköztárak beállítása menüponttal az eszköztárban elhelyezhető valamennyi funkció kiválasztható. A Kooka beállítása lehetőség megnyit egy beállítási párbeszédablakot, amelyben módosítható a Kooka stílusa. Az alapértékek mindazonáltal általában megfelelők. Az Eszköznézetek almenüben ki- és bekapcsolható a gyorsnézeti és előnézeti ablak, a képgyűjtemény, a beolvasási paraméterek, valamint az OCR felismerés eredményei.
- Segítség
- A Kooka online kézikönyve a Súgó menüből érhető el, amely használható a problémák és kérések elküldésére is. A Kooka és a KDE változatáról, szerzőiről, használati engedélyéről is itt található információ.
A képtár
A képgyűjtemény-ablak az alapértelmezett könyvtárat mutatja, ahol a Kooka valamennyi képfájlja található. Példa az ablak egy lehetséges megjelenésére: A Kooka képtár. Ha egy képet a saját könyvtárába kíván menteni, akkor kijelöléséhez kattintson a miniatűrre, majd válassza a Fájl → Kép elmentése menüpontot. Ezután adja meg saját könyvtárát, és adjon egy jellemző nevet a fájlnak.Ha képeket szeretne felvenni a képtárba, fogd-és-vidd művelettel vigye át őket a Konqueror alkalmazásból. Indítsa el a Konquerort, lépjen át a képtárhoz adandó képeket tartalmazó könyvtárba, és az egérrel húzza őket a Kooka képtár egyik könyvtárába.
Optikai karakterfelismerés
Ha telepítette a karakterfelismerő modult, lehetőség van a dokumentumok beolvasására lineart módban a mentést követően, majd a Kép menüből futtatható rajtuk a szövegfelismerés. Feldolgozhatja a teljes dokumentumot, vagy egy előre kijelölt területet.Váltson a Felismerés eredménye Gyorsnézeti képek ablakba, és ellenőrizze, hogy szükséges-e korrigálni a szöveget. Ehhez a szöveget a Fájl → Felismerés eredményének mentése menüpont kiválasztásával mentse. A szöveg ezután feldolgozható az OpenOffice.org, vagy a KWrite alkalmazással.