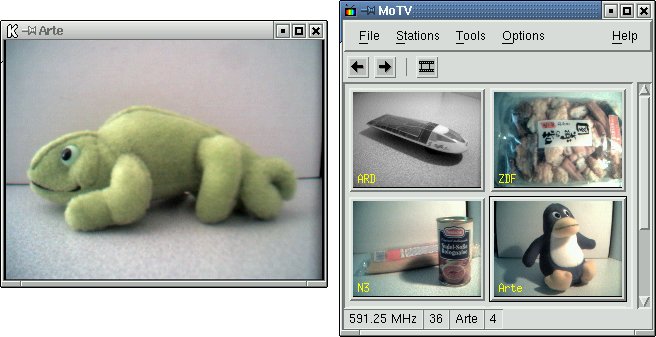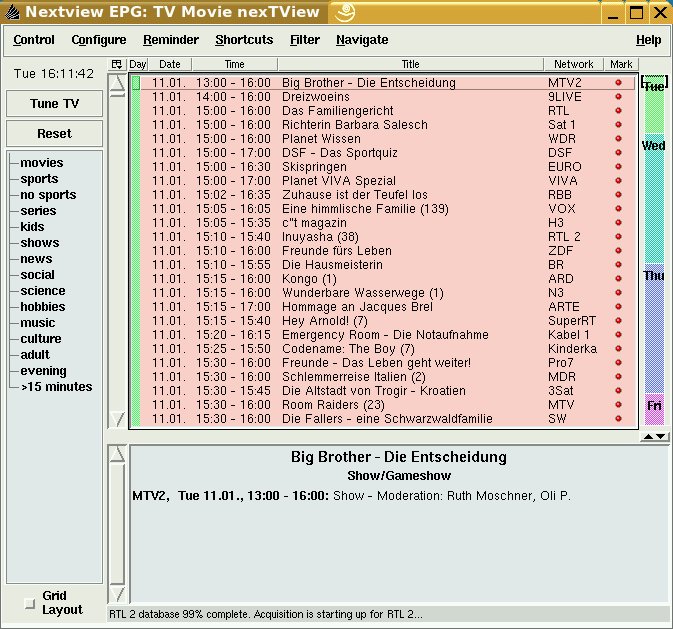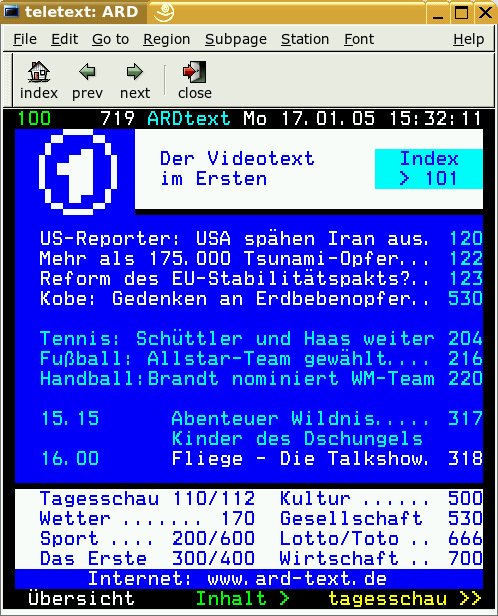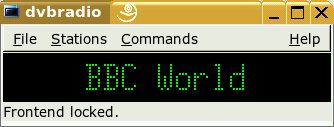Dokumentáció/SL9.3/Multimédia/TV, videó, rádió és webkamera
Tévénézés az motv használatával
Az motv az xawtv fejlettebb utóda. A felhasználói felülete tartalmazza az összes fontos funkciót. Indítsa el az alkalmazást a Multimédia → TV → motv menüpontra kattintva. Parancssori indításhoz írja be: motv. A program elindítása után kezdetben csak egy TV-ablak jelenik meg. Nyissa meg valamelyik menüt azzal, hogy a jobb egérgombbal rákattint.Videoforrás és hálózati keresés
A Beállítások → Bemenet menüpontban válassza ki a videoforrást. Ha a Televízió lehetőséget választja, az alkalmazás előtt be kell állítani a műsorszóró hálózatot. Ez a hálózati keresésnél automatikusan lejátszódik (ez szintén a Beállítások menüben található). Ha a Beállítások mentése elemre kattint, a rendszer a megtalált hálózatot felveszi a saját könyvtárban található .xawtv fájlba, és ez az alkalmazás következő indításakor már elérhető lesz.Audioadatok beolvasása
A TV-kártya audiokimenete a hangkártya bemenetére, a hangszórókra vagy egy erősítőre csatlakozik. Néhány TV-kártya változtatni tudja az audiokimenet hangerejét. A hangerő a csúszó potméterekkel állítható, amelyek a Beállítások → Csúszópotméter kiválasztása után jelennek meg. Az ablakban fényerő-, kontraszt- és színállító potmétert is talál.Ha a hangkártyát szeretné használni az audiolejátszáshoz, tekintse át a keverőbeállításokat a gamix alkalmazásban (lásd: Keverők). Az AC97 specifikációnak megfelelő kártyák használatához állítsa az Input-MUX beállítását Line értékre. A hangerő a Master és a Line potméterekkel állítható.
Képarányok és teljes képernyős mód
A legtöbb tévékép magasság-szélesség aránya 4:3. Ezek az arányok átállíthatók az Eszközök → Képarányok menüpontban. Ha a 4:3 arányt (az alapértelmezett beállítást) választjuk, a rendszer automatikusan megtartja a kép méreteit még akkor is, ha a képernyő mérete változik.Az F vagy Eszközök → Teljes képernyő lehetőség kiválasztásával teljes képernyős módra válthatunk át. Ha a tévékép a teljes képernyős módban nem méreteződik át a teljes monitorméretre, akkor finomhangolásra van szükség. Sok grafikus kártya képes arra, hogy a teljes képernyős módú tévéképet a teljes monitorméretre nagyítsa a grafikus mód megváltoztatása nélkül. Ha a kártya nem támogatja ezt a funkciót, a grafikus módot a teljes képernyős beállításhoz 640 x 480-as méretűre kell állítani. Az ehhez szükséges beállítások a Beállítások → Konfiguráció menüpontban végezhetők el. Az motv újraindítása után a monitormód is megváltozik, ha teljes képernyős módra kapcsol.
Az indító menü
Az indító menü segítségével indíthatók el más alkalmazások az motv-vel együttes használatra. Indítsa el a gamix audiokeverőt és az alevt teletext-alkalmazást, például gyorsbillentyűk használatával. Az motv-ből indítandó alkalmazásokat be kell írni az .xawtv fájlba. A bejegyzéseknek valahogy így kell kinézniük:[launch] Gamix = Ctrl+G, gamix AleVT = Ctrl+A, alevt
Először az alkalmazás neve, majd a gyorsbillentyű, és az alkalmazás indításához használt parancs. Indítsa el a [launch] alatt megadott alkalmazást az Eszközök menü segítségével.
Teletext-támogatás
A teletext-oldalak megtekintésére használja az alevt alkalmazást. Indítsa el az alkalmazást a Multimédia → TV → alevt kiválasztásával, vagy a parancssorból az alevt parancs beírásával.Az alkalmazás elmenti a kiválasztott, az motv használatával éppen aktivált állomás összes oldalát. Az oldalak között a kívánt oldaszám beírásával, vagy egy oldalszámra kattintva lehet keresgélni. Az oldalak között előre és hátra az ablak alsó szélén látható << és >> elemre kattintva lehet mozogni.
Az motv jelenlegi változata, és az előd xawtv4 saját teletext-megjelenítő alkalmazásokat is tartalmaz: mtt (motv), mtt4 (xawtv4). A mtt4 még a DVB-kártyákat is támogatja.
Webkamerák és az motv
Ha a Linux már támogatja a webkamerát, akkor az elérhető az motv használatával. A támogatott USB-eszközök összefoglalása: http://www.linux-usb.org. Ha a webkamera elérése előtt már eddig is az motv alkalmazással használta a TV-kártyát , a bttv meghajtó be van töltve. A webkamera illesztőprogramja automatikusan betöltésre kerül, amikor a webkamerát csatlakoztatjuk az USB-re. Indítsa el az motv alkalmazást a parancssorban a -c /dev/video1 paraméterrel a webkamera elérésére. A TV-kártya a motv -c /dev/video0 paraméterrel érhető el.Ha a webkamerát azelőtt csatlakoztatja az USB-re, hogy a bttv meghajtó automatikusan betöltődne (például egy TV-alkalmazás elindításakor), a /dev/video0 a webkamera számára van fenntartva. Ebben az esetben, ha az motv a -c /dev/video1 paraméterrel kerül elindításra a TV-kártya elérésére, hibaüzenet érkezhet, mivel a bttv meghajtó nem került automatikusan betöltésre. A probléma megoldásához töltse be külön az illesztőprogramot a modprobe bttv parancs használatával, root felhasználóként. A rendszeren található beállítható videoeszközök áttekintéséhez adja ki a motv -hwscan parancsot.
nxtvepg – A PC TV-újsága
Bizonyos műsorszórók egy EPG-jelet (Electronic Program Guide) is sugároznak a teletext-jellel együtt. Ez az elektronikus tájékoztató kényelmesen megtekinthető az nxtvepg program használatával. Ehhez azonban rendelkeznie kell egy olyan TV-kártyával, amelyet a bttv meghajtó támogat, és képesnek kell lennie egy EPG-jelet sugárzó csatorna fogadására.Az nxtvepg használatával az adások csatorna és témakör szerint vannak rendezve (például movies vagy sports), és szűrve vannak olyan feltételek szerint, mint Élő, Sztereo vagy Feliratos. Indítsa el az alkalmazást a Multimédia → TV → nxtvepg kiválasztásával, vagy a parancssorból az nxtvepg parancs beírásával.
EPG-adatbázis importálása
Programadatbázis létrehozásához és frissítéséhez az EPG-jel használatával állítsa be a TV-kártya tunerét egy EPG-jelet sugárzó állomásra. Ezt a TV-alkalmazás – például az motv vagy az nxtvepg – használatával teheti meg. Egy időben csak egy alkalmazás érheti el a tunert.Ha beállít egy EPG-sugárzót az motv használatával, az nxtvepg azonnal elkezdi importálni a TV-programok aktuális listáját. A folyamat előrehaladása figyelemmel kísérhető.
Ha még nem indított el TV-alkalmazást, hagyja, hogy az nxtvepg megkeresse az EPG-sugárzókat. Ehhez használja a Configure → Select provider... lehetőséget. Alapértelmezésben az .xatv használata aktív. Ez jelzi, ha az nxtvepg eléri a fájlban szereplő műsorszórókat.
Válasszon EPG-szolgáltatót a Configure → Select provider... pontban találtak közül. A Configure → Merge providers... lehetőség használatával akár rugalmas kapcsolatok is kialakíthatók a különféle szolgáltatói adatbázisok között.
A programok rendezése
Az nxtvepg kényelmes szűrési lehetőséget biztosít a legszélesebb körű programajánlatok kezeléséhez is. Aktiváljon egy hálózatválasztási listát a Konfigurácó → Hálózatok megjelenítése elem kiválasztásával. A Szűrő menü számos szűrési szolgáltatást kínál. A programlistára a jobb egérgombbal rákattintva megnyitható egy speciális szűrő menü, amelyben aktiválni lehet a környezetfüggő szűrőfunkciókat.Különösen érdekes a Navigáció menü. Ez közvetlenül az EPG-adatokból épül fel. A hálózat által megadott nyelven jelenik meg.
Digitális videoadások megtekintése xawtv4 használatával
Ha a hardver megfelelően be van állítva a YaST-tal, indítsa el az xawtv4 alkalmazást a főmenüből (Multimédia → TV → xawtv4). Mielőtt ténylegesen elkezdhetné nézni a kedvenc műsorát, készítsen egy adatbázist a DVB-állomásokról.Kattintson a jobb egérgombbal az indítóablakra a vezérlőablak megnyitásához (Az xawtv4 futtatása). Indítson egy keresést a rendelkezésre álló DVB-állomások felderítésére a Szerkesztés → DVB-felderítés használatával. Megnyílik a csatornakereső és böngésző ablak. Válasszon ki egy adáscsokrot a keresés elkezdéséhez. Ezt kézzel is megteheti a Parancsok → Kézi hangolás menüpontban, ha ismeri az adáscsokor hangolási paramétereit, vagy lekérheti azokat az xawtv4 beépített adatbázisából az Adatbázis → _ország_ → _csatornaszám_ megadásával (helyettesítse az _ország_ és a _csatornaszám_ értékeit a saját tényleges értékeivel).
Amint a kereső be van hangolva, az első adat megjelenik a böngészőablakban. Az elérhető állomások teljes keresésének elindításához használja a Parancs → Teljes keresés menüpontot. Amikor a kereső fut, kiválaszthatja a kedvenc állomásait és hozzáadhatja azokat az állomáslistához, ha egyszerűen csak behúzza azokat a vezérlőablakba. Lépjen ki a csatornakeresőből és válassza ki valamelyik csatornát az adás nézésének megkezdéséhez.
Az xawtv4 szoftvercsomag számos még hasznosabb önálló multimédia-alkalmazást is tartalmaz:
- pia4
- Egy puritán, parancssoros vezérlésű filmlejátszó, amely az xawtv4-vel felvett bármilyen filmfolyam lejátszására használható.
- mtt4
- Egy teletext-böngésző.
- alexplore
- Egy önálló DVB-csatornakereső alkalmazás. Szolgáltatásai integrálva vannak az xawtv4-be.
- dvbradio
- Egy DVB-rádiólejátszó. Ha a kezdeti állomáskeresést végrehajtotta, használja a DVB-S rádiófolyamok hallgatására (lásd: DVB rádio).
- dvbrowse
- Egy EPG böngészőalkalmazás. Használja az EPG-információk lekérésére a kezdeti állomáskeresés elvégzése után.
Webkamera használata a gqcam programmal
A gqcam egy webkamera-kezelő alkalmazás, amelynek segítségével pillanatképek, illetve képsorozatok készíthetők. A gqcam a Video4Linux által támogatott webkamerával használható. Az alkalmazás sok USB-webkamerát, például a Logitech Quickcam Express kamerát, automatikusan felismer. Mind szürkeárnyalatos, mind színes kamerák használhatók. A Video4Linux által támogatott TV-kártyák szintén használhatók képforrásként. A támogatott USB-eszközök áttekintése a következő címen található: http://www.linux-usb.org. A gqcam parancssorból is futtatható, így a grafikus felhasználói felület használata nem kötelező.Működés
A gqcam indítása előtt csatlakoztassa kameráját a számítógép USB-portjára. Ezután indítsa el a gqcam alkalmazást. A webkamera aktuális képe automatikusan megjelenik az alkalmazásablak felső részében. Az alsó részen a fényerő, a fehéregyensúly, a kontraszt, a színezés és a színtelítettség beállítására szolgáló csúszkák találhatók. A fényerő automatikusan beállításra kerül. Ez a jellemző a Fájl → BeállításokÁltalános ablakban állítható be. A Szűrők szolgáltatás helytelen színkorrekciót eredményezhet, mivel egyes kamerák az átvitel során felcserélik a vörös és a kék csatornákat.
Ha több webkamerát használ, akkor a Fájl → Új kamera megnyitása lehetőséggel válthat át egy másik kamerára. Az előugró párbeszédablakból lehet kiválasztani az új eszközt. Az első kamera /dev/video0, a második pedig a /dev/video1 eszközhöz van csatlakoztatva, és így tovább.
Pillanatképek
Pillanatkép készítéséhez kattintson a Pillanatkép készítése gombra. Az előugró párbeszédablakban válassza ki a fájlnevet és a képformátumot. Képsorozat a Kamera → Időzítő beállítása kiválasztásával készíthető. A felvételek közti idő (percben vagy másodpercben), illetve a képek tulajdonságai Képinformáció beállítása ablakban adhatók meg. A Parancs futtatása a pillanatfelvétel után lehetőséggel kiválaszthat egy, minden felvétel után végrehajtandó parancsfájlt. Ez használható például a felvett kép FTP-kiszolgálóra való feltöltésére.
Parancssor
A gqcam grafikus felhasználói felület nélkül is futtatható. Ez például egy ütemezett feladat által irányított automatikus megfigyelés esetén lehet érdekes. Ehhez az összes szükséges beállítást paraméterként kell megadni az alkalmazásnak. A gqcam-t JPEG-s-d webcam.jpg parancs a kamera által befogott képet webcam.jpg néven menti el. A -t beállítás határozza meg a fájl formátumát. A lehetséges értékek JPEG, PNG és PPM. Az -s parancssori kapcsoló aktiválja a színkorrekciót. Az elmentendő fájl neve a -d beállítással adható meg. Egynél több webkamera használata esetén meg kell adni az eszköz nevét is. Ennek elmaradása esetén a program a /dev/video0 alapértelmezett eszközt használja. A második kamera használatához -v /dev/video1 beállítást kell megadni. Az összes beállítási lehetőség a gqcam--help paranccsal jeleníthető meg.