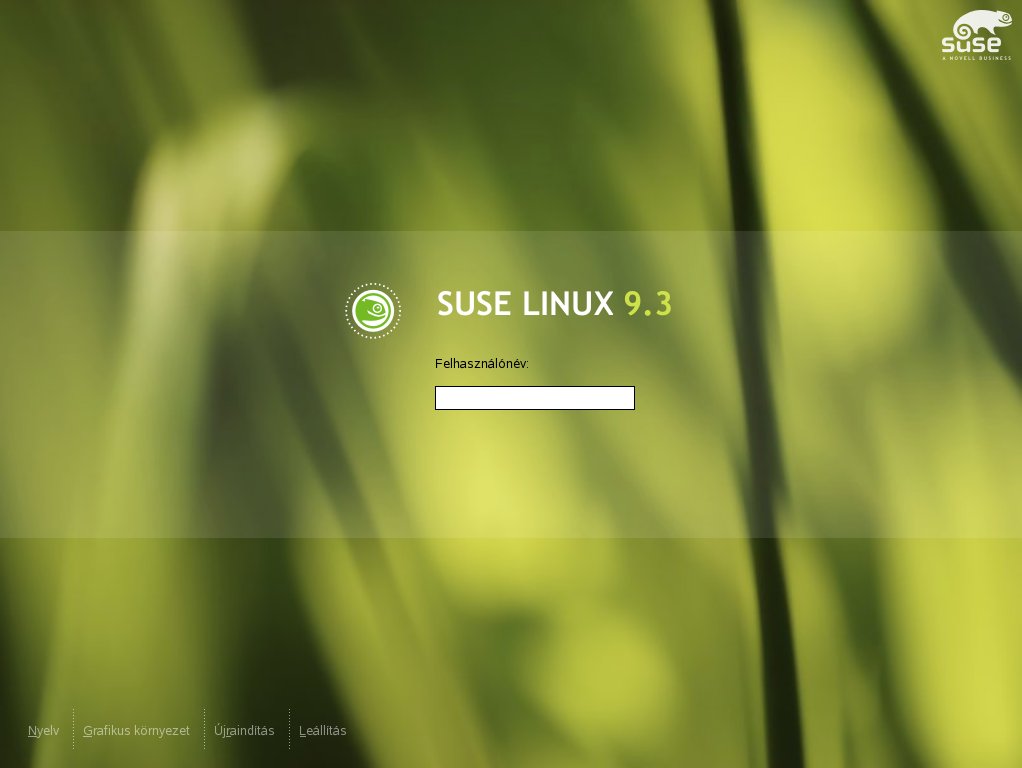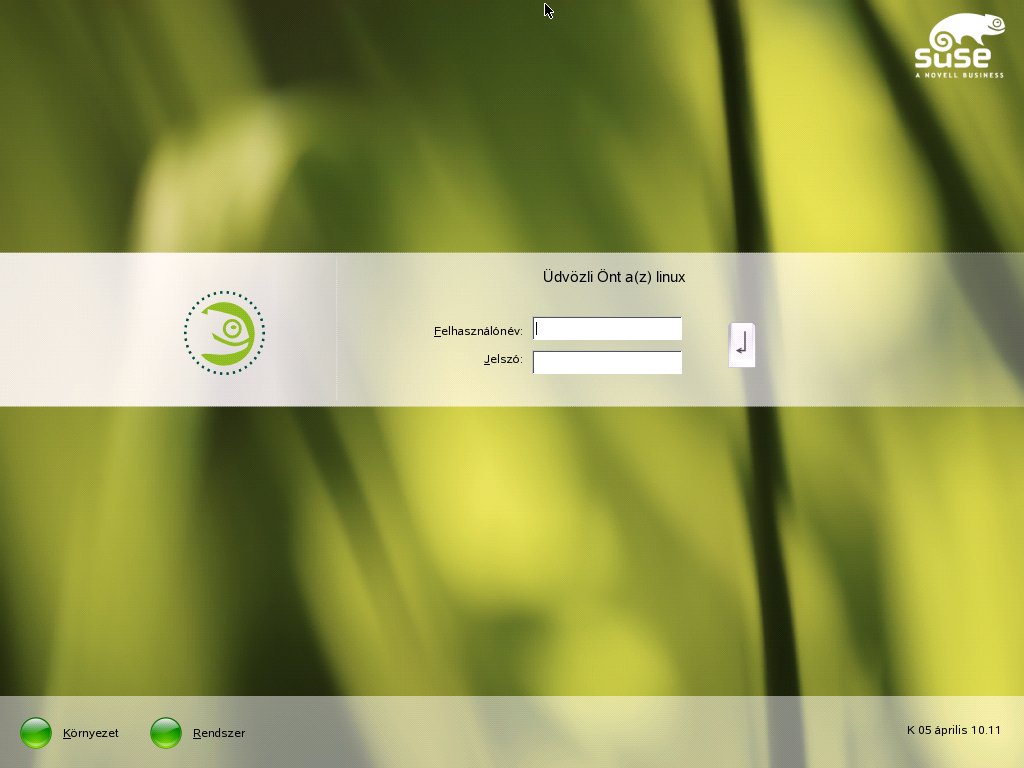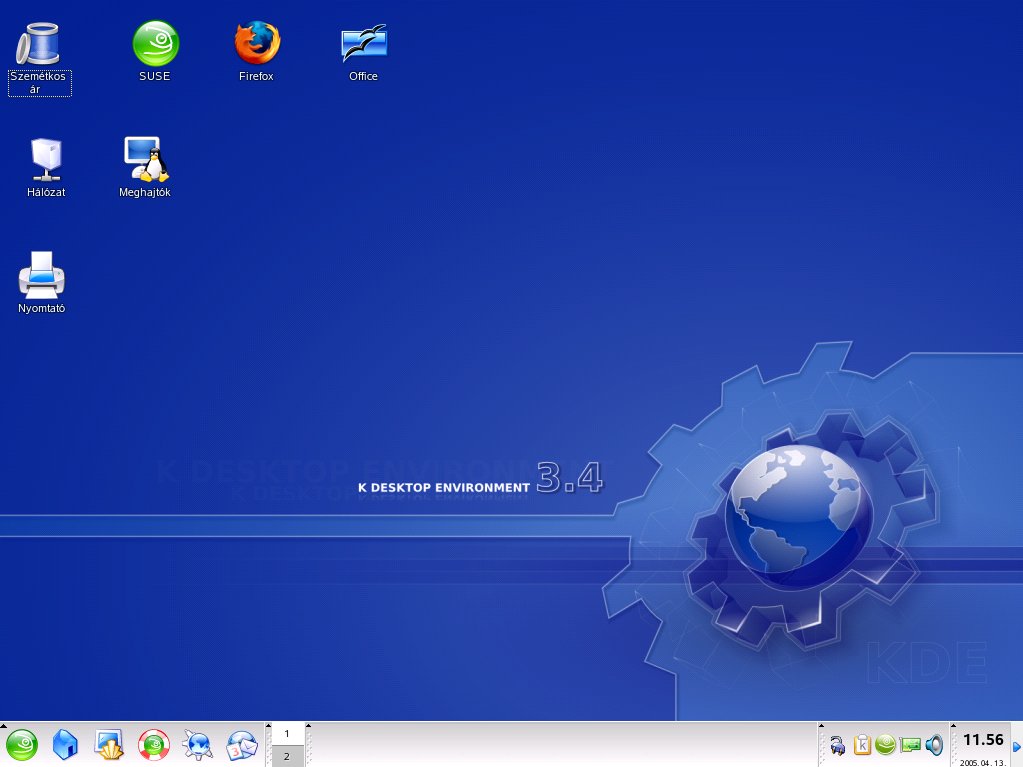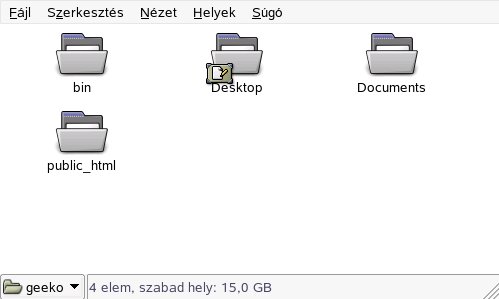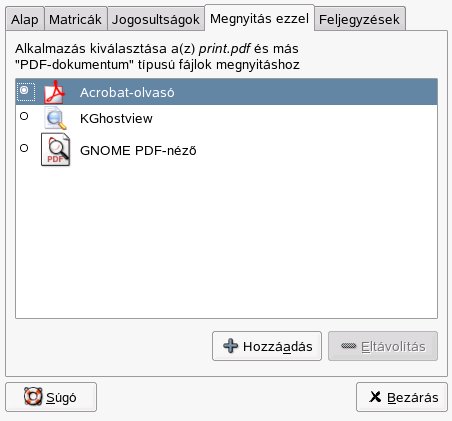Dokumentáció/CLP10/Alapok/2.fejezet
Be- és kijelentkezés
Ha a számítógép nem hálózati környezetben működik, és Ön az egyetlen használója, a rendszer automatikusan az asztali környezetet tölti be. Ha egyszer elindította a számítógépet, akkor már nincs szükség hitelesítésre. Ezt az automatikus bejelentkezésnek nevezett funkciót azonban csak a KDM képernyőkezelő biztosítja. Bármikor kikapcsolható a YaST felhasználófelügyeleti modul, amelyről bővebb leírást az Adminisztrátori kézikönyv tartalmaz.Ha a számítógépen több felhasználói fiók is be van állítva, mindegyik felhasználónak hitelesítenie kell magát. A SUSE LINUX elindulása után a rendszer bekéri a felhasználónevet és a jelszót.
A telepített asztali környezettől függően a bejelentkezési műveletet és a szekciókat kezelő program vagy a GDM (GNOME rendszernél), vagy a KDM (KDE esetében). A GDM és a KDM némileg eltérő funkcionalitással rendelkezik, ezért külön tárgyaljuk. Az asztali környezetek részletes ismertetését megtalálja a következő helyen: Asztali rendszer ; vagy tekintse meg a külön GNOME és KDE fejezeteket (A GNOME asztali környezet, illetve A KDE asztali környezet).
A GDM bemutatása
A GDM bejelentkezési képernyő két fő részből áll: a felhasználónév és jelszó megadására szolgáló beviteli mezőből, és egy menüből.
A menü négy elemet tartalmaz:
- Nyelv
- Válassza ki a következő grafikus környezetben használni kívánt nyelvet. A nyelv megváltoztatható ideiglenesen is, csak az éppen induló grafikus környezetre vonatkozóan, vagy beállítható állandóra, alapértelmezésként is.
- Grafikus környezet
- Adja meg a grafikus környezet típusát (GNOME, KDE stb.). Csak akkor változtassa meg ezt a beállítást, ha az alapértelmezettől eltérő grafikus felületet kíván használni. A jövőbeli grafikus környezetek mindig ugyanazok lesznek, mint a kezdeti beállítás, amennyiben át nem állítja annak típusát. Ha kézzel megváltoztatja a grafikus környezet típusát, akkor a rendszer megkérdezi, hogy a módosítás csak az éppen induló grafikus környezetre vonatkozzon-e, vagy ez legyen az alapértelmezés a jövőbeli grafikus környezetek számára is.
- Újraindítás
- A grafikus környezet újraindítása.
- Leállítás
- A grafikus környezet leállítása.
A KDM bemutatása
A KDM bejelentkezési képernyője két fő elemből áll: A felhasználónév és a jelszó beírására szolgáló beviteli mezőből, és a menüből.
A menü a következő lehetőségeket tartalmazza:
- Környezet
- Adja meg a grafikus környezet típusát. Csak akkor változtassa meg ezt a beállítást, ha az alapértelmezettől (KDE) eltérő grafikus környezetet kíván használni. A jövőbeli grafikus környezetek mindig ugyanazok lesznek, mint a kezdeti beállítás, amennyiben át nem állítja annak típusát. Ha kézzel megváltoztatja a grafikus környezet típusát, akkor a rendszer megkérdezi, hogy a módosítás csak az éppen induló grafikus környezetre vonatkozzon-e, vagy ez legyen az alapértelmezés a jövőbeli grafikus környezetek számára is.
- Rendszer
- A Távoli bejelentkezés használatával bejelentkezhet egy távoli gépen. A Leállítás vagy teljesen kikapcsolja a gépet, vagy újraindítja a rendszert.A munkamenet lezárásához válassza ki a menü Leállítás parancsát. Amennyiben a rendszer rendelkezik az energiagazdálkodás lehetőségével, felajánlja, hogy csak felfüggeszti a gép működését, így a következő rendszerindítás sokkal gyorsabb lehet, mint egy teljes rendszerbetöltés.
Mit jelent a felhasználó Linux alatt?
A Linux különbséget tesz a »közönséges« felhasználók és az adminisztrátor (a superuser, az admin) között. A root névre hallgató, adminisztrátor (a rendszergazda) végzi az adminisztratív feladatokat, és a rendszer minden részéhez hozzáfér. A normál felhasználók nem rendelkeznek ezekkel a jogosultságokkal.Minden felhasználó, beleértve a rendszergazdát is, rendelkezik saját könyvtárakkal, ahol a személyes adatait (a dokumentumait, könyvjelzőit vagy leveleit) tárolja. E saját könyvtárak írási jogosultságai szigorúan a megfelelő tulajdonosra vannak korlátozva. A saját könyvtárak bizonyos mappái érzékeny adatokat tartalmaznak, és ezeket más felhasználók még csak nem is olvashatják. A központi konfigurációs fájlokat vagy a végrehajtható (futtatható) fájlokat tartalmazó rendszerkönyvtárakat csak a rendszergazda felhasználó érheti el és módosíthatja. A Linux jogosultságokkal és a felhasználófogalommal kapcsolatban további információ: Felhasználók és hozzáférési jogosultságok.
Bár ez a hozzáállás lehet, hogy elsőre nem tűnik nagyon vonzónak, nagyon sokat jelent a biztonság érdekében. Egy root jogosultságok nélküli felhasználó nem teheti tönkre az egész rendszert. Bármely okozott kár szigorúan a felhasználó saját fiókjára és adataira korlátozódik. Bármely root jogosultságokkal végrehajtott művelet potenciálisan kárt tehet a teljes rendszerben. Bárkinek, aki károsítani szeretne egy működő Linux-rendszert, először root jogosultságot kell szereznie. Ez az oka annak, hogy nehéz vírust készíteni a Linux-rendszerekre. Először le kell győzni a root korlátot.
Amellett, hogy eltérő felhasználói személyazonosságokat kínál a rendszergazdák és a normál felhasználók számára, a Linux azt is támogatja, hogy több felhasználó dolgozzon egy gépen egyidejűleg. Ezek a felhasználók különféle terminálokon vagy hálózati kapcsolatokon keresztül kapcsolódhatnak a rendszerhez.
Asztali rendszer
A SUSE LINUX számos asztali rendszert kínál a felhasználók számára. A GNOME és a KDE, a legismertebb asztali környezetek olyasféle tulajdonságokkal rendelkeznek és olyan funkciókat kínálnak, mint a Microsoft Windows vagy a MacOS asztali funkciói. Ebben a fejezetben bemutatjuk a legfontosabb funkciókat és segítünk megszokni az új asztali környezetet.Asztali környezet terminológia
A következő lista néhány, az asztali rendszerekkel kapcsolatban sűrűn használt kifejezést tartalmaz, függetlenül az alaprendszertől. Néhány kifejezés azonban más jelentést hordozhat a különféle asztali környezetekben, vagy a használata csak egy környezetre korlátozódik.- asztal
- Az asztal az elsődleges munkakörnyezet. Kitölti a képernyőt, de több, mint egy puszta háttér. Helyezze el a leggyakrabban használt alkalmazásokat vagy objektumokat az asztalfelületen, hogy kényelmesen elérhesse azokat.
- panel
- A panel egy – jellemzően a képernyő alján található – sáv, amely a menüket, a gyorsindító területet, egy értesítési területet vagy tálcát, néhány kisebb segítő alkalmazást tartalmaz, és a legtöbb esetben a feladatsort (ezt a GNOME ablaklistának hívja). Minden fontos és szükséges információ elérhető itt a futó alkalmazásokról vagy a rendszerről, és kényelmes hozzáférést biztosít a legfontosabb funkciókhoz vagy alkalmazásokhoz. Mind a GNOME, mind a KDE lehetőséget ad arra, hogy úgy állítsa be a panel irányát (függőleges vagy vízszintes), ahogy szükséges. A KDE környezetben »Kicker« néven is találkozhat a panellel.
- menügomb
- Az MS Windows asztali környezet »Start gombjához« hasonlóan a Linux asztali környezetek általában tartalmaznak egy Menü gombot a panel baloldali szélén (ha vízszintes az elrendezés), amely megnyitja a főmenüt. Ez a menü egy jól kialakított struktúra a fontos alkalmazások és funkciók elérésére; ilyen például a »Fájlkereső«, a »Kijelentkezés« vagy a »Képernyő zárolása«.
- feladatsor vagy ablaklista
- A feladatsor (a GNOME-ban ablaklista) arra való, hogy váltani lehessen a különböző nyitott ablakok között. Áttekintést nyújt az összes rendelkezére álló virtuális asztalfelületről is, és használatával váltani is lehet köztük. A feladatsor a panel része.
- gyorsindító
- A gyorsindító a panel része. A legfontosabb funkciók vagy alkalmazások ikonjait tartalmazza, hogy elindíthatók legyenek az Alkalmazások menü használata nélkül.
- értesítési terület vagy tálca
- A panel (vízszintes elrendezésnél) jobboldali, legszélső része a rendszerórát, a hangerőszabályzót és többi segítő alkalmazást tartalmazza.
- kisalkalmazás
- Egy kisalkalmazás (applet) egy olyan alkalmazás, amely be van építve a panelbe. Egy alkalmazás egy teljesen kidolgozott számítógépes program, amely saját ablakát használja a képernyőn.
- asztali ikonok
- Az asztali ikonok az asztalfelületen találhatók. Fájlokat, könyvtárakat, alkalmazásokat vagy funkciókat jelenítenek meg, valamint a hordozható adathordozókat, mint például a CD-ket vagy DVD-ket. A legismertebb asztali ikon talán a kuka, ahová a kidobni kívánt fájlokat lehet bedobni.
- virtuális asztalfelületek vagy munkaterületek
- A virtuális asztalfelületek (a GNOME-ban munkaterületek) fogalma teljesen egyedi a Linuxban. Úgy gondoljon rájuk, mintha az irodában több íróasztala lenne. Mindegyiken tárolhat dolgokat, de egyszerre csak egyen dolgozhat. Ezeket eltérő feladatok elvégzésére is használhatja, vagy csak további helyet nyerhet velük. A virtuális asztalfelületek használatával egyidőben több ablakot is nyitva tarthat, de egyszerre csak egyet vagy néhányat láthat. Az ablakok könnyedén átmozgathatók a virtuális asztalfelületek között, mintha csak papírokat tenne át az egyik íróasztalról a másikra. Minden asztali környezet eszközöket biztosít a virtuális asztalok számának és használatának kézbentartásához. Mind a GNOME, mind a KDE panel tartalmaz egy munkaterület-váltót.
- terminál
- A terminál használatával parancsok küldhetők egy számítógépnek. Léteznek »valódi« (fizikai) terminálok, amelyek képernyőt és billentyűzetet tartalmaznak és valamilyen módon össze vannak kapcsolva a géppel, valamint léteznek terminálemulációk; ezek az munkaasztalon megjelenő ablakok, ahová beírhatók a számítógépnek küldendő parancsok. Egy kicsit a DOS parancsértelmezőkre hasonlítanak.
- munkamenet
- Ha bejelentkezett az asztali környezetbe, akkor az elindít egy munkamenetet Önnek. A munkamenet addig él, amíg újra ki nem jelentkezik. Egy munkamenetnek része bizonyos programok indítása vagy leállítása be-, illetve kijelentkezéskor. Ezek a beállítások egyedileg is konfigurálhatók az egyes felhasználói fiókokhoz.
Asztali komponensek beállítása
Szinte minden asztali komponens egyedileg beállítható. A megfelelő elemekre a jobb egérgombbal rákattintva megnyílik a menü. Az eljárás szemléltetésére íme néhány példa:GNOME asztali komponensek beállítása
![]() Eljárás: Új alkalmazás hozzáadása a gyorsindító területhez
Eljárás: Új alkalmazás hozzáadása a gyorsindító területhez
- Kattintson a jobb egérgombbal a panel egy üres területére, ahová fel szeretné venni az új alkalmazást.
- A megjelenő menüből válassza a Hozzáadás a panelhez... menüpontot.
- Válassza ki a Hozzáadás a panelhez menü Alkalmazásindító ikon... elemét.
- Válassza ki az alkalmazást és nyomja meg a Hozzáadás gombot.
![]() Eljárás: Az asztal hátterének megváltoztatása
Eljárás: Az asztal hátterének megváltoztatása
- Kattintson a jobb egérgombbal az asztalra.
- A megjelenő menüből válassza a A munkaasztal hátterének megváltoztatása menüpontot.
- Megjelenik egy párbeszédablak, amely számos beállítást tartalmaz az asztalfelülettel kapcsolatban. Vagy válassza ki a listában szereplő háttérképek egyikét, vagy kattintson a Háttér hozzáadása gombra egy fájlkereső ablak megnyitásához, ahol hozzáadhat egy saját képet. A Stílus elem használatával határozható meg, hogyan jeleníthető meg a kép úgy, hogy illeszkedjen a képernyő méretéhez. Az Eltávolítás használatával a kiválasztott háttér eltávolítható a menüből. Ha egyáltalán nem szeretne háttérképet, állítson be egy háttérszínt.
- A változások automatikusan érvénybe lépnek. Lépjen ki a párbeszédablakból a Bezárás gombra kattintva.
![]() Eljárás: Új asztali ikon készítése
Eljárás: Új asztali ikon készítése
- Helyezzen el az asztalon egy új alkalmazás- vagy szolgáltatásikont (a GNOME-ban »Indító« névre hallgat).
- Kattintson a jobb egérgombbal az asztalra a menü megnyitásához.
- Válassza ki az Indítóikon létrehozása menüpontot.
- Adja meg a Nevet (Name), az Általános nevet (Generic Name), ha akarja, írjon egy Megjegyzést (Comment), valamint adja meg a végrehajtandó Parancsot (Command). Döntse el, hogy az alkalmazás terminálablakban futtatandó-e, és ellenőrizze, hogy a Típus (type) megfelelő értékre van-e állítva (ez parancsok esetében az Alkalmazás (Application)).
- A beállítások után lépjen ki a párbeszédablakból az OK gombbal.
- Új mappa vagy dokumentum hozzáadása:
- Kattintson a jobb egérgombbal az asztalra a menü megnyitásához.
- Válassza ki a Mappa létrehozása vagy Dokumentum létrehozása menüpontot.
- Kattintson a jobb egérgombbal az új asztali ikonra, és válassza a Tulajdonságok menüpontot.
- Adja meg az új objektum nevét az Alap lapon. Válasszon ki egy megfelelő ikont az Egyéni ikon kiválasztása... gombbal. Végül határozza meg az objektumhoz rendelt fájlrendszeri jogosultságokat a Jogosultságok lapon. A fájlrendszeri jogosultságokkal kapcsolatban további információ: Felhasználók és hozzáférési jogosultságok.
- A változások érvényre juttatásához zárja be a Tulajdonságok párbeszédablakot.
KDE asztali komponensek beállítása
![]() Eljárás: Új alkalmazás hozzáadása a gyorsindító területhez
Eljárás: Új alkalmazás hozzáadása a gyorsindító területhez
- Kattintson a jobb egérgombbal a panel egy üres területére, ahová fel szeretné venni az új alkalmazást.
- A megjelenő menüből válassza ki a Hozzáadás a penelhez → Alkalmazás menüpontot.
- Adja meg a kívánt alkalmazás paramétereit az Alkalmazáslapon.
![]() Eljárás: Az asztal hátterének megváltoztatása
Eljárás: Az asztal hátterének megváltoztatása
- Kattintson jobb egérgombbal az asztalra.
- Válassza az A munkaasztal beállítása... menüpontot. Megnyílik egy párbeszédablak, ahol módosíthatók az asztal következő beállításai: Háttér, Működés, Virtuális munkaasztalok, Képernyővédő, Képernyő.
- Válassza ki a Háttér ikont és adja meg, hogy a beállítások csak egy bizonyos asztalra vonatkozzanak, vagy mindegyikre. Válasszon ki egy háttérképet, kapcsolja ki a háttérképek megjelenítését, vagy indítson el egy diabemutatót. A Beállítások-nál számos lehetőség kínálkozik a háttérkép helyzetének meghatározására, a háttérszín megadására, illetve a színes hátterek átmeneteinek beállítására.
- Fogadja el a változásokat, és lépjen ki a párbeszédablakból az OK gombbal.
![]() Eljárás: Új asztali ikon készítése
Eljárás: Új asztali ikon készítése
- Új mappaikon hozzáadása:
- Kattintson a jobb egérgombbal az asztalra a menü megnyitásához.
- Válassza az Új elem létrehozása → Könyvtár menüpontot.
- Adja meg az új mappa nevét.
- Kattintson a jobb egérgombbal az új ikonra, és válassza ki a megjelenő menü Tulajdonságok elemét.
- A Tulajdonságok párbeszédablakban négy lap található: Általános, Jogosultságok, Jellemzők, és Megosztás. A mappa neve és ikonja az Általános lapon állítható be. A jogosultságok a Jogosultságok lapon módosíthatók. A Jellemzők lap az új mappában található elemek méretét és számát tartalmazza. A Megosztás lapon az NFS vagy Samba protokollon keresztül használható fájlmegosztás állítható be. Ezzel a két protokollal kapcsolatban további információ az Adminisztrátori kézikönyvben található.
- Fogadja el a változásokat, és lépjen ki a párbeszédablakból az OK gombbal.
- Új fájlikon hozzáadása:
- Kattintson a jobb egérgombbal az asztalra a menü megjelenítéséhez.
- Válassza ki az Új elem létrehozása menüpontot.
- Válassza ki a megfelelő fájltípust a HTML-fájl..., Alkalmazásra mutató link..., Internet-cím (URL)... vagy Szöveges fájl... közül.
- A rendszer felszólítására adja meg az új fájl nevét.
- Kattintson a jobb egérgombbal az új ikonra, és válassza ki a megjelenő menü Beállítások elemét.
- A Tulajdonságok párbeszédablakban három lap található: Általános, Jogosultságok és Jellemzők. Állítsa be a fájl nevét és ikonját az Általános lapon. Álllítsa be a jogosultságokat a Jogosultságok lapon. A Jellemzők az új fájl formátumát, valamint sorainak, szavainak és karaktereinek számát tartalmazza.
- A változások érvenyesítéséhez lépjen ki a párbeszédablakból az OK gombbal.
- Új eszközikon hozzáadása:
- Kattintson a jobb egérgombbal az asztalra a menü megnyitásához.
- Válassza az Új elem létrehozása → Link egy eszközre menüpontot.
- A megjelenő almenüből válassza ki a megnyitni kívánt megfelelő eszköztípust.
- A megjelenő párbeszédablakban négy lap található: Általános, Jogosultságok, Eszköz, és Jellemzők. Állítsa be az eszköz nevét és ikonját az Általános lapon. Módosítsa a jogosultságokat a Jogosultságok lapon. Az Eszköz az eszköz elérési útjának beállítására (például /media/dvd a DVD-meghajtó beállítására), illetve számos más beállítás megadására használható.
- A változások érvenyesítéséhez lépjen ki a párbeszédablakból az OK gombbal.
Kis segítő alkalmazások
Mind a GNOME, mind a KDE számos kis segítő alkalmazást tartalmaz, amelyek elhelyezhetők a panelen. Ha újakat szeretne hozzáadni a panelhez, vagy el kívánja távolítani a meglévőket, olvassa el a művelet leírását a következő helyen: Asztali komponensek beállítása Ezek közül a legjelentősebbek, amelyek mind a GNOME-ban, mind a KDE-ben rendelkezésre állnak, a SuSEWatcher és a SusePlugger.
- SuSEWatcher
- A SuSEWatcher egy, a panel tálcájába integrált program. Feladata az új szofverfrissítések megkeresése. Ahhoz, hogy bármilyen új frissítést megkeressen, online kapcsolatra van szüksége. A SuSEWatcher állapota különféle színű ikonokkal jelenik meg a panelen.
- Ha a panel ikonjára kattint, megjelenik egy ablak, amely tájékoztatást ad az online frissítések állapotáról vagy bármilyen új frissítés elérhetőségéről. A frissítések kézzel is kereshetők a Frissítések ellenőrzése gombra kattintva. Indítsa el az online frissítést azzal, hogy a kiválasztja az Online frissítés indítása elemet, és beírja a root jelszót. Megjelenik a YaST online frissítés ablaka.
- SusePlugger
- A SusePlugger a rendszer minden hardverkomponensének listáját tartalmazza. Kattintson a bal egérgombbal a panel ikonra egy párbeszédablak megjelenítéséhez, amelyben három nézet képviseli a nagyobb hardverkategóriákat. Egy új hardverelem beállításához válassza ki azt és kattintson a Beállítás gombra; ez a megfelelő YaST modullal indul a root jelszó megadása után. Ha a Részletek gombra kattint, minden információt megkaphat az adott hardverelemről. Ha az új hardver csatlakoztatva van és a rendszer felismerte, megjelenik egy előugró ablak és bejelenti az új hardvert.
Felhasználóváltás
Mind a GDM, mind a KDM lehetőséget ad arra, hogy ugyanazon a rendszeren váltani lehessen a különböző bejelentkezések között. Mód van arra, hogy bejelentkezve maradjon, miközben más felhasználók dolgoznak a rendszeren. A munkamenet zárolva lesz, miközben más fiókra vált, de az alkalmazások tovább futnak, és a teljes munkamenet változatlan marad.Felhasználóváltás GNOME-ban
Ha meg szeretne nyitni egy másik grafikus környezetet egy másik felhasználó részére, válassza az Új bejelentkezés menüpontot a GNOME Alkalmazások menüjéből. Adja meg a GDM-ben a másik felhasználó nevét és jelszavát, és megnyílik a másik GNOME-környezet. Az eredeti grafikus környezet automatikusan lezárul a felhasználóváltáskor. Az eredeti grafikus környezetre váltáshoz használja a Ctrl-Alt-F7. billentyűzetkombinációt.
Felhasználóváltás KDE-ben
Nyisson meg egy másik grafikus környezetet a KDE-ben a főmenün keresztül Válassza ki a Váltás más felhasználóra menüpontot, és adja meg, hogy az eredeti grafikus környezet be legyen-e zárva amíg másik felhasználói fiókra vált át. Megjelenik a KDM és bekéri az új fiók felhasználónevét és jelszavát. Adja meg a kért adatokat, és elindul az új KDE-környezet. A visszaváltáshoz az eredeti grafikus környezetbe kattintson ismét a Váltás más felhasználóra elemre. Válassza ki, hogy melyik grafikus környezetre szeretne váltani.
Egy másik módszer egy új grafikus környezet elindításához, ha bezárja a grafikus környezetet a Az aktuális munkafolyamat zárolása, új megnyitása menüpontban, majd megadja a jelszavát a zárolás feloldása párbeszédablakban. A Zárolás feloldása elem helyett válassza a Váltás más felhasználóra lehetőséget, amely a fent említett KDM képernyő megjelenéséhez vezet. Adja meg a felhasználónevet és a jelszót az új grafikus környezet elindításához.
Asztal megosztása
Az asztalmegosztás lehetőséget ad a rendszer grafikus formában történő elérésére hálózaton keresztül. Ez hasznos megoldásnak bizonyulhat például akkor, ha például a rendszergazda segítségére van szüksége. Ossza meg az asztalt, engedélyezze, hogy a rendszergazda irányítsa annak működését, és akár láthatja is, hogyan oldja meg problémáit. Az asztalmegosztás az RFB protokollt használja fel, amelyet általában VCN (Virtual Network Computing) néven emlegetnek. Ez a funkció elérhetővé teszi a Linux-asztalfelületet a VNC-t támogató, más operációs rendszereket (MS Windowst vagy MacOS-t) használó kliensek számára.Asztalmegosztás GNOME-ban
Asztalmegosztás KDE-ben
Egy VNC-kapcsolat mindkét oldalát be kell állítani. A kiszolgáló oldalán (vagyis azon a gépen, amely az asztal nézetét biztosítja a többi gép számára) be kell állítani azt, hogy a többi felhasználó láthassa az asztalt. Válassza ki a főmenüből az Asztalmegosztás lehetőséget. A többi, az asztalfelülethez kapcsolódni kívánó felhasználónak hitelesítenie kell magát. A hitelesítési eljárás részeként meg kell adniuk az Öntől kapott jelszót.
Válassza a Személyes meghívó készítése… lehetőséget egy, a gép IP-címét, képernyőszámát, jelszavát és lejárati idejét tartalmazó meghívó létrehozására. Ezeket az adatokat kézzel kell megadni a címzett számára. Az alternatíva a Meghívó e-mailben kiválasztása. A szükséges adatok e-mailben lesznek továbbítva. A KMail automatikusan elindul, és létrehoz egy e-mail üzenetet a szükséges adatokkal (gép, jelszó és lejárat). (Lásd: Asztalmegosztás e-mail meghívóval.) Ha a címzett szintén KDE-t és KMailt használ, egyszerűen hozzákapcsolódhat az asztalhoz azzal, ha az üzenet végén található hivatkozásra kattint. A más asztali környezetet használó felhasználóknak el kell indítaniuk egy megfelelő VNC-megjelenítőt, és bemásolni a hivatkozást annak cím mezőjébe. A KDE tájékoztatni fogja arról, ha bármikor VNC-kérés érkezik, és megkérdezi, hogy engedélyezi vagy elutasítja a kapcsolatot. A meghívó egy óra alatt lejár és a jelszó csak egyszer használható. A Meghívók felügyelete pontban visszavonhatja a meghívókat vagy újakat készíthet.
Ha állandó jelszót szeretne adni az asztalmegosztáshoz, vagy szeretné beállítani a VNC-elérés általános funkcióit, válassza a Beállítások.menüt. Használja az első (Hozzáférés) lapot a gép elérésének vezérléséhez. A felső rész a jelenleg nyitott meghívók áttekintését tartalmazza, valamint egy vezérlőgombot, amellyel elindíthatja a feljebb leírt Meghívók felügyelete modult. Ha meghívó nélküli hozzáférést szeretne biztosítani a géphez, válassza a Meghívó nélküli kapcsolatok elemet, és adjon meg egy állandó jelszót. Ha a meghívott félnek tudnia kell vezérelni az egeret és a billentyűzetet is, akkor válassza az Asztalfelület vezérlésének engedélyezése a meghívó nélküli kapcsolatok számára elemet. Ha engedélyezi egy másik fél számára az asztalfelület ellenőrzését, legyen tudatában a potenciális biztonsági kockázatank.
A Munkamenet lapon határozza meg, hogy át kell-e vinni a háttérképet is, vagy sem.
A Hálózat lap használható a VNC-kapcsolat részletes beállításainak megadására. Az alapértelmezett beállításokat nem kell megváltoztatni, hacsak a gép nem egy tűzfal mögött fut. Ha az asztalmegosztás nem működik a gépen, akkor kérdezze meg a rendszergazdát, és engedje meg, hogy behangolja a tűzfal beállításait a VNC-átvitel engedélyezéséhez.
Ha szeretne a VNC használatával egy másik géphez csatlakozni és az ott futó asztali környezetet látni, válassza a főmenüből a Távoli asztali kapcsolat lehetőséget. Adha meg annak a hosztnak az IP-címét és képernyőszámát, amelyhez kapcsolódni szeretne, vagy keresse meg a hálózaton VNC-szolgáltatásokat kínáló hosztokat. Adja meg a kapcsolat típusát és írja be a jelszót. Megjelenik a távoli asztalfelület egy új ablakban.
Alkalmazások
A SUSE LINUX az alkalmazások bőséges választékát kínálja. Szinte bármilyen célra van linuxos alternatíva. Nem ritkán több, a célnak megfelelő alkalmazást is találhat. A következő helyen bőséges listát találhat azokról az alkalmazásokról, amelyekre szükség lehet az MS Windows-ról történő áttéréshez: Ismerkedés a Linux-szoftverekkel. Itt könnyedén megtalálhatók a windowsos alkalmazások linuxos párjai.
Három különféle módszerrel indítható el egy alkalmazás a Linuxban. A legegyszerűbb és a legjobb az asztali környezet főmenüjének használata. Kattintson a panel baloldalának legszélére a menü megjelenítéséhez. Válassza ki a megfelelő kategóriát az alkalmazások nevét és ikonját tartalmazó almenü megjelenítéséhez.
Bizonyos alkalmazások nem jelennek meg a főmenüben, még akkor sem, ha telepítve vannak. Ezek elindításához nyissa meg a főmenüt, válassza az Alkalmazás futtatása... (GNOME), illetve a Parancs végrehajtása (KDE) lehetőséget, majd írja be az alkalmazás nevét csupa kisbetűvel. A párbeszédablak elindítható az Alt-F2 billentyűzetkombinációval is. A harmadik módszer egy parancsértelmező megnyitása, és a parancs beírása a jelhez (parancssornak is hívják).
A parancsértelmező használata
A legtöbb linuxos feladat kényelmesen kezelhető egy grafikus felhasználói felületen keresztül. Bizonyos feladatok – főleg a rendszer-adminisztrátori – hatékonyabban végezhetők el parancssorból egy terminálról, vagy egy parancsértelmezőből. Ehhez szükség van a Linux parancsértelmező működésének alapszintű ismeretére és néhány egyszerű parancssori eszközre. A Bash parancsértelmező és néhény Linux parancssori eszköz megismeréséhez további információ: A parancsértelmező használata.
Fájlkezelés a Nautilus programmal
A Nautilus a GNOME fájlkezelője és -megjelenítője. Az alábbi fejezet áttekinti a Nautilus alapvető funkcióit és ötleteket ad a beállításához. További információ a Nautilus súgóoldalain található.A Nautilus általános ablakát a következő ábra mutatja:A Nautilus általános ablaka. A mappák tartalmának alapértelmezett nézete az ikonnézet, amely csak egy ikont mutat minden fájlhoz. Megfelelő beállítás esetén (A Nautilus beállítása) a fájlok tartalmának előnézete is megjeleníthető. Amikor duplán kattint egy mappa ikonra, megnyílik egy új Nautilus ablak a mappa tartalmával.
Ha jobban szereti a böngészőszerű navigációt, kapcsoljon át a Nautilus böngészőfelületre. Kattintson a jobb egérgombbal a böngészni kívánt mappára, majd válassza a megjelenő menü Mappa böngészése menüpontját. Ekkor megnyílik egy új, a szokásos funkciókat nyújtó Nautilus ablak, amelynek megjelenése a böngészőkére hasonlít. A mappák és fájlok közti közlekedéshez a webböngészők által nyújtott lehetőségekhez hasonlóan használhatja a Vissza, Előre és Fel gombokat. Az alábbiakban leírt funkciók és beállítási lehetőségek a fájlböngésző felületre is vonatkoznak (Fájlkezelés és A Nautilus beállítása).
Mappák közötti navigáláshoz a Nautilus ablak bal alsó sarkában található legördülő menü használható. Itt megtalálható az aktuális könyvtár valamennyi szülőkönyvtára egészen a fájlrendszer gyökeréig. A kiválasztott mappa egy új Nautilus ablakban, a régi előtt jelenik meg. Vagy, a Fájl → Szülő megnyitása menüpont kiválasztásával megnyithatja a jelenlegi mappa közvetlen szülőjét. A szülő mappák bezárásához válassza ki a Fájl → Szülőkönyvtárak bezárása menüpontot.
Fájlkezelés
A Nautilus a fájlkezelésben támogatja a fogd-és-vidd műveleteket. A munkaasztal bármely fájlja egy nyitott Nautilus ablakra húzható, és célhelyére dobható. Fájlok egyik könyvtárból a másikba való áthelyezéséhez nyissa meg az áthelyezni kívánt fájlt tartalmazó forráskönyvtárat. Válassza ki a Fájl → Hely megnyitása... menüpontot, adja meg a célkönyvtár elérési útját, majd húzza a fájlokat a célkönyvtárat tartalmazó Nautilus ablakba. A fájlok és mappák szabadon mozgathatók a Nautilus ablak és a munkaasztal között.Ha egy fájlra több példányban van szükség, használja a Szerkesztés → Kettőzés menüpontot. Fájlok kivágása, másolása és beillesztése elvégezhető a megfelelő menüpont kiválasztásával a Szerkesztés menüből, vagy a fájl ikonján a jobb egérgomb kattintásával megnyitott előugró menüből. Fájl átnevezéséhez kattintson rá a jobb egérgombbal, majd válassza az Átnevezés... menüpontot.
A Nautilus támogatja a hálózaton keresztüli fájlböngészést. Távoli kiszolgálóhoz (FTP, SSH, HTTP, Samba stb.) csatlakozáshoz kattintson a Fájl → Kapcsolódás kiszolgálóhoz... menüpontra. Ezután meg kell adnia a kiszolgáló típusát és néhány további adatot, mint az elérni kívánt mappát, portszámot és a kapcsolathoz tartozó felhasználónevet. Amikor a Kapcsolódás gombra kattintva elhagyja a párbeszédablakot, a távoli mappa a Helyek menü részeként, és a munkaasztalon ikonként is megjelenik. A későbbi csatlakozásokhoz válassza ki a Helyek menü megfelelő elemét, és adja meg a hálózati mappákba bejelentkezéshez szükséges hitelesítési adatokat. E kapcsolatok bezárásához kattintson a jobb egérgombbal a megfelelő munkaasztalikonra, majd válassza az előugró menü Kötet leválasztása menüpontját.
A Nautilus alapszintű CD-írási funkcióval is rendelkezik. Ha egy könyvtár tartalmáról biztonsági mentést szeretne írni CD-re, akkor kattintson a Helyek → CD-író menüpontra, és húzza az érintett adatokat tartalmazó mappát a CD/DVD-író ablakba. Válassza ki a Fájl → Írás lemezre menüpontot a CD-re vagy DVD-re íráshoz.
MIME-típusok szerkesztése
A MIME-típusok határozzák meg, hogy egy fájlra kattintva melyik alkalmazás nyissa meg azt. A tényleges fájltípus és a fájl MIME-típusa között szoros összefüggés áll fenn. Egy HTML fájl fájltípusa html, bejegyzett MIME-típusa pedig text/html lesz. A Nautilus beépítetten támogatja a legáltalánosabb MIME-típusokat, és ezek megnyitásakor javasolja a megfelelő alkalmazás használatát. Ebben az esetben egy webböngészőt javasolna.Ha azonban a Nautilus által javasolt alapértelmezett alkalmazásokkal nem elégedett, megváltoztathatja bizonyos fájlok MIME-típusát. Egy adott MIME-típushoz rendelt alapértelmezett alkalmazás megváltoztatásának módja világos és egyszerű: tekintse meg az ábrát (A MIME-típus szerkesztése).
![]() Eljárás: A MIME-típus szerkesztése
Eljárás: A MIME-típus szerkesztése
- Egy Nautilus ablakban kattintson a jobb egérgombbal egy, a kérdéses MIME-típussal rendelkező fájlra.
- A megnyíló menüben válassza a Tulajdonságok menüpontot.
- Válassza ki a Tulajdonságok párbeszédablak Megnyitás ezzel lapját.
- Megfelelő alkalmazás kiválasztásához használja az alkalmazások listáját vagy az Hozzáadás → Egyéni parancs használata megnyítása után, a Tallózás gombra kattintva keresse ki a megfelelő parancsot.
- A Bezárás gomb megnyomásával lépjen ki a párbeszédablakból.Ha egy MIME-típus még nincs megfelelően bejegyezve, akkor a fentiekkel megegyező lépéseket kell végrehajtani. Ezek a módosítások globálisan kerülnek alkalmazásra, azaz ezután minden ilyen típusú fájlt a megadott alkalmazással lehet megnyitni.
A Nautilus beállítása
A Nautilus az alapértelmezett betűtípust és számos egyéb beállítást a munkaasztal beállításaiból vesz át. A Nautilus saját beállításainak megváltoztatásához válassza a Szerkesztés → Beállítások menüpontot bármelyik Nautilus ablakban. A beállítási párbeszédablakban öt lap található: Nézetek, Viselkedés, Megjelenítés, Oszloplista és Előnézet.A Nézetek párbeszédablakban az Alapértelmezett nézet beállítható Ikonnézet, vagy Listanézet típusúra. Mindkét esetben megadható a rendezési sorrend is.
A Viselkedés párbeszédablakban kiválasztható az egyszeres és a dupla kattintásra adott válasz, valamint a végrehajtható fájlok kezelése is. Ezek aktiválásukkor elindíthatók, vagy tartalmuk megjeleníthető. A szemétkosár működési módja is itt állítható be. Bekapcsolható egy törlés előtti megerősítéskérés is. Beállítható a Törlés a Kuka megkerülésével lehetőség is. A beállítás aktiválása esetén a fájlok azonnal törlődnek.
A Megjelenítés párbeszédablak három beállítási lehetőségével meghatározható az ikonok mellett megjelenő információ, illetve annak formátuma. Itt adható meg továbbá az adatformátum is. Az Oszloplista párbeszédablakban határozható meg, hogy listanézetben milyen adatok jelenjenek meg. Az Előnézet párbeszédablakban megadhatja, hogy bizonyos fájltípusok esetén mutasson-e miniatűr előzeteseket.