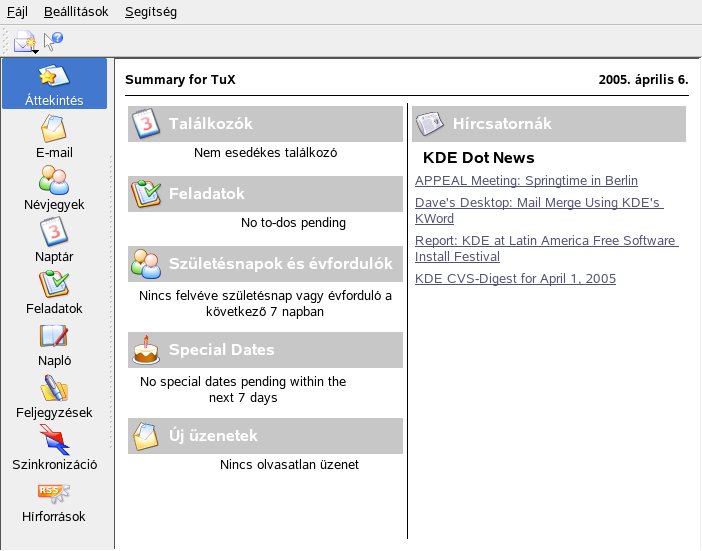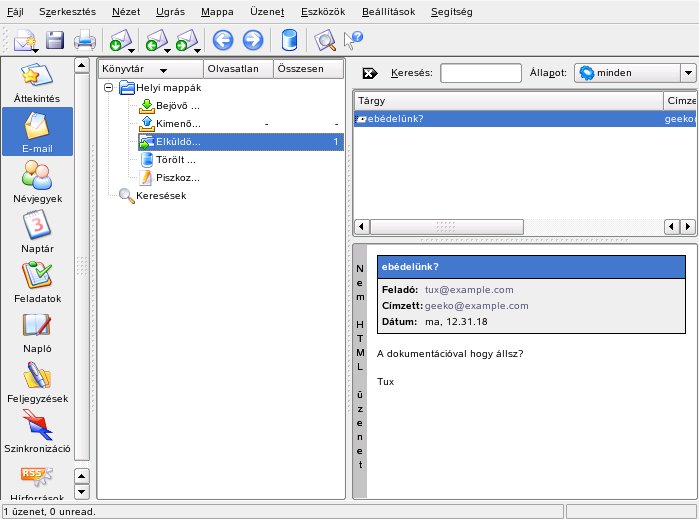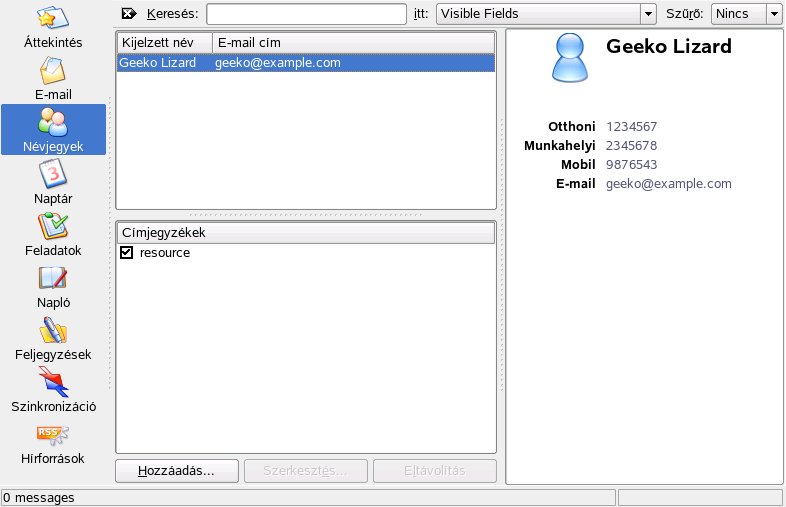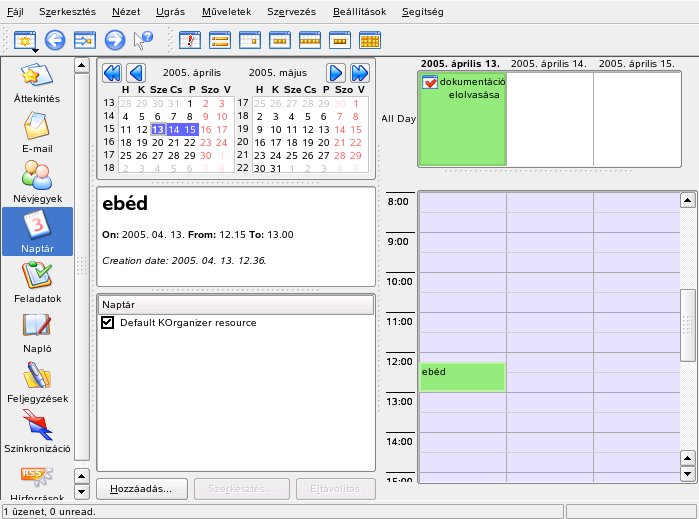Dokumentáció/SL9.3/Iroda/Kontact: levelező- és naptárprogram
Bevezetés
A Kontact a főmenü Irodai menüpontjával indítható el. Elindítható a parancssorba beírt kontact & paranccsal is. Lehetőség van a teljes alkalmazás helyett csupán egyes összetevők elindítására is, ekkor a funkciók egy része nem elérhető.E-mail üzenetek importálása más levelezőprogramokból
Ha más alkalmazásokból kíván e-mail üzeneteket importálni, akkor a Kontact E-mail nézetében válassza ki az Eszközök → Üzenetek importálása... menüpontot. Jelenleg az Outlook Express, a Pegasus Mail, az OSXmail, a Thunderbird, az Opera, és az Evolution programokhoz, illetve az mbox formátumhoz és az egyszerű szövegformátumhoz léteznek importálási szűrők. Az importáló segédprogram a kmailcvt paranccsal önmagában is elindítható.Válassza ki a megfelelő alkalmazást, majd nyomja meg a Tovább gombot. A kiválasztott típustól függően meg kell adni egy fájlt vagy egy mappát. Ezután a Kontact befejezi a folyamatot.
A Kontact áttekintése
Az alapértelmezett ablaknézet az Áttekintés nézetet mutatja. Az egyes komponensek a bal oldalon található gombok segítségével érhetők el.
Az Áttekintés a közelgő születésnapokról, teendőkről, az időjárásról és a KPilot állapotáról nyújt alapvető információt. A hírszekcióban az RSS-hírfolyamokból letöltött friss hírek érhetők el. A megjelenített információ beállításához használja a Beállítások → Az áttekintő beállításai... menüpontot.
Levelezés
A bal oldalon levő mappaterület az üzenetmappák (postaládák) listáját, illetve az ezekben található üzenetek és ezen belül az elolvasatlan üzenetek számát mutatja. Egy mappa kiválasztásához kattintson a mappára. A mappában levő üzenetek a jobb felső keretben jelennek meg. Az üzenetek száma az alkalmazásablak alján található állapotsorban is látható.
Az egyes üzenetek tárgya, feladója és beérkezési ideje a jobb oldali fejlécterületben látható. Ha egy üzenetet egy kattintással kiválaszt, akkor az megjelenik az üzenetablakban. Az üzenetek az oszlopfejlécek egyikére kattintva rendezhetők (tárgy, feladó, dátum, stb). Az éppen kiválasztott üzenet tartalma az ablak alsó részében látható. A csatolt fájlokat a fájl MIME-típusát jelölő ikon jelzi az üzenet végén.
Az üzenetek különféle állapotjelzőkkel jelölhetők meg. Egy üzenet állapotát az Üzenet → Megjelölés menüpont kiválasztásával módosíthatja. Ily módon kiemelhet fontos üzeneteket, amelyekről nem szeretne megfeledkezni. A keresőmező Állapot beállításának használatával a megjelenített üzenetek listáját az üzenetek állapota alapján szűkítheti.
Névjegyek
Az ablak bal felső része a jelenleg aktív címjegyzékekben található címeket mutatja. Az alsó részben a címjegyzékek láthatók, állapotuk megjelölésével (aktív, vagy inaktív). A jobb oldali részben a kijelölt névjegyet mutatja. Egy adott névjegy kikereséséhez a fenti keresőmező használható.Feladatok
A Feladatok a teendők listáját jeleníti meg. A fenti mezőre kattintva új elemet vehet fel a listára. A jobb egérgombbal egy meglévő tételre kattintva módosíthatja az oszlophoz tartozó értéket. Egy tétel több altételre bontható fel. Új altétel létrehozásához kattintson a jobb gombbal a tételre, majd válassza a megjelenő menü New Sub-to-do... menüpontját.
Naptár
A naptárnézet több keretből áll. Alapértelmezésben látható egy kis naptár a jelenlegi hónapról, és egy heti nézet az aktuális hétről. Megtalálható még a teendők listája, az aktuális esemény, vagy teendő részletes leírása és a naptárak listája állapotuk megjelölésével. Az eszköztár, vagy a Nézet menü segítségével, másik nézetre válthat.Feljegyzések
E komponens segítségével jegyzeteket készíthet. Ezek KDE alatt a KNote panelen található ikonjával jeleníthetők meg a munkaasztalon.Levelezés
A KMail a KDE levelezőalkalmazása. Az e-mailek fogadása és küldése, valamint a többféle levelezési protokoll használata mellett a program lehetőséget ad számos saját szűrő beállítására is az üzenetek egyéni mappákba rendezéséhez. A levelek titkosítása, a titkosítás feloldása és az aláírások is kényelmesen kezelhetők a KMailben.
A Kontact a KMailt használja a levelezéshez. Beállításához kattintson az E-mail ikonra, majd válassza a Beállítások → Beállítások... menüpontot. A KMail egy többféle protokollt is támogató e-mail kliens. Az Eszközök menü számos hasznos beállítást tartalmaz. A Keresés az üzenetek között... menüponttal részletes keresést valósíthat meg az üzenetek között. Az Üzenetszűrő-varázsló... a nem kívánt reklámüzenetek kezelésére szolgál. A Vírusírtó-varázsló... a vírusos üzenetek kezelésében nyújt segítséget. Ez a két varázsló külső üzenetszűrő- és vírusszoftvert használ. Amennyiben ezek a lehetőségek nem használhatók, telepítsen további csomagokat.
Levélformátumok
A KMail a következő formátumokba tudja elmenteni az üzeneteket:
- mbox
- A hagyományos UNIX -formátum (a legrégebbi) minden üzenetet egyetlen fájlba ment. A könyvtárakat is egyedi fájlokkal szimulálja. Az egyes levelek csak a feladó (From:) mezővel különböztethetők meg.
- MailDir
- A mbox formátummal szemben a MailDir minden üzenethez egyedi fájlnevet használ. Az üzeneteket könyvtárakban tárolja, és azok könnyen azonosíthatók a további feldolgozáshoz. A KMail alapértelmezésben a MailDir formátumot (a kényelmesebbik alternatívát) használja, de ezt sok más e-mail program nem támogatja. Ez hátrányt jelenthet, ha néha más e-mail programot kíván használni. Nem jelent azonban problémát a régi, mbox formátumú levelek feldolgozása a MailDir használatánál. Csak másolja vagy mozgassa bele az mbox fájlt a MailDir mappába.
Elérési típusok
A KMail többféle módon is lehetővé teszi az elektronikus levelek elérését. Az elérési típus nagymértékben függ az Internet-szolgáltatótól (ISP) és a levelezőszervertől. A legfontosabb elérési típusok a POP3, az IMAP és a dIMAP.
- POP3 (Post Office Protocol)
- A POP3 (Post Office Protocol, 3. változat) egy szabványos módszer (protokoll) e-mail üzenetek továbbítására. A POP3-kiszolgálók tárolják az üzeneteket, amíg a felhasználó le nem kéri azokat egy POP3-klienssel (ebben az esetben a KMaillel). A rendszer kérheti a felhasználó hitelesítését névvel és jelszóval. A protokoll hátránya, hogy a jelszavakat sima szövegként továbbítja. Ennek megoldására alternatív protokollokat fejlesztettek ki, ezek az APOP és a KPOP. Ezek már titkosítva továbbítják a jelszavakat. A legtöbb Internet-szolgáltató POP3-at használ. A protokoll részletesebb ismertetése: http://en.wikipedia.org/wiki/Post_Office_Protocol.
- IMAP (Internet Message Access Protocol)
- A POP3-kiszolgálókkal szemben az IMAP levelezőszerverek tárolják az üzeneteket, és lehetővé teszik, hogy az a szerveren legyen elérhető. Az üzeneteket csak akkor kell letölteni a kliensgépre, ha szükség van rá. Ez sok előnnyel jár. Ezek egyike, hogy ugyanaz az üzenet több kliensgépre is letölthető (például a munkahelyi gépre és az utazás közben használt noteszgépre). Szintén előny, hogy a postafiókok megoszthatók több felhasználó között. A protokoll részletesebb ismertetése: http://en.wikipedia.org/wiki/IMAP.
- dIMAP (Disconnected IMAP)
- A dIMAP ugyanazokat a lehetőségeket kínálja, mint az IMAP, de van egy további előnye is: az üzenetek offline is szerkeszthetők. Ez nagy előny azokban a helyzetekben, amikor nincs állandó kapcsolat a szerverrel (például egy noteszgép használatakor). A dIMAP alkalmazásával az offline szerkesztett üzenetek sziknronizálhatók a szerverrel, amikor a kapcsolat ismét felvételre kerül.
A KMail beállítása
A KMail első elindításakor a saját könyvtár kibővül a Mail mappával. Ez tartalmazza az alapvető levelezési könyvtárakat (inbox, outbox, drafts, sent és trash). A Beállítások → A KMail konfigurálása… menüben adja meg az üzenetek küldéséhez és fogadásához szükséges információt. Az összes beállítás elérhető a KMail konfiguráció (villáskulcs ikon) elemre kattintva.
A felhasználói azonosító megadása
A KMail lehetővé teszi több e-mail cím kezelését (például a saját és a céges címét) is. E-mail írásakor válassza ki az előzőleg meghatározott személyazonosságok valamelyikét. Egy új személyazonosság megadásához válassza a Beállítások → KMail konfiguráció…, majd a Személyazonosságok → Új… elemet. Erre megnyílik egy párbeszédablak. Adja meg az új személyazonosság nevét (például »saját« vagy »irodai«). Kattintson az OK gombra. Ezután egy másik párbeszédablakban adjon meg néhány további adatot.Az Általános lapon adja meg a nevét, szervezetét és e-mail címét. A Titkosítás menüpontban válassza ki a kulcsokat a digitális aláírással vagy titkosítással küldendő levelekhez. Ahhoz, hogy a titkosítási funkciók működjenek, létre kell hoznia egy kulcsot a KGpg-vel (ennek leírása: Titkosítás a KGpg segítségével).
A Speciális menüpontban megadhat egy válasz vagy titkos másolat címet, kiválaszthat egy könyvtárat, és megadhat egy mappát a vázlatoknak és az elküldött üzeneteknek, illetve megadhatja, hogy kell elküldeni az üzeneteket. Az Aláírás pontban megadhatja, hogyan legyenek aláírva az üzenetek, milyen külön szövegdarab kerüljön a végükre. Ennek aktiválásához válassza az Aláírás engedélyezése lehetőséget, és adja meg, hogy az aláírás fájlból származzon, beviteli mezőben legyen megadva, vagy egy parancs kimenete legyen. Ha végzett a személyazonossági beállításokkal, erősítse meg a választásokat az OK gomb megnyomásával.
Hálózati kapcsolatok beállítása
A Hálózat elem alatt található beállítások (a Beállítások → KMail konfiguráció… menüpontból nyithatók meg) határozzák meg, hogy fogadja és küldi a KMail az e-mail üzeneteket. Itt két lap található, az egyik a küldéshez, a másik a fogadáshoz. Számos beállítás attól a rendszertől és hálózattól függ, amelyen a levelezőszerver található. Ha nem biztos a kiválasztandó beállításokban és elemekben, kérdezzen az Internet-szolgáltatótól vagy a rendszergazdától.A kimenő postafiókok a Küldés lapon állíthatók be.. A Hozzáadás menüpontban választhat az SMTP és a sendmail kiszolgálótípusok között. A legtöbb esetben az SMTP a jó választás. Ha ezt választotta, megjelenik egy ablak, amelyben megadhatók az SMTP-kiszolgáló adatai. Adjon meg egy nevet, és írja be a kiszolgáló címét (ezt az ISP-től kérdezheti meg). Ha a szerver azonosítást kér, engedélyezze az Azonosítást igénylő szerver lehetőséget.
A biztonsági beállítások a Biztonság lapon találhatók. Itt adja meg a használni kívánt titkosítási módszert. Ha nem biztos abban, melyik a jó választás, kattintson a Szerver által támogatott módszer lekérdezése lehetőségre. Ezután a megfelelő beállítások tesztelésre és alkalmazásra kerülnek. Ha szükséges, konzultáljon a rendszergazdával.
A levélfogadásra vonatkozó beállítások a Fogadás lapon adhatók meg. Új fiók készítéséhez használja a Hozzáadás lehetőséget. Válassza ki a levelek begyűjtésének módját a különféle módszerek közül: helyi (Mbox vagy Maildir), POP3 vagy IMAP. Általában a POP3 a legmegfelelőbb. Ha ezt választotta, megjelenik egy ablak, amelyben megadhatók az POP3-kiszolgáló adatai. Adja meg a kiszolgáló nevét a fenti mezőben. A többi mezőbe írja be az Internet-szolgáltatótól vagy a rendszergazdától kapott adatokat. A Felhasználó, Kiszolgáló és Jelszó mezők kitöltése kötelező.
A Biztonság lapon több titkosítási és hitelesítési módszert is találunk. Ha nem biztos abban, mit kínál a kiszolgáló, kattintson a Kiszolgáló által támogatott módszer lekérdezése lehetőségre.
A KMail megjelenésének beállítása
A Megjelenés menüben szabhatja testre a KMailt a saját igényeinek megfelelően. A Betűtípus oldalon állítsa be a különféle képernyőkön (például az üzenetszövegek vagy az első szintű idézetek esetében) használt betűtípusokat. Ehhez aktiválja a Saját betűtípusok használata elemet.
A színek személyre szabásához aktiválja a Saját színek használata elemet a Színek lapon. Egy bejegyzésre kétszer rákattintva megjelenik a párbeszédablak, amelyben kiválaszthatja a színeket. Az Elrendezés lap lehetőségeket kínál fel a KMail ablak szétválasztására és egy MIME-fa megjelenítésére is. A MIME-fa egy üzenet minden csatolmányát megjeleníti.
A Fejléc lapon megadhatók az általános beállítások, mint például a fájlméret vagy a titkosítási szimbólumok megjelenítése. Testre szabható az adatmegjelenítés és az üzenetek csoportosítása. A Profilok lapon adhatók meg a megjelenés beállításai. A program eredetileg is tartalmaz néhány szabványos profilt, ami tetszeni fog azoknak, akik szeretik az erős kontrasztot. Egy profil kiválasztása felülírja az aktuális elrendezés beállításait.
A KMail használata
Elindítása után a KMail a főablakban indul el. A főablak alapértelmezésben három részre oszlik: A baloldali mappaterület tartalmazza a levélmappák (postafiókok) listáját, kijelzi az üzenetek teljes számát, illetve hogy hány olvasatlan közülük. Egy mappa kiválasztásához egyszerűen csak klattintson rá. A benne található üzenetek a jobb felső keretben jelennek meg. Az üzenetek száma is megjelenik az állapotsorban az alkalmazásablak alján.
Az egyes üzenetek tárgya, küldője és fogadási ideje kilistázásra kerül a jobboldali fejlécsorban. Kattintson az üzenetre a kiválasztáshoz és jelenítse meg az üzenetablakban. Rendezze az üzeneteket valamelyik oszlopra kattintva (tárgy, küldő, dátum stb.).
Az aktuálisan kiválasztott üzenet tartalma az ablak üzenet keretében jelenik meg. A csatolt állományok ikonokként jelennek meg az üzenet végén, a csatolmány MIME-típusa szerint. A PgUp és PgDn billentyűkkel görgetheti az üzenetoldalakat, vagy használja a soronkénti görgetéshez a ↑ és ↓ gombokat. Ezek a gyorsbillentyűk a főmenü megfelelő menüelemétől jobbra láthatók.
Az üzenetek különféle állapotjelzőkkel vannak megjelölve. Az állapot az Üzenet → Kiemelés, mint... kiválasztásával módosítható. Ezt a funkciót a fontos üzenetek kiemelésére használhatja, amelyeket nem szeretne elfelejteni.
Üzenetek írása
Üzenetek küldéséhez különböző e-mail címekről válassza ki valamelyik beállított azonosságot. A … gomb a To: mező, illetve a CC: (és esetleg a BCC:) mező mellett megnyitja a címjegyzéket, ahonnan kiválaszthat egy címet. A cím első néhány karakterének beírása után nyomja meg a Ctrl-T billentyűt a lehetséges kiegészítések megtekintésére.Ha csatolni szeretne egy fájlt az üzenethez, kattintson a gemkapocs ikonra, és válassza ki a csatolni kívánt fájlt. Ennek alternatívájaként húzzon egy fájlt az asztalfelületről vagy egy másik mappából az Új üzenet ablakba, vagy válassza ki a Csatolás menü valamelyik elemét.
A fájl formátumát a rendszer általában helyesen felismeri. Ha nem ez a helyzet, kattintson a jobb egérgombbal az ikonra. A megjelenő menüben válassza a Tulajdonságok lehetőséget. Ez megnyit egy párbeszédablakot, amelyben beállíthatja a fájl nevét és formátumát, és hozzáadhat egy leírást. Emellett eldöntheti, hogy a csatolt fájl alá legyen-e írva és titkosított legyen-e.
Ha befejezte az üzenet megírását, elküldheti azonnal (Üzenet → Küldés), vagy a kimenő postafiókba helyezheti. Ha az előbbi megoldást választja, az üzenet a sikeres elküldés után bemásolásra kerül a sent-mail mappába. A második lehetőség esetén a rendszer átmozgatja az outbox mappába. Az outbox mappa bármelyik üzenete szerkeszthető a Szerkesztés menü használatával, vagy akár törölhetők is.
Titkosított üzenetek és aláírások
Üzenettitkosításhoz először is készítsen egy kulcspárt (Titkosítás a KGpg segítségével). Ezután a KMailt újra kell indítani a titkosítási szolgáltatás használatához.
A titkosítási eljárás részleteinek beállításához válassza a Beállítások → KMail konfiguráció… → Biztonság → Kriptográfiai bővítőmodulok elemet. Ha befejezte a beállításokat, válassza az Azonosságok lehetőséget annak a személyazonosságnak a megadására, amellyel a titkosított és aláírt üzeneteket küldi. Ezután a Módosítás… elem használatával nyissa meg az ablakot, amelyben megadja az OpenPGP kulcsot. A OK gomb megnyomása után a kulcsnak meg kell jelennie a vonatkozó mezőben. Zárja be a beállítási párbeszédablakot az OK gombbal.
A nyilvános kulcsot az aláírt üzenetet fogadó fél rendelkezésére kell bocsátani a hitelesség ellenőrzésére. A többi felhasználónak rendelkeznie kell az Ön nyilvános kulcsával ahhoz, hogy titkosított leveleket küldhessenek Önnek, a kulcs tulajdonosának.
Üzenetek aláírása
Írja meg az üzeneteket, ahogy szokta. Elküldés előtt válassza a Beállítások → Üzenet aláírása lehetőséget, vagy a megfelelő eszköztárgombot. Az üzenet most készen áll az elküldésre. Egy üzenet aláírásához a KMailnek ismernie kell az Ön PGP- vagy GnuPG-jelszavát. Ha azonban már megadta ezt, a KMail minden további információ bekérése nélkül aláírja az üzenetet. Ellenőrizze, hogy az üzenet ténylegesen aláírásra került-e: nézze meg a sent-mail mappát (vagy a kimenő postafiókot, ha nem használta a Küldés most parancsot). Az üzenetnek határozottan meg kell lennie jelölve, mint aláírt üzenet.A kapott üzenetek aláírásának ellenőrzése
Ha a KMail képes egy e-mail aláírásának ellenőrzésére, megjelenik egy zöld keret egy kulcsazonosítóval. Ha az aláírás nem ellenőrizhető, egy sárga keret jelenik meg egy riasztással. Ez azt jelenti, hogy nincs megfelelő nyilvános kulcsa az aláíráshoz.
Nyilvános kulcsok küldése
Írjon egy üzenetet annak a személynek, akinek el szeretné küldeni a nyilvános kulcsot. Ezután válassza a Csatolás → Nyilvános kulcs csatolása lehetőséget. A levél most már elküldhető. Nincs garancia arra, hogy az aláírt üzenet címzettje a megfelelő kulcsot kapja meg. Lehetséges, hogy a levelet útközben elfogják, és egy másik kulccsal írják alá. Ezért a fogadónak érdemes ellenőriznie a csatolt kulcsot az ujjlenyomat és egy előzőleg küldött érték összehasonlításával. Erről további információkat a PGP és a GnuPG dokumentációjában talál.
Üzenetek titkosításának feloldása
A KMailben válassza ki a visszafejteni kívánt üzenetet. Amikor a rendszer felszólítja erre, adja meg a jelszót. A KMail megkísérli feloldani az üzenet titkosítását. Ha a nyilvános kulccsal volt titkosítva, a KMail sima szövegként jeleníti meg. Ha nem, nem tudja elolvasni az üzenetet. A KMail titkosított formában menti el ezeket az üzeneteket, ezzel előzi meg, hogy bárki is el tudja olvasni azokat a jelszó nélkül.Üzenetek titkosítása
Egy titkosított üzenet küldéséhez olyan címzettnek, akitől nyilvános kulcsot kapott, egyszerűen írja be az üzenetet az Üzenet létrehozása ablakba. A küldés előtt válassza ki az ablak eszközsávjában található vörös kulcsikont. A levél most már elküldhető. Ha a KMail nem talál kulcsot a címzettől, megjelenik a rendelkezésre álló kulcsok listája. Válassza ki a megfelelőt, vagy szakítsa meg a műveletet. A KMail arról is tájékoztatja, ha a titkosítási folyamat során valami hiba történt. Nem tudja elolvasni a titkosított üzeneteket, ha nem kattint rá az Állandó titkosítás saját részre jelölőnégyzetre a Biztonság lapon.
S/MIME
Az S/MIME egy X.509 tanúsítványokra épülő aláírási és titkosítási eljárás. Léteznie kell egy tanúsítványhatóságnak (certificate authority, CA), amely kibocsátja a felhasználói tanúsítványokat, a CA-tanúsítványt, és a CRL-eket (tanúsítvány-visszavonási listákat) LDAP-n keresztül. Az alábbi néhány bekezdésben bemutatjuk az S/MIME beállításának módját KMail levelezőprogramhoz.
Előkészítő lépések
Először meg kell adni a használandó LDAP tanúsítványkezelő szervert. A KMail-ben válassza ki az Extrák → Tanúsítványkezelő menüpontot. Ezután a Beállítások → Kleopatra beállítása részben vegyen fel egy vagy több LDAP-szervert. Ezután jelentkezzen ki, majd újra be.
Elindul a jelszavak lekérdezését végző gpg-agent program. Ezután indítsa el a KMailt és adja meg a többi beállítást a Beállítások → KMail beállítása → Biztonság → Crypto-modulok részben. Az S/MIME használatához aktiválja az ilyen nevű modult.
Felhasználói tanúsítvány előállítása
Indítsa el a tanúsítványkezelőt újra. Elő kell állítani egy titkos kulcsot és egy tanúsítványkérést. Válassza ki a Fájl → Új tanúsítvány menüpontot. Elindul egy konfigurációs varázsló, amely bekéri az összes szükséges információt. Végül küldje el a kérést a tanúsítványhatóságnak közvetlenül e-mailben, vagy mentse el a kérést egy fájlba és küldje el a fájlt a tanúsítványhatóságnak valamilyen más módon. A tanúsítványhatóság a kérés alapján előállítja a tanúsítványt.
A tanúsítvány használatához azt a CA-tanúsítvánnyal együtt be kell importálni. Ennek legegyszerűbb módja, ha megkeresi a CA-t és a saját tanúsítványt a tanúsítványkezelőben. Ehhez írja be a keresendő szöveget a megfelelő mezőbe, majd a jobboldali mezőben válassza ki a külső tanúsítványokban pontot. Ezután kattintson a mellette látható Keresés ikonra. A megtalált tanúsítványok alul a listában jelennek meg.
Egy tanúsítvány importálásához kattintson duplán a kívánt tanúsítványra. Megjelenik egy ablak a tanúsítvány adataival. Kattinson a Helyi importálás gombra a tanúsítvány beillesztéséhez a helyi kulcsok közé. Alternatív megoldásként a tanúsítvány fájlként is importálható. Válassza ki a tanúsítványkezelő Fájl → Tanúsítvány importálása menüpontját.
Tanúsítvány importálása kézzel
Ha bármilyen oknál fogva nem a tanúsítványkezelővel állította elő a kérést, akkor importálja kézzel a titkos kulcsot és a tanúsítványt együtt a CA-éval. A CA-tanúsítvány például lehet egy PEM-formátumú fájl, míg a saját tanúsítvány és titkos kulcs együtt szerepelhet egy PKCS12-fájlban.
Először importálja a CA-t: gpgsm --import cacert.pem. Ezután importálja a titkos kulcsot a gpgsm --call-protect-tool --p12-import --store usercert.p12 paranccsal. A felhasználói tanúsítvány a openssl pkcs12 -in usercert.p12 -out user_cert.pem -nodes -nokeys paranccsal alakítható át PEM formátumra. Végül importálja a felhasználói tanúsítványt a gpgsm --import user_cert.pem paranccsal.
Mappák
Az üzenetmappák az üzenetek rendszerezésére szolgálnak. Alapértelmezésben a ~/Mail könyvtárban találhatók. A KMail első elindításakor a program automatikusan létrehozza az inbox, outbox, sent-mail és trash mappákat. Ezeknek a mappáknak a szerepe a következő:- Bejövő üzenetek (inbox)
- A KMail minden újonnan leszedett levelet ebben a mappában tárol (hacsak nincs megadva egy szűrő).
- Kimenő üzenetek (outbox)
- A küldésre váró leveleket tartalmazza.
- Elküldött üzenetek (sent-mail)
- Minden elküldött levél másolatát tartalmazza.
- Törölt üzenetek (trash)
- Minden, a Del billentyűvel vagy a Szerkesztés → Törlés menü használatával törölt levél másolatát tartalmazza.
Befejezetlen üzeneteit a Piszkozatok mappába mentheti. IMAP használata esetén az IMAP mappák a helyi mappák alatt találhatók.
Ha üzenetei rendszerezéséhez további mappákat kíván létrehozni, akkor válassza a Mappa → Új mappa menüpontot. A mappa létrehozása után, annak tulajdonságai az egér jobb gombjának kattintásával, a megjelenő menüből a Tulajdonságok menüpontot választva állíthatók be. Ha almappákat szeretne létrehozni, ismét kattintson a kiválasztott mappán jobb egérgombbal és válassza az Új almappa létrehozása... menüpontot.
Az Expire... menüpontra kattintva, melyet szintén a mappán állva, jobb egérgomb kattintással megjelenő menüből érhet el, a megadhatja az elolvasott és az olvasatlan üzenetek elévülési idejét, és az időkorlát lejárta után a leveleken végrehajtandó műveletet. Ha a mappát egy levelezőlistáról kapott üzenetek tárolására szeretné használni, akkor a Mappa menüben válassza a Mailing List Management menüpontot, ahol megadhatja a beállításokat.
Üzenetek áthelyezéséhez egyik mappából egy másikba emelje ki az áthelyezendő üzeneteket, majd nyomja meg az M billentyút, vagy válassza az Üzenet → Áthelyezés ide menüpontot. A megjelenő mappalistában válassza ki az áthelyezés céljául szolgáló mappát. Egy üzenetet áthelyezhet úgy is, hogy a jobb oldali ablakból áthúzza a bal oldali ablak megfelelő mappájába.
Egy mappa összes üzenetének törléséhez kattintson a Mappa → Kiürítés elemre. Ekkor minden, a mappában tárolt üzenet átkerül a trash (szemetes) mappába.
Levelek importálása
A KMail segít a levelek importálásában a régebben használt alkalmazásokból. Válassza ki az Eszközök → Üzenetek importálása menüpontot az importálási segédprogram megnyitásához. A KMail jelenleg a következőkhöz rendelkezik importálási szűrővel: Outlook Express 4, 5, 6, mbox formátum, egyszerű e-mail szövegek, Pegasus Mail, valamint Evolution mappák. Az importálási szűrő külön is elindítható az Alt-F2 megnyomásával és a kmailcvt parancs beírásával.
Válassza ki a megfelelő alkalmazást, és erősítse meg a választást a Folytatás elemre kattintva. A kiválasztott típustól függően meg kell adni egy fájlt vagy egy mappát. A KMail ezután befejezi a műveletet.
Szűrők
A szűrők a bejövő üzenetek automatikus feldolgozásának kényelmes eszközei. Az üzenetet jellemzői (például feladója, vagy mérete) alapján adott mappákba helyezi, törli, visszaküldi a feladónak vagy más műveletet hajt végre rajta.Szűrő beállítása
Új szűrő létrehozásához válassza a Beállítások → A szűrők beállítása... menüpontot. Szűrő létező üzenet alapján történő létrehozásához válassza ki a kívánt üzenetet, majd kattintson jobb egérgombbal és a megjelenő menüből válassza ki a Szűrő létrehozása menüpontot és a kívánt szűrési feltételt.
A Szűrési szabályok ablakban állítsa be a szűrési feltételeket. A Szűrési műveletek alatti beállításokban adhatja meg, hogy mi történjen a szűrési feltételeknek megfelelő üzenetekkel. A Speciális beállítások részben arról dönthet, hogy egy szűrő mikor kerüljön alkalmazásra, illetve, hogy ezen üzeneteket másik szűrő is ellenőrizze-e.
A szűrők azonban kézzel is alkalmazhatók az üzeneteken. Ennek végrehajtásához jelölje ki az üzeneteket, nyomja meg a Ctrl-J billentyűt vagy válassza ki az Üzenet → Szűrők alkalmazása elemet. A program alkalmazza a szűrőket a kiválasztott üzeneteken a szabályok egyeztetésével. Minden meglévő szűrőszabály alkalmazásra kerül. Nem lehet kizárni bizonyos szűrőket a műveletből.
Szűrők alkalmazása
A szűrők a Beállítások → A szűrők beállítása... menüponttal megnyitható Szűrési szabályok párbeszédablakban megadott sorrendben kerülnek alkalmazásra. A sorrend megváltoztatásához válasszon ki egy szűrőt, és mozgassa a nyílgombokkal. A szűrők a speciális beállításokban megadott módon csak az új bejövő üzeneteken, és az elküldött üzeneteken hajtanak végre műveleteket. Ha meglévő üzenetekre szeretne szűrőt alkalmazni, akkor jelölje ki a kívánt üzeneteket, majd válassza az Üzenet → Szűrő alkalmazása menüpontot.
Ha szűrői nem az elvárt módon működnek, akkor az Eszközök → A naplónézegető szűrése... menüponttal nyomon követheti tevékenységüket. A naplózás engedélyezése esetén a párbeszédablak megmutatja, hogy a szűrők milyen műveleteket végeztek az üzeneteken, így segítséget nyújt a probléma felderítésében.
Példák a szűrőkre
Tételezzük fel például, hogy fel van iratkozva a KDE felhasználói listájára (<kde-user@kde.org>). Amikor levél érkezik a levelezési listáról, szeretné azt egy másik mappába áthelyezni. Ennek a szűrőnek az elkészítéséhez a következő lépésekre van szükség:
- Vegyen fel egy új mappát. Adjon meg egy megfelelő nevet (pl: kde-user).
- Először is gondolkozzon el, mi a legjobb módszer az üzenet egyértelmű azonosítására a szűrő számára. A példánkban bemutatott KDE felhasználói listáról érkező üzenetek a To: mezőben található kde-user@kde.org címről azonosíthatók. (Néhány levélnél a CC: mezőben.)
- Kattintson a Beállítások → Szűrők beállítása elemre. A megnyíló ablak bal oldalán láthatók a meglévő szűrők. A jobb oldal két részből áll: a szűrőszabályok és a szűrőműveletek panelből.
- Egy üres szűrő létrehozásáhot kattintson az Új ikonra (balra lent). Ez <ismeretlen> néven nyílik meg.
- A Szűrőfeltételek panelben válassza a To vagy CC lehetőséget az első legördülő menüből, és a tartalmazza elemet a másodikból. A szövegmezőbe írja be: kde-user@kde.org.
- A Szűrőműveletek panelben válassza az Áthelyezés mappába lehetőséget az első legördülő menüből. Megjelenik a második legördülő menü a mappák listájával. Válassza ki azt a mappát, amelybe át szeretné helyezni a kiszűrt üzeneteket, ha azok megfelelnek a kívánt feltételeknek. Ebben az esetben válassza a legördülő menü kde-user elemét.
- Erősítse meg a változtatást az OK gombra kattintva.
Összetettebb szűrők készítésére is van mód. Lehet például, hogy csak azokat az üzeneteket szeretné elmenteni, amelyeket Fred Johnson (<fj@anywhere.com>) írt a KDE felhasználói listájára. Ilyenkor a következő szűrőfeltételekre van szükség:
- Kattintson a Beállítások → Szűrők beállítása menüre, és válassza ki az újonnan létrehozott szűrőt.
- Minden olyan üzenet szűréséhez, amely a kde-user@kde.org címet tartalmazza a To: vagy a CC: mezőben és Fredtől származik, adjon meg egy második szűrőt is a Szűrőfeltételek menüpontban a legördülő menü második oszlopát használva. Válassza ki az első menüből a From, a második menüből a tartalmazza lehetőséget. Ezután írja be Fred e-mail címét (<fj@anywhere.com>) a beviteli mezőbe. Győződjön meg róla, hogy engedélyezte az Összesre vonatkozik beállítást.
- Válasszon ki egy végrehajtandó műveletet (áthelyezés, törlés stb.).
Most létrehozott egy olyan szűrőt, amely minden Fred Johnson által a KDE felhasználói listára küldött levelet áthelyez, ahogy meg volt adva.
Spamszűrők
Miközben az elektronikus levelezésnek számos előnye van, van egy nagy hátránya: a spam. A hirdetési cégek által tömegesen küldött kéretlen levelek, más néven a spam eltömi az elektronikus postaládát, és hosszú továbbítási időket eredményez. A szűrőeszközök képesek szétválasztani a bosszantó ballasztot és az üzeneteket. A SpamAssassin, amely a KMail beágyazott része, egy ilyen eszköz. Sokféle különböző beépített szabályra támaszkodik és képes a tapasztalatokből tanulni. A KMail e hasznos alkalmazásának beállítását itt írjuk le.Előkészítés
A szoftvernek már jelen kell lennie a gépen, mielőtt a spamüzenetek szűrésére mód nyílna. Futtassa a YaST-ot root felhasználóként, és telepítse a spamassassin csomagot a csomagkezelővel. Ezután állítsa be a rendszert a SpamAssassin szolgáltatás aktiválására rendszerindításkor a YaST-ban található futásiszint-szerkesztő megnyitásával (a System menüben található). Keresse ki a szolgáltatások listájából a spamd elemet, és válassza az aktiválás parancsot. Erősítse meg a választást a Befejezés gombra kattintva. Ezzel a SpamAssassin telepítése befejeződött.
Hozzon létre egy újabb mappát a KMailben (a neve legyen például spam) a spamként besorolt üzenetek tárolására. Ha vannak összegyűjtve spamüzenetek, helyezzen át annyit ebbe a mappába, amennyit csak lehet. Ez a mappa lesz később a tanulókészlet, és teszi majd lehetővé az eszköz számára annak eldöntését, hogy a bejövő levelek közül melyik számít spamnek.
Spamszűrés
A KMailnek két szűrőre van szüksége a spamek kezelésére:
Az első megvizsgálja az üzenet méretét Válassza ki a Beállítások → Szűrők beállítása… lehetőséget. A megjelenő párbeszédablakban hozzon létre egy új szűrőbejegyzést, és nevezze el például SpamAssassin-nek. Válassza ki a <Méret bájtban> szűrőtulajdonságot és a kevesebb, mint minősítőt. Állítsa a küszöbértéket 300000-re.
A Szűrőműveletek pontban válassza ki a továbbítás az alkalmazáshoz lehetőséget és adja meg a spamc beállítást a mellette lévő mezőben. Figyeljen rá, hogy a feldolgozás megszakítása a szűrőfeltételek egyezése alapján lehetőségnek kikapcsolt állapotban kell lennie. Erősítse meg az első szűrőt az Alkalmazás gombra kattintva.
A fenti szűrőszabály meghatározza, hogy a KMail csak azokat az üzeneteket adja tovább a spamc számára, amelyk mérete kevesebb, mint 300 KB. Más küszöbértéket is megadhat, de figyeljen rá, hogy a magasabb küszöbértékkel a feldolgozási idő is növekszik. A SpamAssassin ezután minden üzenetet megvizsgál, spamre jellemző jegyeket keres bennük, és módosítja a fejlécet a következő sor hozzátoldásával: X-Spam-Status: YES. A második szűrő erre épít.
Adjon egy második szűrőt a listához, és nevezze el SPAMFilter-nek. Ez a fájl a SpamAssassin által megjelölt üzeneteket a spam mappába továbbítja.
Válassza a <fejlécmező> tulajdonságot és a tartalmazza minősítőt. Adja meg az X-Spam-Status: YES értéket a megfelelő szövegbeviteli mezőben.
A Szűrőműveletek menüpontban válassza a fájlok a mappában elemet a spam célmappával. Erősítse meg a választást az Alkalmazás megnyomásával.
Ezt a két szűrőt a leírt sorrendben a lista tetején kell elhelyezni. Minden más szűrőnek utánuk kell következnie.
A kívánatos és a nemkívánatos üzenetek megkülönböztetése
A SpamAssassin előre meghatározott szabályokkal rendelkezik, amelyek irányítják a spamüzenetek felismerését. Lehet, hogy a SpamAssassin néha elnéz egy üzenetet, de a program tanítható, és így csökkenthető a téves negatív üzenetek száma. Ezt szolgálja a sa-learn segédprogram. Ha az üzenetek MailDir formátumban vannak tárolva (lásd: [[Dokumentáció/SL9.3/|]]), futtassa a következő parancsot:
sa-learn --spam --dir ~/Mail/spam/cur/
Ha az üzenetek mbox formátumban vannak tárolva, futtassa a következő parancsot:
sa-learn --mbox --spam ~/Mail/.spam.directory/*
A SpamAssassin a sikeres spamfelismerési esemény után a következő üzenetet adja vissza:
Tanulás 15 üzenetből.
Ha többet szeretne megtudni erről az eszközről, látogassa meg a http://www.spamassassin.org weboldalt, vagy olvassa el a vonatkozó kézikönyvoldalt.
Névjegyek
A névjegyek összetevő a KAddressBook alkalmazást használja. A program a Beállítások → A KAddressBook beállításai... menüponttal állítható be. Egy adott névjegyet a keresőmező segítségével találhat meg. Ha a Szűrő gombra kattint, akkor megadhatja, hogy csak egy bizonyos kategóriába tartozó névjegyek jelenjenek meg. Ha a jobb egérgombbal egy névjegyre kattint, akkor megjelenik egy menü, amelyben számos lehetőség közül választhat, például elküldheti a névjegyet.Névjegyek hozzáadása
Ha egy e-mail üzenetből egy nevet és egy e-mail címet névjegyként szeretne felvenni a címjegyzékbe, akkor kattintson a jobb egérgombbal a címre az E-mail nézetben, majd a megjelenő menüből válassza a Megnyitás a címjegyzékben menüpontot. Új névjegy felvételéhez válassza ki a Névjegyek nézetben a Fájl → Új névjegy... menüpontot. Mindkét módszer eredményeként megnyílik egy párbeszédablak a névjegyadatok beviteléhez.
Az Általános lapon adhatók meg az alapvető névjegyadatok, mint a név, az e-mail címek és telefonszámok. A címek rendezéséhez kategóriák használhatók. Ha egy partnere azonnali üzenetkezelőt használ, akkor annak azonosítóját felveheti az IM address mezőbe. Ha ezt megteszi, és a Kopete, vagy egy másik KDE-csevegőprogram a Kontact alkalmazással egyidőben fut, akkor a Kontact képes megjeleníteni e személyek tulajdonságait.
A Részletek lap specifikusabb adatokat (például születési dátum, házastárs neve) tartalmaz. A Titkosítási beállítások lapon adja meg a titkosításra vonatkozó adatokat.
Az Egyéb lapon további adatokat adhat meg, például fényképet és emblémát. Az Egyéni mezők lapon saját információs mezőket vehet fel a névjegybe, illetve a címjegyzékbe.
Névjegyek sokféle formátumban importálhatók. Válassza ki a Fájl → Importálás menüpontot és a kívánt formátumot. Ezt követően válassza ki az importálni kívánt fájlt.
Lista készítése
Ha egy csoportnak gyakran küld üzeneteket, érdemes lehet erre a célra létrehozni egy levelezőlistát. Először kattintson a Beállítások → A bővítősáv megjelenítése → Levelezőlista-szerkesztő menüpontra. A megjelenő részben kattintson az Új lista lehetőségre. Nevezze el a listát, majd kattintson az OK gombra. A címlistából a levelezőlista-ablakba fogd-és-vidd művelettel helyezhet névjegyeket. Üzenet létrehozásakor a lista a névjegyekhez hasonló módon használható.
Címjegyzékek felvétele
A KAddressBook segítségével gyorsan és kényelmesen elérheti kapcsolatai minden címadatát. A helyi címadatok kezelése mellett a KAddressBook képes a központi LDAP-kiszolgáló (ha van ilyen) elérésére is, amely a teljes cég vagy a teljes részleg összes kapcsolati adatát tartalmazza. A KAddressBook használatával az adatok számos különféle formátumba (pl. vCard, CSV, Microsoft Exchange) exportálhatók vagy onnan importálhatók, és így biztosítható a zökkenőmentes kölcsönös együttműködés más programokkal.A program indítása
A KAddressBook függetlenül is elindítható a főmenüből, de elindítható a KOrganizer találkozásütemezőből, vagy a KMail levelezőprogramból. Induláskor a KDE Address Book ablak három keretet tartalmaz. A legfelső keret tartalmazza a menüt és az eszköztárakat. A két lenti a kapcsolatok friss listáját és az aktuálisan kiválasztott kapcsolat címadatait.
Új kapcsolat létrehozása
Nyissa meg a kapcsolatszerkesztőt a Fájl → Új kapcsolat () lehetőség használatával, vagy az eszköztár megfelelő ikonjára kattintva.
Adja meg a fontos adatokat, például a nevet, címet, a magán- és üzleti címeket, telefonszámokat, e-mail címeket és URL-eket az Általános lapon. Ha kívánja, adja meg a kapcsolatot egy olyan kategóriához, amelyet később a címnézet szűrésére használhat majd. Válasszon egy szabványos kategóriát (Család, Barátok, Céges, Vásárlók vagy Iskola), vagy hozzon létre egy új kategóriát.
A Részletek lap lehetővé teszi bizonyos hasznos extra információ megadását (például születésnapok, évfordulók, munkával összefüggő dátumok), és módot ad arra is, hogy megjegyzéseket fűzzön a kapcsolathoz. A Vegyes lapon képet vagy logót adhat hozzá a kiválasztott kapcsolathoz, és megadhatja a helyét szélességi és hosszúsági körökben.
Címlista készítése
Címadatok keresése
A KAddressBook alapvetően háromféle lehetőséget kínál a címek keresésére:- Keresés a helyi adatbázisban
- A főablakban válassza ki a keresési feltételeket: Keresztnév, Vezetéknév, vagy E-mail cím. Mikor beír egy karaktersorozatot a megfelelő beviteli mezőbe, a program keresni kezdi az adatokat a megadott feltételek szerint. A keresés eredménye az áttekintő és a részletes nézetben is megjelenik.
- Kezdőbetűk vagy számok keresése (ugrósor)
- Aktiválja ezt az eszköztárat a Beállítások → Ugrósor megjelenítése menüben. A Járulékos keresés menüben aktivált keresési feltételektől függően a megfelelő betűre vagy számra kattintva kilistázhatja azokat a kapcsolati bejegyzéseket, akiknek a neve, vezetékneve vagy e-mail címe ezzel a betűvel vagy számmal kezdődik.
- Keresés távoli erőforrások felhasználásával (LDAP, IMAP stb.)
- Ha még nem tette meg, győződjön meg róla, hogy az erőforrások szerepelnek a keresésben: kattintson a Hozzáadás elemre. Erre megnyílik egy párbeszédablak, ahol kiválasztható egy cím-erőforrás, például az LDAP vagy az IMAP. Válassza ki a kívánt erőforrásokat, majd adja meg a megfelelő paramétereket. Miután a választást az OK gomb megnyomásával megerősítette, a program rákapcsolódik az erőforrásra és elkezdi az adatok lekérését.Az aktuális keresés elindításához adja meg a keresett kifejezést a főablak beviteli mezőjében. A keresés eredménye az éppen aktív nézetben jelenik meg (alapértelmezésben táblázatként). Korlátozza a keresési tartományt azzal, hogy megad egy kategóriát a keresési kifejezéshez (pl. keresztnév, vezetéknév vagy telefonszám).
Címadatok exportálása és importálása
A Fájl → Importálás menü felvesz egy másik fájlban vagy fájlrendszerben található kapcsolatot. A Exportálás exportálja a kapcsolatot egy bizonyos formátumba. Át lehet például küldeni a címeket mobiltelefonra, vagy vCardot lehet készíteni, és e-mailben elküldeni.
A Kontact több címjegyzékhez is hozzáfér, így például a Novell GroupWise, vagy egy LDAP-kiszolgáló által megosztottakhoz is. Az aktuális címjegyzékek megtekintéséhez válassza a Beállítások → A bővítősáv megjelenítése → Címjegyzékek menüpontot. Nyomja meg a Hozzáadás gombot, adja meg a típust, majd írja be a kért adatokat.
A címjegyzékek előtt álló négyzetek az egyes címjegyzékek aktív állapotát jelzik. Ha egy címjegyzék megjelenítését annak törlése nélkül ki szeretné kapcsolni, akkor törölje a négyzet megjelölését. Az Eltávolítás funkcióval teljesen kitörli a listáról a kiválasztott címjegyzéket.
További információ
Ha kérdései vannak vagy problémái merülnének fel a KAddressBook programmal kapcsolatban, további információhoz juthat a Súgó menüpont kiválasztásával.
Naptár
A KOrganizer események és feladatok ütemezésére és kezelésére használható KDE-alkalmazás. Mivel az időbeosztást számos különböző módon képes megjeleníteni, rendkívül hasznos határidők, függőben lévő feladatok és találkozók számon tartására. A megfelelő funkció engedélyezésével a születésnapokra és megbeszélésekre is emlékeztethet.
A KOrganizer indítása
A KOrganizer elindítható más, hivatali tervezéshez használt eszközöket tartalmazó ablakban is.
A KOrganizer beállítása
A KOrganizer beállításához válassza a Beállítások → KOrganizer beállítása… menüpontot. Ez megnyit egy párbeszédablakot, ahol megadhatja nevét és e-mail címét. A program kezelésekor a név jelzi egy adott tennivaló, vagy esemény tulajdonosát. Az e-mail cím a naptár tulajdonosának azonosítására szolgál. A többi felhasználó is megtekintheti a naptárat, azonban nem módosíthatja azt. Ha engedélyezi a Másolat küldése a tulajdonosnak üzenetküldési esemény alkalmával beállítást, akkor a program által (az ön nevében) egy esemény résztvevőinek elküldött valamennyi e-mail másolatát megkapja.Ha szeretné, hogy a KOrganizer kilépéskor mentse tervbe vett tételeit, akkor jelölje meg a Naptár automatikus mentésének engedélyezése négyzetet. Ez a beállítás a felhasználó által meghatározott időközönként is automatikusan menti a változtatásokat. Ha szeretné, hogy a program rákérdezzen az elemek törlésére, akkor engedélyezze a Törlés megerősítése beállítást.
Az Idő & Dátum lapon személyre szabhatja a munkaórákra és találkozókra vonatkozó alapértékeket, megadhatja az alapértelmezett riasztási időt, és beállíthatja az időzónát. A KOrganizer automatikusan átvált téliről nyári időszámításra.
A Betűtípusok lapon beállíthatja a program különféle szövegmezőinek kívánt betűtípusát. Kiválasztható az idősáv, a havi nézet, illetve Napirend nézet alatt a napi, heti és munkaheti nézet betűtípusa.
A Színek lapon beállíthatók a teendők és más elemek kiemelésére használt színek. Megadható például, hogy az egyes teendők sötétvörös, a lejárt teendők pedig világos vörös színnel jelenjenek meg.
A beállítási párbeszédablak többi elemével személyre szabhatja az egyes nézeteket, és a program csoportjellemzőit. A Csoportos ütemezés lehetőséggel további e-mail címeket adhat meg, ami hasznos, ha egy bizonyos eseményre más címen regisztrált.
A naptár használata
A KOrganizer naptára számos különböző nézetben jeleníthető meg: mutathat egy adott hónapot, napot, hetet, vagy munkahetet. Lehetőség van a következő három nap megjelenítésére is. A nézetek a Beállítások → KOrganizer beállítása… menüpont Nézetek eleme alatt állíthatók be. A nézetek között a Nézet menüvel, vagy az eszköztár megfelelő gombjaival lehet váltani.A meglévő események az egérrel könnyen módosíthatók. Az egyik lehetőség, hogy az elem felső, vagy alsó szegélyére kattintva és a kívánt pozícióra húzva változtatja meg a kezdés és a befejezés dátumát, vagy idejét. A napi, heti és munkaheti nézetben egy elemet az egérrel áthúzva helyezhet más időpontra. Az adott nézetben mutatott időn kívülre is helyezhet eseményeket. Elemek áthúzhatók például a bal oldali dátumnavigátorra. Sőt, akár egy másik KOrganizer ablak dátumnavigátorára is.
Naptárak felvétele
A naptármodul képes egyidejűleg több naptárhoz is csatlakozni. Ez a lehetőség például egy személyes, és egy szervezeti naptár egyesítéséhez használható. A Naptár nézetben, új naptár felvételéhez kattintson az ablak bal alsó részén található Hozzáadás gombra, majd válassza ki a naptár típusát. A megjelenő párbeszédablakban töltse ki a szükséges mezőket.
A naptárak előtt álló négyzetek az egyes naptárak aktív állapotát jelzik. Ha egy naptár megjelenítését annak törlése nélkül ki szeretné kapcsolni, akkor törölje a négyzet megjelölését. Az Eltávolítás gombra kattintva törli a listából a kiválasztott naptárt.
Események
Új esemény, vagy megbeszélés hozzáadásához válassza a Műveletek → Új esemény... menüpontot. Adja meg a kívánt részleteket. A Figyelmeztetés (ennyivel korábban) beállítással megadhatja azt az időtartamot (hátralevő percek, órák, vagy napok), amennyivel korábban a program emlékezteti a résztvevőket az eseményre. Egy rendszeresen ismétlődő esemény beállításait az Ismétlődés lapon adhatja meg. Ha a naptár egy adott időpontján szeretne eseményt létrehozni, ezt megteheti úgy is, hogy a program egyik naptárnézetében duplán kattint a megfelelő mezőre. Ez is a menüből elérhető párbeszédablakot nyitja meg.
Egy esemény résztvevőit megadhatja a Résztvevők lapon, az adataik beírásával, de beillesztheti azokat közvetlenül a címjegyzékből is. Az adatok beírásához kattintson az Új gombra. A címjegyzékből történő beillesztéshez kattintson a Címzett választása gombra, majd a párbeszédablakban válassza ki a megfelelő bejegyzéseket. Ha egy esemény időpontját a résztvevők elérhetősége figyelembevételével szeretné meghatározni, akkor használja a Szabad/foglalt lapon a Dátumválasztás gombot.
Az Attachments lapon további adatokat csatolhat - például megbeszélés napirendjét - az eseményhez.
Résztvevők
Teendők
Új teendő létrehozásához válassza a Műveletek → Új teendő… menüpontot. A megnyíló párbeszédablakban adja meg az új feladat kezdetének és befejezésének pontos időpontját, az előrehaladást százalékban és prioritását. A többi érintett személy adatait a Résztvevők lehetőséggel adhatja meg. A létrehozott teendő ezután automatikusan bekerül a Teendők menüponttal előhívható listába. A leírás a lista Összegzés oszlopában látható. A Prioritás oszlop a kiválasztott értéket mutatja.Kategóriák
Az időbeosztás könnyebb kezelhetősége érdekében az események és teendők kategóriák szerint csoportosíthatók. Az időbeosztás elemei akár több kategóriába is besorolhatók, például egy szakmai gyakorlatra vonatkozó elem a Munka és a Tanulás kategóriákhoz egyaránt hozzárendelhető. A kategóriákba sorolás az új események és teendők létrehozására szolgáló párbeszédablakok Kategóriák… menüpontjával valósítható meg. További kategóriák létrehozásához válassza a Kategóriák szerkesztése menüpontot.Nyomtatás
A Fájl → Nyomtatás… menüpont kiválasztása megnyit egy párbeszédablakot, ahol meghatározható a használni kívánt naptári időszak és megjelenítési típus. Az időszak megadásához a dátumokat beírhatja saját kezűleg, vagy használhatja a legördülő menükből elérhető naptárakat. A nyomtatási előnézet funkció csak akkor használható, ha telepítette a KGhostView alkalmazást. Alernatív megoldásként, a Fájl → Nyomtatás… → Nyomtatás… → Rendszerbeállítások menüpont kiválasztásával, majd a párbeszédablak Előnézet elemével megadhat egy másik PostScript megjelenítőt is, például a gv alkalmazást.Címjegyzék
Fontos névjegyek tárolásához, vagy egy névjegy kereséhez a Fájl → Címjegyzék kiválasztásával nyissa meg a címjegyzéket. A címjegyzékablakban a Fájl → Új névjegy… menüponttal hozhat létre új bejegyzést. A KDE címjegyzék-alkalmazás egy önálló program, bár a KOrganizerhez kapcsolódik.Súgó
Ha a KOrganizer alkalmazásra vonatkozó problémája, vagy kérdése van, akkor tekintse át a program részletes útmutatásait. Ezek a Súgó → KOrganizer kézikönyv menüponttal érhetők el.Adatszinkronizálás kézi számítógépekkel
A Kontact úgy készült, hogy adatait szinkronizálni lehessen a különféle kézi eszközökkel, mint például a Palm. A KPilot állapotát az összegzés ablakban tekintheti meg. A KPilot beállításáról és használatáról további információ: Kézi számítógépek szinkronizálása a KPilot alkalmazással.
További információ
A Kontact súgójában mind a Kontact alkalmazásról, mind összetevőiről találhat részleteket. A súgó a Segítség → Kontact-kézikönyv menüponttal érhető el. A projekt weboldala (http://www.kontact.org) is sok hasznos információt nyújt.