Dokumentáció/SL9.3/Rendszer/Vezetéknélküli kommunikáció
Vezetéknélküli LAN
A vezetéknélküli LAN-ok a mobil számítástechnika nélkülözhetetlen tényezőjévé váltak. Manapság a legtöbb noteszgép rendelkezik beépített WLAN-kártyával. A WLAN-kártyák vezetéknélküli kommunikációjához használt 802.11 szabványt az IEEE szervezet készítette elő. A szabvány eredetileg 2 MBit/s maximális átviteli sebességet biztosított. Időközben az adatsebesség növelése érdekében többször is kiegészítésre került. A kiegészítések meghatározzák az olyan részleteket, mint például a moduláció, az átvitel kimenete és átviteli sebesség:
| Név | Sáv (GHz) | Maximális átviteli sebesség (MBit/s) | Megjegyzés |
|---|---|---|---|
| 802.11 | 2.4 | 2 | Elavult; gyakorlatilag nincsenek ilyen végberendezések |
| 802.11b | 2.4 | 11 | Széles körben elterjedt |
| 802.11a | 5 | 54 | Kevésbé általános |
| 802.11g | 2.4 | 54 | Visszamenőlegesen kompatibilis a 11b-vel |
Ezen felül egyedi szabványok is léteznek, mint például a Texas Instruments 22 MBit/s-os sebességű 802.11b változata (a 802.11b+ elnevezést is használják). Az ilyen szabványt használó kártyák népszerűsége mérsékelt.
Hardver
A SUSE LINUX nem támogatja a 802.11 szabványt használó kártyákat. A 802.11a, 802.11b és 802.11g szabványt használó kártyák nagy része támogatott. Az új kártyák általában a 802.11g szabványnak felelnek meg, de a 802.11b-t használók tábora is nagy.
Alapesetben az alábbi lapkákkal rendelkező kártyák támogatottak:
- Lucent/Agere Hermes
- Intel PRO/Wireless 2100, 2200BG, 2915ABG
- Intersil Prism2/2.5/3
- Intersil PrismGT
- Atheros 5210, 5211, 5212
- Atmel at76c502, at76c503, at76c504, at76c506
- Texas Instruments ACX100, ACX111
Számos régebbi, alig használt és már nem elérhető kártya is támogatott. Az általuk használt WLAN-kártyák és -lapkák átfogó listája az AbsoluteValue Systems weboldalán érhető el: http://www.linux-wlan.org/docs/wlan_adapters.html.gz. A http://wiki.uni-konstanz.de/wiki/bin/view/Wireless/ListeChipsatz a különböző WLAN-lapkák áttekintéséről ad információt.
Néhány kártya egy firmware képfájlt igényel, amelyet az illesztőprogram inicializálásakor be kell tölteni a kártyába. Ilyen például az Intersil PrismGT és az Atmel ACX100, ACX111 termékek esetén. A firmware a YaST Online Update segítségével egyszerűen telepíthető. Az Intel PRO-Wireless kártyák firmware-je része a SUSE LINUX-nak és ha a YaST ilyen típusú kártyát észlel, akkor automatikusan telepíti. A témával kapcsolatos további információ a telepített rendszer /usr/share/doc/packages/wireless-tools/README.firmware fájljában olvasható.
Natív Linux támogatással nem rendelkező kártyák az ndiswrapper alkalmazás futtatásával használhatók. Az ndiswrapper Windows-illesztőprogramokat használ, a legtöbb WLAN-kártyához ilyet adnak. Az ndiswrapper leírása az /usr/share/doc/packages/ndiswrapper/README.SUSE alatt található (feltéve, hogy az ndiswrapper csomag telepítve lett). A ndiswrapperrel kapcsolatos részletes információ a projekt weboldalán olvasható: http://ndiswrapper.sourceforge.net/support.html.
Funkció
A következő rész a vezetéknélküli hálózatkezelés alapvető szempontjait mutatja be. Szó lesz a különböző működési módokról, hitelesítési és titkosítási típusokról.
Működési mód
A vezetéknélküli hálózatok alapvetően vezérelt és ad-hoc hálózatokként osztályozhatók. A vezérelt hálózatok rendelkeznek egy vezérlő eszközzel, ez a hozzáférési pont. Ebben a módban (infrastruktúra módnak is hívják) a hálózatban lévő WLAN-állomások minden kapcsolata átmegy a hozzáférési ponton, amely Ethernet csatlakozási pontként is működik. Az ad-hoc hálózatokban nincs hozzáférési pont. Az állomások közvetlenül egymással kommunikálnak. A ad-hoc hálózatokban az átviteli hatókör és a résztvevő állomások száma nagyon korlátozott. A hozzáférési pont használata általában hatékonyabb megoldást jelent. WLAN-kártya is használható hozzáférési pontként. A legtöbb kártya támogatja ezt a működést.
Mivel a vezetéknélküli hálózatok lehallgatása és támadása egyszerűbb, mint a vezetékes hálózatoké, a különböző szabványok hitelesítési és titkosítási eljárásokat is tartalmaznak. Az IEEE 802.11 szabvány eredeti változatában ezek a WEP kifejezés alatt voltak leírva. Mivel azonban a WEP bizonyítottan nem biztonságos (Biztonság), (a Wi-Fi Alliance név alatt egyesült) WLAN iparág egy új, WPA nevű kiterjesztést adott ki, amelynek célja a WEP gyengeségeinek kiküszöbölése. A későbbi IEEE 802.11i szabvány (WPA2-nek is hívják, mivel a WPA a 802.11i draft változatára épül) WPA-t és néhány másik hitelesítési és titkosítási szabványt foglal magában.
Hitelesítés
Annak biztosításához, hogy csak a jogosult állomások csatlakozhassanak, a vezérelt hálózatokban különböző hitelesítési mechanizmusok kerülnek alkalmazásra:
- Nyílt
- A nyílt rendszer nem igényel hitelesítést. Bármely állomás csatlakozhat a hálózatra. Mindamellett WEP titkosítás (Titkosítás) használható.
- Megosztott kulcs (IEEE 802.11 szabványnak megfelelően)
- Ebben az eljárásban a hitelesítéshez a WEP-kulcsot használják. Ez az eljárás azonban nem javasolt, mivel a WEP-kulcs érzékenyebb a támadásokra. A támadónak elég csupán egy ideig figyelnie az állomás és a hozzáférési pont közötti kommunikációt. A hitelesítési folyamat során mindkét oldal ugyanazt az információt cseréli ki, egyszer titkosított és egyszer titkosítatlan formában. Így a kulcs a megfelelő eszközök segítségével újból előállítható. Mivel ez az eljárás a WEP-kulcsot használja hitelesítéshez és titkosításhoz, nem javítja a hálózat biztonságát. A megfelelő WEP-kulccsal rendelkező állomás hitelesítést, titkosítást és visszafejtést végezhet. A kulccsal nem rendelkező állomás nem tudja visszafejteni a kapott csomagokat. Következésképp nem tud kommunikálni, függetlenül attól, hogy tudta-e hitelesíteni magát.
- WPA-PSK (IEEE 802.1x szabványnak megfelelően)
- A WPA-PSK (a PSK az előre megosztott kulcsot (Pre-Shared Key) jelenti) a megosztott kulcsos eljáráshoz hasonlóan működik. Minden résztvevő állomás és a hozzáférési pont ugyanazt a kulcsot használja. A kulcs 256 bites és általában jelszóként kerül megadásra. Ez a rendszer nem igényel olyan bonyolult kulcskezelést, mint a WPA-EAP és privát használatra jobban megfelel. Ezért a WPA-PSK-t »Otthoni« WPA-nak (WPA Home) is nevezik.
- WPA-EAP (az IEEE 802.1x szabványnak megfelelően)
- A WPA-EAP valójában nem hitelesítési rendszer, hanem hitelesítési információ átvitelére szolgáló protokoll. A WPA-EAP a vállalati vezetéknélküli hálózatokat védi. Magánhálózatokban nem nagyon használják. Emiatt a WPA-EAP-t »Vállalati« WPA-nak (WPA Enterprise) is szokás hívni.
Titkosítás
Többféle titkosítási eljárás áll rendelkezésre annak biztosításához, hogy jogosulatlan személyek ne olvashassák el a vezetéknélküli hálózatban forgalmazott csomagokat és ne férhessenek hozzá a hálózathoz:
- WEP (az IEEE 802.11 definiálja)
- Ez a szabvány az RC4 titkosítási algoritmust használja, kezdetben 40 bites kulccsal, később 104 bitessel is. A hosszát gyakran 64 vagy 128 bitként adják meg, ha a 24 bites inicializálási vektort beleszámolják. A szabványnak van néhány gyenge pontja. A rendszer által előállított kulcsok elleni támadás sikeres lehet. Ennek ellenére jobb WEP-et használni, mint egyátalán nem titkosítani a hálózatot.
- TKIP (WPA/IEEE 802.11i által megadott)
- A WPA szabványban megadott kulcskezelési protokoll ugyanazt a titkosítási algoritmust használja, mint a WEP, de kiküszöböli annak gyengeségeit. Mivel minden adatcsomaghoz új kulcs kerül előállításra, ezen kulcsok elleni támadás sikertelen. A TKIP-t WPA-PSK-val együtt használják.
- CCMP (az IEEE 802.11i definiálja)
- A CCMP a kulcskezelést írja le. Ezt általában a WPA-EAP-vel együtt használják, de WPA-PSK-val is használható. A titkosítás az AES-nek megfelelően történik és ez erősebb, mint a WEP szabvány RC4 titkosítása.
Beállítás a YaST segítségével
A vezetéknélküli hálózati kártya beállításához indítsa el a YaST Hálózati eszközök, azon belül a Hálózati kártya modult. A Beállítás gombra kattintva lépjen be a Vezetéknélküli hálozati kártya beállítása ablakba. Ebben az Eszköz típusa részben válassza ki a Vezetéknélküli eszköztípust, majd kattintson a Tovább gombra.
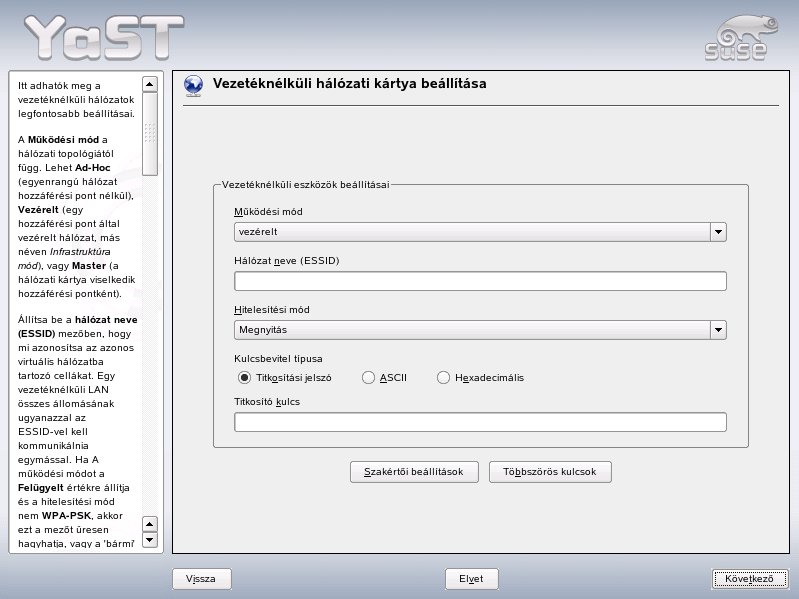
A Vezetéknélküli hálózati kártya beállítása részben (YaST: vezetéknélküli hálózati kártya beállítása) adja meg a WLAN-működés alapvető beállításait:
- Működési mód
- A WLAN-ba egy állomás háromféleképp illeszkedhet be. A megfelelő mód a hálózattól függ, amelyben a kommunikáció zajlik: Ad-hoc (hozzáférési pont nélküli egyenrangú hálózat), Vezérelt (hozzáférési pont által vezérelt hálózat) vagy Master (a hálózati kártya hozzáférési pontként kerül használatra).
- Hálózat neve (ESSID)
- A vezetéknélküli hálózat minden állomásának ugyanarra az ESSID-re van szüksége az egymással való kommunikációhoz. Ha semmi nincs megadva, akkor a kártya automatikusan kiválaszt egy hozzáférési pontot, amely nem biztos, hogy megegyezik a használni kívánttal.
- Hitelesítési mód
- A hálózathoz válasszon ki egy megfelelő hitelesítési módot: Megnyitás, Osztott kulcs vagy WPA-PSK. Ha a WPA-PSK módot választja, akkor a hálózat nevét be kell állítani.
- Szakértői beállítások
- Ez a gomb megnyit egy párbeszédablakot a WLAN-kapcsolat részletes beállításához. A párbeszédablak részletes leírása lejjebb látható.Az alapszintű beállítások megadása után az állomás készen áll a WLAN-ban való használatra.
A kiválasztott hitelesítési eljárástól függően a YaST egy másik párbeszédablakban felszólítja a felhasználót a beállítások finomhangolására. Nyílt hálózat esetén nem kell semmit beállítani, mivel ez a lehetőség hitelesítés nélküli titkosítatlan működést valósít meg.
- WEP-kulcsok
- Állítson be egy kulcsbeviteli típust. Az alábbiak közül választhat: Jelszó, ASCII vagy Hexadecimális. Az átvitt adatok titkosításához maximum négy különböző kulcs tartható fenn. A kulcsbeállítási párbeszédablakba belépéshez kattintson a Többszörös kulcsok menüpontra. Adja meg a kulcs hosszát: 128 bit vagy 64 bit. Az alapértelmezett beállítás a 128 bit. A párbeszédablak alsó részén található listaterületen maximum négy különböző kulcs adható meg az állomás titkosításához. Az egyik alapértelmezett kulcsként való megadásához kattintson az Alapértelmezettként beállít gombra. Hacsak meg nem változtatja, akkor a YaST az elsőként megadott kulcsot használja alapértelmezettként. Az alapértelmezett kulcs törlése esetén egy másik kulcsot kell kézzel alapértelmezettként megjelölni. A meglévő listabejegyzések módosításához vagy új kulcsok létrehozásához kattintson a Szerkesztés gombra. Ebben az esetben egy előugró ablakban ki kell választani egy beviteli típust (Jelszó, ASCII vagy Hexadecimális). Ha a Jelszó lehetőséget választja, akkor adjon meg egy szót vagy karaktersorozatot, amelyből a kulcs a korábban megadott hossznak megfelelően létrehozásra kerül. Az ASCII 64 bites kulcs esetén 5, 128 bites kulcs esetén pedig 13 karakteres bemenet megadását kéri. Hexadecimális lehetőség esetén 64 biteshez 10, 128 bites hexadecimális formátumú kulcshoz pedig 26 karaktert kell megadni.
- WPA-PSK
- WPA-PSK kulcs megadásához a Jelszó vagy Hexadecimális beviteli eljárást válassza. Jelszó módban a bemenet 8 - 63 karakter lehet. Hexadecimális módban 64 karaktert kell megadni.A WLAN-kapcsolat alapszintű beállításait biztosító párbeszédablak elhagyásához és a szakértői beállításokat biztosító ablakba lépéshez kattinson a Szakértői beállítások gombra. A párbeszédablakban az alábbi lehetőségek állnak rendelkezésre:
- Csatorna
- A csatornát, amelyet a WLAN-állomásnak használnia kell, csak Ad-hoc és Master módban kell megadni. Vezérelt módban a kártya automatikusan megkeresi a hozzáférési ponthoz rendelkezésre álló csatornákat. Ad-hoc módban az állomás másik állomásokkal való kommunikációjához válassza ki a felkínált tizenkét csatorna egyikét. Master módban adja meg, hogy a kártyának mely csatornán kell hozzáférési pont funkciót biztosítania. Az alapértelmezett beállítás az Automatikus.
- Bitsebesség
- A hálózat teljesítményétől függően elképzelhető, hogy az átvitelhez az egyik pontról a másikra be kíván állítani egy adott bitsebességet. Az alapértelmezett Automatikus beállításban a rendszer a lehető legnagyobb adatátviteli sebességet próbálja meg használni. Néhány WLAN-kártya nem támogatja a bitsebesség beállítását.
- Hozzáférési pont
- Több hozzáférési ponttal rendelkező környezetben a MAC-cím megadásával az egyik előzetesen kiválasztható.
- Energiagazdálkodás
- Ha úton van és maximalizálni kell az akkumulátor működési idejét, használja ki az energiatakarékossági technológiákat. Az energiagazdálkodással kapcsolatos további információ: Energiagazdálkodás.
Segédprogramok
A hostap (hostap csomag) egy WLAN-kártyát működtet hozzáférési pontként. A csomaggal kapcsolatos további információ a projekt honlapján érhető el (http://hostap.epitest.fi/).
A kismet (kismet csomag) egy hálózatdiagnosztikai eszköz, amellyel a WLAN-csomagforgalom figyelhető. Ily módon a hálózatba való behatolási kísérletek is detektálhatók. További információ a http://www.kismetwireless.net/ címen és a kézikönyvoldalon található.
Tippek és trükkök WLAN beállításához
Az alábbiakban ismertetésre kerül a WLAN sebessége és stabilitása valamint biztonsági tényezőinek beállítása.
Stabilitás és sebesség
A vezetéknélküli hálózat teljesítménye és megbízhatósága főként attól függ, hogy a résztvevő állomások tiszta jelet kapnak-e a többi állomástól. A különböző akadályok, mint például a falak, jelentősen gyengítik a jelet. Minél jobban csökken a jel erőssége, annál jobban lelassul az átvitel. A működés során a konzolon (Csatlakozás minősége mező) az iwconfig illetve KDE-n a kwifimanager segédprogram segítségével ellenőrizze a jel erősségét. Ha problémája van a jel minőségével, akkor próbálja meg az eszközöket valahol másutt beállítani vagy állítson a hozzáférési pontok antennáinak pozícióján. Számos PCMCIA WLAN kártyához vételt javító kiegészítő antennák is kaphatók. A gyártó által megadott sebesség (például 54 MBit/s) egy névleges érték, amely az elméleti maximumot jelenti. Gyakorlatban a maximális adatátviteli sebesség nem több, mint a megadott érték fele.
Biztonság
Ha egy vezetéknélküli hálózatot kíván beállítani, akkor ne feledje el, hogy biztonsági intézkedések nélkül az átviteli hatókörben lévő személyek közül bárki könnyen elérheti. Ezért mindenképpen alkalmazzon valamilyen titkosítási eljárást. Minden WLAN-kártya és hozzáférési pont támogatja a WEP titkosítást. Bár nem teljesen biztonságos, némi akadályt azért jelent egy potenciális támadó számára. A WEP saját használatra általában megfelelő. A WPA-PSK jobb, de a régi hozzáférési pontok és WLAN funkcióval rendelkező útválasztók nem támogatják. Néhány eszközön a WPA firmware frissítéssel használhatóvá válik. A Linux nem minden hadverkomponensen támogatja a WPA-t. A dokumentáció készítésekor a WPA csak Atheros vagy Prism2/2.5/3 lapkákat használó kártyákkal működött. Ez utóbbin a WPA csak a hostap illesztőprogram alkalmazása esetén működik (Problémák a Prism2 kártyákkal). Ha nem áll rendelkezésre WPA, akkor a WEP még mindig jobb, mint ha egyáltalán nincs titkosítás. Speciális biztonsági követelményeket támasztó vállalatokban a vezetéknélküli hálózatok csak WPA-val használhatók.
Hibaelhárítás
Ha a WLAN-kártya nem válaszol, akkor ellenőrizze, hogy letöltötte-e a szükséges firmware-t. Lásd: Hardver. Az alábbi bekezdések néhány ismert problémát mutatnak be.
Több hálózati eszköz
A modern noteszgépek általában hálózati kártyával és WLAN-kártyával is rendelkeznek. Ha mindkét eszközt DHCP (automatikus címkiosztás) használatára állította be, akkor probléma lehet a névfeloldással és az alapértelmezett ájáróval. Ez nyilvánvaló, ha az útválasztót tudja pingelni, de nem tud böngészni az interneten. A http://portal.suse.com címen található Támogatási adatbázisban van egy, a témakörrel kapcsolatos cikk. A cikk megkereséséhez a keresés párbeszédablakba írja be a »DHCP« szót.
Problémák a Prism2 kártyákkal
Számos illesztőprogram érhető el a Prism2 lapkákra épülő eszközökhöz. A különböző kártyák többé vagy kevésbé problémamentesen működnek a különböző illesztőprogramokkal. Ezen kártyákkal WPA csak a hostap illesztőprogram alkalmazása esetén használható. Ha egy ilyen kártya nem működik megfelelően vagy egyáltalán nem működik, illetve ha WPA-t kíván használni, olvassa el az /usr/share/doc/packages/wireless-tools/README.prism2 fájlt.
WPA
WPA-támogatás először került megvalósításra a SUSE LINUX-ban . Linux-rendszerekben a WPA-támogatás még mindig fejlesztés alatt áll. Ezért a YaST csak a WPA-PSK beállítását teszi lehetővé. A WPA számos kártyával nem működik. A WPA bekapcsolásához számos kártyán firmware-frissítést kell elvégezni. Ha WPA-t kíván használni, akkor olvassa el az /usr/share/doc/packages/wireless-tools/README.wpa fájlt.
További információ
Jean Tourrilhes – aki a vezetéknélküli eszközöket fejlesztette Linuxhoz – weboldalain sok, a vezetéknélküli hálózatokkal kapcsolatos hasznos információ található. http://www.hpl.hp.com/personal/Jean_Tourrilhes/Linux/Wireless.html.
Bluetooth
A Bluetooth egy vezetéknélküli technológia különféle eszközök, például mobiltelefonok, PDA-k, perifériák, hordozható gépek, illetve rendszerkomponensek, mint például a billentyűzet vagy az egér csatlakoztatására. A név Kékfogú Harald dán király nevéből származik, aki egyesítette Skandinávia különböző háborúskodó csoportjait. A Bluetooth embléma a (csillagra hasonlító) »H« és »B« rúnákból származik.A Bluetooth és az IrDA több lényeges szempontban is különbözik egymástól. Először is, az egyes eszközöknek nem kell optikailag »látniuk« egymást közvetlenül, és másodszor, több eszköz is összeköthető egyetlen hálózattá. A maximális adatátviteli sebesség azonban mindössze 720 Kbps (a jelenlegi 1.2 szabvány szerint). Elvileg a Bluetooth-eszközök falakon keresztül is tudnak kommunikálni. A gyakorlatban azonban ez nagymértékben függ a fal minőségétől és az eszköz osztályától. Háromféle eszközosztály létezik, 10 és 100 méter közötti átviteli tartománnyal.
Alapok
Az alábbi fejezetben áttekintjük a Bluetooth működésének legfontosabb alapelveit. Ismertetjük, milyen szoftverkövetelményeket kell teljesíteni, hogyan kapcsolódik a Bluetooth a rendszerhez, illetve hogy hogyan működnek a Bluetooth-profilok.
Szoftver
A Bluetooth használatához szükség van egy Bluetooth-adapterre (ez lehet beépített vagy egy külső eszköz), illesztőprogramra, valamint a Bluetooth-protokollcsomagra. A Linux-kernel már tartalmazza a Bluetooth használatához szükséges legfontosabb illesztőprogramokat. Protokollcsomagként a Bluez rendszer használatos. Ahhoz, hogy az alkalmazások működjenek Bluetooth-szal, a bluez-libs és bluez-utils alapcsomagokat kell telepíteni. Ezek a csomagok egy sor szükséges szolgáltatást és segédprogramot biztosítanak. Egyes adapterek (például a Broadcom és az AVM BlueFritz!) megkövetelik a bluez-firmware csomag telepítését is. A bluez-cups csomag teszi lehetővé a nyomtatást a Bluetooth-kapcsolatokon keresztül.
Általános kapcsolat
Egy Bluetooth-rendszer négy egymásba kapcsolódó rétegből áll, amelyek együttesen biztosítják a kívánt funkcionalitást:
- Hardver
- Az adapter és a Linux-kernel által támogatott megfelelő illesztőprogram.
- Konfigurációs fájlok
- Ezek szolgálnak a Bluetooth-rendszer vezérlésére.
- Démonok
- A konfigurációs fájlok által szabályozott, a kívánt funkciókat biztosító szolgáltatások.
- Alkalmazások
- Az alkalmazások teszik lehetővé, hogy a felhasználó igénybe vegye és befolyásolja a démonok által biztosított funkciókat.Egy Bluetooth-adapter behelyezésekor a hotplug-alrendszer betölti a megfelelő illesztőprogramot. Az illesztőprogram betöltése után a rendszer ellenőrzi a konfigurációs fájlokat és megállapítja, hogy el kell-e indítani a Bluetooth-alrendszert. Ha igen, akkor megállapítja, milyen szolgáltatásokat kell elindítani. Ezen információ alapján a megfelelő démonok elindításra kerülnek. A Bluetooth-adapterekre rákeres a telepítőprogram. Ha talál, akkor bekapcsolja a Bluetooth-alrendszert. Egyébként a Bluetooth-rendszer kikapcsolásra kerül. Minden Bluetooth-eszközt később kézzel kell engedélyezni.
Profilok
A Bluetooth világában a szolgáltatásokat profilok definiálják: például a fájlátviteli profil, az alapszintű nyomtatási profil, valamint a személyes hálózati profil. Ahhoz, hogy az egyik eszköz használhassa egy másik szolgáltatásait, mindkettőnek ismernie kell ugyanazt a profilt – ez az információ gyakran hiányzik az eszköz csomagjából és a leírásból. Sajnos, egyes gyártók nem tartják be szigorúan az egyes profilok előírásait. Mindennek ellenére az eszközök közötti kommunikáció általában problémamentes.
A következő részben azokat tekintjük helyi eszközöknek, amelyek fizikailag csatlakoznak a számítógéphez. Az összes többi, csak vezetéknélküli kapcsolatokon keresztül elérhető eszközre távoli eszközként hivatkozunk.
Konfiguráció
Ez a szakasz a Bluetooth beállítását mutatja be. Megismerheti, milyen konfigurációs fájlokra és eszközökre van szükség, valamint hogy hogyan lehet beállítani a Bluetooth-alrendszert a YaST segítségével, vagy akár kézzel.
A Bluetooth beállítása a YaST segítségével
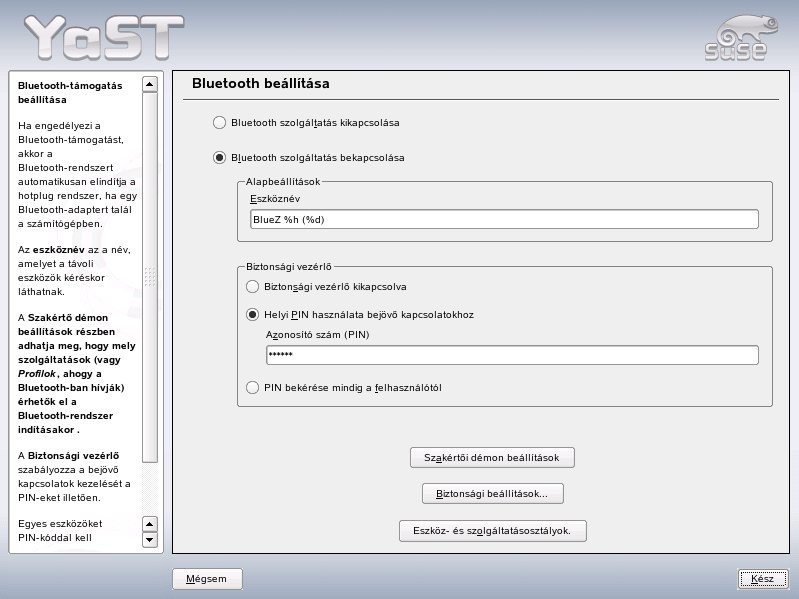
A Bluetooth-támogatás a YaST-ban az ábrán látható Bluetooth-modul segítségével állítható be. Amint a hotplug-alrendszer felismer egy Bluetooth-adaptert (akár rendszerindításkor, akár azért, mert behelyezett egy adaptert), a Bluetooth-alrendszer automatikusan elindításra kerül a modulban megadott beállításokkal.
A beállítás első lépéseként azt kell meghatározni, hogy el kell-e indítani a Bluetooth-szolgáltatásokat a rendszeren. Ha engedélyezte a Bluetooth-szolgáltatásokat, kétféle dolog állítható be. Az első az Eszköz neve (Device Name). Ez az a név, amit a többi eszköz lát, amikor megtalálja az Ön számítógépét. Kétféle helyettesítő kód használható — a %h helyére a rendszer gépneve íródik be (hasznos például, ha ezt DHCP osztotta ki), a %d helyére pedig a csatoló száma kerül (csak akkor van értelme, ha egynél több Bluetooth-adapter működik a gépben). A mezőbe például azt beírva, hogy %h noteszgép és a DHCP a Allomas123 nevet osztotta ki a gépnek, akkor más eszközök az Allomas123 noteszgép nevet fogják látni.
A második paraméter, a Biztonsági vezérlő (Security manager) a helyi rendszer viselkedését szabályozza, ha egy távoli eszköz csatlakozni próbál. A különbség a PIN-kód kezelésében van. Vagy minden eszköz csatlakozhat, PIN-kód nélkül, vagy meg kell adni, hogy hogyan történik a helyes PIN-kód kiválasztása. A megfelelő mezőbe beírható a kívánt PIN (amelyik egy konfigurációs fájlban fog tárolódni). Ha egy eszköz csatlakozni próbál, először ezt a PIN-t használja. Ha nem sikerül, megpróbál PIN nélkül is csatlakozni. A maximális biztonság érdekében célszerű a harmadik beállítást (»PIN bekérése mindig a felhasználótól«) használni. Ez a beállítás lehetővé teszi, hogy más és más PIN-kódokat használjon a különböző (távoli) eszközökhöz.
A Szakértői démon beállítások gombra kattintva léphet be a rendelkezésre álló szolgáltatások (Bluetooth-néven profilok) kiválasztására és beállítására szolgáló párbeszédablakba. Az összes rendelkezésre álló szolgáltatás megjelenik egy listában, és az Engedélyezve és Letiltás gombokkal engedélyezhető, illetve tiltható le. A Szerkesztés gombra kattintva megjelenik egy párbeszédablak, amelyben a kijelölt szolgáltatás (démon) további paraméterei adhatók meg. Csak akkor változtasson bármit is, ha jól ismeri a szolgáltatást. A démonok beállításának befejezése után lépjen ki a párbeszédablakból az OK gombra kattintva.
Újra a fő párbeszédablakban, kattintson a Biztonsági beállítások gombra a belépéshez a Biztonsági beállítások párbeszédablakba. Itt adhatók meg a titkosítással, a hitelesítéssel és a kereséssel kapcsolatos beállítások. Ezután lépjen ki a biztonsági beállítások párbeszédablakból és térjen vissza a fő párbeszédablakba. Miután bezárta a fő párbeszédablakot a Kész gombbal, a Bluetooth-rendszer készen áll a használatra.
A fő párbeszédablakból érhető el az Eszköz- és szolgáltatásosztályok párbeszédablak is. A Bluetooth-eszközök különféle »Eszközosztályokba« vannak szervezve. Ebben a párbeszédablakban válassza ki a gépének megfelelő lehetőséget, például »Számítógép (asztali)« vagy »Számítógép (hordozható)«. Az eszköz osztálya nem is annyira fontos, mint a szintén itt beállítható »Szolgáltatásosztály«. Néha egyes távoli Bluetooth-eszközök, például mobiltelefonok, csak akkor engedik bizonyos funkciók használatát, ha felismerik a megfelelő szolgáltatásosztály meglétét a rendszeren. Gyakran ez az eset mobiltelefonoknál, amelyek egy »Objektumátvitel« nevű osztály meglétét várják el ahhoz, hogy engedélyezzék fájlok átvitelét a számítógépre (vagy onnan). Többféle osztály is kiválasztható. Nem célszerű viszont »biztos, ami biztos« az összes osztályt kiválasztani. Az alapértelmezett kijelölés a legtöbb esetben megfelelő. Ha hálózatot kíván létrehozni Bluetoothszal, aktiválni kell a PAND démont a Szakértő démon beállítások párbeszédablakban és a démon módját be kell állítani a Szerkesztés pontban. Egy funkcionális Bluetooth-hálózati kapcsolathoz egy pand démonnak figyelési módban, a társának pedig keresési módban kell működnie. Alapértelmezésben a figyelési mód van beállítva. Adja meg a helyi pand démon megfelelő viselkedési módját. Ezenfelül állítsa be a bnepX csatolót (X itt az eszköz rendszeren belüli számát jelenti) a YaST Hálózati kártya moduljában.
A Bluetooth kézi beállítása
A Bluez rendszer egyes komponenseinek konfigurációs fájljai az /etc/bluetooth könyvtárban találhatók. Az egyetlen kivétel a komponensek indítására szolgáló /etc/sysconfig/bluetooth fájl, amelyet a YaST modul módosít.
Az alábbiakban leírt konfigurációs fájlokat csak a root felhasználó módosíthatja. Jelenleg nincs olyan grafikus felhasználói felület, amelyiken mindegyik beállítást módosítani lehetne. A legfontosabbakat (lásd: A Bluetooth beállítása a YaST segítségével) egy YaST Bluetooth-modullal be lehet állítani. Minden egyéb beállításra csak tapasztalt felhasználóknak és csak különleges esetekben van szüksége. Az alapértelmezett beállítások általában megfelelők.
A PIN-kód használata alapszintű védelmet biztosít a nem kívánt kapcsolatokkal szemben. A mobiltelefonok általában lekérdezik a PIN-t az első kapcsolat létrehozásakor (illetve egy eszközkapcsolat létrehozásakor a telefonon). Ahhoz, hogy két eszköz kommunikálni tudjon, mind a kettőnek ugyanazzal a PIN-kóddal kell azonosítania magát. A számítógépen a PIN-kódot az /etc/bluetooth/pin fájl tartalmazza.
Az /etc/bluetooth/hcid.conf fájlban módosíthatók a különféle beállítások, például az eszköz neve és a biztonsági mód. Általában az alapértelmezett beállítások megfelelők kell, hogy legyenek. A fájl a különböző beállítások paramétereit leíró megjegyzéseket is tartalmaz.
A beágyazott fájl két fontos szakasza az options (paraméterek) és a device (eszköz). Az első a hcid indulásakor használt általános információt tartalmazza, második az egyes helyi Bluetooth-eszközök beállításait.
Az options szakasz egyik legfontosabb beállítása a security auto;. Auto üzemmódban a hcid a helyi PIN-kódot próbálja meg használni a beérkező kapcsolatokhoz. Ha nem sikerül, none (kód nélküli) állapotba kapcsol és úgy kísérli meg a kapcsolat létrehozását. A nagyobb biztonság érdekében ezt az alapértelmezett beállítást célszerű átállítani a user értékre, így a felhasználónak kötelező beírnia a PIN-kódot minden egyes kapcsolat létrehozásakor.
A device szakaszban állítható be, hogy milyen néven látsszon a számítógép a túloldalon. Ez a szakasz határozza meg az eszközosztályt, például Asztali, Hordozható vagy Kiszolgáló. Szintén itt kapcsolható be és tiltható le a hitelesítés és a titkosítás.
Rendszerkomponensek és segédprogramok
A Bluetooth működése a különféle szolgáltatások együttműködésétől függ. Legalább két, a háttérben futó démonra van szükség: A hcid (host controller interface, gépvezérlő csatoló) démon, amely a Bluetooth-eszköz csatolójaként és vezérlőjeként működik, valamint az sdpd (service discovery protocol, szolgáltatásfelderítési protokoll), amelynek segítségével az eszköz meg tudja állapítani, hogy a gép milyen szolgáltatásokat tesz elérhetővé. Ha nem kerültek aktiválásra automatikusan a rendszer indulásakor, akkor a hcid és az sdpd az rcbluetooth start paranccsal indítható el. Ezt a parancsot csak a root felhasználó adhatja ki.
Az alábbiakban röviden leírjuk a Bluetoothszal végzett munkához használható legfontosabb parancssori eszközöket. Bár számos grafikus eszköz és felület áll rendelkezésre a Bluetooth vezérléséhez, érdemes lehet megnézni ezeket a programokat.
A parancsok egy részét csak a root felhasználó hajthatja végre. Ilyen például a távoli eszközkapcsolat tesztelésére szolgáló l2ping eszköz_címe parancs is.
hcitool
Annak megállapítására, hogy a rendszer érzékelte-e a helyi és távoli eszközöket, a hcitool használható. A hcitool dev parancs kilistázza a helyi eszközöket. A kimenet csatoló_neveeszköz_címe formátumú sorokból áll minden egyes érzékelt eszközhöz.A távoli eszközök keresésére a hcitool inq parancs szolgál. Három értéket ad vissza a program minden felismert eszközhöz: az eszköz címét, az óra eltolását, valamint az eszköz osztályát. Az eszköz címe fontos, mivel más parancsok ezt használják a céleszköz azonosítására. Az óraeltolás inkább csak technikai célokat szolgál. Az osztály az eszköz és a szolgáltatás típusát hexadecimális értékként adja meg.
A hcitool name eszköz_címe paranccsal határozható meg egy távoli eszköz eszközneve. Távoli számítógép esetében az osztály- és eszköznév az /etc/bluetooth/hcid.conf fájlban található adatoknak felel meg. A helyi eszközök címei hibaüzenetet eredményeznek.
hciconfig
Az /usr/sbin/hciconfig parancs további adatokkal szolgál a helyi eszközről. Paraméterek nélkül kiadva a hciconfig parancsot, a kimeneten az eszköz adatai látszanak, például az eszköz neve (hciX), a fizikai eszközcím (egy 12 számjegyű szám 00:12:34:56:78:90 formátumban), valamint információ az átvitt adatok mennyiségéről.A hciconfig hci0 name parancs megjeleníti azt a nevet, amelyet a számítógép akkor ad vissza, ha távoli eszközök lekérdezik a nevét. A helyi eszközök beállításainak lekérdezése mellett a hciconfig képes e beállítások módosítására is. Például a hciconfig hci0 name TEST beállítja a nevet a TEST értékre.
sdptool
Az sdptool program használható annak ellenőrzésére, hogy egy adott eszköz milyen szolgáltatásokat tesz elérhetővé. Az sdptool browse eszköz_címe parancs egy adott eszköz összes szolgáltatását visszaadja. Az sdptool search szolgáltatáskód paranccsal kereshet rá egy adott szolgáltatásra. Ez a parancs végigkeresi az összes elérhető eszközt a kért szolgáltatás után. Amennyiben az eszközök valamelyike biztosítja a szolgáltatást, a program kiírja az eszköz által visszaadott teljes szolgáltatásnevet, valamint egy rövid leírást. Az összes lehetséges szolgáltatáskód a paraméterek nélkül kiadott sdptool paranccsal listázható ki.Grafikus alkalmazások
Konquerorban a bluetooth:/ URL-címet beírva kilistázható az összes helyi és távoli Bluetooth-eszköz. Kétszer kattintva egy eszközre, megjelennek az eszköz által kínált szolgáltatások. Ha az egeret az egyik szolgáltatás fölé húzza, a böngésző állapotsorában megjelenik, hogy a szolgáltatás melyik profilt használja. Egy szolgáltatásra kattintva megjelenik egy párbeszédablak, rákérdezve, hogy mit kíván tenni: menteni, használni a szolgáltatást (ehhez el kell indítani egy alkalmazást), vagy visszavonni a műveletet. Jelölje meg a négyzetet, ha többé nem akarja látni a megjelent párbeszédablakot, hanem állandóan a megjelölt művelet végrehajtását kéri. Bizonyos szolgáltatások támogatása még nem elérhető. Másokhoz pedig előfordulhat, hogy további csomagokat kell még telepíteni.
Példák
Ez a szakasz két jellegzetes példáját mutatja be a Bluetooth alkalmazásának. Az első azt, hogyan lehet hálózati kapcsolatot létesíteni két gép között Bluetooth segítségével, a másodikban pedig egy számítógépet és egy mobiltelefont kapcsolunk össze.
Hálózati kapcsolat két gép között
Az első példában hálózati kapcsolatot létesítünk a H1 és H2 gépek között. A két gép Bluetooth-eszközcímei baddr1 és baddr2 (mindkét gépen a fent leírt módon, a hcitool dev paranccsal állapítható meg). A gépeket a 192.168.1.3 (H1) és 192.168.1.4 (H2) IP-címekkel kívánjuk azonosítani.A Bluetooth-kapcsolatot a pand (personal area networking, személyes hálózat) démon segítségével hozzuk létre. A root felhasználónak az alábbi parancsokat kell kiadnia. A leírás a Bluetooth-specifikus műveleteket részletezi, az ip hálózati parancsot itt nem ismertetjük részletesen.
Írja be, hogy pand -s a pand démon elindításához a H1 gépen. Ezután a H2 felé a pand -c baddr1 paranccsal kezdeményezhető kapcsolat. Ha beírja az ip link show parancsot az egyik gépen a rendelkezésre álló hálózati csatolók megjelenítéséhez, a kimenetben az alábbihoz hasonló bejegyzés kell, hogy látsszon:
bnep0: <BROADCAST,MULTICAST> mtu 1500 qdisc noop qlen 1000 link/ether 00:12:34:56:89:90 brd ff:ff:ff:ff:ff:ff
A 00:12:34:56:89:90 helyett a kimenet a baddr1 vagy baddr2 helyi eszközcímet kell, hogy tartalmazza. Ehhez a csatolóhoz kell rendelni egy IP-címet, majd aktiválni kell. A H1 gépen ez a következő két paranccsal végezhető el:
ip addr add 192.168.1.3/24 dev bnep0 ip link set bnep0 up
A H2 gépen:
ip addr add 192.168.1.4/24 dev bnep0 ip link set bnep0 up
Most már a H1 gép elérhető a H2-ről a 192.168.1.3 IP-címen keresztül. Az ssh 192.168.1.4 paranccsal érje el a H2 gépet a H1-ről. Ehhez természetesen működnie kell a H2 gépen az SSH démonnak (sshd), de SUSE LINUX rendszerekben ez az alapértelmezett beállítás. Az ssh 192.168.1.4 parancsot normál felhasználók is kiadhatják.
Adatátvitel mobiltelefonról számítógépre
A második példában azt mutatjuk be, hogyan lehet átvinni a mobiltelefon digitális fényképezőgépével készített fényképet a számítógépre (anélkül, hogy ki kellene fizetni egy multimédia-üzenetet). Bár a menü szerkezete eltér az egyes mobiltelefonokon, az eljárás általában hasonló. Ha szükséges, olvassa el a telefon kézikönyvét. A jelen példa azt írja le, hogyan lehet átvinni egy fényképet egy Sony Ericsson mobiltelefonról egy számítógépre. A számítógépen működnie kell az Obex-Push szolgáltatásnak, valamint a számítógépnek engedélyeznie kell a mobiltelefon hozzáférését. Első lépésként a szolgáltatást elérhetővé kell tenni a számítógépen. Ehhez a bluez-utils csomag opd nevű démonjára van szükség. A démon az alábbi paranccsal indítható:opd --mode OBEX --channel 10 --daemonize --path /tmp --sdp
Két fontos paramétert emelnénk ki a fentiekből: A --sdp paraméter bejegyzi a szolgáltatást az sdpd démonnál, a --path /tmp pedig megmondja a programnak, hogy hová mentse el a fogadott adatokat – a jelen esetben a /tmp könyvtárba. Természetesen minden más könyvtár is megadható, amelyhez írási jogokkal rendelkezik.
Ezután a mobiltelefonnal kell felismernie a számítógépet. Ehhez válassza ki a telefon Kapcsolat menüjét, abból pedig a Bluetooth lehetőséget. Ha szükséges, kattintson a Bekapcsolás lehetőségre a Saját eszközök kiválasztása előtt. Válassza ki az Új eszköz menüpontot és hagyja, hogy a telefon megtalálja a számítógépet. A felismert eszközök neve megjelenik a képernyőn. Válassza ki a számítógéphez tartozó eszközt. Ha PIN-kódot kell megadnia, írja be az /etc/bluetooth/pin fájlban megadott PIN-kódot. A telefon ettől kezdve felismeri a számítógépet és képes vele adatokat cserélni. Lépjen ki az aktuális menüből, át a Képek menübe. Válassza ki az átvinni kívánt képet és nyomja meg a Tovább gombot. A következő menüben nyomja meg a Küldés gombot. Ki kell választania az átvitel módját. Válassza a Bluetooth lehetőséget. A lehetséges célok között meg kell, hogy jelenjen a számítógép. Válassza ki az átvitel elindításához. Az átvitt kép az opd parancsban megadott könyvtárba kerül elmentésre. Hanganyagok ugyanilyen módon vihetők át a számítógépre.
Hibaelhárítás
Ha gondok vannak a kapcsolat létrehozásával, kövesse az alábbi listában leírtakat. Ne feledje, a hiba a kapcsolat bármelyik végén lehet, sőt, akár egyszerre mindkettőn is. Ha lehetséges, próbálja meg a hibát rekonstruálni egy másik Bluetooth-eszközzel, így ellenőrizve, hogy nem az eszköz a hibás.
- Szerepel-e a helyi eszköz a hcitool <tt>dev</tt> parancs kimenetében?
- Ha a helyi eszköz nem szerepel a listában, akkor a hcid nincs elindítva, vagy az eszközt nem sikerült Bluetooth-eszközként felismerni. Ennek többféle oka is lehet. Lehet, hogy az eszköz hibás, vagy hiányzik a megfelelő illesztőprogram. Sok hordozható gépen külön gomb szolgál a vezetéknélküli (WLAN- és Bluetooth-) eszközök be- és kikapcsolására. Nézze meg a gép kézikönyvét, nincs-e ilyen kapcsoló a gépen. Indítsa újra a Bluetooth-rendszert a rcbluetooth <tt>restart</tt> paranccsal, és nézze meg, hogy kerülnek-e be hibaüzenetek a /var/log/messages rendszernaplóba.
- Kell-e firmware-fájl a Bluetooth-adapterhez?
- Ha igen, akkor telepítse a bluez-bluefw paranccsal, majd indítsa újra a Bluetooth-rendszert az rcbluetooth <tt>restart</tt> parancs kiadásával.
- Jelez-e ki más eszközöket a hcitool <tt>inq</tt> parancs?
- Próbálja ki egynél többször a parancsot. Lehetséges, hogy a kapcsolatot interferencia nehezíti, ugyanis a Bluetooth frekvenciasávját más eszközök is használják.
- Egyeznek-e a PIN-kódok?
- Ellenőrizze, hogy a számítógépen (az /etc/bluetooth/pin fájlban) tárolt PIN-kód megegyezik-e a céleszközével.
- »Látja-e« a távoli eszköz a számítógépet?
- Próbáljon meg kapcsolatot létesíteni a távoli eszközről. Ellenőrizze, hogy az eszköz látja-e a számítógépet.
- Lehet-e hálózati kapcsolatot létrehozni (1. példa)?
- Annak, hogy az első példa (hálózati kapcsolat) nem működik, számos oka lehet. Például lehet, hogy valamelyik számítógép nem támogatja az ssh protokollt. Próbálkozzon meg a ping <tt>192.168.1.3</tt> vagy ping <tt>192.168.1.4</tt> paranccsal. Ha ez működik, akkor ellenőrizze, hogy az sshd működik-e. Szintén problémát jelenthet, ha valamelyik eszköznek már van olyan hálózati beállítása, amelyik ütközik a példában használt 192.168.1.X címekkel. Ebben az esetben próbáljon meg más, például a 10.123.1.2 és 10.123.1.3 címeket.
- Megjelenik-e a számítógép a céleszközök között (2. példa)? Felismeri-e a mobileszköz a számítógépen az Obex-Push szolgáltatást?
- A Saját eszközök menüben válassza ki a megfelelő eszközt és nézze meg a Szolgáltatások listáját. Ha az Obex-Push nem látható (a lista frissítése után sem), akkor a problémát a számítógépen futó opd okozza. Aktív az opd egyáltalán? Van írási jogosultsága a megadott könyvtárhoz?
- Működik-e a második példa a másik irányban?
- Ha az obexftp csomag telepítve van, akkor az obexftp <tt>-b eszköz_címe -B 10 -p kép</tt> parancs használható egyes eszközökön. Több Siemens és Sony Ericsson készüléket is kipróbáltunk, amelyeken ez működik. A csomag leírása az /usr/share/doc/packages/obexftp helyen található.
További információ
A Bluetooth beállításának és használatának részletes áttekintése megtalálható ezen a címen: http://www.holtmann.org/linux/bluetooth/. Egyéb hasznos információ és leírások:
- Hivatalos howto arról, hogyan van a Bluetooth protokoll integrálva a kernelbe: http://bluez.sourceforge.net/howto/index.html
- Kapcsolat PalmOS PDA-kkal: http://www.cs.ucl.ac.uk/staff/s.zachariadis/btpalmlinux.html
Infravörös adatátvitel
Az IrDA (Infrared Data Association) egy ipari szabvány vezetéknélküli adatátvitelhez infravörös fény segítségével. A manapság eladott hordozható gépek nagy része fel van szerelve egy IrDA-kompatibilis adóvevővel, amelyik lehetővé teszi a más eszközökkel, például nyomtatókkal, modemekkel, helyi hálózatokkal vagy más hordozható gépekkel folytatott kommunikációt. Az átviteli sebesség 2400 bps és 4 Mbps közé esik.Kétféle IrDA működési mód létezik. A SIR nevű normál módban az infravörös portot soros csatolóként éri el a rendszer. Ez a mód szinte minden rendszeren működik és a legtöbb feladathoz elegendő is. A gyorsabbik, FIR nevű módhoz speciális illesztőprogramra van szükség az IrDA-lapkához. Nem minden lapkatípus használható FIR-módban, egyszerűen a megfelelő illesztőprogramok hiánya miatt. A kívánt IrDA-mód a számítógép BIOS-ában állítható be. A BIOS azt is megjeleníti, hogy melyik soros csatoló kerül felhasználásra SIR-módban.
Részletes információ az IrDA-ról Werner Heuser IrDA howto dokumentumában olvasható (http://tuxmobil.org/Infrared-HOWTO/Infrared-HOWTO.html). Ezenkívül forduljon bátran a Linux IrDA Project webhelyéhez is: http://irda.sourceforge.net/.
Szoftver
A szükséges kernelmodulok megtalálhatók a kernelcsomagokban. Az irda csomag tartalmazza az infravörös csatoló támogatásához szükséges alkalmazásokat. A dokumentáció a csomag telepítése után az /usr/share/doc/packages/irda/README helyen található.
Konfiguráció
Az IrDA-rendszerszolgáltatás nem indul el automatikusan a rendszer indításakor. A bekapcsolásához használja a YaST IrDA-modulját. Ebben a modulban egyetlenegy beállítás módosítható: az infravörös eszköz soros csatolója. Az ellenőrzőablak kétféle dolgot jelenít meg. Az egyik az irdadump parancs kimenete; ez a program naplózza az összes elküldött és fogadott IrDA-csomagot. A kimenetben látszania kell a számítógép nevének, valamint a átviteli tartományon belüli összes infravörös eszköz nevének. A Hibaelhárítás egy példát mutat az üzenetekre. Az IrDA-kapcsolattal rendelkező eszközök pedig az ablak alsó részében vannak felsorolva.Az IrDA komoly mértékben megterheli az akkumulátort, ugyanis néhány másodpercenként a többi eszköz észlelésére egy felderítő csomagot küld a gép. Éppen ezért, ha akkumulátorról dolgozik, csak akkor használja az IrDA-t, ha valóban szükség van rá. Az alrendszert bekapcsolni az rcirda <tt>start</tt>, kikapcsolni pedig a rcirda <tt>stop</tt> paranccsal lehet. A csatoló aktiválásakor az összes szükséges kernelmodul betöltésre kerül.A kézi beállítás az /etc/sysconfig/irda fájl szerkesztésével végezhető el. A fájlban egyetlenegy változó található, az IRDA_PORT, amelyik a SIR-módban használt csatolót határozza meg.
Használat
A nyomtatni kívánt adatok a /dev/irlpt0 eszközfájlba küldhetők. A /dev/irlpt0 eszközfájl ugyanúgy viselkedik, mint a normál /dev/lp0 vezetékes csatoló, csak az adatok vezeték nélkül, infravörös kapcsolaton keresztül kerülnek továbbításra. Nyomtatáshoz győződjön meg róla, hogy a nyomtató a számítógép infravörös csatolójának rálátási tartományán belül van, és hogy az infravörös támogatás elindult.
Az infravörös csatolón keresztül elért nyomtatók is a YaST Nyomtató moduljával állíthatók be. Mivel nem kerülnek automatikusan felismerésre, állítsa be őket kézzel a Más (nem érzékelt) lehetőséget kiválasztva. A következő párbeszédablakban válassza ki az IrDA nyomtató lehetőséget. Általában az irlpt0 a megfelelő kapcsolat. A nyomtatók Linux alatti üzemeltetésének részletes leírása a Nyomtatók üzemeltetése részben található.
Más gépekkel, mobiltelefonokkal és hasonló eszközökkel a /dev/ircomm0 eszközfájlon keresztül lehet kommunikálni. A Siemens S25 és Nokia 6210 mobiltelefonok például képesek betárcsázni és csatlakozni az internetre a wvdial alkalmazás segítségével, az infravörös csatolón keresztül. Palm Pilot gépekkel is szinkronizálhatók az adatok, feltéve, hogy a megfelelő alkalmazásban az eszköz a /dev/ircomm0 értékre van állítva.
Meg lehet címezni csak azokat az eszközöket is, amelyek támogatják a nyomtatási vagy IrCOMM-protokollt. Az IROBEX protokollt támogató eszközök, mint például a 3Com Palm Pilot, speciális alkalmazásokkal érhetők el, mint az irobexpalm és az irobexreceive. További információ az IR-HOWTO dokumentumban (http://tldp.org/HOWTO/Infrared-HOWTO/) található. Az irdadump kimenetében az eszköz által támogatott protokollok zárójelekben láthatók az eszközök nevei után. Az IrLAN protokoll fejlesztése jelenleg is folyamatban van.
Hibaelhárítás
Ha az infravörös portra csatlakoztatott eszközök nem válaszolnak, adja ki az irdadump parancsot (mint root felhasználó) annak ellenőrzésére, hogy a számítógép felismerte-e az eszközt. A következő helyen bemutatott kimenthez hasonló jelenik meg, amikor egy Canon BJC-80 nyomtató a számítógép közelébe kerül: Az irdadump kimenete.21:41:38.435239 xid:cmd 5b62bed5 > ffffffff S=6 s=0 (14)
21:41:38.525167 xid:cmd 5b62bed5 > ffffffff S=6 s=1 (14)
21:41:38.615159 xid:cmd 5b62bed5 > ffffffff S=6 s=2 (14)
21:41:38.705178 xid:cmd 5b62bed5 > ffffffff S=6 s=3 (14)
21:41:38.795198 xid:cmd 5b62bed5 > ffffffff S=6 s=4 (14)
21:41:38.885163 xid:cmd 5b62bed5 > ffffffff S=6 s=5 (14)
21:41:38.965133 xid:rsp 5b62bed5 < 6cac38dc S=6 s=5 BJC-80
hint=8804 [Printer IrCOMM ] (23)
21:41:38.975176 xid:cmd 5b62bed5 > ffffffff S=6 s=* earth
hint=0500 [ PnP Computer ] (21)
Ha nincs kimenet, vagy a másik eszköz nem válaszol, ellenőrizze a csatoló beállításait. Ellenőrizze, hogy valóban a helyes csatolót használja-e. Az infravörös csatoló néha a /dev/ttyS2 vagy /dev/ttyS3, és néha nem az IRQ 3 megszakítást használja. Ezek a beállítások szinte minden noteszgépnél a BIOS beállító menüjében ellenőrizhetők és módosíthatók.
Egy egyszerű videokamera segíthet annak megállapításában, hogy az infravörös LED egyáltalán kigyullad-e. A legtöbb videokamera látja az infravörös fényt, míg az emberi szem nem.