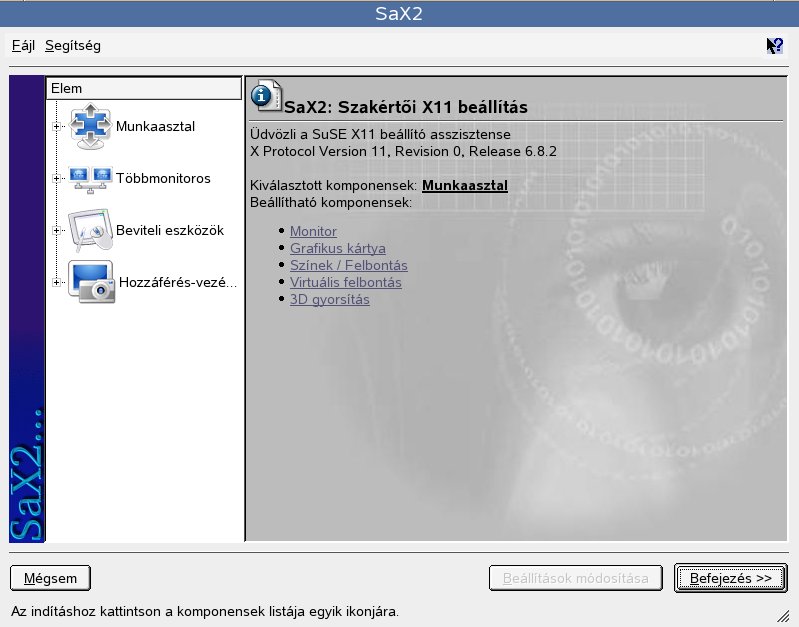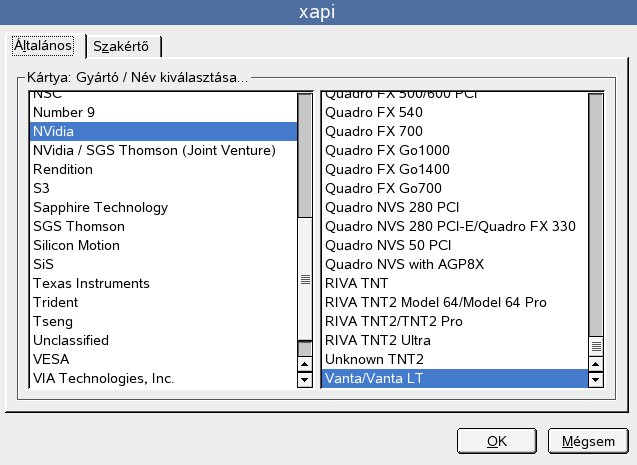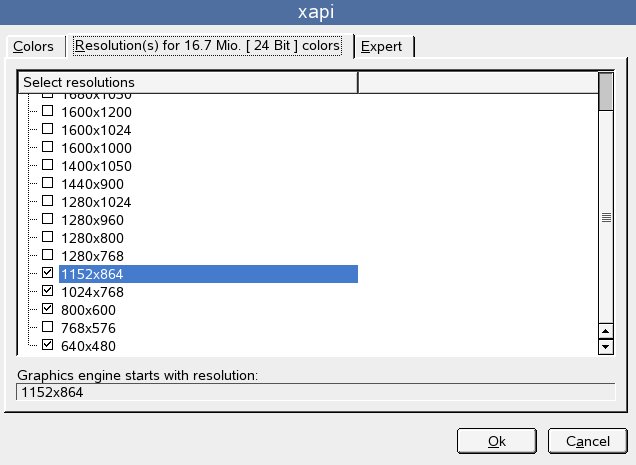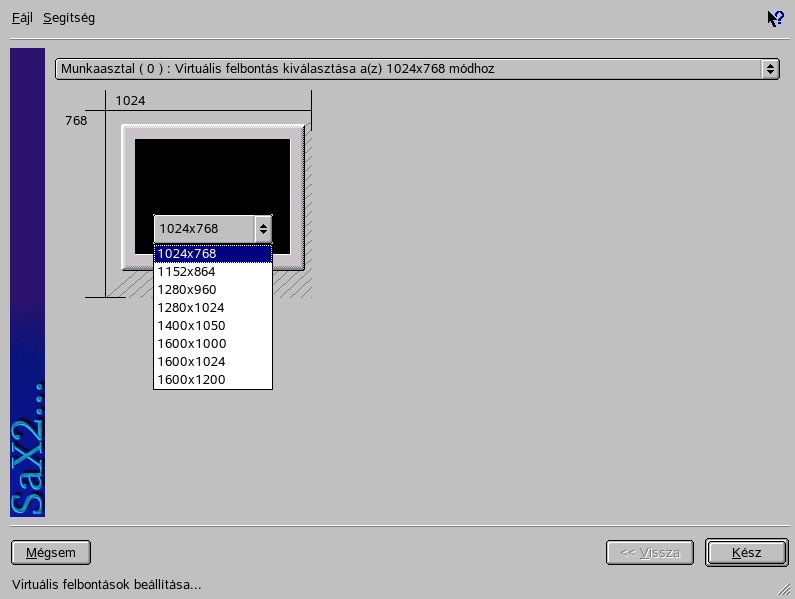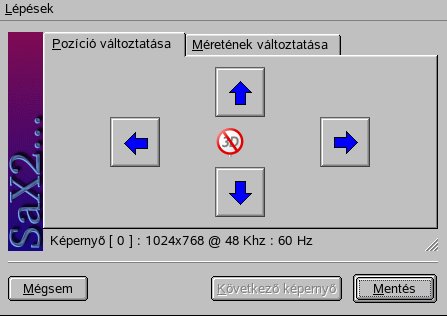Dokumentáció/SL9.3/Rendszer/Az X Window rendszer
Az X11 beállítása az SaX2 segítségével
A grafikus felhasználói felület (az X szerver) kezeli a hardver és szoftver közötti kommunikációt. Az asztali rendszerek (például a KDE és GNOME) és az ablakkezelők széles skálája X szervert használ a felhasználói interakció biztosításához.
A grafikus felhasználói felület kezdeti beállítása a telepítés során történik. A beállítások későbbi módosításához az SaX2 program használható. Az aktuális beállítások mentésre kerülnek és ezeket bármikor vissza lehet állítani. Az aktuális értékek megjelenítésre kerülnek és módosíthatók: a képernyőfelbontás, a színmélység, a frissítési sebesség, valamint a monitor típusa és gyártója, ha automatikusan felismerésre kerültek.
Ha egy új grafikus kártyát telepített, akkor megjelenik egy kis párbeszédablak, amelyben meg kell adni, hogy a 3D-gyorsítás be legyen-e kapcsolva a grafikus kártyán. Kattintson a Szerkesztés gombra. A beviteli és megjelenítési eszközök beállítására szolgáló eszköz, a SaX2 egy külön ablakban indul el. Ez a párbeszédablak látható a következő ábrán:
A baloldali navigációs soron négy fő elem található: Munkaasztal,Többmonitoros, Beviteli eszközök és Hozzáférés-vezérlés. A monitor, a grafikus kártya, a színmélység, a felbontás valamint a képernyő pozíciója és mérete a Munkaasztal részben állítható be. A billentyűzet, egér, érintőképernyős monitor és a rajztábla a Beviteli eszközök részben állítható be. A Többmonitoros részben több képernyő használata is beállítható (Több képernyő). A Hozzáférés-vezérlés egy hasznos eszköz az egérmutatónak a numerikus billentyűzet billentyűivel való vezérléséhez.
Válassza ki a monitort és a grafikus kártyát. A monitort és a grafikus kártyát a rendszer általában automatikusan felismeri. Ha a monitort nem sikerült automatikusan felismerni, akkor automatikusan megjelenik a monitorkiválasztási párbeszédablak. A gyártók és eszközök listájából válassza ki a monitort vagy írja be a monitor kézikönyvében megadott monitorértékeket. Az egyik előre beállított VESA-módot is kiválaszthatja.
A monitor és a grafikus kártya beállításainak megadása után megjelenő főablakban kattintson a Befejezés pontra, majd tesztelje a beállításokat. Ez biztosítja, hogy a beállítás az eszközöknek megfelelő legyen. Ha a kép nem stabil, akkor az Esc megnyomásával azonnal fejezze be a tesztet és csökkentse a frissítési sebességet vagy a felbontást és a színmélységet. Attől függetlenül, hogy futtat-e tesztet, a módosítások csak az X szerver újraindítása után kerülnek érvényre.
Asztali környezet
A Beállítások módosítása → Tulajdonságok menüpont hatására megjelenik egy ablak a Monitor típusa, Frekvenciák és Szakértő lappal.
- Monitor típusa
- Az ablak baloldali részében válassza ki a gyártót. A jobboldali részben válassza ki a modellt. Ha rendelkezésre áll a monitor Linux-illesztőprogramjait tartalmazó hajlékonylemez, akkor a Meghajtólemez... menüpontra kattintással telepítse ezeket.
- Frekvenciák
- Adja meg a képernyő vízszintes és függőleges frekvenciáját. A függőleges frekvencia a képfrissítési sebesség másik elnevezése. Normális esetében az elfogadható értéktartományok a modellből kerülnek kiolvasásra és itt kerülnek megadásra. Ezeket általában nem kell módosítani.
- Szakértő
- Itt lehet megadni a képernyő néhány paraméterét. A felső kiválasztási mezőben lehet megadni a képernyőfelbontás kiszámításához használandó eljárást és a képernyőgeometriát. Ne módosítson semmit, hacsak a monitor nincs rosszul azonosítva, vagy ha a képernyő nem instabil. Módosítható a megjelenített kép mérete is és bekapcsolható az energiagazdálkodási mód, a DPMS.
Grafikus kártya
A grafikus kártya párbeszédablakon két lap látható: Általános és Szakértő. Az Általános lap baloldalán válassza ki a grafikus kártya gyártóját, a jobboldalán pedig a modellt.A Szakértő lap finomabb beállítási lehetőségeket kínál. A jobboldalon a képenyő balra vagy egy függőleges pozícióra állítható (néhány forgatható TFT képernyő esetén hasznos). A BusID bejegyzései csak több képernyő használata esetén lényegesek. Normális esetben itt semmit nem kell módosítani. A kártya beállításait ne módosítsa, hacsak nem jártas a témában és nem ismeri az egyes beállítások jelentését. Ha szükséges, akkor tekintse meg a grafikus kártya dokumentációját.
Színek és felbontások
Három lap áll rendelkezésre: Színek, Felbontás és Szakértő.
- Színek
- A használt hardvertől függően válasszon ki egy színmélységet: 16, 256, 32768, 65536 vagy 16,7 millió szín (4, 8, 15, 16 vagy 24 bit). Az elfogadható megjelenítési minőség érdekében állítson be legalább 256 színt.
- Felbontás
- A modul felkínálja a hardver által megfelelően megjeleníthető felbontás és színmélység kombinációkat. Emiatt SUSE LINUX használata esetén a hardver helytelen beállítások miatti károsodásának veszélye nagyon alacsony. Ha kézzel módosítja a felbontást, akkor tekintse meg a hardver dokumentációját annak ellenőrzéséhez, hogy az értékkészlet megjeleníthető-e.
- Szakértő
- Az előző lapon felkínált felbontáson felül ez a lap saját felbontás megadását is lehetővé teszi, amely ezután felkerül a lapra és kiválasztható.
Virtuális felbontás
Minden asztali rendszer egy adott felbontással rendelkezik, amely a monitor teljes képernyőjén megjelenítésre kerül. A felbontás mindazonáltal a képernyő látható területénél nagyobbra is állítható. Ha az egeret az asztali rendszer margóin túlra mozgatja, akkor az asztali környezet virtuális része is megjelenítésre kerül a képernyőn. Ez megnagyobbítja a rendelkezésre álló munkaterületet.
A virtuális felbontás kétféleképp állítható be. A Fogd-és-vidd módszerrel beállításhoz vigye az egérmutatót a monitor képére, mire az szálkeresztté változik. Tartsa lenyomva a bal egérgombot és mozgassa az egeret a virtuális felbontásnak megfelelő raszterkép növelése érdekében. Ez az eljárás akkor a legjobb, ha nem teljesen biztos benne, hogy mekkora virtuális területet is szeretne az asztalon.
Az Előugró menüből kiválasztással lehetőség választása esetén a raszterkép közepén megjelenő előugró menü megjeleníti az éppen használt virtuális febontást. Az egyik alapértelmezett virtuális felbontás használatához válasszon ki egyet a menüből.
3D-gyorsítás
Ha a kezdeti telepítés vagy az új grafikus kártya telepítése során nem aktiválta a 3D-gyorsítást, akkor itt megteheti.
Képpozíció és -méret
E két lap alatt a nyíl billentyűk segítségével pontosan állítsa be a kép pozícióját és méretét. Lásd: A képgeometria beállítása. Többképernyős környezet esetén a Következő képernyő gombbal kapcsolhat át a másik monitorra a méret és pozíció beállításához. A beállítások mentéséhez nyomja meg a Mentés gombot.
Több képernyő
Ha a számítógépbe több grafikus kártya vagy egy több kimenettel rendelkező grafikus kártya van telepítve, akkor a rendszerhez több képernyő csatlakoztatható. Ha két képernyőt használ, akkor ezt kétképernyős (dual-head) rendszernek hívják. Kettőnél több képernyő használata esetén többképernyős (multihead) módról beszélünk. A SaX2 automatikusan felsimeri a rendszerben lévő több grafikus kártyát és ennek megfelelően előkészíti a beállítást. A többképernyős párbeszédablakban állítsa be a többképernyős módot és a képernyők elrendezését. Három mód áll rendelkezésre: Hagyományos (alapértelmezett), Egy képernyő (Xinerama) és Klón mód.- Hagyományos több képernyő
- Minden monitor külön egység. Az egérmutató át tud mozogni a képernyők között.
- Klónozott többképernyő
- Ebben a módban az összes monitor ugyanazt a tartalmat jeleníti meg. Az egér csak a fő képernyőn látható.
- Xinerama több képernyő
- Az összes képernyő együtt egy nagy képernyőt alkot. A programablakok az összes képernyőn szabadon pozicionálhatók és több monitort kitöltő méretre méretezhetők.A többképernyős környezet elrendezése az egyes képernyők elrendezését és a közöttük levő kapcsolatot írja le. A SaX2 alapértelmezés szerint egy szabványos elrendezést állít be, amely a felismert grafikus kártyák sorrendjét követi, és az összes képernyőt egy sorban balról-jobbra rendezi el. A többképernyős eszközök Elrendezés párbeszédablakában a monitorok elrendezésének megadásához az egér segítségével mozgassa a képernyőszimbólumokat a rácsban. Az elrendezés párbeszédablak kitöltése után a Teszt gombra kattintással ellenőrizze az új beállítást.
A Linux jelenleg nem biztosít 3D-támogatást Xinerama többképernyős környezetekhez. Ebben az esetben a SaX2 letiltja a 3D-támogatást.
Beviteli eszközök
- Egér
- Ha az automatikus felismerés sikertelen, akkor a párbeszédablak segítségével kézzel állítsa be az egeret. A modell leírását az egér dokumentációja tartalmazza. A támogatott egértípusok listájából válassza ki a modellt és a numpad 5 billentyűjének megnyomásával erősítse meg.
- Billentyűzet
- A párbeszédablak felső részén látható választómezővel adja meg a használandó billentyűzet típusát. Ezután válassza ki a billentyűzetkiosztást (a billentyűk nyelvspecifikus pozícióját). A tesztmező segítségével ellenőrizze, hogy a speciális karakterek megfelelően kerülnek-e megjelenítésre.
- Az ékezetes betűk aktiválásához és letiltásához használt jelölőnégyzet állapota a megfelelő nyelvtől függ, nem kell módosítani. Az új beállítások életbe léptetéséhez kattintson a Befejezés gombra.
- Érintőképernyő
- Az érintő beállításához indítsa el a SaX2 programot, majd válassza ki a Beviteli eszközök → Érintőképernyők lehetőséget. Kattintson a Hozzáadás lehetőségre és adjon hozzá egy érintőképernyőt. A Befejezés gombra kattintással mentse el a beállítást. A beállítást nem kell tesztelni.
- Az értintőképernyő különböző opciókkal rendelkezik és először kalibrálni kell. Sajnos erre a célra Linuxban nincs általános eszköz. A szokásos konfiguráció megfelelő alapértelmezett értékeket tartalmaz az érintőképernyő méretéhez. Normális esetében nincs szükség további konfigurációra.
- Rajztábla
- Indítsa el a SaX2 programot és válassza ki a Beviteli eszközök → Rajztábla lehetőséget. Kattintson a Hozzáadás gombra, a következő párbeszédablakban válassza ki a gyártót majd a megjelenő listából a rajztáblát. Ha rendelkezik csatlakoztatott tollal vagy törlővel, akkor jelölje be a jobboldali jelölőnégyzetet. Ha a rajztábla egy soros porthoz van csatlakoztatva, akkor ellenőrizze a portot. A /dev/ttyS0 az első soros portra utal. A /dev/ttyS1 a másodikra. A további portok hasonló jelölést használnak. A Befejezés gombra kattintással mentse el a beállítást.
AccessX
Ha nem használ egeret a számítógépen, akkor indítsa el az SaX2 programot és kapcsolja be az AccessX-et, hogy a jobboldali számbillentyűkkel vezérelhesse az egérmutatót. Az egyes billentyűk funkcióinak leírása: AccessX – Egér működtetése a numerikus billentyűzet segítségével. A csúszka segítségével állítsa be, hogy milyen gyorsan mozogjon az egérmutató egy billentyű lenyomására.
| Billentyű | leírás |
|---|---|
| ÷ | kiválasztja a bal egérgombot |
| × | kiválasztja a középső egérgombot |
| – | kiválasztja a jobb egérgombot |
| 5 | kattint egyet az előbb kiválasztott egérgombbal. Ha nem lett másik gomb kiválasztva, akkor a bal egérgomb az alapértelmezés. A kiválasztás az esemény után visszaállításra kerül az alapértelmezett értékre. |
| + | Az 5-ös billentyűhöz hasonlóan viselkedik, de dupla kattintás |
| 0 | Az 5-ös billentyűhöz hasonlóan viselkedik, de kattint és lenyomva tart esemény |
| Del | elengedi a 0 által előzőleg meghívott kattint és lenyomva tart eseményt |
| 7 | továbbmozgatja a kurzort balra felfelé |
| 8 | a kurzort egyenesen felfelé mozgatja |
| 9 | továbbmozgatja a kurzort jobbra felfelé |
| 4 | továbbmozgatja a kurzort balra |
| 6 | továbbmozgatja a kurzort jobbra |
| 1 | továbbmozgatja a kurzort balra lefelé |
| 2 | a kurzort egyenesen lefelé mozgatja |
| 3 | továbbmozgatja a kurzort jobbra lefelé |
További információ
Az X Window rendszerrel és tulajdonságaival kapcsolatos további információ: Az X Window rendszer.
Botkormány
A modulban a gyártó és modell listájából válassza ki a botkormányt. A Teszt ablakban ellenőrizze, hogy a botkormány megfelelően válaszol-e. A teszt párbeszédablak három ábrát jelenít meg a botkormány analóg tengelyeihez és jeleket a négy szokásos gombhoz. A botkormány mozgatásakor vagy a gombok megnyomásakor a teszt párbeszédablakban meg kell jelennie egy reakciónak. Mivel a botkormány általában a hangkártyához van csatlakoztatva, ez a modul a hangkártya-konfigurációból is elérhető.Billentyűzetkiosztás kiválasztása
A kívánt billentyűzetkiosztás általában megfelel a kiválasztott nyelvnek, de a nyelvtől függetlenül is kiválasztható. A tesztmező segítségével tekintse meg, hogy a speciális karakterek – mint például a csővezeték szimbólum – megfelelően kerülnek-e megjelenítésre.
Egér
Állítsa be az egeret a YaST modul segítségével. Az egér kiválasztásának eljárása már telepítésnél bemutatásra került: Egér.Az X konfiguráció optimalizálása
Az X.Org az X Window rendszer nyílt forrású megvalósítása. Ezt az X.Org Foundation fejlesztette tovább, amely az X Window rendszer új technológiáinak és szabványainak fejlesztéséért felelős.A rendelkezésre álló hardver (beleértve az egeret, a grafikus kártyát, a monitort és a billentyűzetet is) lehető legjobb használatához a konfigurációt kézzel kell optimalizálni. Az alábbiakban bemutatjuk az optimalizálás néhány szempontját. Az X Window rendszer beállításával kapcsolatos részletes információért tekintse át a /usr/share/doc/packages/Xorg könyvtárban lévő különböző fájlokat és a man xorg.conf parancs kimenetét.
Az SaX2 és az xf86config program alapértelmezés szerint az /etc/X11 könyvtárban létrehozza az xorg.conf fájlt. Ez az X Window rendszer elsődleges konfigurációs fájlja. Itt keresse meg a grafikus kártyával, egérrel és monitorral kapcsolatos beállításokat.
Az alábbi bekezdések az /etc/X11/xorg.conf konfigurációs fájl szerkezetét írják le. Minden rész a Section <megnevezés> kulcsszóval kezdődik és az EndSection kulcsszóval végződik. Kezdjük a legfontosabb részek rövid áttekintésével.
Az xorg.conf számos szakaszból (section) áll, amelyek mindegyike a beállítás egy adott szempontjával foglalkozik. A szakasz formája mindig ugyanaz:
Section megnevezés bejegyzés 1 bejegyzés 2 bejegyzés n EndSection
A rendelkezésre álló szakasztípusok listáját a Az /etc/X11/xorg.conf fájl részei jeleníti meg.
| Típus | Jelentés |
|---|---|
| Files | Ez a rész a betűkészletek és az RGB színtáblázat által használt elérési utakat írja le. |
| ServerFlags | Az általános kapcsolók itt kerülnek beállításra. |
| InputDevice | A beviteli eszközök, mint például a billentyűzetek és speciális beviteli eszközök (touchpad, botkormányok, stb.), ebben a részben kerülnek beállításra. A rész fontos paraméterei a Driver és a Protocol valamint a Device elemeket megadó beállítások. |
| Monitor | Leírja a rendszer által használt monitort. A rész egyes elemei, amelyekre később a Screen definícióban hivatkozunk, a bandwidth (sávszélesség) és a szinkronizációs frekvenciakorlátok (HorizSync és VertRefresh). A beállítások az alábbi mértékegységekben kerülnek megadásra: MHz, kHz és Hz. Normális esetben a szerver visszautasít minden modeline beállítást, amely nem felel meg a monitor specifikációjának. Ez megakadályozza, hogy a monitorra véletlenül túl nagy frekvencia kerüljön. |
| Modes | Az adott képernyőfelbontások modeline paraméterei itt kerülnek tárolásra. Ezek a paraméterek a SaX2 segítségével kiszámíthatók a felhasználó által megadott értékek alapján és az esetek többségében nem kell módosítani őket. Itt lehet beállítani, ha például egy rözített frekvenciájú monitort kíván csatlakoztatni. Az egyedi számértékek jelentésével kapcsolatos részleteket a /usr/share/doc/howto/en/XFree86-Video-Timings-HOWTO.gz HOWTO fájl tartalmazza. |
| Device | Ez a rész egy adott grafikus kártyát ír le. Erre a leíró nevével hivatkozunk. |
| Screen | Ez a rész a Monitor és a Device részt egyesíti az X.Org összes szükséges beállításának kialakítása érdekében. A Display szakaszban adja meg a képernyőhöz használt virtuális képernyő méretét (Virtual), a ViewPort és a Modes elemet. |
| ServerLayout | Ez a rész egy egy- vagy többképernyős beállítás elrendezését adja meg. Ez a rész összeköti a beviteli eszközöket (InputDevice) és a megjelenítő eszközöket (Screen). |
A Monitor, Device és Screen részletesebb leírása alább látható. A többi résszel kapcsolatos információ az X.Org és xorg.conf kézikönyvoldalán található.
Az xorg.conf fájlban több különböző Monitor és Device rész is lehet. Még akár több Screen rész is megadható. A következő ServerLayout rész határozza meg, hogy melyik kerüljön alkalmazásra.
A Screen rész
Először tekintsük meg közelebbről a Screen részt, amely egy Monitor és Device részt egyesít, és meghatározza a használandó felbontást és színmélységet. A screen rész az alábbihoz hasonló lehet: A /etc/X11/xorg.conf fájl Screen része.
![]() Példa: A /etc/X11/xorg.conf fájl Screen része
Példa: A /etc/X11/xorg.conf fájl Screen része
Section "Screen"
DefaultDepth 16
SubSection "Display"
Depth 16
Modes "1152x864" "1024x768" "800x600"
Virtual 1152x864
EndSubSection
SubSection "Display"
Depth 24
Modes "1280x1024"
EndSubSection
SubSection "Display"
Depth 32
Modes "640x480"
EndSubSection
SubSection "Display"
Depth 8
Modes "1280x1024"
EndSubSection
Device "Device[0]"
Identifier "Screen[0]"
Monitor "Monitor[0]"
EndSection
Az Identifier sor (itt Screen[0]) egy meghatározott nevet ad a résznek, amellyel egyedi módon lehet rá hivatkozni a következő ServerLayout részben. A Device és Monitor sor a definícióhoz tartozó grafikus kártyát és monitort adja meg. Ezek a Device és Monitor részre a megfelelő névvel vagy azonosítókkal hivatkoznak. Ezen részek részletes leírása alább látható.
A DefaultDepth beállítás segítségével állíthatja be a színmélységet, amelyet a szervernek használnia kell, hacsak nem egy adott színmélységgel indította el. Minden színmélységhez rendelkezésre áll egy Display alrész. A Depth kulcsszó az érvényes színmélységet hozzárendeli ehhez az alrészhez. A Depth lehetséges értékei: 8, 15, 16 és 24. Nem az összes X szervermodul támogatja ezeket az értékeket.
A színmélység után a felbontások listája a Modes részben kerül beállításra. Ezt a listát az X szerver balról-jobbra haladva ellenőrzi. Az X szerver minden egyes felbontáshoz egy megfelelő Modeline sort keres a Modes részben. A Modeline a monitor és a grafikus kártya képességétől függ. A Monitor beállítások határozzák meg az eredményül kapott Modeline elemet.
Az első megtalált felbontás az Alapértelmezett mód. A Ctrl-Alt-szürke + billentyűkombináció segítségével váltson át a lista jobboldali következő felbontására. A Ctrl-Alt-szürke – billentyűkombináció segítségével lépjen balra. Ez lehetővé teszi a felbontás X futása közbeni módosítását.
A Display alrész utolsó sorában lévő Depth 16 a virtuális képernyő méretére utal. A virtuális képernyő maximális lehetséges mérete a grafikus kártyán telepített memória mennyiségétől és a kívánt színmélységtől, nem pedig a monitor maximális felbontásától függ. Mivel a modern grafikus kártyák nagy mennyiségű videomemóriával rendelkeznek, nagyon nagy virtuális asztali rendszerek hozhatók létre. Elképzelhető azonban, hogy a 3D-funkció a továbbiakban nem használható, ha a videomemória nagy része egy virtuális asztalhoz kerül felhasználásra. Ha a kártya 16 MB video RAM-mal rendelkezik, akkor a virtuális képernyő 8 bites színmélységben például maximum 4096x4096 pixel lehet. Különösen gyorsított kártyák esetén nem ajánlatos a teljes memóriát a virtuális képernyőhöz használni, mivel a kártyán lévő memóriába számos betűkészlet és grafikus gyorsítótár is kerül.
A Device rész
A device rész egy adott grafikus kártyát ír le. Az xorg.conf fájlban tetszőleges számú eszköz bejegyzése adható meg, amelyek neve az Identifier kulcsszóval van megkülönböztetve. Az alapszabály az, hogy ha egynél több grafikus kártya van telepítve, akkor a szakaszok egyszerűen sorban kerülnek számozásra. Az első neve Device[0], a másodiké Device[1] és így tovább. Az alábbi fájl a számítógép Device részének kivonatát jeleníti meg egy Matrox Millennium PCI grafikus kártyával:Section "Device" BoardName "MGA2064W" BusID "0:19:0" Driver "mga" Identifier "Device[0]" VendorName "Matrox" Option "sw_cursor" EndSection
Ha SaX2-t használ a beállításhoz, akkor a Device résznek a fenti példához hasonlóan kell kinéznie. A Driver és BusID a számítógépen telepített hardvertől függ és a SaX2 automatikusan felismeri. A BusID a PCI- vagy AGP-kártyahelyet adja meg, amelybe a grafikus kártya telepítve van. Ez az lspci parancs által megjelenített azonosítónak felel meg. Az X szerver a részleteket decimális formában igényli, de az lspci ezeket hexadecimális formában jeleníti meg. A Driver paraméter segítségével adhatja meg a grafikus kártyához használandó illesztőprogramot. Ha a kártya egy Matrox Millennium, akkor az illesztőprogram neve mga. Az X szerver ezután a drivers alkönyvtárban lévő Files részben megadott ModulePath elemben keres. Szokásos telepítés esetén ez a könyvtár az /usr/X11R6/lib/modules/drivers. A _drv.o hozzáadásra kerül a névhez, így az mga illesztőprogram esetén az mga_drv.o illesztőprogramfájl kerül betöltésre.
Az X szerver vagy az illesztőprogram viselkedése további opciók segítségével befolyásolható. Példa erre a Device rész sw_cursor beállítása. Ez letiltja a hardveres egérkurzort és az egérkurzort szoftver segítségével rajzolja ki. Az illesztőprogram-modultól függően különböző lehetőségek állnak rendelkezésre, amelyek az illesztőprogram-modulok leírásaiban találhatók, az /usr/X11R6/lib/X11/doc könyvtárban. Általánosan érvényes beállítások a kézikönyvoldalakon is találhatók (man xorg.conf és man X.Org).
A Monitor és a Modes rész
A Device részhez hasonlóan a Monitor és a Modes rész egy monitort ír le. Az /etc/X11/xorg.conf konfigurációs fájl tetszőleges számú Monitor részt tartalmazhat. A szerverelrendezés rész megadja, hogy mely Monitor rész érvényes.A monitordefiníciókat csak tapasztalt felhasználók állítsák át. A modeline-ok a Monitor rész fontos részét alkotják. A modeline vízszintes és függőleges időzítést ad meg a megfelelő felbontáshoz. A monitortulajdonságok, különösen a megengedett frekvenciák a Monitor részben kerülnek tárolásra.
A saját monitorleírásokat kialakító felhasználóknak jól kell ismerniük az /usr/X11/lib/X11/doc dokumentációt. A videomódokat bemutató rész külön figyelmet érdemel. Részletesen leírja a hardver működését és a modeline-ok létrehozásának módját.A modeline kézi specifikációjára manapság ritkán van szükség. Ha modern multisync monitort használt, akkor az engedélyezett frekvenciákat és optimális felbontásokat az X szerver DDC-n keresztül közvetlenül olvashatja, amint azt a SaX2 beállításánál leírtuk. Ha ez valamilyen okból nem lehetséges, akkor használja az X szerverben megadott egyik VESA módot. Ez gyakorlatilag az összes grafikuskártya-monitor kombinációval működik.
Betűkészletek telepítése és beállítása
SUSE LINUX rendszeren a további betűkészletek telepítése nagyon egyszerű. Egyszerűen csak át kell másolni a betűkészleteket az X11 betűkészletek elérési útvonalán belüli tetszőleges könyvtárba (Az X11 alap betűkészletek). A betűkészlet az új xft betűkészlet-előállító rendszerrel való használatának engedélyezéséhez a telepítési könyvtárnak az /etc/fonts/fonts.conf fájlban beállított könyvtárak alkönyvtárának kell lennie (Az Xft).A betűkészletfájlok (root felhasználóként) kézzel átmásolhatók egy megfelelő könyvtárba, mint például az /usr/X11R6/lib/X11/fonts/truetype. A feladat a KDE vezérlőközpont KDE betűkészlet-telepítőjével is végrehajtható. Az eredmény ugyanaz.
A tényleges betűkészletek átmásolása helyett szimbolikus láncok is létrehozhatók. Erre akkor lehet szükség például, ha licencelt betűkészletekkel rendelkezik egy felcsatolt Windows partíción és használni kívánja őket. Ezt követően futtassa a SuSEconfig --module fonts parancsot.
A SuSEconfig --module fonts parancs a betűkészletek beállítását kezelő /usr/sbin/fonts-config parancsfájlt hajtja végre. A parancsfájl működésének megismeréséhez tekintse meg a parancsfájl kézikönyvoldalát (man fonts-config).Az eljárás ugyanaz bittérképes, TrueType és OpenType, illetve Type1 (PostScript) betűkészletek esetén. E betűtípusok mindegyike tetszőleges könyvtárba telepíthető. Csak a CID kulcsú betűkészletek igényelnek kicsit más eljárást (CID kulcsú betűkészletek).Az X.Org két teljesen különböző betűrendszert tartalmaz: a régi X11 alap betűrendszert, illetve az újonnan kialakított Xft és fontconfig rendszert. Az alábbiakban leírjuk a két rendszert röviden.
Az Xft
Az Xft programozói a kezdetektől fogva biztosították a méretezhető betűkészletek támogatását, beleértve az élsimítást is. Xft használata esetén a betűkészleteket az őket használó alkalmazások állítják elő, nem az X szerver, mint az X11 alap betűrendszerben. Ily módon a megfelelő alkalmazás hozzá tud férni a tényleges betűkészletfájlokhoz és teljes mértékben szabályozhatja a betűalakok előállítását. Ez képezi a többnyelvű szöveg helyes megjelenítésének alapját. A betűkészletfájlok közvetlen elérése nagyon hasznos a betűkészletek nyomtatáshoz való beágyazásához, mert így ellenőrizhető, hogy a nyomtatási kimenet ugyanúgy néz-e ki, mint a képernyőkimenet.SUSE LINUX alatt a két asztali környezet (a KDE és a GNOME), a Mozilla és számos más alkalmazás alapértelmezés szerint már az Xft-t használja. Az Xft-t már több alkalmazás használja, mint a régi X11 alap betűrendszert.
Az Xft a fontconfig könyvtárat használja a betűkészletek megkereséséhez és az előállításuk szabályozásához. A fontconfig tulajdonságait a globális /etc/fonts/fonts.conf és a felhasználóspecifikus ~/.fonts.conf konfigurációs fájlok szabályozzák. Ezeknek a fontconfig konfigurációs fájloknak az alábbi szöveggel kell kezdődniük:
<?xml version="1.0"?> <!DOCTYPE fontconfig SYSTEM "fonts.dtd"> <fontconfig>
és az alábbi szöveggel kell végződniük:
</fontconfig>
A betűkészletek kereséséhez további könyvtárak az alábbi sorok hozzáfűzésével vehetők fel:
<dir>/usr/local/share/fonts/</dir>
Ez általában nem szükséges. A felhasználóspecifikus ~/.fonts könyvtár alapértelmezés szerint már benne van az /etc/fonts/fonts.conf fájlban. Ennek megfelelően további betűkészletek telepítéséhez csak át kell őket másolni a ~/.fonts fájlba.
A betűkészletek megjelenését befolyásoló szabályok is beilleszthetők. Írja be például az alábbit:
<match target="font"> <edit name="antialias" mode="assign"> <bool>false</bool> </edit> </match>
az összes betűkészlet élsimításának letiltásához, vagy az alábbit:
<match target="font"> <test name="family"> <string>Luxi Mono</string> <string>Luxi Sans</string> </test> <edit name="antialias" mode="assign"> <bool>false</bool> </edit> </match>
adott betűkészletek élsimításának letiltásához.
A legtöbb alkalmazás alapértelmezés szerint a sans-serif (vagy az egyenértékű sans), serif vagy monospace betűkészletnevet használja. Ezek nem valódi betűkészletek, hanem csak álnevek, amelyek a nyelvi beállítástól függően feloldásra kerülnek a megfelelő betűkészletre.
A felhasználók egyszerűen hozzáadhatnak szabályokat a ~/.fonts.conf fájlhoz ahhoz, hogy ezek az álnevek a kedvenc betűkészletekre legyenek feloldva:
<alias> <family>sans-serif</family> <prefer> <family>FreeSans</family> </prefer> </alias> <alias> <family>serif</family> <prefer> <family>FreeSerif</family> </prefer> </alias> <alias> <family>monospace</family> <prefer> <family>FreeMono</family> </prefer> </alias>
Mivel alapértelmezés szerint majdnem minden alkalmazás ezeket az álneveket használja, ezek szinte a teljes rendszerre hatással vannak. A kedvenc betűkészletek majdnem mindenütt egyszerűen használhatók anélkül, hogy módosítani kellene az egyes alkalmazások betűkészlet-beállításait.
Az fc-list parancs segítségével megjeleníthető, hogy mely betűkészletek vannak telepítve és melyek használhatók. A fc-list "" például az összes betűkészlet listáját adja vissza. Annak megjelenítéséhez, hogy mely rendelkezésre álló méretezhető betűkészletek (:outline=true) tartalmazzák a héberhez szükséges betűalakot (:lang=he), mi ezek neve (family), stílusa (style), vastagsága (weight) és a betűkészleteket tartalmazó fájlok neve, adja ki az alábbi parancsot:
fc-list ":lang=he:outline=true" family style weight file
A parancs kimenete az alábbi módon néz ki:
/usr/X11R6/lib/X11/fonts/truetype/FreeSansBold.ttf: FreeSans:style=Bold:weight=200 /usr/X11R6/lib/X11/fonts/truetype/FreeMonoBoldOblique.ttf: FreeMono:style=BoldOblique:weight=200 /usr/X11R6/lib/X11/fonts/truetype/FreeSerif.ttf: FreeSerif:style=Medium:weight=80 /usr/X11R6/lib/X11/fonts/truetype/FreeSerifBoldItalic.ttf: FreeSerif:style=BoldItalic:weight=200 /usr/X11R6/lib/X11/fonts/truetype/FreeSansOblique.ttf: FreeSans:style=Oblique:weight=80 /usr/X11R6/lib/X11/fonts/truetype/FreeSerifItalic.ttf: FreeSerif:style=Italic:weight=80 /usr/X11R6/lib/X11/fonts/truetype/FreeMonoOblique.ttf: FreeMono:style=Oblique:weight=80 /usr/X11R6/lib/X11/fonts/truetype/FreeMono.ttf: FreeMono:style=Medium:weight=80 /usr/X11R6/lib/X11/fonts/truetype/FreeSans.ttf: FreeSans:style=Medium:weight=80 /usr/X11R6/lib/X11/fonts/truetype/FreeSerifBold.ttf: FreeSerif:style=Bold:weight=200 /usr/X11R6/lib/X11/fonts/truetype/FreeSansBoldOblique.ttf: FreeSans:style=BoldOblique:weight=200 /usr/X11R6/lib/X11/fonts/truetype/FreeMonoBold.ttf: FreeMono:style=Bold:weight=200
Az fc-list parancs segítségével lekérdezhető legfontosabb paraméterek:
| Paraméter | Jelentés és lehetséges értékek |
|---|---|
| család | A betűcsalád neve, például FreeSans. |
| foundry | A betűkészlet gyártója, például urw. |
| stílus | A betűkészlet stílusa, például Közepes, Hagyományos, Félkövér, Dőlt, Kövér. |
| lang | A betűkészlet által támogatott nyelv, német esetén például de, japán esetén ja, hagyományos kínai esetén zh-TW, egyszerűsített kínai esetén pedig zh-CN. |
| súly | A betűkészlet vastagsága, hagyományos esetén 80, félkövér esetén 200. |
| slant | A dőltség mértéket jelöli, 0 esetén nem dőlt, és 100 esetén dőlt. |
| file | A betűkészletet tartalmazó fájl neve. |
| outline | Körvonalas betűkészlet esetén igaz, más betűkészletek esetén hamis. |
| scalable | Méretezhető betűkészletek esetén igaz, másfajta betűkészletek esetén hamis. |
| bitmap | Bitképes betűkészlet esetén igaz, más betűkészletek esetén hamis. |
| pixelsize | A betűk mérete képpontban. Az fc-list paranccsal kapcsolatban ennek a paraméternek csak bitképes betűkészletek esetén van értelme. |
Az X11 alap betűkészletek
Manapság az X11 alap betűkészletrendszer nem csak bitképes betűkészletek, hanem méretezhető (Type1, TrueType, OpenType és CID kulcsú) betűkészletek használatát is támogatja. A Unicode-betűkészletek már jó ideje támogatottak. 1987-ben az X11 alap betűkészletrendszert eredetileg X11R1-hez tervezték egyszínű bitképes betűk kezelésére. A fent említett kiterjesztések mind később kerültek hozzáadásra.A méretezhető betűk támogatása csak élsimítás és részpixel-kirajzolás nélkül támogatott, és a sok nyelv betűalakjait tartalmazó betűkészletek betöltése hosszú időt vehet igénybe. A Unicode-betűkészletek használata is lassú lehet, és több memóriát igényel.
Az X11 alap betűkészletrendszer néhány öröklött gyengeséggel rendelkezik. Elavult rendszer, amely nem terjeszthető ki értelmes módon. A visszamenőleges kompatibilitás érdekében meg kell tartani, de ahol csak lehetséges, a modernebb Xft és fontconfig rendszert kell használni.
A működéshez az X szervernek tudnia kell, hogy mely betűkészletek állnak rendelkezésére és ezek a rendszerben hol találhatók. Ezt a FontPath változó kezeli, amely az öszes érvényes rendszerbetűkészlet-könyvtár elérési útját tartalmazza. Ezekben a könyvtárakban egy fonts.dir nevű fájl a könyvtárban rendelkezésre álló összes betűkészletet felsorolja. A FontPath változót az X szerver állítja elő indításkor. Végigkeresi az /etc/X11/xorg.conf konfigurációs fájl minden FontPath bejegyzését egy érvényes fonts.dir fájl után. Ezek a bejegyzések a Files részben találhatók. A tényleges FontPath változó az xset q parancs segítségével jeleníthető meg. Ez az elérési út futás közben az xset parancs segítségével módosítható. További elérési út hozzáadásához használja az xset +fp <elérési út> parancsot. A nem kívánt elérési út eltávolításához használja az xset -fp <elérési út> parancsot.
Ha az X szerver már aktív, akkor a felcsatolt könyvtárakban található, frissen telepített betűkészletek az xset fp rehash parancs segítségével aktiválhatók. Ezt a parancsot a SuSEconfig --module fonts hatja végre. Mivel az xset parancsnak hozzá kell tudnia férni a futó X szerverhez, ez csak akkor működik, ha a SuSEconfig --module fonts elindításra került egy parancsértelmezőből, amely hozzá tud férni a futó X szerverhez. A legegyszerűbb mód ennek eléréséhez, ha a sux parancs és a root jelszó megadásával szerez root jogosultságot. A sux átadja az X szervert elindító felhasználó hozzáférési jogosultságait a root parancsértelmezőnek. Annak ellenőrzéséhez, hogy a betűkészletek megfelelően telepítésre kerültek-e és hogy rendelkezésre állnak-e az X11 alap betűkészletrendszeren keresztül, az xlsfonts parancs segítségével jelenítse meg a rendelkezésre álló betűkészletek listáját.
A SUSE LINUX alapértelemzés szerint UTF-8 területi beállításokat használ. Éppen ezért a Unicode-betűkészletek a preferáltak (azok, amelyeke neve iso10646-1-re végződik az xlsfonts kimenetében). Az összes Unicode-betűkészlet kiíratható az xlsfonts paranccsal. A SUSE LINUX szinte minden Unicode-betűkészletében megtalálhatók legalább az európai nyelvekhez szükséges (korábban iso-8859-*) betűalakok.
CID kulcsú betűkészletek
A többi betűkészlettípussal ellentétben a CID kulcsú betűkészletek nem telepíthetők tetszőleges helyre, hanem az /usr/share/ghostscript/Resource/CIDFont könyvtárba kell telepíteni. Ez az Xft és a fontconfig esetén nem lényeges, de Ghostscript és az X11 alap betűkészletrendszer esetén kötelező.OpenGL – 3D-konfiguráció
Hardvertámogatás
A SUSE LINUX számos OpenGL illesztőprogramot tartalmaz a 3D-hardverek támogatásához (Támogatott 3D-hardverek).
| OpenGL illesztőprogram | Támogatott hardver |
|---|---|
| nVidia | nVidia lapkák: a Riva 128(ZX) kivételével az összes |
| DRI | 3Dfx Voodoo Banshee, 3Dfx Voodoo-3/4/5, Intel i810/i815/i830M, Intel 845G/852GM/855GM/865G,915, Matrox G200/G400/G450/G550, ATI Rage 128(Pro)/Radeon (a 9250-ig) |
Ha először telepíti a YaST segítségével, akkor a 3D-gyorsítás a telepítés során aktiválható, feltéve, hogy a YaST felismeri a 3D-támogatást. nVidia grafikus lapkák esetén először az nVidia illesztőprogramot kell telepíteni. Ehhez a YOU (YaST online frissítés) programban válassza ki az nVidia illesztőprogram-javítást. Licenckorlátozások miatt a disztribúció nem tartalmazza az nVidia-illesztőprogramot.
Ha új telepítés helyett frissítés kerül végrehajtásra, vagy egy kiegészítő 3Dfx grafikus adaptert (Voodoo Graphics vagy Voodoo-2) kell beállítani, akkor a 3D-hardvertámogatás beállításának eljárása más lesz. Ez a használt OpenGL-illesztőprogramtól függ. További információt a következő rész tartalmaz.
OpenGL-illesztőprogramok
Az nVidia és DRI OpenGL-illesztőprogramok az SaX2 segítségével egyszerűen konfigurálhatók. nVidia adapterek esetén először az nVidia illesztőprogramot kell telepíteni. Az nVidia vagy DRI konfigurációjának ellenőrzéséhez adja ki a 3Ddiag parancsot.Biztonsági okokból csak a video csoporthoz tartozó felhasználók férhetnek hozzá a 3D-hardverhez. Győződjön meg róla, hogy az összes helyi felhasználó a csoport tagja. Ha ez nincs így, a rendszer az OpenGL-alkalmazásokhoz az OpenGL-illesztőprogram lassú szoftveres előállítást alkalmazó változatát használja. Az id parancs segítségével ellenőrizhető, hogy az aktuális felhasználó tagja-e a video csoportnak. Ha nem, akkor a YaST segítségével adja hozzá a felhasználót a csoporthoz.
3Ddiag, a diagnosztikai eszköz
SUSE LINUX alatt a 3D-beállítások ellenőrzésére a 3Ddiag diagnosztikai eszköz használható. Ez egy parancssori eszköz, amelyet egy terminálon kell elindítani. A 3Ddiag -h segítségével megjeleníthetők a 3Ddiag használható paraméterei.Az eszköz ellenőrzi az X.Org konfigurációt, a 3D-támogatáshoz szükséges eszközök meglétét, és hogy a rendszer a megfelelő OpenGL-könyvtárat és GLX-kiterjesztést használja-e. Hibára utaló (failed) üzenetek esetén kövesse a 3Ddiag utasításait. Ha minden jól ment, akkor csak sikeres (done) üzenetek jelennek meg a képernyőn.
OpenGL-tesztalkalmazások
Az OpenGL teszteléséhez a glxgears program mellett különböző játékok is használhatók, mint például a tuxracer és az armagetron (az azonos nevű csomagokban találhatók). Ha a 3D-támogatás be lett kapcsolva, akkor a játékok gördülékenyen játszhatók egy viszonylag új gépen. 3D-támogatás nélkül ezek a játékok nagyon lassan futnak (diavetítésnek látszanak). A glxinfo parancs segítségével ellenőrizhető, hogy a 3D aktív-e, amely esetben a kimenet tartalmazza az alábbi sort: direct rendering: Yes.Hibaelhárítás
Ha az OpenGL 3D-teszteredmények negatívak (a játékok nem játszhatók le gördülékenyen), akkor a 3Ddiag segítségével ellenőrizze, hogy a beállításban nincsenek-e hibák ("failed" üzenetek). Ha ezek megoldása nem segít, vagy ha nem jelennek meg "failed" üzenetek, akkor vizsgálja meg az X.Org naplófájlokat.Az X.Org /var/log/Xorg.0.log fájlban gyakran előfordul a DRI disabled sor. A hiba pontos oka csak a naplófájl alapos megvizsgálásával deríthető ki – ez a feladat némi tapasztalatot igényel.
Ilyen esetekben nem beállítási hibáról van szó, mivel ezt már a 3Ddiag is felismerte volna. Következésképp itt az egyetlen lehetőség a DRI illesztőprogram szoftveres előállításra visszaállása, amely nem támogatja a 3D-hardvert. A 3D-támogatásról akkor is le kell mondani, ha az OpenGL megjelenítése hibás, illetve ha stabilitási problémák lépnek fel. Az SaX2 segítségével a 3D-támogatás teljesen letiltható.
Telepítési támogatás
A DRI illesztőprogram szoftveres rendering funkciójának kivételével minden OpenGL-illesztőprogram fejlesztési szakaszban van Linux alatt és ezért kísérletinek kell őket tekinteni. A disztribúció ennek ellenére tartalmazza az illesztőprogramokat, mivel nagy igény mutatkozott a Linux alatti hardveres 3D-gyorsításra. Az OpenGL illesztőprogramok kísérleti állapota miatt a SUSE nem tud telepítési támogatást biztosítani a hardveres 3D-gyorsítás beállításában, és az ilyen problémák esetén nem tud további segítséget nyújtani. A grafikus felhasználói felület (X Window System) alapbeállítása nem foglalja magában a 3D-hardvergyorsítás beállítását. Ha problémái vannak a 3D-hardvergyorsítással, akkor érdemes lehet teljesen letiltani a 3D-támogatást.További online dokumentáció
A DRI-vel kapcsolatos további információt a /usr/X11R6/lib/X11/doc/README.DRI (xorg-x11-doc) fájl tartalmaz. Az nvidia illesztőprogram telepítésével kapcsolatos további információ a http://ftp.suse.com/pub/suse/i386/supplementary/X/nvidia-installer-HOWTO.html címen található.
Konfiguráció xf86config segítségével
A legtöbb esetben a SaX segítségével jóval gyorsabban és magasabb szinten el tudja végezni az X felület konfigurációját, mint az xf86config segédprogrammal. Ha azonban a konfiguráció nem működik a SaX segítségével, továbbra is használható az xf86config segédprogram, amely szinte minden esetben működik.Az XFree 4.x egy hasonló szöveges programot tartalmaz, az xf86config-ot. Néhány helyen a párbeszédek kicsit eltérőek. A program konfigurációs állománya az /etc/X11/xorg.conf. Általában nem szükséges az xf86config használata az XFree 4.x futtatásához, mivel a problémás videokártyák használhatók a framebuffer vagy vga modulokkal. Ellenőrizze, rendelkezik -e az alábbi adatokkal:
- egér típusa, a port, amelyhez csatlakoztatva van, valamint az átviteli sebesség (ez általában opcionális paraméter)
- a videokártya paraméterei
- a monitor adatai (frekvencia stb.)
Amennyiben rendelkezik ezekkel az adatokkal, illetve a kézikönyv kéznél van, kezdje meg a konfigurálást. Csak a root felhasználó hajthatja végre a műveletet. A beállítás az xf86config paranccsal indítható.
Egér
Az üdvözlőképernyő után válassza ki az egér típusát az alábbiak szerint:
![]() Példa: Egér választása az X felülethez
Példa: Egér választása az X felülethez
1. Microsoft kompatibilis (2 gombos) 2. Egyéb egér (3 gombos) 3. Soros egér 4. PS/2 egér 5. Logitech egér (soros, régebbi, Logitech protocol-t használó) 6. Logitech MouseMan (Microsoft kompatiblis) 7. MM sorozat 8. MM HitTabletAz egér kiválasztása során vegye figyelembe, hogy a legtöbb új Logitech egér használható Microsoft kompatibilis- vagy MouseMan protokollal. A Soros egér bármely soros porton csatlakozó egérrel használható - a Logitech egereket is beleértve.
A választáshoz a megfelelő szám beírása szükséges. Felmerülhet a kérdés, hogy aktiválja -e a ChordMiddle szolgáltatást, amely néhány Logitech vagy pozicionáló gömb (trackball) esetén szükséges a középső gomb emulációjához.
Kérem, válaszoljon a következő kérdésekre 'i' vagy 'n' lenyomásával. Be akarja kapcsolni a ChordMiddle szolgáltatást?
Amennyiben kétgombos egérrel rendelkezik, az i lenyomásával bekapcsolhatja a 3. gomb emulációját
Kérem, válaszoljon a következő kérdésekre 'i' vagy 'n' lenyomásával. Be akarja kapcsolni a 3. gomb emulálását?A középső gomb emulálható a két gomb egyszerre történő lenyomásával. Válassza ki az egér csatolójának típusát: Amennyiben már megadta az egér kapujának számát a rendszer telepítésekor, fogadja el az alapértelmezett, /dev/mouse beállítást.
Billentyűzet
A következőkben meghatározhatja, hogy hozzárendeli-e a Meta (ESC) funkciót a bal Alt gombhoz, valamint a ModeShift (AltGr) funkciót a jobb oldali Alt gombhoz.
Kérem, válaszoljon a következő kérdésekre 'i' vagy 'n' lenyomásával. Be akarja kapcsolni ezeket a billentyűzet-hozzárendeléseket?
Amennyiben az i gombbal válaszol, a bal oldali Alt gomb Meta billentyűként funkcionál az Emacs részére, valamint a ModeShift (AltGr) billentyű is használható.
Monitor
Most adja meg a monitor adatait. Legyen rendkívül óvatos a vízszintes-és függőleges frekvenciákkal. Ezek az értékek a monitor kezelési útmutatójában kell, hogy legyenek megtalálhatók.Néhány monitor megtalálható az alábbi állományban: /usr/X11R6/lib/X11/doc/Monitors. Az információ naprakészségéért nem tudunk felelősséget vállalni.
A vízszintes frekvencia megadásához az alábbi választási lehetőségek adottak:
![]() Példa: Adja meg a monitor vízszintes frekvenciatartományát
Példa: Adja meg a monitor vízszintes frekvenciatartományát
hsync értéke kHz-ben; monitor típusa és jellemzői 1 31.5; Standard VGA, 640x480 @ 60 Hz 2 31.5 - 35.1; Super VGA, 800x600 @ 56 Hz 3 31.5, 35.5; 8514 Compatible, 1024x768 @ 87 Hz interl. (no 800x600) 4 31.5, 35.15, 35.5; Super VGA, 1024x768 @ 87 Hz il., 800x600 @ 56 Hz 5 31.5 - 37.9; Extended Super VGA, 800x600 @ 60 Hz, 640x480 @ 72 Hz 6 31.5 - 48.5; Non-Interlaced SVGA, 1024x768 @ 60 Hz, 800x600 @ 72 Hz 7 31.5 - 57.0; High Frequency SVGA, 1024x768 @ 70 Hz 8 31.5 - 64.3; 1280x1024 @ 60 Hz felbontásra képes monitor 9 31.5 - 79.0; 1280x1024 @ 74 Hz felbontásra képes monitor 10 Adja meg a saját értékeit Válasszon (1-10):
Csak egyet válasszon az előre definiált értékekből, amennyiben nem biztos a monitor beállításaiban. Válassza a 10 pontot a saját frekvenciák megadásához. A következő képernyőn a monitor vízszintes frekvenciáját adhatja meg. Itt szintén választhat:
![]() Példa: Részletes vízszintes frekvenciák
Példa: Részletes vízszintes frekvenciák
1 50-70 2 50-90 3 50-100 4 40-150 5 Adja meg a saját vízszintes frekvenciáját Válasszon (1-5):
Ajánlott az ismert értékek választása a menü 1 és 4 pontja között. Ezek után adja meg a gyártő és a monitor nevét, típusát. Ezek csak beszédes nevek a saját konfiguráció elnevezéséhez, amelyek nem érintik a beállításokat. Az Enter lenyomásával kiválaszthatja az általában elégséges alapértelmezett beállításokat. A monitor beállítása ezek után kész.
Grafikus kártyák és az X kiszolgáló
A következőkben adja meg grafikus kártyája paramétereit:
Meg kívánja tekinteni a kártyák adatbázisát?
Amennyiben i gombot nyom, megjelennek az előre definiált kártyák. Itt a megfelelő szám beírásával választhat. Ne bízzon meg vakon ebben a listában, mivel a RAMDAC és a óralapka típusában különbségek lehetnek. (Random Access Memory Digital-to-Analogue Converter) settings.
Ez az oka annak, hogy a RAMDAC és az óralapka (clock chip) választása később történik, bár már megadta ezeket korában. A kártyára jellemző alapértelmezett értékek jelennek meg - mint extra lehetőség.
A kártyaleírás az óralapka típusáról, a RAMDAC-ról és a használni kívánt X kiszolgálóról tartalmaz információkat. Ezenfelül néhány hasznos adat kerül be az xorg.conf fájlba a kártyáról.
Ne essen pánikba, ha a kártyája nincs felsorolva. Váltson vissza a normál beállításokhoz a q gomb lenyomásával. Csak akkor válassza az előre beállított kártyák egyikét, ha az teljesen megegyezik az Ön által használt kártyával. Csak hasonló nevű kártya kiválasztása nem javasolt, mivel a hasonló név nem feltétlenül jelent megegyező hardvert. További információt talál a kártyák konfigurálásáról: Az X konfiguráció optimalizálása
Az X kiszolgáló beállítása következik
![]() Példa: Az X kiszolgáló kiválasztása
Példa: Az X kiszolgáló kiválasztása
1 The XF86_Mono server. Ez egy olyan mód, amely monokróm üzemmódban bármely VGA-kompatibilis kártyával működik, 640x480 módban (ugyanígy néhány SVGA kártyán is) 2 The XF86_VGA16 server. Ez egy 16-szinű VGA üzemmód, amely bármely VGA kompatibils kártyával működik 3 The XF86_SVGA server.Ez egy 256-szinű SVGA üzemmód, amely számos SVGA clock lapkát támogat; támogatja a 16/32 bites színmélységet több Cirrus konfigurációban 4 A gyorsított szerverek. Az alábbiakat támogatják: XF86_S3, XF86_Mach32, XF86_Mach8, XF86_8514, XF86_P9000, XF86_AGX, XF86_W32 és XF86_Mach64. Ez a négy típusú beállítás az xorg.conf fájl négy különböző "Screen" bekezdésének (vga2, vga16, svga, accel) felel meg. 5 Válassza ki a módot a kártyadefinícióból (XF86_S3) Melyiket kívánja alapértelmezettként használni a négy üzemmód közül? (1-4)?
- 1
- A monokróm (fekete-fehér) monitorokhoz való üzemmód. Ez bármely, VGA kompatibilis grafikus kártyával képes üzemelni, legalább 640x480-as felbontással.
- 2
- 16 színű üzemmód (XF86_VGA16). Bármely VGA kompatibilis kártyával működhet.
- 3
- SVGA üzemmód (XF86_SVGA). Számos SVGA kártyát támogató üzemmód. Grafikus gyorsítás több Cirrus és WD kártyával. 16 vagy 32-bites színmélység használható Cirrus kártyákkal.
- 4
- Grafikus gyorsítót használó üzemmódok (lásd lent).
- 5
- Ez az elem csak akkor érhető el, ha az előző választásnál megadta a kártya leírását. Itt az az üzemmód kerül kiválasztásra, amely megfelel a kiválasztott kártyának.Amikor kiválasztotta az üzemmódot, elhangzott egy kérdés: akar szimbolikus linket az /usr/X11R6/bin/X könyvtárra? Amennyiben az i gommbal válaszolt, a rendszer megkérdezi, hogy elhelyezze-e a /var/X11R6/bin/X könyvtárban. Válaszoljon az i gombbal, mivel nem mindíg lehetséges az /usr könyvtárstruktúrába írni.
Ezek után, ha a 4-es, gyorsított üzemmódot választotta az előzőekben, egy menü jelenik meg az összes elérhető gyorsított X üzemmóddal:
Válasszon: 1 XF86_S3 2 XF86_Mach32 3 XF86_Mach8 4 XF86_8514 5 XF86_P9000 6 XF86_AGX 7 XF86_W32 8 XF86_MACH64 Melyiket választja?:
Ezek az üzemmódok az összes korábban felsorolt kártyát támogatják. Az összekapcsoláshoz a megfelelő üzemmódnak már telepítve kell lennie. Ez azt jelenti, hogy már az X Windows rendszer telepítése során kiválasztotta a megfelelő üzemmódot. Miután kiválasztotta az X üzemmódot, állítsa be a grafikát. Először is határozza meg mekkora a grafikus kártya memóriája.
![]() Példa: Határozza meg a memória mennyiségét
Példa: Határozza meg a memória mennyiségét
Mennyi memóriával rendelkezik a grafikus kártya? 1 256K 2 512K 3 1024K 4 2048K 5 4096K 6 Egyéb Válasszon:
Adja meg a grafikus kártya típusát, gyártóját. Ha már korábban kiválasztotta az előre definiált listából, nyomjon Enter -t.
Adja meg a videokártya azonosítóját: Adja meg a gyártó nevét: Adja meg a modell nevét:
Amennyiben gyorsított X üzemmódot választott, meg kell adnia a RAMDAC beállításokat is. Ez csak az S3 és AGX üzemmódokra érvényes.
1 AT&T 20C490 (S3 szerver) att20c490 2 AT&T 20C498/21C498/22C498 (S3) att20c498 3 AT&T 20C505 (S3) att20c505 4 BrookTree BT481 (AGX) bt481 5 BrookTree BT482 (AGX) bt482 6 BrookTree BT485/9485 (S3) bt485 7 Sierra SC15025 (S3, AGX) sc15025 8 S3 GenDAC (86C708) (automatikusan felismert) s3gendac 9 S3 SDAC (86C716) (automatikusan felismert) s3_sdac 10 STG-1700 (S3) stg1700 11 TI 3020 (S3) ti3020 12 TI 3025 (S3) ti3025 13 TI 3020 (S3, automatikusan felismert) ti3020 14 TI 3025 (S3, automatikusan felismert) ti3025 15 TI 3026 (S3, automatikusan felismert) ti3026 16 IBM RGB 514 (S3, automatikusan felismert) ibm_rgb514 17 IBM RGB 524 (S3, automatikusan felismert) ibm_rgb524 18 IBM RGB 525 (S3, automatikusan felismert) ibm_rgb525 19 IBM RGB 526 (S3) ibm_rgb526 20 IBM RGB 528 (S3, automatikusan felismert) ibm_rgb528 21 ICS5342 (S3, ARK) ics5342 22 ICS5341 (W32) ics5341 23 IC Works w30C516 ZoomDac (ARK) zoomdac 24 Normál DAC normal
Általában az Enter lenyomása elegendő és nem szükséges egyéni beállítás. Amennyiben meghatároz egy olyan grafikus kártyát, amely támogatja az adott RAMDAC beállítást, az meg fog jelenni a listában.
A kérdések megválaszolása után adja meg az óralapka típusát - amennyiben rendelkezésére áll.
1 Chrontel 8391 ch8391 2 ICD2061A és kompatibilis eszközök (ICS9161A, DCS2824) icd2061a 3 ICS2595 ics2595 4 ICS5342 (SDAC-hoz hasonló, nem teljesen kompatibilis) ics5342 5 ICS5341 ics5341 6 S3 GenDAC (86C708) és ICS5300 (automatikusan felismert) s3gendac 7 S3 SDAC (86C716) s3_sdac 8 STG 1703 (automatikusan felismert) stg1703 9 Sierra SC11412 sc11412 10 TI 3025 (automatikusan felismert) ti3025 11 TI 3026 (automatikusan felismert) ti3026 12 IBM RGB 51x/52x (automatikusan felismert) ibm_rgb5xx
Ha óralapka nélküli kártyát választ ki, nyomjon Enter-t (így nem választ óralapkát). Amennyiben egy kártyát kiválaszt, az óralapka automatikus beállítással szerepel (ha van)
Ha nincs óralapka meghatározva, az xf86config felajánlja az X-probeonly futtatását, hogy meghatározza az órajel-időzítés támogatását. Ezek automatikusan mentésre kerülnek az xorg.conf fájlba, egy clocks nevű bekezdésbe.
Az automatikusan meghatározott beállítások nagyon veszélyesek lehetnek, amennyiben a kártya programozható óralapkával rendelkezik. Az X kiszolgáló, amikor végrehajtja a próbákat, nem tudja megkülönböztetni a különböző órajeleket és csak a 0,1, néha 2 értékeket ismerik fel. Minden más érték általában véletlen (általában a 0,1,2 értékek ismétlődnek és 0-val kerülnek lecserélésre)
Minden órajel, amely 0-tól és 1-től eltér, befolyásolható az előreprogramozott óralapkával. Ezért a 2-es érték más is lehetett, amikor próbáltuk (és ez került tárolásra az xorg.conf fájlba). Ezek után az összes időzítés rossz lesz és a monitor károsodhat.
Egy programozható lapka könnyen felismerhető az ismétlődő nullákról vagy időzítési értékekről. Semmilyen körülmények között ne írja ezeket az értékeket a xorg.conf fájlba. A óralapka konfigurálásához kövesse az alábbi lépéseket:
- A legjobb megoldás egy meglévő (programozható) óralapka megadása, ha van ilyen. Ez a megfelelő xorg.conf alapján kerül programozásra Hasonlítsa összes a menüben és a kártyán található lapkát! A legtöbb újabb S3-as kártya programozható lapkát tartalmaz.
- Ha nem rendelkezik programozható óralapkával, akkor indítsa el az X-probeonly programot és hasonlítsa össze az értékeket a kézikönyvvel. Amennyiben ezek megfelelnek, vegye fel ezeket az értékeket az xorg.conf fájlba.
- Ha a kézikönyv nem segít pontos értékekkel, akkor azokat az X-probeonly általában meg tudja határozni (a legjobb egy terhelésmentes számítógépen futtatni). Ellenőrizze, hogy az értékek helyesek -e, hiszen az órajelértékek nem minden kártyára állapíthatók meg. A sok 0 vagy sok ismétlődő érték hibás beállítást jelez. Írja be a megfelelő értékeket az xorg.conf fájlba. Ne hagyjon ki egyetlen értéket sem. Ne próbálja meg áthelyezni vagy megváltoztatni őket. Az értékeket pontosan abban a sorrendben kell megadni, ahogy az állományban található. Amennyiben a P9000 üzemmódot használja, a sorrend nem fontos. Csak adja meg a módot a kiválasztott órajelhez a clocks sorban.
- Általánosságban: amennyiben egy programozható óralapkával dolgozunk, nem kell clock sornak lennie az xorg.conf fájlban (kivéve a P9000 üzemmódot). Programozható lapka nélküli kártyák esetén ezért kell a clocks sor az xorg.conf fájlban. Ezzel megelőzhetők a fárasztó (és néha akár veszélyes) órajelpróbák minden induláskor. Továbbá, olvashatatlan értékű kártyák esetén nem merülhet fel hibás érték és ezért a monitor sincs veszélyben.
Az előző szakasz átolvasása után, amennyiben szeretné az órajel automatikus felismerését, nyomja le az i gombot a következő kérdésre:
Ezek után a képernyő feketére vált mielőtt az órajelek próbája megkezdődne, illetve egy üzenet jelenik meg, hogy órajel nem található. Ha kiválasztott óralapkát, ez a kérdés nem jelenik meg, mivel az órajel automatikusan programozásra kerül. Ebben az esetben ez a szakasz kimarad.
A konfigurációs fájl elmentése
Ezek után mentsük el a konfigurációs állományt. Ajánlott az /etc/xorg.conf fájlba menteni, hogy biztosítani tudjuk - főleg hálózati környezetben -, hogy minden számítógép a saját, egyedi beállításaival rendelkezik, még abban az esetben is, ha megosztják az /usr könyvtárat.
Adja meg a /etc/xorg.conf fájlt. Ezzel befejezi az xf86config és az X Window rendszer beállítását.