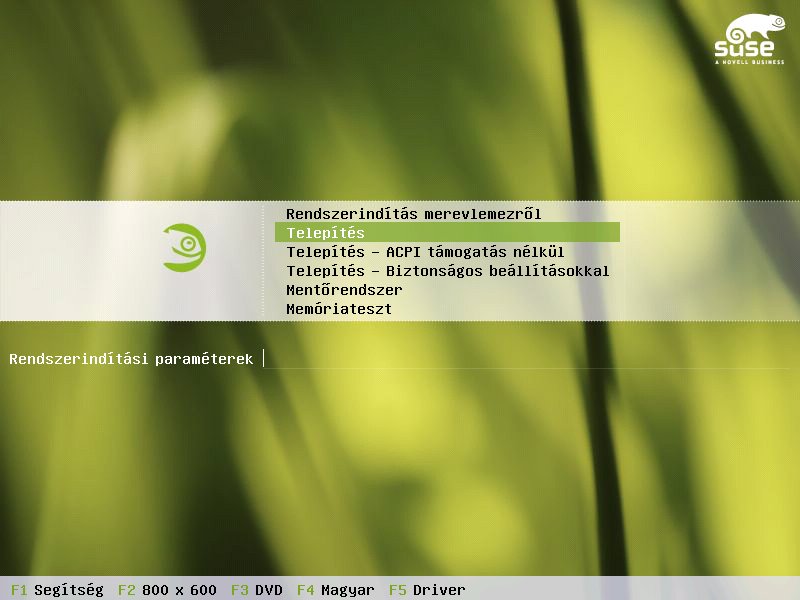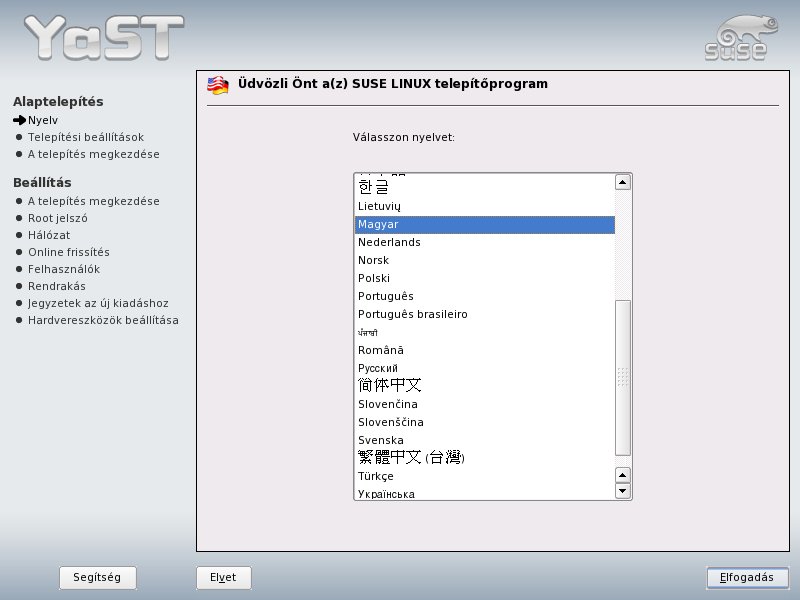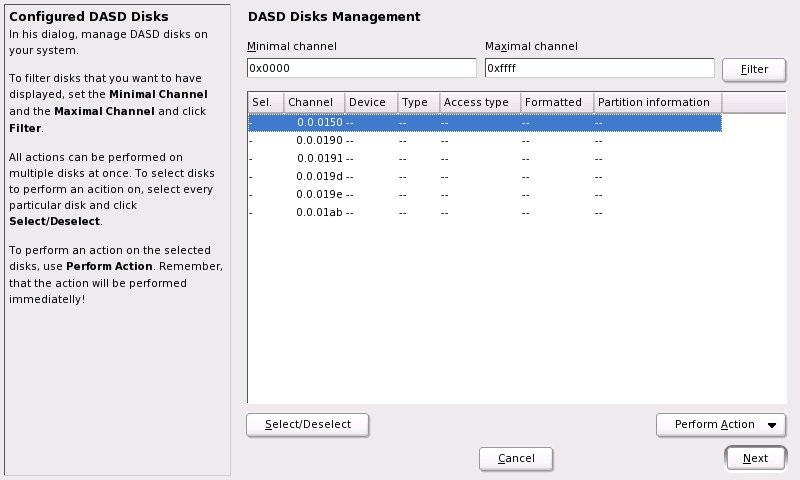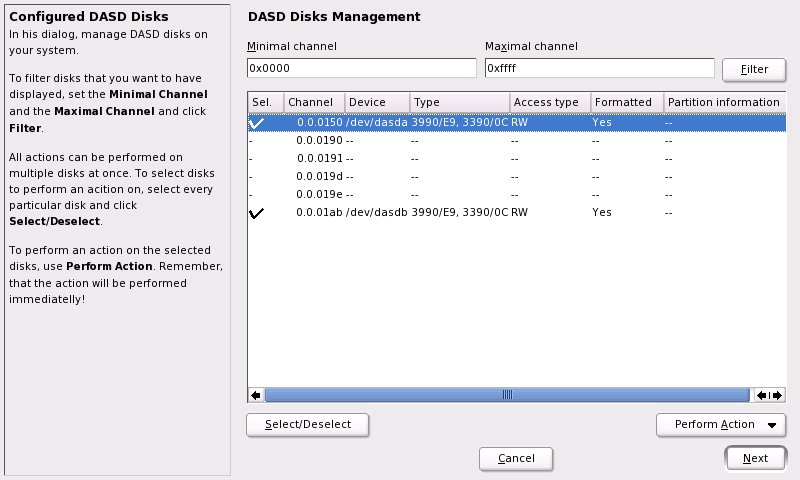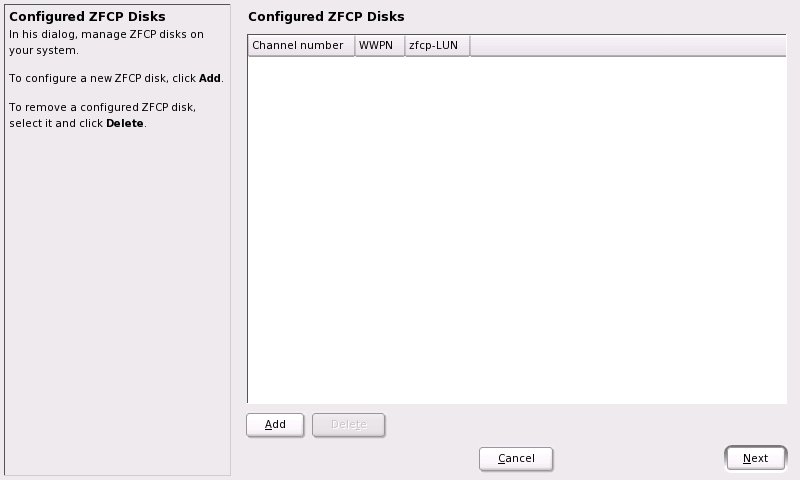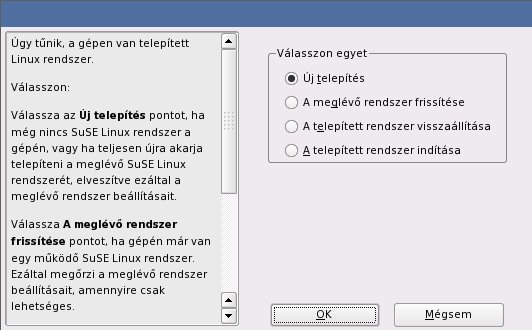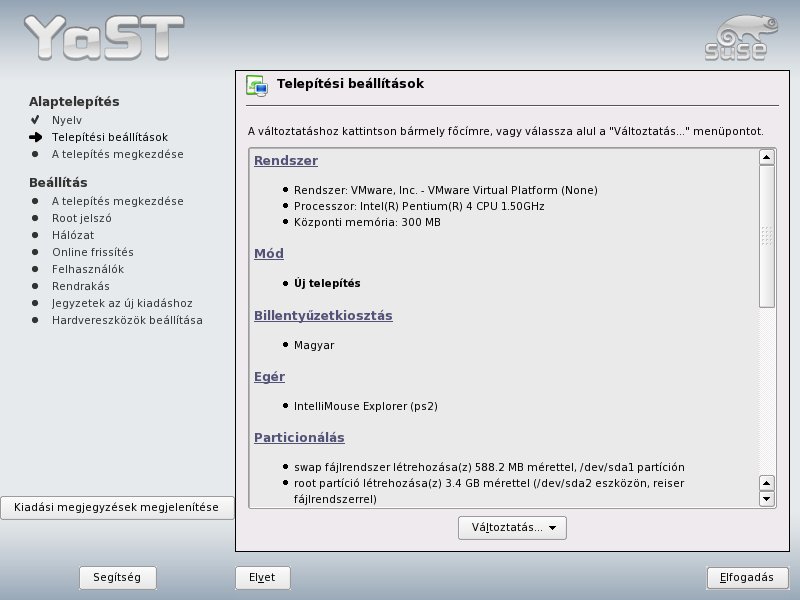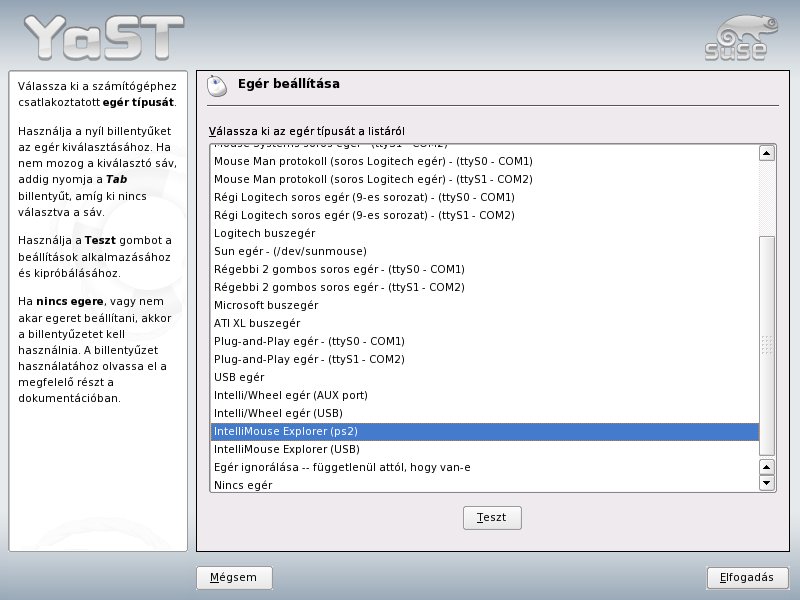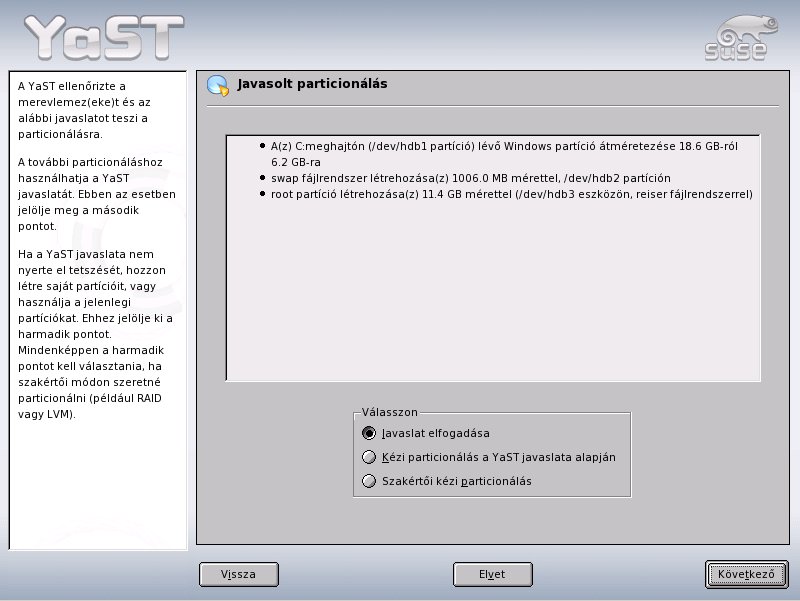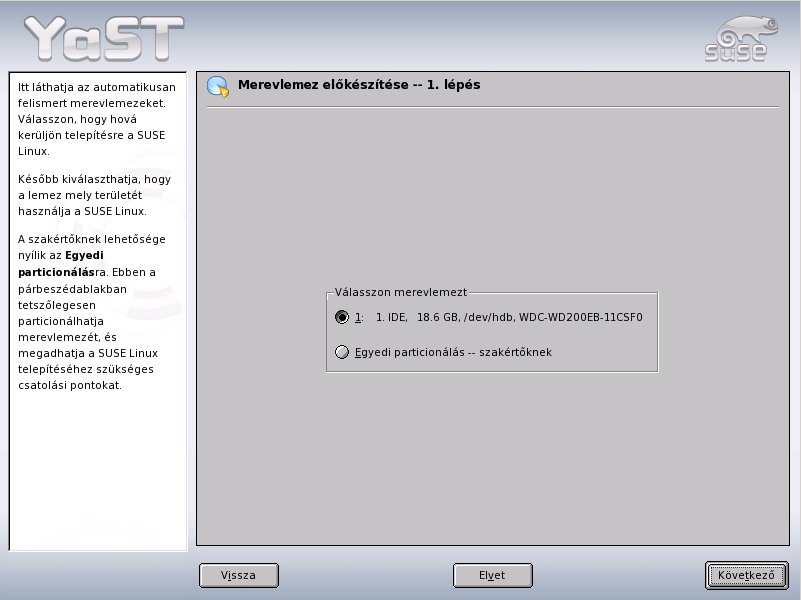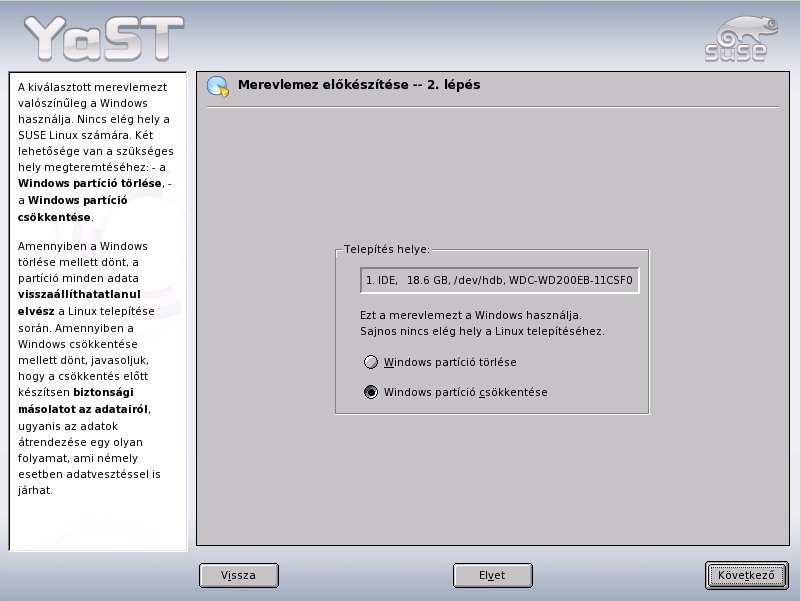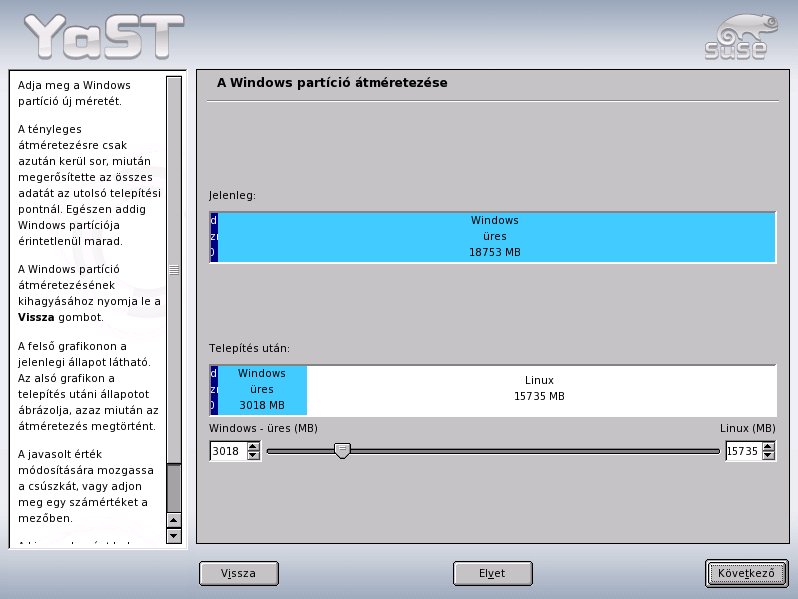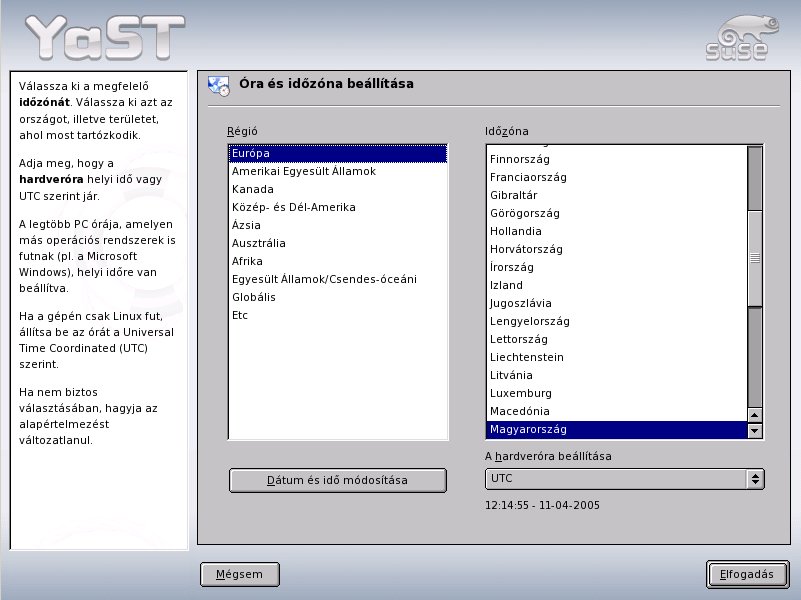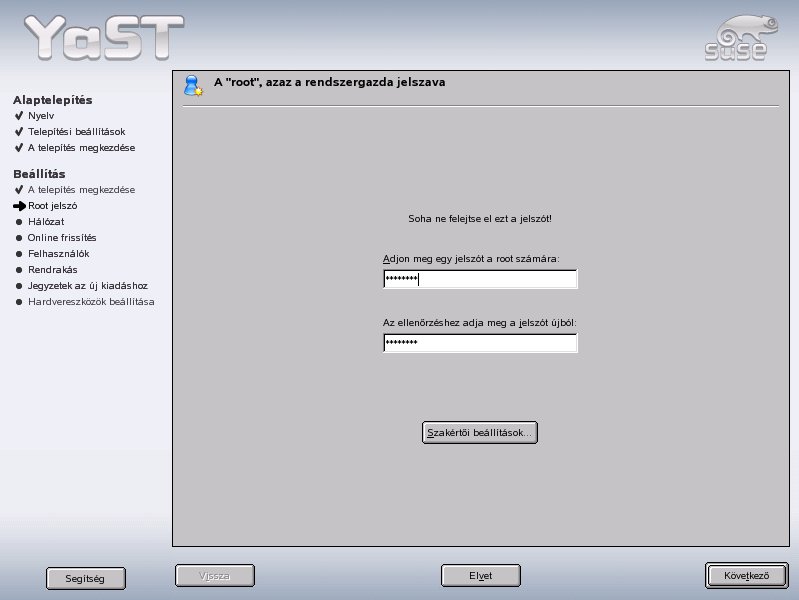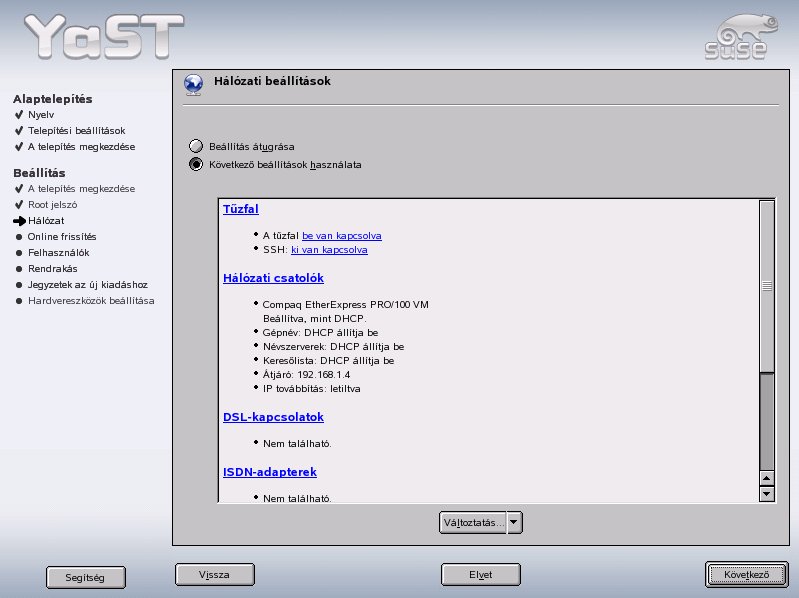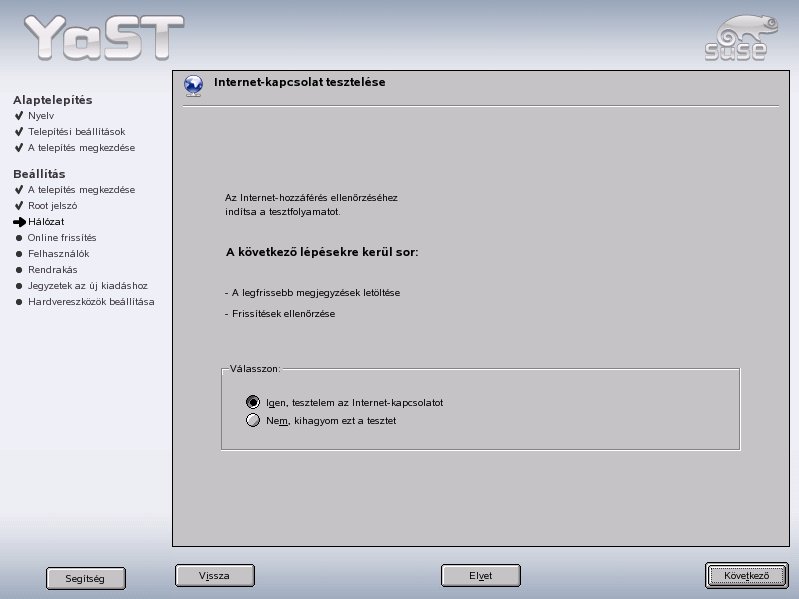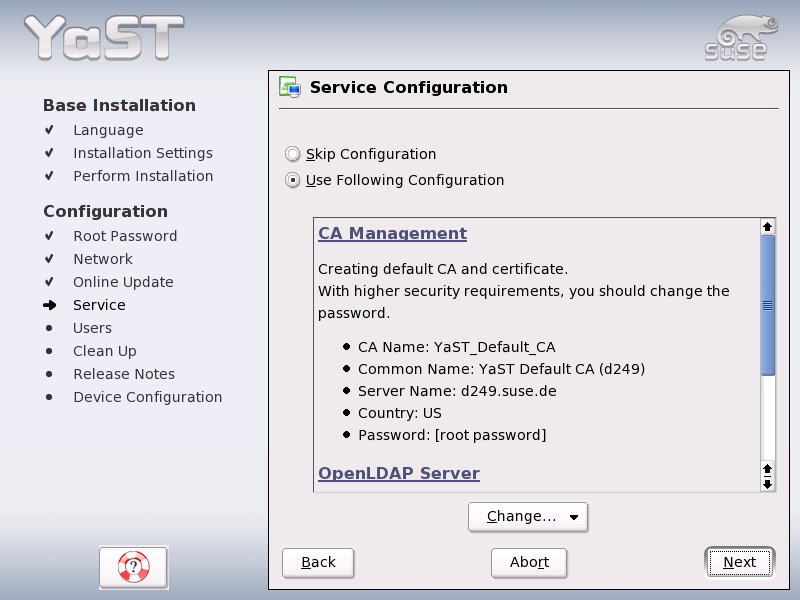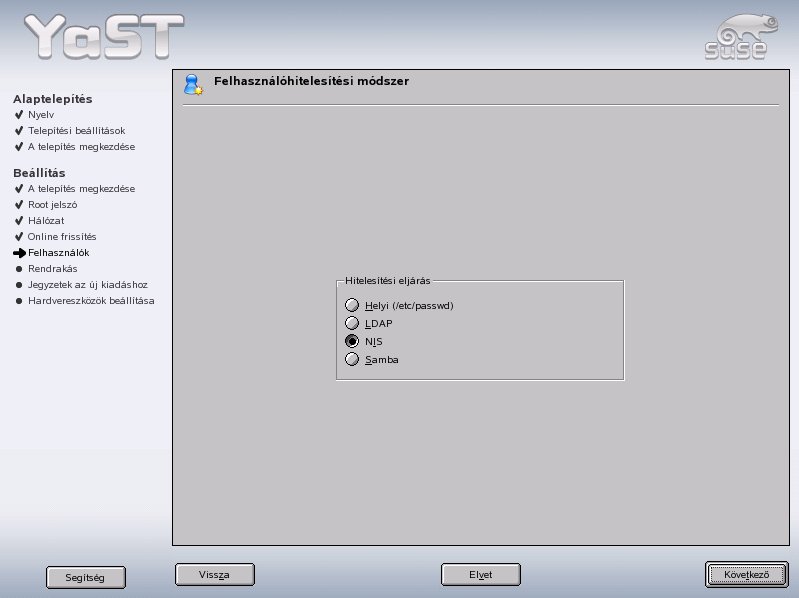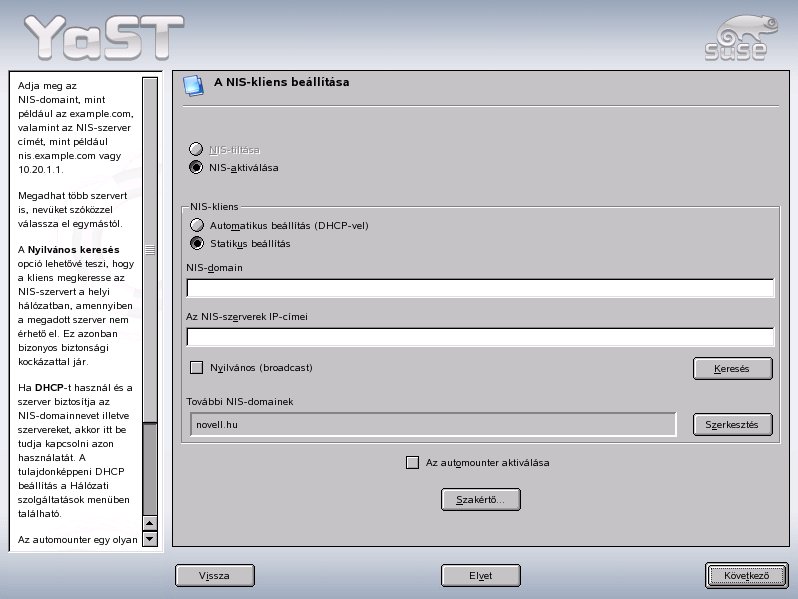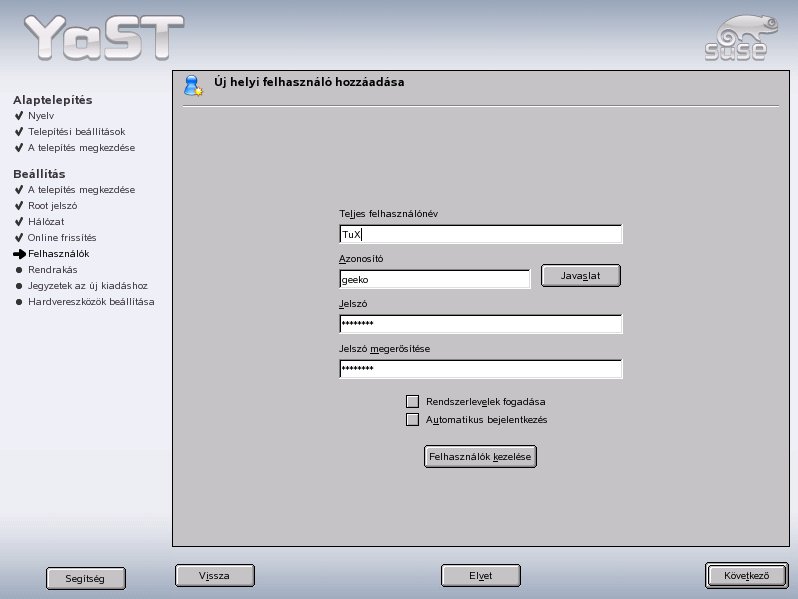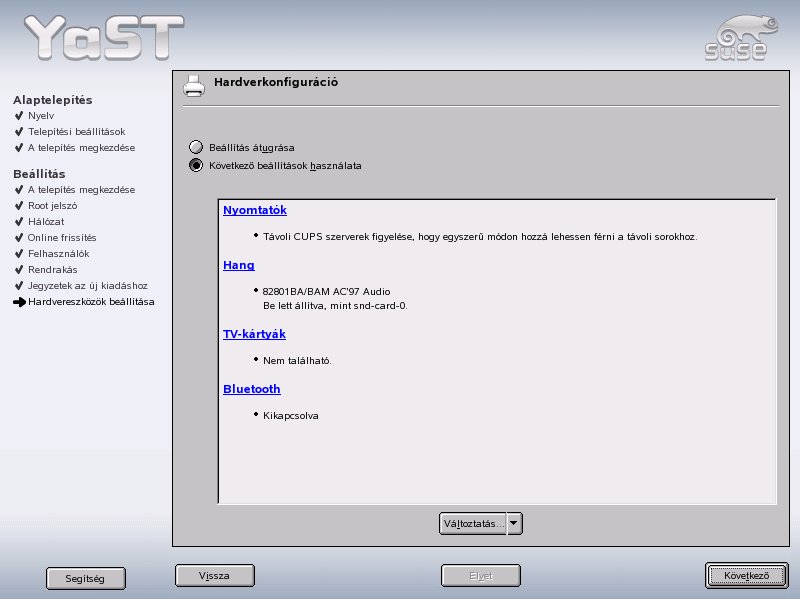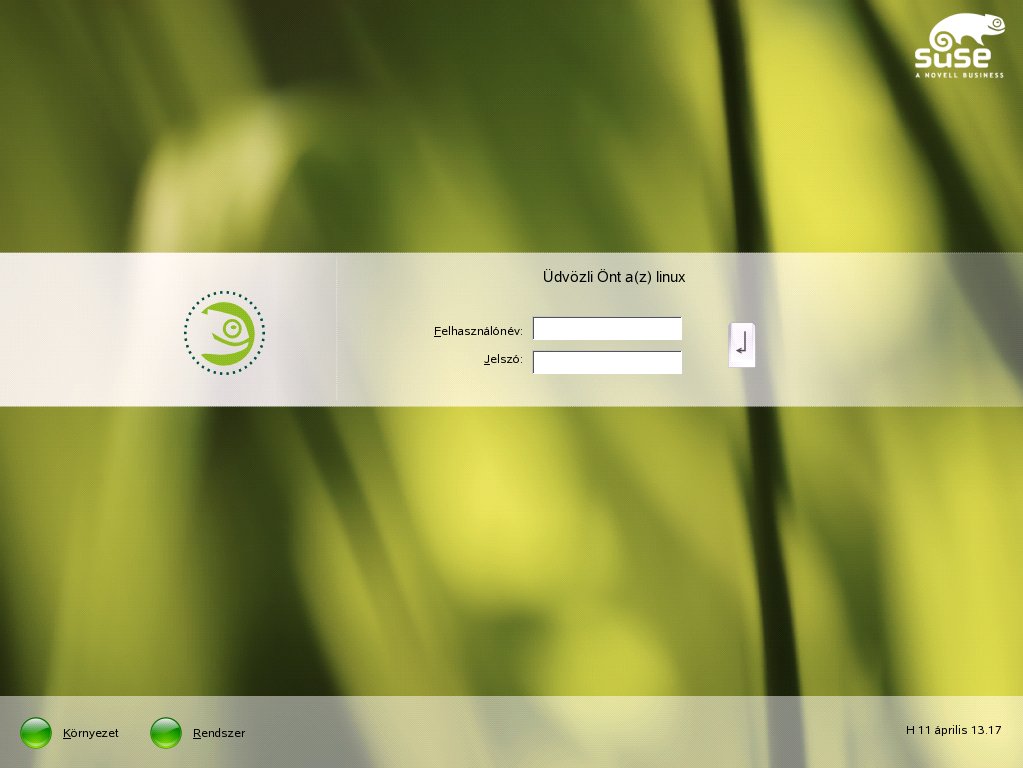Dokumentáció/SL9.3/Telepítés/Telepítés a YaST segítségével
A rendszer elindítása a telepítéshez
Helyezze be az első SUSE LINUX CD-t vagy DVD-t a meghajtóba. Ezután indítsa újra a számítógépet, hogy a telepítőprogram elinduljon a meghajtóban lévő adathordozóról.
Indítási lehetőségek
A CD-ről vagy DVD-ről indításon túl egyéb lehetőségek is rendelkezésre állnak. Ezek használhatók például, ha problémák merülnek fel a CD-ről vagy DVD-ről indítás során. E lehetőségeket írja le az Indítási lehetőségek táblázat.
| Indítási lehetőség | Leírás |
|---|---|
| CD-ROM | Ez a legegyszerűbb indítási lehetőség. Ez akkor használható, ha a rendszer rendelkezik a Linux által támogatott helyi CD-olvasóval. |
| Hajlékonylemez | Az indítólemezek létrehozásához szükséges rendszerképeket az 1. CD /boot/ könyvtára tartalmazza. A README fájl ugyanebben a könyvtárban található. |
| PXE vagy BOOTP | A rendszer BIOS-ának és firmware-jének támogatnia kell ezt a funkciót és a rendszerindító szervernek a hálózatban elérhetőnek kell lennie. Ezt a feladatot egy másik SUSE LINUX rendszer is betöltheti. |
| Merevlemez | A SUSE LINUX merevlemezről is indítható. Ehhez az 1. CD /boot/loader könyvtárában található kernelt (linux) és telepítési rendszert (initrd) másolja át a merevlemezre és a rendszertöltőnek adja meg a megfelelő bejegyzést. |
Lehetséges problémák a rendszer indításakor
Problémák merülhetnek fel a CD-ről vagy DVD-ről való rendszerindítás esetén, ha régebbi vagy nem támogatott hardverrel rendelkezik. Elképzelhető, hogy a CD-ROM meghajtó nem tudja olvasni az 1. CD-n lévő rendszerindító képfájlt. Ebben az esetben a rendszer indításához használja a 2. CD-t. A 2. CD egy hagyományos, 2.88 megabájtos rendszerindító-képfájlt tartalmaz, amely a nem támogatott meghajtók segítségével is olvasható és lehetővé teszi a hálózaton keresztüli telepítés végrehajtását.Elképzelhető, hogy a rendszerindítási sorrend a BIOS-ban nincs megfelelően beállítva. A BIOS beállításainak megváltoztatásával kapcsolatos tájékoztatást az alaplap dokumentációja tartalmaz. Némi segítséget és alapvető útmutatást azért megpróbálunk adni az alábbi részben.A BIOS a számítógép legalapvetőbb funkcióit működtető szoftver. Az alaplapgyártók kifejezetten a hardverhez készített BIOS-t alkalmaznak. Általában a BIOS-beállítás csak egy meghatározott időben érhető el – a gép elindításakor. Az inicializálási szakasz során a gép különféle diagnosztikákat hajt végre és ellenőrzi a hardvert. Ezek egyike a memóriaellenőrzés, amelyet a memóriaszámláló jelez. Amikor a számláló megjelenik, keresse meg azt a sort – ez általában a számláló alatt vagy valahol másutt az alsó részen látható –, amely jelzi, hogy melyik billentyű lenyomásával érhető el a BIOS-beállítás. Általában a Del, F1 vagy Esc billentyűk valamelyikét kell megnyomni. Nyomja le a billentyűt és várja meg, amíg a BIOS-beállítási képernyő meg nem jelenik.
Az AWARD BIOS rendszerindítási sorrendjének megváltoztatásához keresse meg a BIOS FEATURES SETUP menüpontot. Más gyártók más nevet használnak ugyanerre, mint például az ADVANCED CMOS SETUP. Ha megtalálta a menüpontot, válassza ki és az Enter segítségével lépjen bele.
A megjelenő képernyőn keresse meg a BOOT SEQUENCE, esetleg BOOT ORDER menüpontot. A rendszerindítási sorrend általában az alábbihoz hasonló: C,A vagy A,C. Az előbbi esetben a gép először a merevlemezen (C), majd a hajlékonylemezen (A) keresi meg a rendszert indító programot. A beállítások módosításhoz nyomja meg a PgUp vagy PgDown billentyűt, ameddig a sorrend A,CDROM,C nem lesz.
Az Esc billentyű lenyomásával lépjen ki a BIOS beállítási képernyőből. A módosítások elmentéséhez válassza ki a SAVE & EXIT SETUP menüpontot vagy nyomja meg az F10 billentyűt. A beállítások mentésének megerősítéséhez nyomja meg az Y billentyűt.
Ha SCSI CD-ROM meghajtóval rendelkezik, akkor módosítsa az SCSI BIOS beállítását. Adaptec hosztadapter esetén például a Ctrl-A billentyűkombináció segítségével lehet megnyitni a beállító programot. Válassza ki a Disk Utilities menüpontot, amelynek hatására megjelennek a csatlakoztatott hardverkomponensek. Írja fel a CD-ROM meghajtó SCSI-azonosítóját. Az Esc billentyű megnyomásával lépjen ki a menüből, majd nyissa meg a Configure Adapter Settings menüpontot. Az Additional Options menüpont alatt válassza a Boot Device Options lehetőséget és nyomja meg az Enter gombot. Adja meg a CD-ROM meghajtó azonosítóját és nyomja meg újra az Enter gombot. Az SCSI BIOS indítóképernyőjéhez visszatéréshez nyomja meg kétszer az Esc billentyűt. Lépjen ki a képernyőről és a Yes menüponttal erősítse meg, hogy ki akar lépni és újraindítjaújraindítja a számítógépet.
Az indítóképernyő
Az indítóképernyő számos telepítési lehetőséget kínál fel. A Rendszerindítás merevlemezről menüpont kiválasztására elindul a telepített rendszer. Alapértelmezés szerint ez az elem van kijelölve, mivel a CD gyakran bennmarad a meghajtóban. A rendszer telepítéséhez a nyíl billentyűk segítségével válassza ki a telepítési lehetőségek egyikét. A lehetőségek:
- Telepítés
- A szokásos telepítési mód. Az összes modern hardverfunkció engedélyezve van.
- Telepítés – ACPI támogatás nélkül
- A szokásos telepítés sikertelenségének egyik oka lehet, ha a rendszerhardver nem támogatja az ACPI (továbbfejlesztett beállítási és indítási felület) funkciókat. Ebben az esetben használja ezt a lehetőséget egy ACPI támogatás nélküli rendszer telepítéséhez.
- Telepítés – Biztonságos beállításokkal
- A rendszer letiltott DMA-móddal (CD-olvasókra vonatkozóan) és letiltott tápfelügyeleti funkciókkal lesz betöltve. Szakértő felhasználók megadhatnak kernelparamétereket is a parancssorban vagy módosíthatják a meglévőket.A képernyő alsó sorában látható funkcióbillentyűk segítségével módosíthatók a telepítési beállítások.
- F1
- Az indítóképernyő aktív elemére vonatkozó környezetérzékeny súgó.
- F2
- Különböző grafikus megjelenítési módok kiválasztása a telepítéshez. Ha a grafikus telepítés problémákat okoz, akkor választható szöveges mód is.
- F3
- Normális esetben a telepítés a behelyezett telepítési adathordozóról történik. Itt más források, mint például egy FTP- vagy NFS-szerver is kiválaszthatók. Ha a telepítés hálózatban történik egy SLP-szerver segítségével, akkor itt választható ki a szerveren rendelkezésre álló források egyike. Az SLP-vel kapcsolatos további információ: SLP-szolgáltatások a hálózatban.
- F4
- A telepítéshez használt nyelv kiválasztása.
- F5
- Alapértelmezés szerint a Linux-kernel diagnosztikai üzenetei a rendszerindítás során nem jelennek meg. Csak egy folyamatjelző látható. Az üzenetek megjelenítéséhez válassza a Részletes menüpontot. Extra grafikus keret nélküli részletes információhoz válassza a Natív menüpontot.
- F6
- Itt adható meg, ha egy frissített illesztőprogramot tartalmazó külön lemezt kíván használni. A rendszer a telepítési folyamat megfelelő pontján utasítást ad a frissítőlemez behelyezésére.A telepítés indítása után néhány másodperccel a SUSE LINUX a telepítési folyamat futtatásához betölt egy minimális Linux-rendszert. Ha a Natív vagy Részletes menüpontot választotta, akkor az üzenetek és szerzői jogi megjegyzések megjelenése után, a betöltési folyamat végén elindul a YaST telepítőprogram. Néhány másodperccel később a képernyőn meg kell jelennie a grafikus telepítőnek.
A SUSE LINUX tényleges telepítése ezen a ponton kezdődik. Minden YaST-képernyő elrendezése egységes. Az összes gomb, beviteli mező és lista elérhető egérrel és billentyűzetről egyaránt. Ha az egérmutató nem mozog, akkor a rendszer nem ismerte fel automatikusan az egeret. Ebben az esetben használja egyelőre a billentyűzetet. A navigáció a billentyűzet segítségével olyan, mint amit a Navigáció a modulokban ír le.
Nyelvválasztás
A YaST és SUSE LINUX általában beállítható különböző nyelvek használatára. Az itt kiválasztott nyelv a billentyűzetkiosztásra is érvényes lesz. Ezen felül a YaST a rendszeróra időzónájának megállapításához is ezt a nyelvi beállítást használja. Ezek a beállítások később másodlagos nyelvek kiválasztásával módosíthatók, amelyek szintén telepítve lesznek a rendszerre. Ha az egér nem működik, akkor a nyíl billentyűk segítségével válassza ki a nyelvet, majd nyomja meg többször a Tab gombot, hogy az Elfogadás gomb legyen kijelölve. A nyelvválasztás megerősítéséhez ezután üsse le az Enter billentyűt.S/390, zSeries: Merevlemez beállítása
IBM S/390 és zSeries platformon telepítéskor a nyelvválasztási párbeszédablakot egy olyan párbeszédablak követ, amelyben a csatlakoztatott merevlemezeket kell beállítani. . A SUSE LINUX Enterprise Server telepítéséhez válassza a DASD és Fibre Channel csatlakozójú SCSI lemezek (ZFCP) lehetőséget.
A DASD lemezek beállítása lehetőség kiválasztása után megjelenik egy áttekintés, amely az összes rendelkezésre álló DASD-t megjeleníti. A rendelkezésre álló eszközök átláthatóbb megjelenítése érdekében a lista felett található beviteli mező segítségével adja meg a megjelenítendő csatornák tartományát. A lista tartomány szerinti szűréséhez válassza a Szűrő lehetőséget (lásd: S/390, zSeries: DASD kiválasztása).
Itt adja meg a telepítéshez használandó DASD-ket: válassza ki a lista megfelelő bejegyzéseit, majd kattintson a Kiválasztás vagy kiválasztás megszüntetése lehetőségre. Ezután a Művelet végrehajtása → Aktiválás lehetőség kiválasztásával aktiválja a DASD-ket és tegye őket elérhetővé a telepítéshez (lásd: S/390, zSeries: DASD aktiválása). A DASD formázásához válassza ki a Művelet végrehajtása → Formázás lehetőséget vagy használja később a YaST particionálót (Particionálás a YaST segítségével).
Ha a SUSE LINUX Enterprise Server telepítéséhez a ZFCP lemezeket kívánja használni, akkor a kijelölési párbeszádablakban válassza ki a ZFCP lemezek beállítása lehetőséget . Ez megnyitja a rendszeren rendelkezésre álló ZFCP lemezek listáját tartalmazó párbeszédablakot. Ebben a párbeszédablakban válassza a Hozzáadás lehetőséget egy másik párbeszédablak megnyitásához és ebben adja meg a ZFCP paramétereket (lásd: S/390, zSeries: A rendelkezésre álló ZFCP lemezek áttekintése).
Annak érdekében, hogy a ZFCP lemez a SUSE LINUX Enterprise Server telepítéséhez rendelkezésre álljon, a Csatornaszám, WWPN (World Wide Port Number) és FCP-LUN beviteli mezők segítségével adja meg a megfelelő lemezt azonosító paramétereket . Ha ez készen van, akkor a Következő gomb segítségével lépjen ki a ZFCP párbeszédablakból, az általános merevlemez-beállítási párbeszédablakban pedig nyomja meg a Befejezés gombot és folytassa a beállítást.
Telepítési mód
Válassza ki az Új telepítés vagy A meglévő rendszer frissítése lehetőséget. A frissítés csak akkor lehetséges, ha egy SUSE LINUX rendszer már telepítve van. Ebben az esetben a telepített rendszer A telepített rendszer indítása menüpont kiválasztásával indítható. Ha a telepített rendszer nem indul el, mert fontos rendszerbeállítások sérültek, akkor A telepített rendszer visszaállítása menüponttal a rendszer ismét indíthatóvá tehető. Ha nincs SUSE LINUX telepítve, akkor csak új telepítés végezhető. Lásd Telepítési mód kiválasztása.A továbbiakban egy új rendszer telepítésének a folyamatát írjuk le. A rendszerfrissítés részletes leírása: Rendszerfrissítés. A rendszerjavítási lehetőségek leírása: A rendszer helyreállítása.
Telepítési javaslat
A hardver felismerése után megjelenik a javasolt telepítési beállítások listája ([[Dokumentáció/SL9.3/|]]), amely a felismert eszközökkel kapcsolatos információt jeleníti meg, valamint felajánl különféle telepítési és particionálási lehetőségeket. Bármely elem kiválasztása és a megfelelő ablakokban elvégzett beállítások után visszakerül ebbe a listába, amely a beállításoknak megfelelően frissül. Tekintsük át az egyes beállítási lehetőségeket.Telepítési mód
Itt módosítható a korábban kiválasztott telepítési mód. A lehetőségek ugyanazok (Telepítési mód).
Billentyűzetkiosztás
Válassza ki a billentyűzetkiosztást. Alapértelmezés szerint a kiosztás a kiválasztott nyelvnek megfelelő. A kiosztás megváltoztatása után próbálja ki az Y és Z billentyűket, valamint a speciális karaktereket és ellenőrizze, hogy a kiosztás megfelelő-e. Ha kész, a javaslat ablakhoz visszatéréshez nyomja meg a Tovább gombot.
Egér
Ha a YaST nem észleli automatikusan az egeret, akkor a javaslat ablakban nyomja meg többször a Tab billentyűt, amíg az Egér menüpont lesz kiválasztva. Ezután a Szóköz billentyűvel nyitható meg az egértípus beállítására szolgáló párbeszédablak. Ezt a párbeszédablakot a Az egértípus kiválasztása mutatja.Az egértípus kiválasztásához használja a ↑ és ↓ billentyűket. Az egér típusát azonosítsa az egér dokumentációja alapján. Az egértípus kiválasztása után, még anélkül, hogy véglegesítené a kijelölést, az Alt-T billentyűkombinációval tesztelje, hogy az eszköz megfelelően működik-e. Ha az egér nem a várt módon működik, akkor a billentyűzet segítségével válasszon ki egy másik típust, és próbálja azt ki. A Tab és Enter billentyűkkel véglegesítheti az aktuális kiválasztást.
Particionálás
A legtöbb esetében a YaST által felajánlott particionálási séma módosítás nélkül elfogadható. A YaST azonban használható a particionálás testreszabására is. Ennek lépései következnek most.Partíciótípusok
Minden merevlemez partíciótáblájában négy bejegyzés számára van hely. A partíciótáblában lévő bejegyzés vagy egy elsődleges, vagy egy kiterjesztett partíciót jelez. Egy merevlemezen csak egy kiterjesztett partíció lehet.
Az elsődleges partíció egy adott operációs rendszerhez rendelt sávok (fizikai lemezterület) folytonos tartományából áll. Kizárólag elsődleges partíciók használata esetén merevlemezenként négy partíció hozható létre, lévén ennyit enged a partíciótábla. Ezért lehet szükség kiterjesztett partíciókra. A kiterjesztett partíció szintén a lemezsávok folyamatos tartománya, de ez továbbosztható úgynevezett logikai partíciókra. A logikai partíciók nem igényelnek partíciótábla-bejegyzéseket. Más szavakkal, a kiterjesztett partíció tárolja a logikai partíciókat.
Ha négynél több partícióra van szükség, akkor hozzon létre egy kiterjesztett partíciót, legkésőbb negyedik partícióként. Ezt a kiterjesztett partíciót célszerű a teljes meglévő szabad lemeztartományra kiterjeszteni. A kiterjesztett partícióban ezután hozza létre a kívánt logikai partíciókat. A logikai partíciók maximális száma SCSI-, SATA- és Firewire-lemezeken 15, (E)IDE lemezeken pedig 63. Linux esetén nem számít a használt partíciók típusa. Az elsődleges és logikai partíciók egyaránt kifogástalanul működnek.
Szükséges lemezterület
A YaST általában egy megfelelő lemezterületet biztosító particionálási sémát ajánl fel. Ha azonban saját particionálási sémát kíván kialakítani, akkor vegye figyelembe a különböző rendszertípusokra vonatkozó alábbi javaslatokat.- Minimális rendszer
- 500 MB
- Nincs telepítve grafikus felület (X Window rendszer), vagyis csak szöveges képernyőn futó (konzol-) alkalmazások használhatók. Csak a szoftverek egy szűk köre lesz telepítve.
- Minimális rendszer grafikus felülettel
- 700 MB
- Ez az X Window rendszert és néhány alkalmazást foglalja magában.
- Alapértelmezett rendszer
- 2.5 GB
- Ez egy modern asztali környezetet tartalmaz, mint például a KDE vagy a GNOME és elegendő területet biztosít a nagy alkalmazáscsomagokhoz is, mint például az OpenOffice.org, a Netscape vagy a Mozilla.
- Alapértelmezett rendszer
- 1.5 GB
- Teljes telepítés
- 2.5 GB
- A SUSE LINUX összes csomagja telepíthető.A létrehozandó partíciók a rendelkezésre álló területtől függenek. A legfontosabb szempontok a particionálás során (a rendelkezésre álló terület függvényében):
- Maximum 4 GB
-
- Egy partíció a csereterülethez és egy gyökérpartíció (/). Ebben az esetben a gyökérpartícióra kell tenni azokat a könyvtárakat is, amelyek normál esetben, ha több terület áll rendelkezésre, saját partíciókat kapnának.
- 4 GB vagy több
-
- Egy cserepartíció, egy gyökérpartíció (1 GB), és egy partíció az alábbi könyvtárakhoz, szükség szerint: /usr (4 GB vagy több), /opt (4 GB vagy több), és /var (1 GB). Ha nem kíván külön partíciókat használni ezekhez a könyvtárakhoz, akkor a gyökérpartíciót vegye a javasolt lemezterület méretével nagyobbra. A rendelkezésre álló terület maradék része a /home könyvtárhoz használható.A hardvertől függően az indítási mechanizmusok és a Linux-kernel tárolásához hasznos lehet létrehozni egy indítási partíciót (/boot). Ennek a partíciónak a lemez elején kell lennie és legalább 8 MB-ot vagy egy sávot kell tartalmaznia. Ökölszabály: hozza létre a partíciót, ha a YaST eredeti ajánlása is tartalmazza azt. Ha nem biztos a dolgában, akkor a nyugalom érdekében hozzon létre egy indítási partíciót.
Tisztában kell lennie azzal, hogy néhány (jellemzően kereskedelmi) program az adatait az /opt könyvtárba telepíti. A /opt könyvtárhoz hozzon létre egy külön partíciót vagy hozzon létre kellően nagy gyökérpartíciót. A KDE és a GNOME szintén az /opt könyvtárba kerül.
Particionálás a YaST segítségével
Amikor a javaslat ablakban először kiválasztja a particionálást, akkor a YaST particionálási párbeszédablaka megjeleníti az aktuálisan ajánlott partícióbeállításokat. A folytatás előtt fogadja el az aktuális beállításokat vagy módosítsa őket. El is vetheti az összes beállítást és a nulláról létrehozhatja őket újra.
A particionálási séma nem változik, ha a Javaslat elfogadása menüpontot választja. A Kézi particionálás a YaST javaslata alapján menüpont kiválasztásakor megjelenik a Szakértői particionálás ablak. Itt a partíciók összes beállítása módosítható. A párbeszédablak leírása: Particionálás. Itt a YaST által ajánlott eredeti beállítás látható kiindulási pontként.
A Szakértői kézi particionálás menüpont kiválasztására megnyílik a párbeszédablak (Merevlemez kiválasztása). A listából válasszon a rendelkezésre álló merevlemezek közül. A SUSE LINUX a párbeszédablakban kiválasztott lemezre lesz telepítve.
A következő lépésben meg kell határozni, hogy a teljes lemezt (Teljes merevlemez használata) vagy (ha vannak) meglévő partíciókat kíván használni a telepítéshez. Ha található Windows operációs rendszer a lemezen, akkor a YaST felteszi a kérdést, hogy a windowsos partíció törlődjön, vagy át legyen-e méretezve. Ennek végrehajtása előtt olvassa el az alábbi részt: Windows-partíció átméretezése. Ha szükséges, akkor ezen a ponton a Szakértői particionálás párbeszédablakban hozzon létre egy egyedi partíciót (Particionálás).
A YaST a telepítés során ellenőrzi, hogy az összeválogatott szoftverekhez elegendő terület áll-e rendelkezésre. Ha nem, akkor a YaST automatikusan megváltoztatja a kiválasztott szoftvereket. A javaslat párbeszédablak megjelenít egy megjegyzést erről a módosításról. Ha elegendő lemezterület áll rendelkezésre, akkor a YaST egyszerűen elfogadja a beállításokat és a merevlemezt ennek megfelelően particionálja.
Windows-partíció átméretezése
Ha Windows FAT- vagy NTFS-partíciót tartalmazó merevlemez lett kiválasztva, mint telepítési cél, akkor a YaST felajánlja a partíció törlését vagy csökkentését. Ily módon a SUSE LINUX akkor is telepíthető, ha pillanatnyilag nincs elegendő hely a merevlemezen. Ez a funkció különösen hasznos, ha a kiválasztott merevlemez csak egy partíciótpartíciót tartalmaz, amely a teljes merevlemezt lefedi. Ez olyan számítógépeken fordul elő néha, amelyeken a Windows előre telepítve van. Ha a YaST látja, hogy nincs elég hely a kiválasztott merevlemezen, de a Windows-partíció törlésével vagy csökkentésével felszabadítható a szükséges terület, akkor megjelenik egy párbeszédablak, amelyben két lehetőség közül lehet választani.Ha a Windows teljes törlése lehetőséget választja, akkor a Windows-partíció ki lesz jelölve törlésre és a helyet a SUSE LINUX fogja elfoglalni.
A Windows-partíció csökkentéséhez szakítsa meg a telepítést és indítsa el a Windowst, hogy onnan készítse elő a partíciót. Bár ez a lépés FAT-partíciók esetén igazából nem szükséges, de felgyorsítja és biztonságosabbá teszi az átméretezési folyamatot. NTFS-partíciók esetén ezek a lépések nem hagyhatók ki.
- FAT fájlrendszer
- Windowsban először futtassa le a scandisk programot annak ellenőrzésére, hogy a FAT-partíción nincsenek-e elveszett fájltöredékek és kereszthivatkozások. Ezután mozgassa a fájlokat a partíció elejére a defrag (töredezettségmentesítő) programmal. Ez felgyorsítja a Linux alatti átméretezési folyamatot.
- Ha a virtuális memória beállításait optimalizálta a Windowson és a rendszer egy összefüggő cserefájlt használ ugyanazzal a kezdő (minimális) és maximális méretkorláttal, akkor fontolja meg még egy lépés végrehajtását. Ezek a Windows-beállítások azt eredményezhetik, hogy az átméretezés során a cserefájl szétesik sok kis részre, elszórva a FAT-partíción. Az is lehet, hogy az átméretezés során a teljes cserefájlt át kell mozgatni, és ez a folyamatot jelentősen lelassítja. Éppen ezért az átméretezés során érdemes lehet letiltani ezeket a Windows-optimalizálásokat, majd a befejezés után újra engedélyezni őket.
- NTFS fájlrendszer
- Windowsban futassa le a scandisk és a defrag programokat a fájlrendszer ellenőrzéséhez és a fájlok a merevlemez elejére mozgatásához. Szemben a FAT fájlrendszerrel, itt kötelező ezeket a lépéseket végrehajtani. Ellenkező esetben az NTFS-partíció nem méretezhető át.
Ezen előkészületek után menjen vissza a Linux particionálási beállításokhoz és válassza ki a Windows-partíció csökkentése lehetőséget. A partíció gyors ellenőrzése után a YaST megnyit egy párbeszédablakot a Windows-partíció átméretezési javaslatával.
Az első oszlopdiagram megjeleníti, hogy a Windows pillanatnyilag mennyi lemezterületet foglal el és mennyi hely áll rendelkezésre. A második oszlopgrafikon azt jeleníti meg, hogy a terület átméretezés után hogyan lest felosztva a YaST aktuális javaslatának megfelelően (Windows-partíció átméretezése). Fogadja el a javasolt beállításokat vagy a csúszka segítségével módosítsa a partíció méretét (bizonyos korlátokon belül).
Ha a Következő gomb segítségével kilép a párbeszédablakból, akkor a beállítások rögzülnek és Ön visszakerül az előző párbeszédablakba. A tényleges átméretezés később történik meg, a merevlemez formázása előtt.
Szakértői partícionálás
Ez a fejezet részletes információkat tartalmaz a rendszer partícionálásának testreszabásáról. Ez az információ azoknak szól, akik biztonságosra és gyorsra szeretnék optimalizálni a rendszerüket, és fel vannak készülve a teljes létező rendszerük igény szerinti újratelepítésére.
Az itt leírt folyamatok a UNIX fájl-rendszerek alapvető ismeretét igénylik.
Vegye figyelembe a következő kérdéseket:
- Hogyan lesz a számítógép használva (fájl-kiszolgáló, alkalmazás-kiszolgáló, számításokat végző kiszolgáló, önálló számítógép)?
- Hány ember fog dolgozni ezzel a számítógéppel (egyidejű bejelentkezések)?
- Mennyi merevlemez van beépítve? Mekkora a méretük és milyen típusúak (EIDE, SCSI, RAID csatolók)?
A swap partíció mérete
Sok forrás állítja azt a szabályt, miszerint a swap partíció mérete legyen legalább kétszerese a memória méretének. Ez azokból az időkből maradt szabály, mikor 8 MB RAM soknak számított. A múltban a cél az volt, hogy álljon rendlekezésre 30-40 MB virtuális memória (RAM plusz swap). A modern alkalmazások sokkal több memóriát igényelnek. Átlagos felhasználóknak 512 MB virtuális memória elfogadható érték. Soha ne konfigurálja a rendszerét swap memória nélkül.
Partícionálási javaslat speciális igényekre
Fájl-kiszolgáló
Ebben az esetben a merevlemez teljesítménye kritikus. Ha lehetséges használjon SCSI eszközöket. Figyeljen a csatoló és a lemez teljesítményére. A fájl-kiszolgáló az adatok központi tárolására szolgál, mint pl. felhasználói könyvtárak, adatbázisok és más archívok. Ez a módszer nagyban egyszerűsíti az adatok adminisztrálását.
A merevlemezek elérésének optimalizálása alapvető húsz felhasználónál nagyobb hálózatokban található fájl-szerverek esetében. Tegyük fel, hogy egy Linux fájl-kiszolgálót kíván beállítani 25 felhasználó saját könyvtárának tárolására. Ha az átlagos felhasználónak 100-150 MB-ra van szüksége az adatainak tárolásához, akkor valószínűleg 4 GB méretű partíció felcsatolása a /home alá elég lesz. Ötven felhasználónak 8 GB szükséges. Bontsa szét a /home-ot két 4 GB-os merevlemezre a terhelés és a hozzáférési idő megosztására, ha lehetséges.
Számításokat végző kiszolgáló
A számításokat végző kiszolgáló általában egy erős gép, amely kiterjedt számításokat végez a hálózaton. Normál esetben csak egy gép sok memóriával. Gyors lemez-teljesítmény csak a swap partíciókhoz kell. Ossza szét a swap partíciókat több lemezre, ha lehetséges.
Optimalizálás
Normál esetben a merevlemezek a korlátozó tényezők. E szűk keresztmetszet elkerüléséhez kombinálja a következő hátom lehetőséget:
- Ossza szét a terhelést több lemezre.
- Használjon optimalizált fájl-rendszert, mint pl. a reiserfs.
- Építsen a kiszolgálóba elég memóriát.
Több lemez egyidejű használata
A kért adat kiszolgálásához szükséges összes idő a következő elemekből áll:
- Amíg a kérés eljut a lemezvezérlőhöz.
- Amíg a kérés eljut a merevlemezhez.
- Amíg a merevlemez bepozícionálja a fejet.
- Amíg a média a megfelelő szektorhoz fordul.
- Az adatátvitel ideje
Az első elem a hálózati kapcsolattól függ, és ott kell szabályozni. A második elem viszonylag jelentéktelen, magától a vezérlőtől függ. A harmadik és a negyedik elemek a fő részek. A pozícionálási idő ms-ban mért. A memória elérési idejéhez mérten, amely ns-ban mért, milliószoros a szorzót képvisel. A negyedik elem a lemez forgási sebességétől függ, amely általában néhány ms. Az ötödik elem függ a forgási sebességtől, a fejek számától és a fej aktuális helyzetétől (kívül vagy belül).
A teljesítmény optimalizálásához a harmadik elemet kell javítani. SCSI eszközök esetén a szétkapocsolás (disconnect) tulajdonság jön képbe. E tulajdonság használata esetén a vezérlő Menj az x sávhoz, y szektorhoz parancsot küld a kapcsolódott eszköznek (ebben az esetben merevlemeznek). Ekkor az inaktív lemez mechanizmusa elkezd mozogni. Ha a lemez okos (rendelkezik a szétkapcsolás tulajdonsággal) és ha a vezérlő meghajtója is támogatja ezt a tulajdonságot, a vezérlő azonnal szétkapcsolás parancsot küld a merevlemeznek, és a merevlemez lekapcsolódik az SCSI buszról. Ekkor más SCSI eszközök végre tudják hajtani az adatátvitelüket. Némi idő múlva (a stratégiától vagy az SCSI busz terhelésétől függően) újraaktiválódik a kapcsolat a lemezhez. Ideális esetben az ezsköz már eléri a kért szektort.
A Linuxhoz hasonló többfeladatos, többfelhasználós rendszereken ezek a paraméterek hatékonyan optimalizálhatók. Például tekintse meg a df parancs eredményének kivonatát:
Filesystem Size Used Avail Use% Mounted on
/dev/sda5 1.8G 1.6G 201M 89% /
/dev/sda1 23M 3.9M 17M 18% /boot
/dev/sdb1 2.9G 2.1G 677M 76% /usr
/dev/sdc1 1.9G 958M 941M 51% /usr/lib
shmfs 185M 0 184M 0% /dev/shm
Az előnyök bemutatásához tekintse át, mi történik, ha a root a következőket gépeli be a /usr/src könyvtárban:
tar xzf package.tgz -C /usr/lib
Ez a parancs kibontja a package.tgz-t a /usr/lib-be. Ehhez a héj futtatja a tar-t és gzipet (mindkettő a /bin-ben található a /dev/sda-n), aztán a package.tgz lesz olvasva az /usr/src-ből (a /dev/sdb-n). Végül a kicsomagolt adat kiíródik az /usr/lib-be (a /dev/sdc-n). Így a pozícionálás, valamint a lemezek belső puffereinek olvasása és írása majdnem párhuzamosan történt.
Ez csak egy példa a sok közül. Általános szabály, hogy ha több (azonos sebességű) merevleemeze van, az /usr és az /usr/lib külön lemezre legyen rakva. Az /usr/lib legyen az /usr kapacitásának kb. hetven százaléka. A hozzáférés gyakoriságából kifolyólag a / legyen a /usr/lib-et tartalmazó lemezen.
Sebesség és fizikai memória
Linuxban a fizikai memória mérete gyakran fontosabb, mint a processzor sebessége. Ennek egyik, ha nem a fő oka az, hogy a Linux képes merevlemez-adatokat tartalmazó dinamikus puffereket létrehozni. Erre a célra a Linux különböző fogásokat alkalmaz, mint pl. az előreolvasás (szektorok előreolvasása) és a késleltetett írás (az írási műveletek késleltetése és kötegelése). Az utóbbi az oka annak, hogy ne egyszerűen csak kikapcsolja a Linuxos gépét. Mindkét tényező hozzájárul ahhoz a tényhez, hogy a fizikai memória telítődni látszik az idő teltével, és hogy a Linux nagyon gyors. Nézze meg a free parancsot.
Szoftver
A SUSE LINUX számos szoftvercsomagot tartalmaz a különböző alkalmazási célok kiszolgálása érdekében. Mivel a szükséges csomagokat nehéz lenne egyenként kiválasztani, a SUSE LINUX három fő (GNOME, KDE, FVWM) rendszertípust kínál különböző telepítési szempontok kihangsúlyozásával. A rendelkezésre álló lemezterülettől függően a YaST kiválaszt egy előre megadott rendszert és megjeleníti a javaslat ablakban.
- Minimális rendszer (csak speciális célokra ajánlott)
- Ez az alap operációs rendszert tartalmazza különböző szolgáltatásokkal, de grafikus felhasználói felület nélkül. A gép csak szöveges módban használható. Ez a rendszertípus különösen a kevés közvetlen felhasználói közreműködést igénylő szerverek kialakítására használható jól.
- Minimális grafikus rendszer (GNOME vagy KDE nélkül)
- Ha nem kívánja használni a KDE vagy GNOME asztali környezetet vagy nem áll rendelkezésre elegendő lemezterület, akkor telepítse ezt a rendszertípust. A telepített rendszer magában foglalja az X Window rendszert és egy alapszintű ablakkezelőt. Használhatók a saját grafikus felülettel rendelkező programok is. Irodai programok nem lesznek telepítve.
- Alapértelmezett rendszer GNOME-mal és irodai csomaggalAlapértelmezett rendszer GNOME-mal
- Ez az egyik legnagyobb előre meghatározott rendszer. Tartalmazza a GNOME asztali környezetet a legtöbb GNOME programmal és az irodai programokkal együtt.
- Ez a rendszertípus tartalmazza a GNOME asztali környezetet a legtöbb GNOME programmal és a CUPS nyomtatószerverrel együtt. Ha lehetséges, akkor a YaST ezt a rendszertípust választja.
- Alapértelmezett rendszer KDE-vel és irodai csomaggalAlapértelmezett rendszer KDE-vel
- Ez tartalmazza a KDE asztali környezetet a legtöbb KDE programmal, valamint az irodai programokkal együtt.
- Ez a rendszertípus tartalmazza a KDE asztali környezetet a legtöbb KDE programmal és a CUPS nyomtatószerverrel együtt. Ha lehetséges, akkor a YaST ezt a rendszertípust választja.
- Teljes telepítés
- Ez a legnagyobb rendszertípus, amely a SUSE LINUX összes csomagját tartalmazza azok kivételével, amelyek függőségi ütközéseket okozhatnak.A javaslat ablakban a Szoftver lehetőségre kattintva megjelenik egy párbeszédablak, amelyben kiválasztható az egyik előre meghatározott rendszer. A szoftvertelepítési modul (csomagkezelő) elindításához és a telepített rendszer finomhangolásához kattintson a Részletezett választás lehetőségre. Lásd Szoftver telepítése és eltávolítása a YaST csomagkezelő segítségével.
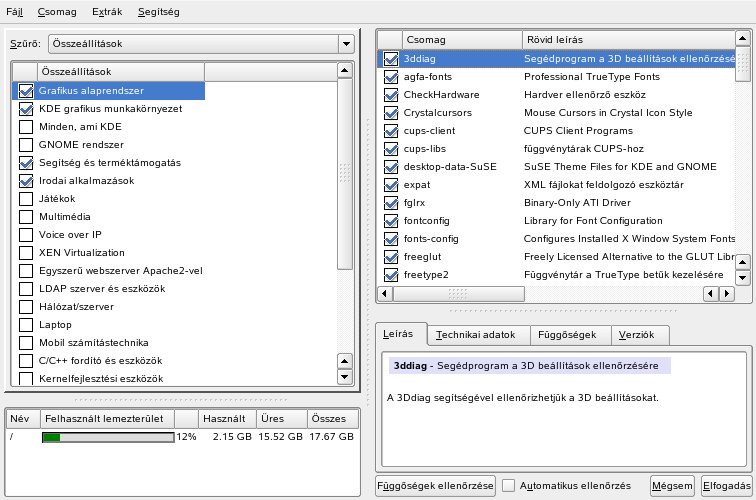
A telepített rendszer finomhangolása
Az alapértelmezett rendszer telepítésekor általában nem kell hozzáadni vagy eltávolítani egyedi csomagokat. Az összeválogatott szoftverek módosítás nélkül is megfelelnek a legtöbb követelménynek. Speciális igények esetén használja a csomagkezelőt a szoftverlista módosítására; a csomagkezelő használata nagymértékben megkönnyíti a feladatot. A csomagkezelő különféle szűrőfeltéteket biztosít a SUSE LINUX számos csomagja közüli választás leegyszerűsítése érdekében.A szűrőkiválasztó mező a bal felső részben látható, a menüsor alatt. Indítás után az aktív szűrő az Összeállítások. Ez a szűrő a programcsomagokat alkalmazáscélok alapján rendezi, mint például a multimédiás vagy irodai alkalmazások. Ezek a csoportok a szűrőkijelölési mező alatt kerülnek felsorolásra. Az aktuális rendszertípusban lévő csomagok előzetesen kiválasztásra kerülnek. A megfelelő négyzetek megjelölésével válassza ki a kívánt összeállításokat vagy csoportokat.
Az ablak jobb oldali részében az aktuális összeállítás egyes csomagjait felsoroló táblázat látható. A baloldal szélén látható oszlop megjeleníti az egyes csomagok aktuális állapotát. Két állapotjelző igen fontos a telepítéssel kapcsolatban: Telepítendő (a csomag neve előtt lévő mező be van jelölve) és Ne kerüljön telepítésre (a mező üres). Az egyes szoftvercsomagok kiválasztásához vagy kiválasztásuk megszüntetéséhez kattintson az állapotmezőre, amíg a kívánt állapot nem látszik. Alternatív megoldásként kattintson a jobb egérgombbal a csomagsorra, mire megjelenik egy menü az összes lehetséges állapottal. További információ: Szoftver telepítése és eltávolítása, a modulok részletes leírása.
Egyéb szűrők
A többi lehetséges szűrő megjelenítéséhez kattintson a szűrőkijelölési mezőre. A telepítéshez használható a Csomagcsoportok szerinti kijelölés is. Ez a szűrő a programcsomagokat a baloldali fastruktúrában tárgy alapján rendezi. Minél jobban kibontja az elágazásokat, annál specifikusabb lesz a csomagok kijelölése és annál kevesebb csomag jelenik meg a hozzárendelt csomagok listájában a jobboldalon.
Egy-egy adott csomag a Keresés funkcióval kereshető ki. Ennek részletesebb leírása: Szoftver telepítése és eltávolítása .
Csomagfüggőségek és -ütközések
Nem lehet szoftvercsomagok tetszés szerinti kombinációját telepíteni. A különböző csomagoknak kompatibiliseknek kell lenniük. Ellenkező esetben akadályozhatják egymást és a rendszer egészére hatást gyakorló ütközéseket okozhatnak. Éppen ezért a fel nem oldott csomagfüggőségekre és ütközésekre vonatkozó figyelmeztetések jelenhetnek meg a párbeszédablakban a szoftvercsomagok kiválasztása vagy egy kiválasztás megszüntetése után. Ha életében először telepít SUSE LINUX rendszert, vagy ha nem érti a riasztásokat, olvassa el a csomagkezelő működését részletesen leíró részt (Szoftver telepítése és eltávolítása) , amely röviden leírja a Linux szoftverszervezését.Kilépés a szoftver-összeállításból
Ha meg van elégedve a szoftver-összeállítással és az összes csomagfüggőség és -ütközés fel lett oldva, akkor a módosítások alkalmazásához kattintson az Elfogadás gombra, majd lépjen ki a modulból. A telepítéskor a módosítások el lesznek tárolva és később, a tényleges telepítés elkezdésekor lesznek majd alkalmazva.
Rendszerindítás beállításai
A telepítés során a YaST felajánl egy rendszerindítási konfigurációt a rendszerhez. Ezek a beállítások általában változatlanul hagyhatók. Ha azonban egyedi beállításokra van szükség, módosíthatja a YaST által megadott javaslatot.
A rendszerindítási mechanizmus beállítható például arra, egy speciális rendszerindító hajlékonylemezt használjon. Bár ennek megvan az a hátránya, hogy a lemeznek rendszerindításkor a meghajtóban kell lennie, de a meglévő rendszerindítási mechanizmust érintetlenül hagyja. Általában erre nincs szükség, mivel a YaST beállíthatja a rendszertöltőt, hogy más meglévő operációs rendszert is elindítson. Másik lehetőség a rendszerindítási mechanizmus helyének módosítása a merevlemezen.
A YaST által javasolt rendszerindítási konfiguráció módosításához a Rendszerindítás menüponttal nyissa meg a párbeszédablakot, amelyben a rendszerindítási mechanizmus számos részletét megváltoztathatja. További információ: A rendszertöltő beállítása a YaST segítségével. A rendszerindítási eljárás módosítását csak tapasztalt számítógép-felhasználóknak ajánljuk.
Időzóna
Ebben a párbeszédablakban (Időzóna kiválasztása) a Hardveróra beállítása alatt válassza ki a Helyi idő vagy UTC lehetőséget. A kijelölés a gép hardveróra- (BIOS-) beállításától függ. Ha GMT-re van állítva, amely az UTC-nek felel meg, akkor a rendszer a SUSE LINUX-ra támaszkodik a zónaidőről nyári időszámításra, majd visszaállításánál.
Nyelv
A nyelv a telepítés kezdetekor lesz kiválasztva (Nyelvválasztás). A beállítás azonban itt módosítható és további, a rendszeren telepítendő nyelvek is kiválaszthatók. A párbeszédablak felső részében válassza ki az elsődleges nyelvet. Ez a nyelv kerül aktiválásra telepítés után. Amennyiben szükséges, a megfelelő négyzetek megjelölésével állítsa be a billentyűzetet és időzónát a kiválasztott elsődleges nyelvhez. A Részletek lapon megadható a root felhasználó által használt nyelv. Itt három lehetőség áll rendelkezésre:
- csak ctype
- A root felhasználóra az /etc/sysconfig/language fájlban található LC_CTYPE változó értéke vonatkozik. Ez állítja be a nyelvspecifikus függvényhívások nyelvét.
- igen
- A root felhasználó nyelve megegyezik a helyi felhasználókéval.
- nem
- A root felhasználó nyelvi beállításaira a nyelvkijelölés nincs hatással. A területi beállítással kapcsolatos összes változó beállítatlan marad.Néhány rendszeradminisztrátor nem szereti, ha a root felhasználó többnyelvű UTF-8 támogatással működik. Ebben az esetben ne jelölje meg az UTF-8 kódolás használata menüpontot.
A párbeszédablak alsó részében lévő lista segítségével további telepítendő nyelvek is kiválaszthatók. A listában kiválasztott összes nyelvre vonatkozóan a YaST ellenőrzi, vagy vannak-e nyelvspecifikus csomagok az aktuális szoftver-összeállítás csomagjaihoz. Ha igen, akkor ezek a csomagok is telepítésre kerülnek.
A beállítás befejezéséhez kattintson az Elfogadás gombra. A módosítások visszavonásához kattintson a Mégsem gombra.
A telepítés elindítása
A telepítési beállítások megadása után a telepítés megkezdéséhez kattintson a javaslat ablak Következő gombjára. A megjelenő párbeszédablakban erősítse meg a szándékát az Igen gomb megnyomásával. A telepítés a rendszerteljesítménytől és a kiválasztott szoftverek számától és méretétől függően általában tizenöt-harminc percig tart. Miután az összes csomag telepítve lett, a YaST elindítja az új Linux-rendszert. Ezután lehet beállítani a hardvert és a rendszerszolgáltatásokat.
S/390, zSeries: A telepített rendszer kezdeti betöltése
IBM S/390 és zSeries platformon a kiválasztott szoftvercsomagok telepítése után új IPL-t (kezdeti rendszertöltést) kell végrehajtani. A folyamat azonban a telepítési típustól függően változik:
- Natív ESA és LPAR telepítés
- S/390 vagy zSeries HMC esetében válassza ki a Betöltés, majd a Kiürítés menüpontot, majd adja meg a betöltési címet (a root eszköz címét).Ha ZFCP lemezt használ rendszerindítási eszközként, akkor válassza a Betöltés SCSI-ről menüpontot, majd adja meg a rendszerindítási eszköz ZFCP WWPN és LUN értékét. Most indítsa el a betöltési folyamatot.
- z/VM telepítés
- A halt parancs segítségével állítsa le a telepített rendszert. Jelentkezzen be LINUX1 fióknévvel, mint VM guest, majd hajtsa végre a telepített rendszer kezdeti betöltését (IPL). Ha ZFCP lemezt használ rendszerindítási eszközként, akkor az IPL megkezdéséhez adja meg a ZFCP WWPN és LUN értéket. Ne feledje el, hogy a paraméterhossz nyolc karakterre van korlátozva. A hosszabb számokat szóközzel kell elválasztani:
SET LOADDEV PORT 50050763 00C590A9 LUN 50010000 00000000
- Végül indítsa el az IPL-t:
IPL 151 CLEAR
S/390, zSeries: Csatlakozás a telepített rendszerhez
A telepített rendszer IPL-jének végrehajtása után csatlakozzon a rendszerhez a telepítés befejezéséhez. A szükséges lépések a használt kapcsolat típusától függenek.
Csatlakozás VNC segítségével
A 3270 terminál üzenete felszólítja, hogy VNC-klienssel csatlakozzon a Linux-rendszerhez. Ez az üzenet könnyen figyelmen kívül marad, mivel összekeverhető a kernelüzenetekkel és a terminálfolyamat leállhat, még mielőtt Ön tudomásul venné az üzenetet. Ha semmi nem történik öt percig, a VNC megjelenítő segítségével próbáljon meg kapcsolatot létesíteni a Linux-rendszerrel.
Ha Javára felkészített böngészőt használ, akkor adja meg a teljes URL-t, amely a telepített rendszer IP-címét és portszámát tartalmazza, az alábbi módon:
http://<telepített rendszer IP címe>:5801/
Csatlakoztatás X segítségével
A telepített rendszer IPL-je közben győződjön meg róla, hogy a telepítés első szakaszában használt X szerver még rendelkezésre áll. A YaST ezt az X szervert fogja megnyitni a telepítés befejezéséhez.
Csatlakozás SSH-n keresztül
A 3270 terminálon megjelenő üzenet felszólítja, hogy SSH-kliens segítségével csatlakozzon a Linux-rendszerhez. Ez az üzenet könnyen figyelmen kívül marad, mivel összekeverhető a kernelüzenetekkel és a terminálfolyamat leállhat, még mielőtt Ön tudomásul venné az üzenetet.
A telepítés befejezéséhez hajtsa végre az alábbi lépéseket:
- A Linux-rendszeren SSH segítségével jelentkezzen be root felhasználóként. Ha a kapcsolat visszautasításra kerül vagy időtúllépés történik, akkor néhány perc múlva próbálja újra.
- Hajtsa végre az alábbi parancsot:/usr/lib/YaST2/bin/YaST2.sshinstall
- A yast ebben az esetben nem elegendő.
Ezután a YaST elkezdi a hátralevő csomagok telepítését és a kezdeti rendszerkonfiguráció kialakítását.
A telepítés befejezése
Az alap rendszerbeállítás és a kiválasztott szoftvercsomagok telepítésének befejezése után a rendszeradminisztrátori fiókhoz (a root felhasználó számára) adjon meg egy jelszót. Ezután beállíthatja az internet-hozzáférést és a hálózati kapcsolatot. Ha működik az internet-kapcsolat, még a telepítés közben frissítheti a rendszert. A központi felhasználói adminisztráció érdekében beállítható egy hitelesítési szerver is a helyi hálózaton. Végül konfigurálja a géphez csatlakoztatott hardvereszközöket.
root jelszó
A rootroot a rendszer adminisztrátorának a neve. A hagyományos felhasználókkal ellentétben, akik a rendszer nem minden eleméhez rendelkeznek jogosultságokkal, a root felhasználó korlátlan jogosultsággal bír és bármit megtehet. Módosíthatja a rendszer konfigurációját, telepíthet programokat és beállíthat új hardvereszközöket. Ha a felhasználók elfelejtik a jelszót vagy egyéb problémájuk van a rendszerrel, akkor a root segíthet nekik. A root azonosítót csak rendszeradminisztrációhoz, karbantartáshoz és javításhoz szabad használni. A napi munka root felhasználóként történő elvégzése meglehetősen kockázatos: egyetlen hiba számos rendszerfájl helyrehozhatatlan tönkretételét, elvesztését okozhatja.A megerősítés érdekében a root felhasználó jelszavát kétszer kell megadni (A root jelszó beállítása). Mindenképpen jegyezze meg a root jelszót. Beírás után a jelszó nem nyerhető vissza.
Hálózati beállítások
Ezután beállíthatja a rendszer hálózati kapcsolatait.Ezután tetszőleges hálózati eszközök (például hálózati kártyák, modemek, és ISDN- vagy DSL-eszközök) állíthatók be a külvilággal való kommunikáláshoz. Ha ilyen eszközökkel rendelkezik, akkor érdemes őket ezen a ponton beállítani, mivel az internet-kapcsolat segítségével a YaST lekérheti a rendelkezésre álló SUSE LINUX frissítéseket és még a telepítés során alkalmazhatja azokat.
A hálózati eszközök e ponton történő beállításának részletei: Hálózati kapcsolat beállítása a YaST segítségével. Ellenkező esetben válassza ki a Beállítás átugrása lehetőséget, majd kattintson a Következő gombra. A hálózati hardver a rendszertelepítés befejezése után is beállítható.
Tűzfalkonfiguráció
A hálózatra csatlakozáskor a tűzfal a beállított csatolón keresztül automatikusan elindul. A tűzfal beállításai is megjelennek a hálózati beállítások párbeszédablakában. A tűzfal javasolt beállításai a felület és a szolgáltatás beállításainak minden módosításakor automatikusan frissülnek. Ha az automatikus beállításokat a saját igényeihez szeretné alakítani, kattintson a Változtatás → Tűzfal menüpontra. Az új párbeszédablakban határozza meg, hogy a tűzfalat el kell-e indítani. Ha nem kívánja, hogy a tűzfal elinduljon, akkor válassza ki a megfelelő beállítást és lépjen ki a párbeszédablakból. A tűzfal elindításához és beállításához kattintson a Tovább gombra, melynek hatására megjelenik egy sor párbeszédablak (Beállítás a YaST segítségével).
Az internet-kapcsolat tesztelése
Ha beállított egy internet-kapcsolatot, akkor most kipróbálhatja. E célból a YaST megpróbál kapcsolódni a SUSE szerverhez és ellenőrizni, hogy az adott SUSE LINUX verzióhoz állnak-e rendelkezére termékfrissítések. Ha vannak ilyen frissítések, akkor ezek beépíthetők a telepítési folyamatba. A legújabb kiadási megjegyzések is letöltődnek. Ezek a telepítés végén olvashatók.
Ha nem kívánja tesztelni a kapcsolatot ezen a ponton, akkor kattintson a Teszt kihagyása, majd a Következő gombra. Ennek határása elmarad a termékfrissítések és kiadási megjegyzések letöltése is.
Szoftverfrissítések betöltése
Ha a YaST tudott csatlakozni a SUSE szerverekhez, akkor megadhatja, hogy a YaST online frissítés végrehajtódjon-e. Ha a szervereken rendelkezésre állnak javított csomagok, akkor az ismert hibák és biztonsági problémák kijavítása érdekében töltse le, majd telepítse őket.A szoftverfrissítés azonnali végrehajtásához nyomja meg a Frissítés végrehajtása azonnal gombot, majd kattintson az OK gombra. Ez megnyitja a YaST online frissítési párbeszédablakot a rendelkezésre álló javítások listájával (amennyiben vannak ilyenek), amelyek kiválaszthatók és betölthetők. A folyamat részletesebb leírása: YaST online frissítés. Ez a fajta frissítés a telepítés után bármikor végrehajtható. Ha nem kíván most rögtön frissíteni, akkor válassza ki a Frissítés kihagyása lehetőséget, majd kattintson az OK gombra.
Hálózati szolgáltatások
Az internet-kapcsolat tesztelése és az első frissítések letöltése után megjelenik egy párbeszédablak, amelyben engedélyezhető és beállítható két fontos hálózati szolgáltatás (A hálózati szolgáltatások ajánlott beállítása):
- CA-felügyelet
- A CA (tanúsítványhatóság) feladata az egymással kommunikáló hálózati szolgáltatások közötti megbízható kapcsolat garantálása. Ha nem kíván CA-t létrehozni, akkor SSL és TLS segítségével teheti biztonságossá a szerverkommunikációt, de ekkor minden egyes szolgáltatást külön-külön kell beállítani. Telepítés során a CA alapértelmezés szerint létrehozásra és engedélyezésre kerül. A CA YaST-tal létrehozásának részletes leírása, illetve némi háttérinformáció a témakörrel kapcsolatban: X.509 tanúsítványok kezelése YaST-al.
- LDAP-kiszolgáló
- Futtatható a gépen LDAP szolgáltatás is, amely segít központilag kezelni konfigurációs fájlok széles körét. Az LDAP szerver jellemzően a felhasználók adatait kezeli, de a SUSE LINUX Enterprise Server rendszerben a levelezés, a DHCP és a DNS beállításához is használható. Telepítés során az LDAP-kiszolgáló alapértelmezés szerint beállításra kerül. Ha nem kíván LDAP-kiszolgálót használni, akkor a YaST levelezőszerver-modul nem fog működni, mivel ez használja az LDAP-funkciókat. Ennek ellenére a rendszeren a Levéltovábbító szerver modul segítségével beállítható egy levelezőszerver. Az LDAP-vel, valamint a YaST segítségével történő beállításával kapcsolatos részletes információ: LDAP – címtárszolgáltatás mindenkinek.Az általános hálózati beállításokhoz hasonlóan ez a megajánlott konfiguráció is kihagyható egyelőre. A telepítés befejezése után a YaST segítségével be lehet állítani és el lehet indítani ugyanezeket a szolgáltatásokat.
Felhasználók hitelesítése
Ha a hálózati hozzáférést sikerült beállítani az előző lépés során, akkor a rendszer felhasználói azonosítóinak felügyeletére négyféle lehetőség áll rendelkezésre.
- Helyi (/etc/passwd)
- A felhasználók felügyelete helyileg, a telepített gépen történik. Ez önálló munkaállomások esetében teljesen megszokott megoldás. A felhasználói adatok az /etc/passwd helyi fájlban tárolódnak.
- LDAP
- A hálózat összes rendszerének összes felhasználója központilag, egy LDAP-kiszolgáló segítségével van adminisztrálva.
- NIS
- Az összes rendszer összes felhasználójának felügyelete központilag történik a NIS-szerveren.
- Samba
- Az SMB alapú hitelesítés gyakori vegyes Linux-Windows hálózatokban.
- NIS
- A felhasználó adatait a NIS-szerver kezeli központilag.
- LDAP
- A felhasználó adatait az LDAP-kiszolgáló kezeli központilag.
- Helyi (/etc/passwd)
- A felhasználói adminisztráció kizárólagosan az /etc/passwd helyi fájl használatával történik. A fájlba beírt felhasználók akkor is bejelentkezhetnek a rendszerre, ha a hálózat éppen nem működik.Az összes követelmény teljesítése esetén a YaST megnyit egy párbeszédablakot, amelyben kiválasztható a felhasználók adminisztrációjának módszere. Lásd: Felhasználók hitelesítése. Ha nem áll rendelkezésre a szükséges hálózati kapcsolat, akkor helyi felhasználói azonosítókat hozhat csak létre.
A gép beállítása NIS-kliensként
A NIS-re épülő felhasználói adminisztráció megvalósításához a következő lépésben állítson be egy NIS-klienst. Ez a rész csak a kliensoldali beállítást írja le. A NIS-szerver YaST-tal történő beállításának leírása: A NIS használata.A következő párbeszédablakban (NIS-kliens beállítása) először válassza ki, hogy a gép rendelkezzen-e statikus IP-címmel vagy DHCP-n keresztül kérjen egyet. Ha a DHCP-t választja, akkor nem adható meg a NIS-tartomány és NIS-szervercím, mivel ezeket a DHCP-szerver biztosítja. A DHCP-vel kapcsolatos további információ: DHCP. Statikus IP-cím használata esetén kézzel kell megadni a NIS-tartományt és a NIS-szervert.
A hálózatban a NIS-szerverek nyilvános (broadcast) üzenetek segítségével történő megkereséséhez jelölje be a megfelelő lehetőséget. Több NIS-tartomány is megadható és kiválasztható közülük egy alapértelmezett tartomány. Több szervercím megadásához vagy az üzenetszórási funkció tartományonkénti megadásához tartományonként nyomja meg a Szerkesztés gombot.
Annak megakadályozására, hogy a hálózat más gépei lekérdezhessék, hogy a kliens melyik szervert használja, a szakértői beállítások között jelölje meg a Csak a helyi gép kapjon választ lehetőséget. A Nem elérhető szerver lehetőség megjelölése esetén a jogosulatlan portokon lévő szerverektől érkező válaszok is elfogadásra kerülnek. További információt az ypbind kézikönyvoldala tartalmaz.
Helyi felhasználói azonosítók létrehozása
Ha nem kíván hitelesítési szervert használni a felhasználók hitelesítéséhez, akkor hozzon létre helyi felhasználókat. A felhasználói azonosítókkal kapcsolatos adatok (név, bejelentkezés, jelszó, stb.) a telepített rendszeren kerülnek tárolásra és kezelésre.
A Linux egy olyan operációs rendszer, amelyet több felhasználó egyidejűleg használhat. A rendszerre bejelentkezéshez minden felhasználónak szüksége van egy felhasználói fiókra. A felhasználói azonosítók használata miatt a rendszer sokkal biztonságosabb. A normál felhasználók például nem törölhetik és nem módosíthatják a rendszer helyes működéséhez szükséges fájlokat. Ugyanakkor egy adott felhasználó személyes adatait más felhasználók nem módosíthatják, nem jeleníthetik meg és nem hamisíthatják meg. A felhasználók saját munkakörnyezeteket alakíthatnak ki, amelyek mindig változatlanok maradnak visszajelentkezéskor.
A felhasználói azonosítók az erre szolgáló párbeszédablakban (Felhasználói név és jelszó beírása) hozhatók létre. A vezeték- és keresztnév beírása után adjon meg egy felhasználói nevet (bejelentkezési név). A Javaslat gombra kattintva a rendszer felajánl egy felhasználói nevet.
Végül adja meg a felhasználó jelszavát. A megerősítés érdekében írja be még egyszer (így ellenőrizhető, hogy tévedésből nem írt-e rosszul valamit). A felhasználói név megmondja a rendszer számára, hogy ki a felhasználó, a jelszó pedig igazolja, hogy valóban ez a személy próbál bejelentkezni.
A biztonság érdekében a jelszó öt-nyolc karakter hosszú legyen. A jelszó maximális hossza 128 karakter lehet. Ha nincsenek speciális biztonsági modulok betöltve, akkor a jelszó megkülönböztetéséhez a rendszer csak az első nyolc karaktert használja. A jelszavakban a kis- és nagybetűk különbözőnek számítanak. Az ékezetes és hasonló speciális karakterek nem engedélyezettek. Más speciális karakterek (7 bites ASCII) és a 0 - 9 számjegyek használhatók.
A helyi felhasználók számára két további opció áll rendelkezésre:
- Rendszerüzenetek fogadása e-mailben
- A mező megjelölése esetén a rendszer elküldi a rendszerszolgáltatások üzeneteit. Ezek általában csak a root (a rendszergazda) számára kerülnek elküldésre. Ez csak a gyakran használt azonosítók esetén hasznos, mivel root felhasználóként csak speciális esetekben érdemes bejelentkezni.
- Automatikus bejelentkezés
- Ez az opció csak akkor áll rendelkezésre, ha a KDE az alapértelmezett asztali környezet. Ez indításkor az aktuális felhasználót automatikusan bejelentkezteti a rendszerbe. Ez akkor hasznos, ha a számítógépet csak egy felhasználó használja. Az automatikus bejelentkezés működéséhez az opciót kifejezetten engedélyezni kell.
Kiadási megjegyzések
A felhasználói hitelesítés beállítása után a YaST megjeleníti a kiadási megjegyzéseket. Érdemes elolvasni őket, mert olyan fontos tudnivalókat tartalmaznak, amelyek a kézikönyv kiadásakor még nem voltak elérhetők. A frissítési csomagok telepítése után a kiadási megjegyzések legfrissebb, a SUSE szervereiről letöltött változatát kapja meg.
Hardverkonfiguráció
A telepítés végén a YaST megnyit egy párbeszédablakot a grafikus kártya és a rendszerhez csatlakoztatott egyéb hardverkomponensek (például nyomtatók és hangkártyák) beállításához. A hardverkonfiguráció megkezdéséhez kattintson az egyes komponensekre. A legtöbb esetben a YaST automatikusan észleli és beállítja az eszközöket.
Bármely periféria kihagyható, majd később beállítható. A grafikus kártyákat azonban célszerű azonnal beállítani. Bár a YaST automatikus képernyőbeállításai általánosságban elfogadhatók, a legtöbb felhasználó igen határozott elképzelésekkel rendelkezik az igényelt felbontást, a színmélységet és az egyéb grafikus funkciókat illetően. E beállítások a Grafikus kártyák menüpont kiválasztásával módosíthatók. A beállítás leírása: Az X11 beállítása az SaX2 segítségével. Miután a YaST kiírta a konfigurációs adatokat, az utolsó párbeszédablak Kész gombjának megnyomásával fejezze be a SUSE LINUX telepítését.
Grafikus bejelentkezés
A SUSE LINUX telepítése ezzel végetért. Ha a helyi felhasználókra vonatkozó adminisztrációs modulban engedélyezve lett az automatikus bejelentkezés, akkor bejelentkezés nélkül indíthatja el a rendszert. Ha nem, akkor egy grafikus bejelentkező képernyőnek kell megjelennie (A KDM bejelentkezési képernyője). A bejelentkezéshez adja meg a bejelentkezési nevet és jelszót.