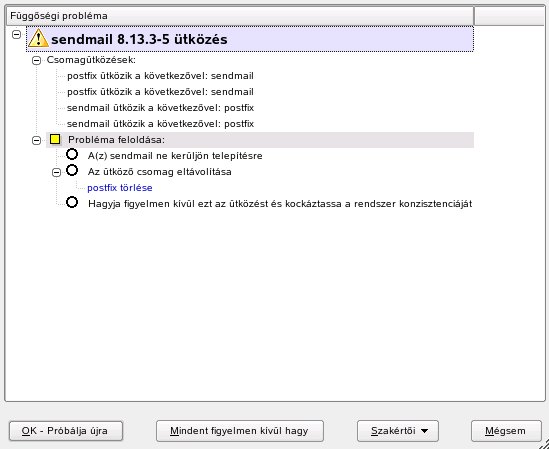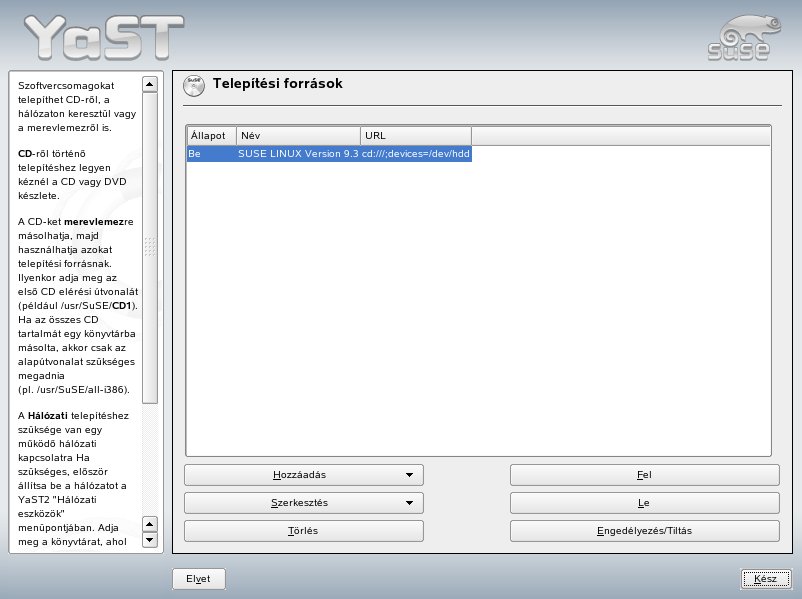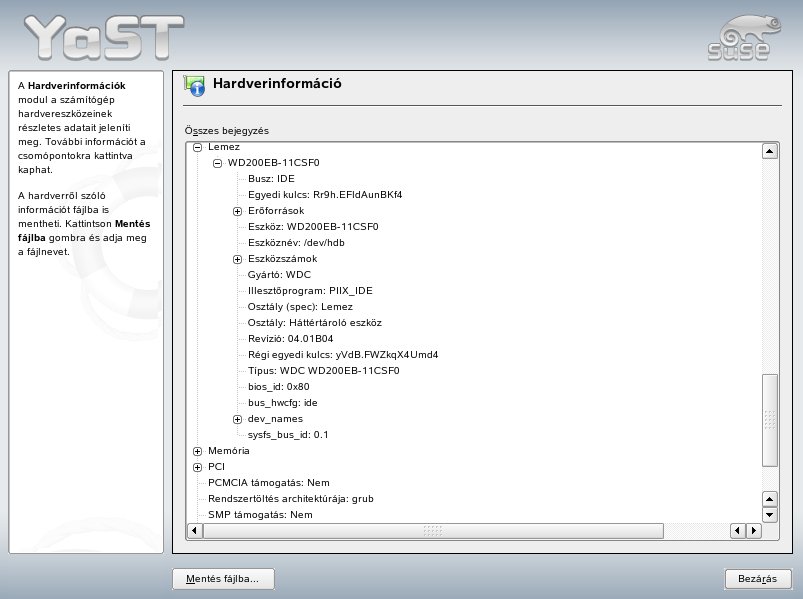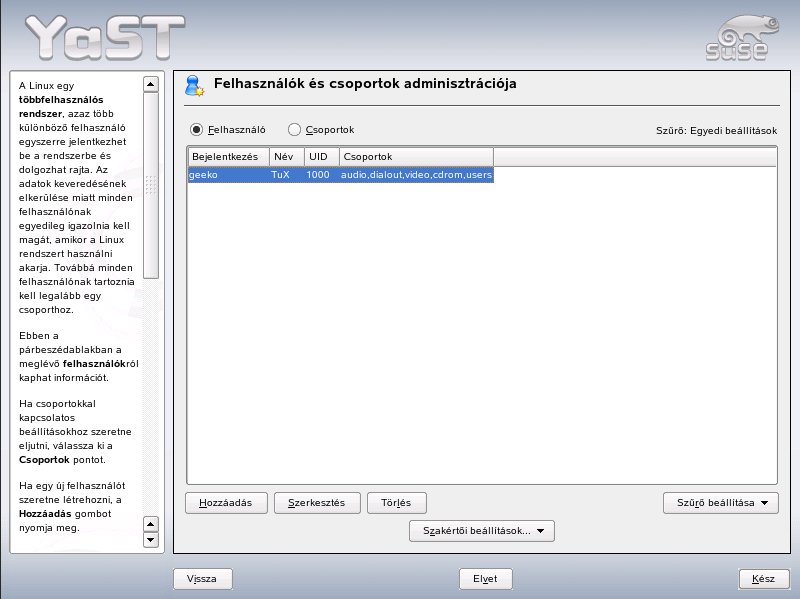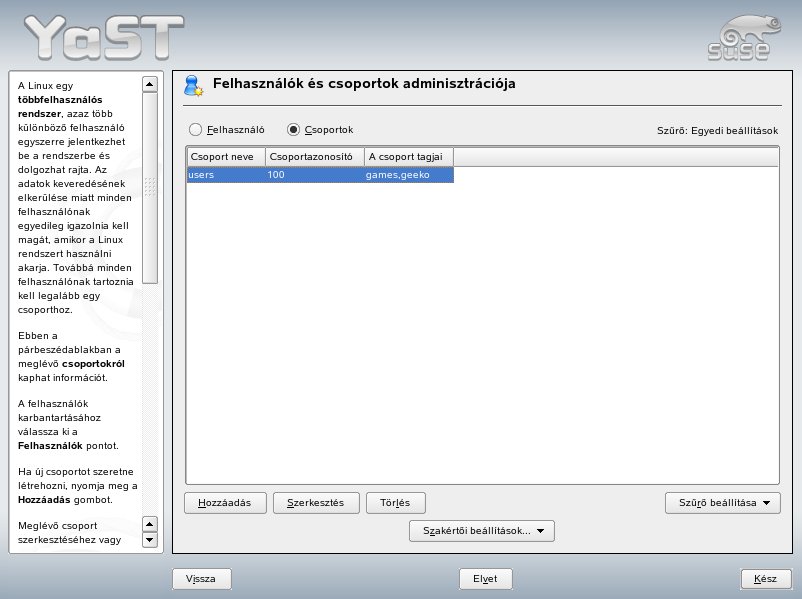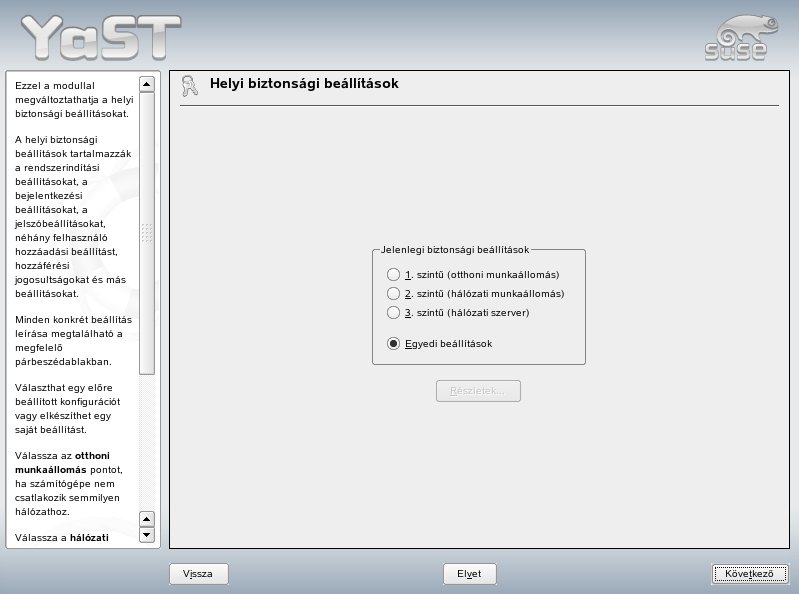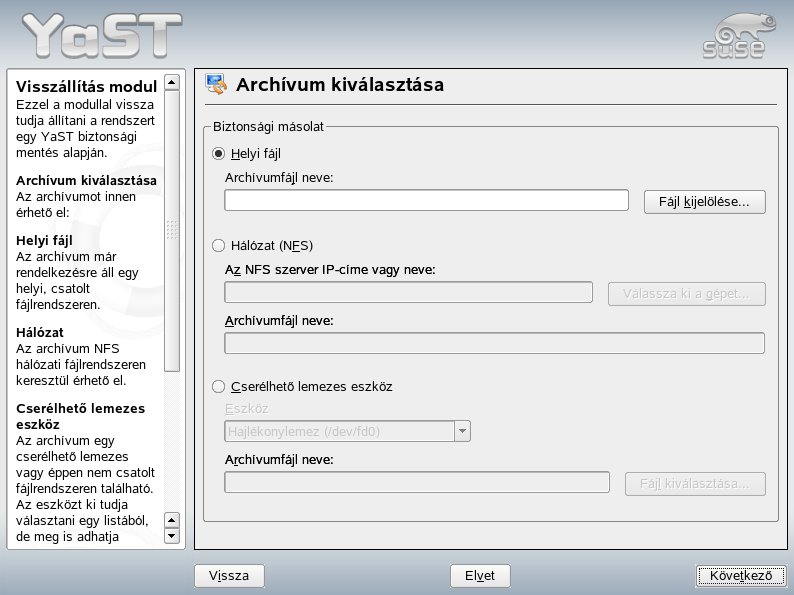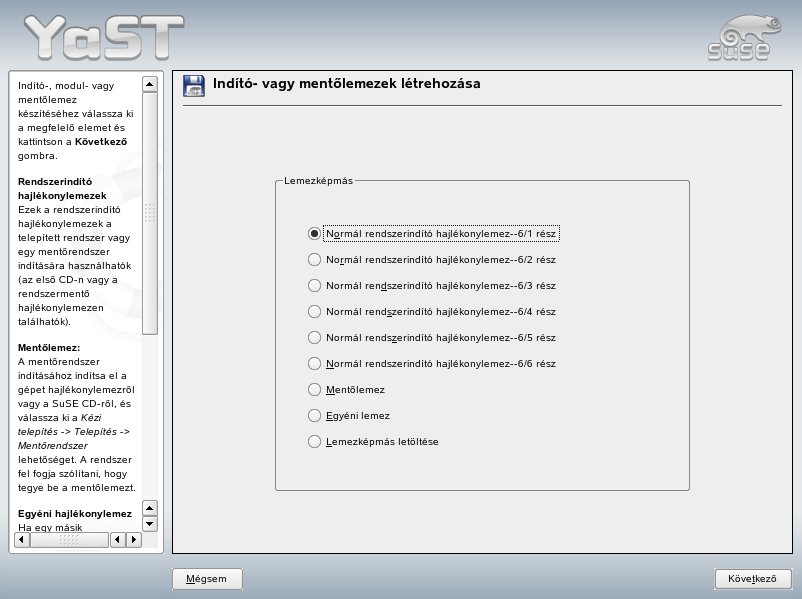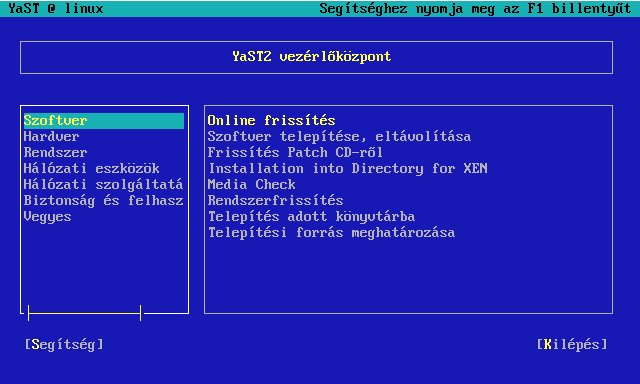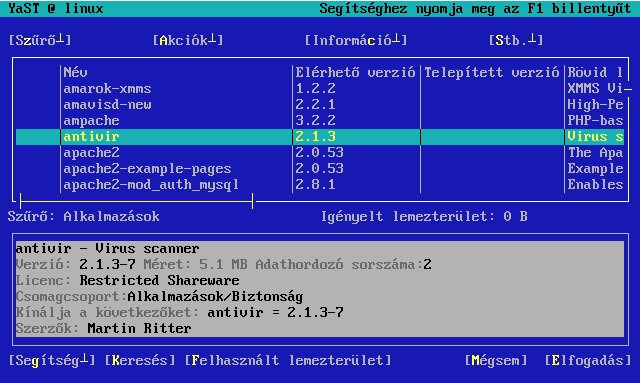Dokumentáció/SL9.3/Telepítés/Rendszerkonfiguráció a YaST használatával
A YaST indítása
A YaST használatával történő rendszerbeállítás többféle YaST-modul segítségével történik. A hardverplatformtól és a telepített szoftverektől függően a YaST különböző módokon érhető el a telepített rendszerből.
A YaST futtatása grafikus környezetben
KDE vagy GNOME asztali környezetben indítsa el a YaST-ot a SUSE menü vezérlőközpontjából (Rendszer → YaST). Emellett az önálló YaST konfigurációs modulok is integrálva vannak a KDE vezérlőközpontjába. A YaST elindítása előtt a rendszer bekéri a root jelszót, mivel a YaST-nak rendszeradminisztrátori jogosultságra van szükség a rendszerfájlok megváltoztatásához.
A YaST parancssorból elindításához írja be a
su
parancsot a root felhasználóra váltáshoz, majd a
yast2
parancsot. A YaST szöveges változatának elindításához írja be a yast2 helyett a
yast
parancsot. A yast parancs a program valamelyik virtuális konzolból elindítására is használható.
A YaST futtatása távoli terminálról
A monitor nélküli hardverplatformok IBM S/390 és a zSeries), illetve más gépek távoli adminisztrálásához futtassa távolról a YaST-ot.
- Nyisson meg egy konzolt a gépen, amelyiken a YaST-ot meg akarja jeleníteni.
- Írja be az ssh -X root@<beállítandó_rendszer> parancsot a rendszerbe bejelentkezéshez, a root megadásához és az X szerver kimenetének a terminálra irányításához.
- A sikeres SSH-bejelentkezést követően adja ki a yast2 parancsot a YaST grafikus módú indításához.
A YaST szöveges módú indításához egy másik rendszeren használja az
ssh root@<beállítandó_rendszer>
parancsot a kapcsolat megnyitásához. Ezután indítsa el a YaST-ot a
yast
paranccsal.
A YaST vezérlőközpont
A YaST grafikus módú elindításakor megnyílik a YaST vezérlőközpont. A baloldali keret a Szoftver, Hardver, Rendszer, Hálózati eszközök, Hálózati szolgáltatások, Biztonság és felhasználók és Vegyes kategóriákat tartalmazza. Az ikonokra kattintva azok tartalma felsorolásra kerül a jobboldali részben. Ezután kiválasztható a kívánt elem. Ha például a Hardver kategóriát választja, majd a jobb oldalon a Hang elemre kattint, megnyílik a hangkártya beállítási párbeszédablaka. Az egyes elemek beállítása gyakran több lépésből áll.A legtöbb modul baloldali keretében súgószöveg jelenik meg, és elmagyarázza a szükséges bejegyzéseket. Ha segítséget szeretne kapni a modulokban külön súgókeret megjelenítése nélkül, nyomja meg az F1-et vagy válassza a menü Súgó pontját.
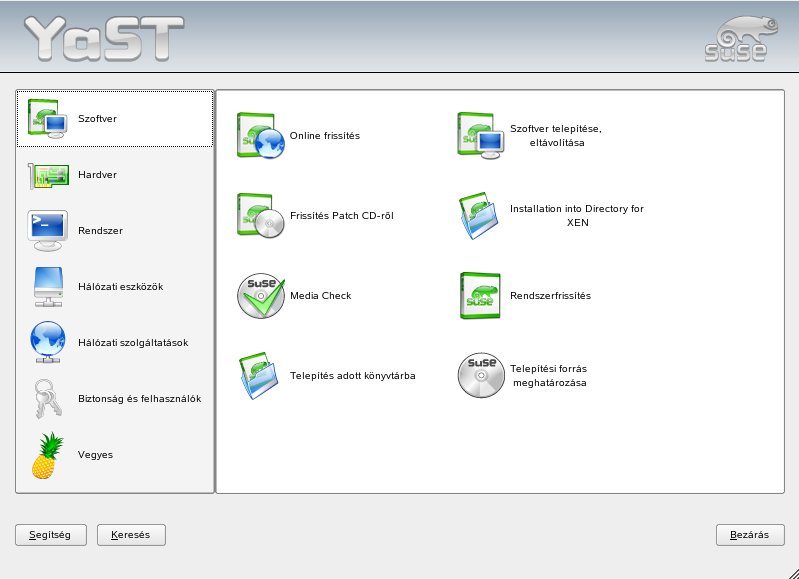
Szoftver
Szoftver telepítése és eltávolítása
Ezzel a modullal lehet telepíteni, eltávolítani és frissíteni a gép szoftvereit. Linux alatt a szoftverek csomagok formájában állnak rendelkezésre. Egy csomag általában mindent tartalmaz, amire egy programhoz szükség van: magát a programot, a konfigurációs fájlokat és a dokumentációt. Általában rendelkezésre áll egy, a program forrásfájljait tartalmazó csomag is. A forrásfájlokra a program futtatásához nincs szükség, de a program egy saját változatának elkészítéséhez szükség lehet rájuk.
Bizonyos csomagok más csomagoktól függenek. Ez azt jelenti, hogy a csomagban található programok csak akkor működnek megfelelően, ha egy másik csomag is telepítve van. Ezen kívül néhány csomag telepítése csak akkor lehetséges, ha más csomagok már telepítve vannak, például azért, mert a telepítőprogramnak szüksége van bizonyos eszközökre. Ennek megfelelően az ilyen csomagokat a megfelelő sorrendben kell telepíteni. Vannak egyedi vagy hasonló funkciókkal rendelkező csomagok is. Ha ezek a csomagok ugyanazokat a rendszererőforrásokat használják, akkor nem szabad ezeket egyidejűleg telepíteni (csomagütközés). A függőségek és az ütközések két vagy több csomag között is fennállhatnak, és néha nagyon összetettek. Az a tény, hogy a zökkenőmentes együttműködéshez egy adott csomagverzióra lehet szükség, még bonyolultabbá teheti a dolgokat.
A szoftverek telepítése, eltávolítása és frissítése előtt ezeket a tényezőket is figyelembe kell venni. A YaST ehhez kínál egy kivételesen hatékony eszközt: a szoftvertelepítő eszközt, amelyet csomagkezelőnek is szokás hívni. A YaST egy csomagkezelő nevű dedikált szoftvertelepítő eszközzel rendelkezik, amely ebben segít. Amikor a csomagkezelő elindul, megvizsgálja a rendszert, és megjeleníti a már telepített csomagokat. Ha további telepítendő csomagokat választ, a csomagkezelő automatikusan megvizsgálja a függőségeket, és kiválasztja az összes szükséges csomagot (a függőségek feloldása). Ha ütköző csomagokat választ, a csomagkezelő jelzi ezt, és javaslatokat tesz a probléma kezelésére (az ütközések feloldása). Ha egy csomagnak más csomagok által törlésre kijelölt csomagokra van szüksége, a csomagkezelő kiad egy riasztást a részletes információkkal és a lehetséges megoldásokkal.
E tisztán műszaki szempontok mellett a csomagkezelő átlátható szerkezetű áttekintést is kínál a SUSE LINUX csomagjainak választékáról. A csomagok tárgy szerint vannak rendezve és a csoportok megjelenítése szűrőkkel szűkíthető.
A csomagkezelő
A rendszer szoftver-összeállításának módosításához válassza ki a Szoftver telepítése, eltávolítása lehetőséget a YaST vezérlőközpontban. A csomagkezelő párbeszédablaka (A YaST-csomagkezelő) többféle keretből áll. A keretek mérete az egyes területeket elválasztó vonalak odébbhúzásával módosítható. Az alábbiakban a keretek tartalmát és ezek használatát írjuk le.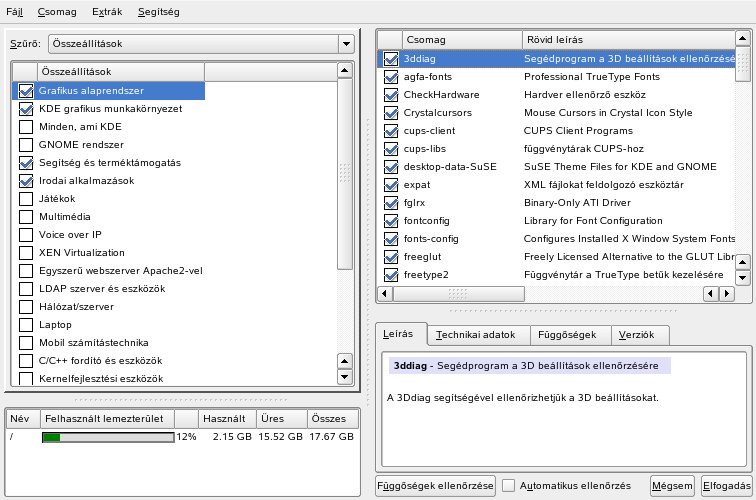
A Szűrő ablak
A csomagkezelő számos szűrési módszert kínál a csomagok kategóriákba sorolására és a megjelenített csomagok számának csökkentésére. A szűrőablak a menüsor alatt balra található. Ez vezérli és jeleníti meg a különféle szűrési módszereket. A felső szűrőkiválasztó mezőben adható meg, mi jelenjen meg a szűrőablak alsó részében. A szűrőkiválasztó mezőre kattintva válasszon ki egy szűrőt a listából.
- Az Összeállítások szűrő
- Induláskor az Összeállítások szűrő az aktív. Ez a szűrő alkalmazási céljuk szerint csoportosítja a programcsomagokat (például multimédia vagy irodai alkalmazások). Az Összeállítások szűrő a szűrőkijelölő mező alatt jelenik meg. A rendszeren már telepített csomagok már előre megjelölve jelennek meg. Kattintson a sor elején található állapotmezőre a kiválasztás állapotjelzőinek átkapcsolásához. Kattintson a kijelölésre jobb egérgombbal és válassza ki az egyik állapotot a megjelenő menüből. Az egyes csomagokat megjelenítő jobboldali ablakban látható a csomagok listája az aktuális összeállítással együtt. Itt jelölhetők meg (és törölhetők) az egyes csomagok.
- A Csomagcsoportok szűrő
- A Csomagcsoportok szűrő egy csomagtartomány sokkal inkább műszaki áttekintését nyújtja, és azok számára megfelelő, akik ismerik a SUSE LINUX csomagszerkezetét. Ez a szűrő cél szerint (pl. alkalmazások, fejlesztés, hardver) rendezi a csomagokat egy faszerkezetbe a baloldalon. Minél jobban kiterjeszti az ágakat, annál specifikusabb a kiválasztás, és annál kevesebb csomag jelenik meg az egyedi csomagokat mutató jobboldali ablakban.
- Ebben a szűrőben lehetőség van arra is, hogy az összes csomag ábécésorrendben, mindenféle kategorizálás nélkül jelenjen meg. Ehhez válassza a zzz Minden lehetőséget a legfelső szinten. Mivel a SUSE LINUX igen sok csomagot tartalmaz, ennek a hosszú listának a megjelenítése beletelhet némi időbe.
- A Keresés funkció
- A Keresés funkció használata a legkönnyebb módszer egy adott csomag megtalálására. A különféle keresési feltételek megadásával annyira leszűkíthető a szűrés, hogy gyakran csak egyetlen csomag jelenik meg az egyedi csomag ablakban. Adjon meg egy keresési karaktersorozatot, és a négyzetek megjelölésével adja meg, hogy hol kell keresni (a névben, a leírásban, vagy a csomagfüggőségek között). A képzett felhasználók speciális keresési mintákat is létrehozhatnak helyettesítő karakterek és reguláris kifejezések használatával, és kereshetnek a csomagfüggőségekre is a Nyújt és az Igényli mezőkben is. Ezzel a funkcióval meghatározható például, hogy mely csomagok tartalmaznak egy adott könyvtárat.
- Nyelvek
- A SUSE LINUX bizonyos csomagjaihoz nyelvspecifikus csomagok is léteznek; ilyenek például a programok felhasználói felületének és a dokumentumoknak a lefordított szövegei, vagy a betűtípusok. Ez a szűrő a baloldali ablakban megjeleníti a SUSE LINUX által támogatott összes nyelvet. Ezek közül egyet kiválasztva a jobboldali ablak az ehhez a nyelvhez rendelkezésre álló csomagok listáját mutatja. Ezek közül minden, az aktuális szoftver-összeállításnak megfelelő csomag automatikusan telepítési jelzést kap.
- Áttekintés a telepítésről
- A telepítésre, frissítésre vagy törlésre kijelölt csomagok kiválasztása után használja a szűrőkijelölést a telepítés összefoglalójának megtekintéséhez. Ez megmutatja, mi fog történni a csomagokkal az Elfogadás gombra kattintáskor. A baloldali jelölőnégyzetekkel szűrhetők a csomagok az egyedi csomag ablakban történő megjelenítéshez. A már telepített csomagok ellenőrzéséhez például indítsa el a csomagkezelőt, és kapcsoljon ki minden négyzetet a Megtart kivételével.
- A csomagállapot az egyedi csomag ablakban a szokásos módon megváltoztatható. A módosított csomagok azonban lehet, hogy már nem felelnek meg a keresési feltételnek. Az ilyen csomagok a listából eltávolításához kattintson a Lista frissítése gombra.
Az egyedi csomag ablak
Mint már említettük, az egyedi csomagok jobboldalt, külön ablakban jelennek meg. Ennek a listának a tartalmát az aktuálisan kiválasztott szűrő határozza meg. Ha például az Összeállítás szűrő van kijelölve, az egyedi csomag ablak az aktuális összeállítás csomagjait jeleníti meg.
A csomagkezelőben minden csomagnak van egy állapota, amely meghatározza, hogy mit kell tenni ezzel a csomaggal (pl. »Telepítés« vagy »Törlés«). Ezt az állapotot egy szimbólum jelzi a sor elején, az állapotmezőben. Az állapot átállítható kattintással, vagy az elemre jobb egérgombbal rákattintva megjelenő menüből kiválasztással. Az adott helyzettől függően a lehetséges állapotjelzők némelyike lehet, hogy nem választható ki. Egy még nem telepített csomag például nem állítható »Törlés« állapotúra. Tekintse meg a rendelkezésre álló állapotjelzőket a Súgó → Jelmagyarázat elemének kiválasztásával.
A csomagkezelő a következő állapotjelzőket kínálja:
- Ne kerüljön telepítésre
- Ez a csomag nincs telepítve és nem is kerül telepítésre.
- Telepítés
- Ez a csomag még nincs telepítve, de a rendszer telepíteni fogja.
- Megtart
- Ez a csomag telepítve van, és nem fog változni.
- Frissítés
- Ez a csomag már telepítve van, és helyettesítésre kerül a telepítési adathordozón található változattal.
- Törlés
- Ez a csomag telepítve van, és törlésre fog kerülni.
- Tabu – sose kerüljön telepítésre
- Ez a csomag nincs telepítve és soha nem is kerül telepítésre. A rendszer úgy kezeli, mintha nem is létezne egyetlen telepítési adathordozón sem. A csomag »Tabu« állapotúra állításával megelőzhető, hogy egy csomag automatikusan kiválasztásra kerüljön a függőségek feloldása érdekében. Ez azonban inkonzisztenciát okozhat, amelyet kézzel kell feloldani (függőségellenőrzés) Ennél fogva a »Tabu« elsősorban a képzett felhasználóknak szól.
- Védett
- Ez a csomag telepítve van és nem módosítható. A harmadik féltől származó (SUSE-aláírással nem rendelkező) csomagok automatikusan ezzel az állapottal kerülnek összerendelésre annak megelőzésére, hogy felülíródjanak a telepítési adathordozón található későbbi változattal. Ez csomagütközéseket okozhat, amelyeket kézzel kell feloldani.
- Automatikus telepítés
- Ez a csomag automatikusan kiválasztásra kerül a telepítéshez, mivel egy másik csomagnak szüksége van rá (csomagfüggőségek feloldása). Az ilyen csomag kiválasztásának megszüntetéséhez lehet, hogy a »Tabu« állapotot kell használni.
- Automatikus frissítés
- Ez a csomag már telepítve van. Mivel azonban egy másik csomagnak e csomag egy újabb változatára van szüksége, a telepített változat automatikusan frissítésre kerül.
- Automatikus törlés
- A csomag már telepítve van, de egy csomagütközés miatt a csomagot törölni kell. Ez olyan helyzet is lehet, amikor az aktuális csomag helyettesítésre került egy másik csomaggal.
- Automatikus telepítés (kiválasztás után)
- A csomag automatikusan kiválasztásra került a telepítésre, mivel ez egy előre meghatározott gyűjtemény (például a »Multimédia« vagy a »Fejlesztés«) része.
- Automatikus frissítés (kiválasztás után)
- A csomag már telepítve van, de egy újabb változata található a telepítési adathordozón. Ez a csomag egy előre meghatározott, frissítésre kijelölt gyűjtemény (például a »Multimédia« vagy »Fejlesztés«) része, és automatikusan frissítésre kerül.
- Automatikus törlés (kiválasztás után)
- A csomag már telepítve van, de egy előre meghatározott, frissítésre kijelölt gyűjtemény (például a »Multimédia« vagy »Fejlesztés«) megkívánja a törlését. Ez ritkán történik meg.Emellett eldöntheti, hogy telepíteni kívánja-e egy csomag forrását. Ez az információ kiegészíti az aktuális csomagállapotot, és nem választható ki az egérrel, illetve közvetlenül az előugró menüből. Ehelyett a csomag sorának végén egy jelölőnégyzet lehetővé teszi a forráscsomagok kiválasztását. Ez a beállítás a Csomag menüből is elérhető.
- Forráscsomagok telepítése
- A forráskód telepítése.
- A forráscsomagok ne legyenek telepítve
- A forrás nem kerül telepítésre.A különféle csomagokhoz használt betűszín az egyedi csomag ablakban további információt hordoz. A telepítési adathotdozón újabb változattal rendelkező telepített csomagok színe kék. Azok a csomagok, amelyeknél a telepített változat verziószáma magasabb, mint a telepítési adathordozón találhatóké, vörös színnel jelennek meg. Mivel azonban a csomagok verziószámozása nem mindig lineáris, lehet, hogy az információ nem tökéketes, de általában elég jó eredményt ad a problémás csomagok jelzésére. Ha szükséges, ellenőrizze a verziószámot az információs ablakban.
Az Információ ablak
A jobb alsó keretben található lapokon a kiválasztott csomaggal kapcsolatos információ látható. A kijelölt csomag leírása automatikusan aktív. Kattintson a többi lapra a műszaki adatok (csomagméret, csoport stb.) megjelenítéséhez, ha látni szeretné, hogy az adott csomag milyen más csomagoktól függ, illetve a verzióadatokat.
Az Erőforrás ablak
A szoftverek kiválasztása közben a bal alsó erőforrásablak az összes felcsatolt fájlrendszer várható helyigényét jeleníti meg. A színes oszlopgrafikon minden kijelöléssel növekszik. Amíg zöld, addig van elegendő hely. Az oszlopdiagram lassan vörösre vált a lemezterület korlátjának megközelítésekor. Ha túl sok telepítendő csomagot választ ki, akkor megjelenik egy riasztás.
A menüsor
Az ablak bal felső részén látható menüsorból a fent leírt funkciók legnagyobb része elérhető. A következő négy menüt tartalmazza:
- Fájl
- Válassza a Fájl → Exportálás menüt a telepített csomagok listájának szövegfájlba mentéséhez. Ez akkor ajánlott, ha később, egy másik rendszeren egy ugyanilyen telepítést szeretne végrehajtani. Az így készült fájl az Importálás menüponttal importálható, és az elmentettel azonos csomag-összeállítást eredményez. Mindkét esetben határozza meg a fájl helyét, vagy fogadja el a javaslatot.
- A csomagkezelőből kilépéshez az összeállítás mentése nélkül kattintson a Kilépés – A változások eldobása gombra. A változások mentéséhez kattintson a Kész – A változások mentése gombra. Ebben az esetben minden módosítás alkalmazásra kerül, és a progam befejeződik.
- Csomag
- A Csomag menü elemei mindig az egyedi csomag ablakban kiválasztott csomagra vonatkoznak. Bár minden állapotjelző megjelenítésre kerül, csak az aktuális csomaghoz elérhetők választhatók ki. A jelölőnégyzetekkel adja meg, hogy telepíti-e a csomagok forrásait. A teljes lista megnyit egy minden csomagállapot-jelzőt felsoroló almenüt. Ezek azonban nem csak az aktuális csomagra vonatkoznak, hanem a listában szereplő összes csomagra.
- Extrák
- Az Extrák menü lehetőséget nyújt a csomagfüggősegek és ütközések kezelésére. Ha kézzel választott ki csomagokat a telepítéshez, kattintson az Automatikus csomagmódosítások megjelenítése gombra azon csomagok megjelenítéséhez, amelyeket a csomagkezelő automatikusan kiválasztott a függőségek feloldásához. Ha még mindig van feloldatlan csomagütközés, a rendszer megjelenít egy figyelemeztetést, és megoldást javasol.
- A csomagütközések Figyelmen kívül hagyása esetén ez az információ állandó jelleggel elmentésre kerül a rendszerben. Ellenkező esetben a csomagkezelő minden indításakor meg kell adni ugyanezeknél a csomagoknál a Figyelmen kívül hagyás lehetőséget. A függőségek figyelmen kívül hagyásának megszüntetéséhez válassza a Figyelmen kívül hagyott függőségi problémák visszaállítása lehetőséget.
- Segítség
- A Segítség → Áttekintés rövid magyarázatot ad a csomagkezelő funkcióiról. A különféle csomagjelzők részletes leírása a Jelmagyarázat részben található. Ha jobban szereti a programot egér nélkül használni, kattintson a Billentyűk menüpontra a billentyűparancsok listájának megjelenítéséhez.
Függőségek ellenőrzése
A Függőségek ellenőrzése és az Automatikus ellenőrzés az információs ablak alatt található. Rákattintva a Függőségek ellenőrzése gombra, a csomagkezelő ellenőrzi, hogy az aktuális csomagkiválasztás eredményez-e bármilyen feloldatlan csomagfüggőséget vagy ütközést. Ha van feloldatlan függőség, a rendszer automatikusan kiválasztja a szükséges kiegészítő csomagokat. Csomagütközések esetén a csomagkezelő megnyit egy párbeszédablakot, amely megmutatja az ütközést, és különféle lehetőségeket kínál fel a probléma megoldására.
Ha megjelölte az Automatikus ellenőrzés négyzetet, akkor a csomagállapot bármilyen változása automatikus ellenőrzést vált ki. Ez egy igen hasznos funkció, mivel a csomagkiválasztás konzisztenciáját állandóan figyeli a rendszer. Ez azonban erőforrásokat igényel, és lelassíthatja a csomagkezelőt. Emiatt az automatikus ellenőrzés alapértelmezésben nincs bekapcsolva. Mindkét esetben konzisztenciaellenőrzés történik, amikor a kiválasztást az Elfogadás gombbal jóváhagyja.
A következő példában a sendmail és a postfix nem telepíthető egyidejűleg. Ütközésről szóló üzenetet kap (A csomagkezelő ütközéskezelése), amely döntésre szólítja fel. A postfix már telepítve van. Ennek megfelelően dönthet úgy, hogy mellőzi a sendmail telepítését, eltávolítja a postfix-et, vagy vállalja a kockázatot, és figyelmen kívül hagyja az ütközést.
A telepítési forrás módosítása
A YaST számos különböző telepítési forrást képes kezelni, amelyek használhatók telepítés és frissítés céljából egyaránt. Telepítési forrásként megadható például a SUSE Software Development Kit. A modul indulásakor megjeleníti az előzőleg bejegyzett források listáját. A normál, CD-s telepítés után csak a telepítő CD jelenik meg. Kattintson a Hozzáadás gombra további források felvételéhez a listába. A CD-khez és DVD-khez hasonló cserélhető adathordozókon kívül hálózati erőforrások, például NFS- és FTP-szerverek is felvehetők. Akár a helyi merevlemezen található könyvtárak is kiválaszthatók telepítési adathordozóként. Tekintse meg a YaST részletes súgóját.Minden bejegyzett forrásnak van egy aktiválási állapota a lista első oszlopában. Az egyedi telepítési források aktiválásához vagy törléséhez kattintson az Engedélyezés vagy Törlés gombra. A szoftvercsomagok és frissítések telepítése közben a YaST kiválaszt egy alkalmas bejegyzést az aktivált telepítési források listájából. Amikor a Bezárás parancssal kilép a modulból, az aktuális beállítások mentésre és alkalmazásra kerülnek a Szoftver telepítése, eltávolítása, valamint a Rendszerfrissítés konfigurációs modulban.
YaST online frissítés
A YaST online frissítés (YOU) segítségével egyszerű a fontos frissítések és fejlesztések telepítése. Ezek a javítások a SUSE FTP szerveréről, valamint különféle tükörszerverekről tölthetők le. Az Ön által használt SUSE termék legfrissebb javítófájljai a SUSE Maintenance webes szolgáltatás használatával érhetők el.A Telepítési forrás menüpontban válassza ki a különböző szerverek valamelyikét. Amikor kiválaszt egy szervert, annak URL-je bemásolódik a beviteli mezőbe, ahol szerkeszthető. Helyi URL-eket is megadhat file:/sajat/utvonal vagy /sajat/utvonal formában. Bővítse ki a meglévő listát további szerverekkel az Új szerver menüpontban. Kattintson a Szerver szerkesztése gombra az aktuálisan kiválasztott szerver beállításainak módosításához.
Amikor a modul elindul, a Frissítőcsomagok kézi kiválasztása aktív, és lehetővé teszi a lekérendő frissítőcsomagok kiválasztását. Az összes rendelkezésre álló frissítőcsomag érvényesítéséhez kapcsolja ki ezt a lehetőséget. Ez azonban hosszú letöltési időket eredményezhet, a kapcsolat sávszélességétől és a letöltendő adatok mennyiségétől függően.
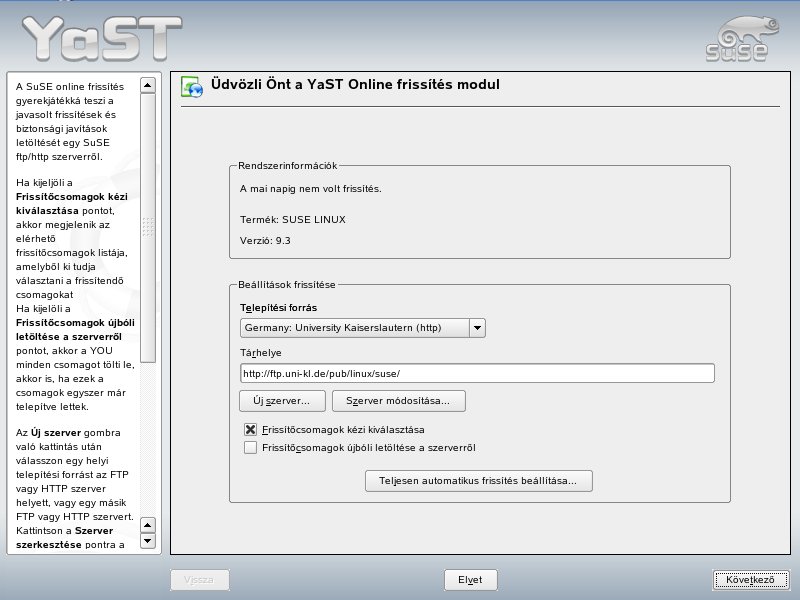
Ha megjelöli a Frissítőcsomagok újbóli letöltése a szerverről négyzetet, akkor minden javítófájl, telepíthető csomag és leírás letöltődik a szerverről. Ha ez nincs aktiválva (ez az alapértelmezés), akkor csak azok a javítások töltődnek le, amelyek még nincsenek telepítve a szerveren.
A rendszer emellett automatikusan is frissíthető. Kattintson a Teljesen automatikus frissítés beállítása lehetőségre egy olyan folyamat beállításához, amely automatikusan megkeresi a frissítéseket és rendszeresen alkalmazza azokat. Ez a művelet teljesen automatikus. A rendszernek előre meghatározott időpontokban rá kell tudnia kapcsolódni a szerverre.
A frissítés végrehajtásához kattintson a Tovább gombra. Ekkor a rendszer a kézi frissítéshez betölti a rendelkezésre álló javítások listáját, és elindítja a csomagkezelőt (Szoftver telepítése és eltávolítása). A csomagkezelőben aktiválódik egy szűrő a YOU csomagokhoz, és lehetővé teszi a telepítendő frissítések kiválasztását. Induláskor a rendelkezésre álló biztonsági javítások és az ajánlott javítások előre ki vannak választva, így biztosítva, hogy a fontos csomagok telepítésre kerüljenek a rendszeren. Ezt a javaslatot érdemes elfogadni.
A kiválasztás után kattintson a csomagkezelőben az Elfogadás gombra. Ezután minden kiválasztott frissítés letöltésre kerül a szerverről és telepítődik a gépen. A kapcsolat sebességétől és a hardverteljesítménytől függően ez eltarthat egy darabig. A hibák egy ablakban jelennek meg. Ha szükséges, ugorja át a problémás csomagot. A telepítés előtt bizonyos javítások megnyitnak egy, a részleteket megjelenítő ablakot.
A frissítések letöltése és telepítése közben minden műveletet nyomon követhet a naplóablakban. A javítások sikeres telepítését követően lépjen ki a YOU-ból a Befejezés gombbal. Ha a telepítést követően nincs szüksége a frissítőfájlokra, jelölje meg a Forráscsomagok eltávolítása a frissítés után négyzetet – ekkor a rendszer törli ezeket a frissítés után. Végül lefut a SuSEconfig a szükséges rendszerbeállítások elvégzésére.
Javítások CD-ről
Ez a beállítás CD-ről telepíti a javításokat egy FTP-szerver helyett. Ennek az az előnye, hogy CD-ről sokkal gyorsabb a frissítés. A javító CD behelyezése után a rendszer megkeresi a CD-n található összes javítást, és felsorolja ezeket egy párbeszédablakban. A kívánt csomag kiválasztható a listából és telepíthető. A modul hibaüzenetet ad, ha nincs javító CD. Helyezze be a CD-t a meghajtóba és indítsa újra a modult.Rendszerfrissítés
Ez a modul teszi lehetővé a telepített verziók frissítését. A művelet során csak az alkalmazásszoftverek frissíthetők, az alap SUSE LINUX rendszer nem. Az alaprendszer frissítéséhez egy telepítési adathordozóról (pl. CD-ről) kell elindítani a gépet. Amikor a YaST-ban kiválasztja a telepítési módot, válassza a Meglévő rendszer frissítése lehetőséget az Új telepítés helyett.A rendszer frissítésének folyamata hasonlít egy új telepítéshez. A YaST először is megvizsgálja a rendszert, és meghatározza a megfelelő frissítési stratégiát, majd megjeleníti az eredményeket egy javaslati párbeszédablakban. Egy adott részlet módosításához kattintson rá az egérrel. Bizonyos tételek, például a Nyelv vagy a Billentyűzetkiosztás a telepítési folyamatot ismertető részben (Nyelvválasztás) kerültek leírásra. Itt most csak a frissítésekkel kapcsolatos beállításokra kerül szó.
Frissítésre kijelölve
Ha a rendszeren a SUSE LINUX több verziója van telepítve, ez a menüpont lehetővé teszi egy partíció kiválasztását a listából a frissítéshez.
Frissítési opciók
A rendszer frissítésének módját adja meg. Két lehetőség van:
- Frissítés új szoftver telepítésével
- A teljes rendszer a legfrissebb szoftververzióra frissítéséhez jelölje ki az előre meghatározott összeállítások egyikét. Ezek az összeállítások ugyanazok, mint a telepítés során. Ezután győződjön meg róla, hogy a korábban nem létező csomagok már telepítésre kerültek.
- Csak a telepített csomagok frissítése
- Ez a lehetőség csak a rendszerre már telepített csomagokat frissíti. Új funkciókat nem telepít.Az új verzióban már nem létező csomagok eltávolítására használhatja A karbantartás nélküli csomagok törlése lehetőséget is. Ez a beállítás alapértelmezésben ki van választva a lejárt, a lemezterületet feleslegesen foglaló csomagok törlése érdekében.
Csomagok
Kattintson a Csomagok gombra a csomagkezelő elindításához és az egyes csomagok frissítéshez kiválasztásához (vagy törléséhez). A konzisztenciaellenőrzésnek minden csomagütközést fel kell oldania. A csomagkezelő használatának részletes ismertetése: Szoftver telepítése és eltávolítása.
Biztonsági mentés
A frissítés során bizonyos csomagok konfigurációs fájljai egy újabb változatra cserélődhetnek le. Mivel lehet, hogy Ön ezek közül némelyeket módosított az aktuális rendszeren, a csomagkezelő általában biztonsági másolatokat készít a lecserélt fájlokról. Ebben a párbeszédablakban ezeknek a biztonsági mentéseknek a hatókörét módosíthatja.Fontos információk a frissítésekről
A rendszerfrissítés rendkívül összetett folyamat. Minden programcsomag esetében a YaST-nak először meg kell vizsgálnia a számítógépen telepített változatot, majd el kell döntenie, hogy mit kell tennie ahhoz, hogy a régi változatot megfelelően helyettesítse az újjal. A YaST megpróbálja a telepített csomagok minden személyes beállítását megtartani.
A legtöbb esetben a YaST gond nélkül cseréli le a régebbi változatokat az újakra. Érdemes egy biztonsági másolatot készíteni a meglévő rendszerről a frissítés előtt annak biztosítására, hogy a meglévő beállítások ne vesszenek el a frissítés során. Az ütközések azután akár kézzel is feloldhatók, ha a frissítés kész.
A rendszerfrissítés egy rendkívül összetett folyamat. Minden programcsomag esetében a YaST-nak először meg kell vizsgálnia a számítógépen telepített változatot, majd el kell döntenie, hogy mit kell tennie ahhoz, hogy a régi változatot megfelelően helyettesítse az újjal. A YaST megpróbálja a telepített csomagok minden személyes beállítását is magáévá tenni. Bizonyos beállítások azért okozhatnak problémát, mert a régi konfiguráció nem képes az elvártaknak megfelelően kezelni az új programverziókat, illetve felmerülhetnek váratlan inkonzisztenciák is a különféle konfigurációk között.
Minél régebbi a meglévő verzió, és minél jobban eltér a frissítendő csomagok konfigurációja a szabványostól, annál problémásabb lehet a frissítés. A régi beállítások néha nem vehetők át helyesen. Ebben az esetben egy teljesen új beállítást kell létrehozni. A frissítés előtt érdemes menteni a meglévő beállításokat.
Telepítés könyvtárba
Adathordozó ellenőrzése
Ha bármilyen problémája támadna a SUSE LINUX telepítési adathordozó használatával, ellenőrizze a CD-ket vagy DVD-ket ezzel a modullal. Ritkán, de előfordul, hogy bizonyos eszközöknek problémát jelent egyes adathordozók megfelelő elolvasása. Ez sokkal valószínűbb, ha »saját gyártmányú« adathordozóról van szó. A SUSE LINUX CD vagy DVD hibamentességének ellenőrzéséhez helyezze be a lemezt a meghajtóba, és indítsa el ezt a modult. Kattintson az Indítás gombra, mire a YaST ellenőrzi az adathordozó MD5 ellenőrzőösszegét. Ez eltarhat pár percig. Ha a rendszer bármilyen hibát talál, ne használja ezt a lemezt a telepítéshez!SUSE Software Development Kit (SDK) 9
A SUSE Software Development Kit 9 egy átfogó eszközkészlet, amely segíti az alkalmazások fejlesztését SUSE LINUX Enterprise Server 9 és Novell Linux Desktop rendszerekre. Valójában az SUSE Software Development Kit 9 ahhoz, hogy valóban átfogó fejlesztőrendszert kínáljon, minden, a SUSE LINUX Enterprise Server termék összeállításánál használt nyílt forráskódú eszközt tartalmaz. Minden olyan eszközt tartalmaz, amelyre Önnek, mint fejlesztőnek, független szoftvergyártónak (ISV-nek) vagy független hardvergyártónak (IHV-nek) szüksége van az alkalmazások átírásához az Enterprise Server és a Linux Desktop által támogatott platformokra.A SUSE Software Development Kit integrált fejlesztői környezeteket (IDE-ket) is tartalmaz, valamint hibakeresőket, kódszerkesztőket és más kapcsolódó eszközöket. Támogatja a legnépszerűbb programozási nyelveket (C, C++, Java), valamint a legtöbb parancsfájlnyelvet. A kényelmesebb használat érdekében a SUSE Software Development Kit sok olyan Perl-csomagot is tartalmaz, amely nem része az Enterprise Servernek.
További információ: http://developer.novell.com/ndk/susesdk.htm. A SUSE Software Development Kit 9 azoftvercsomagok telepítéséhez használja a YaST csomagkezelőt.
Hardver
Az új hardverelemeket először a gyártó utasításainak megfelelően be kell szerelni vagy csatlakoztatni kell. Kapcsolja be a külső eszközöket – például a nyomtatót vagy egy modemet –, majd indítsa el a megfelelő YaST-modult. A YaST a legtöbb eszközt automatikusan érzékeli és rögtön megjeleníti annak műszaki adatait. Ha az automatikus felismerés sikertelen, a YaST felkínál egy eszközlistát (modelleket, gyártókat stb), amelyből kiválasztható a megfelelő eszköz. További információért olvassa el a hardverhez kapott dokumentációt.CD- és DVD-meghajtók
A telepítés hatókörén belül minden felismert CD-meghajtó integrálásra kerül a telepített rendszerbe az /etc/fstab fájl bejegyzésein keresztül. A megfelelő alkönyvtárak a /media könyvtárban kerülnek létrehozásra. Ezzel a YaST modullal további meghajtók is integrálhatók a rendszerbe.Amikor a modul elindul, megjelenik a felismert meghajtók listája. Jelölje meg az új meghajtót a sor elején található négyzettel, majd fejezze be az integrációs műveletet a Befejezés gombra kattintva. Az új meghajtó beillesztésre kerül a rendszerbe.
S/390, zSeries: DASD-eszközök
Egy DASD hozzáadásához egy telepített rendszerhez használja a YaST DASD modult (Hardver → DASD). Az első képernyőn válassza ki a Linux-rendszeren használni kívánt lemezeket, és kattintson a Művelet végrehajtása elemre. Válassza ki az Aktiválás lehetőséget, és lépjen ki a párbeszédablakból a Tovább gombbal.Az aktuális lemez állandósításához újraindítás után:
- Ha egy dasd listát használ az /etc/zipl.conf paraméterlistájában (pl.: dasd=301,302) akkor módosítsa az /etc/zipl.conf fájlt, hogy tartalmazza az új DASD-t.
- Ha a DASD-felügyelet nem az /etc/zipl.conf használatával zajlik, adja ki a cd /boot és az mkinitrd parancsot. Hogy meggyőződhessen arról, hogy az új DASD bekerült a beállítások közé, ellenőrizze a mkinitrd parancs kimenetét. Végül futtassa a zipl -V parancsot.
Nyomtató
A Linuxban használható nyomtatással kapcsolatban bővebb információ a következő helyen található: Nyomtatók üzemeltetése. Itt ismertetjük az általános nyomtatási tudnivalókat. A YaST automatikusan beállítja a nyomtatót, vagy beállítási párbeszédablakokat kínál fel a nyomtató kézi beállításához. Ezután nyomtathat a parancssorból, vagy beállíthatja az alkalmazásokat a nyomtatórendszer használatára. A nyomtatók a YaST segítségével történő beállításának részletesebb leírása: Helyi nyomtatók.
Merevlemez-vezérlő
A YaST általában beállítja a merevlemez-vezérlőt a telepítés során. Ha újabb vezérlőkkel bővíti a rendszert, ennek a YaST-modulnak a használatával integrálhatja ezeket. Módosíthatja a meglévő konfigurációt is, de erre általában nincs szükség.A párbeszédablak megjeleníti a felismert merevlemez-vezérlők listáját, és lehetővé teszi a megfelelő paraméterekkel rendelkező kernelmodulok hozzárendelését. Használja a Modul betöltésének ellenőrzése lehetőséget a megfelelő beállítások működésének ellenőrzésére, mielőtt ezek állandó jelleggel mentésre kerülnek a rendszerbe.
Hardverinformáció
A YaST megkísérli a hardvereszközök felismerését a hardverkomponensek beállításának megkönnyítése érdekében. A felismert műszaki adatok egy külön ablakban jelennek meg. Ez például akkor különösen hasznos, ha támogatási kérést szeretne küldeni, és ehhez szükség van az eszköz adataira.IDE DMA-mód
Ezzel a modullal aktiválható vagy kapcsolható ki az IDE-merevlemezek, valamint az IDE CD- és DVD-meghajtók DMA-módja a telepített rendszeren. A modul semmilyen hatással nincs az SCSI-eszközökre. A DMA-módok nagymértékben növelik a rendszer teljesítményét és adatátviteli sebességét.A telepítés során az aktuális SUSE LINUX kernel automatikusan bekapcsolja a DMA-t a merevlemezekre, de a CD-meghajtókra nem, mivel ez sajnos gyakran problémákat okoz a CD-meghajtók használatában. A DMA felügyeletére használja a DMA-modult. Ha a meghajtó gond nélkül támogatja a DMA-módot, a meghajtó adatátviteli sebessége a DMA bekapcsolásával növelhető.
Lapolvasó
Ha a lapolvasó csatlakoztatva van és be van kapcsolva, ennek a YaST-modulnak az elindítására a rendszernek automatikusan észlelnie kell. Ekkor megjelenik egy párbeszédablak a lapolvasó telepítéséhez. Ha a rendszer nem érzékel lapolvasót, egy kézi beállítási párbeszédablak jelenik meg. Ha már van telepítve egy vagy több lapolvasó, akkor megjelenik ezek listája, amelyben módosításokat vagy törléseket végezhet. Új eszköz beállításához nyomja meg a Hozzáadás gombot.Ezután megtörténik a telepítés az alapértelmezett beállításokkal. Ha a telepítés sikeres, megjelenik egy erre vonatkozó üzenet. Most ellenőrizze a lapolvasó működését egy dokumentum behelyezésével, és a Teszt gombra kattintva.
Fel nem ismert lapolvasó
A rendszer csak a támogatott lapolvasókat képes automatikusan felismerni. A más hálózati géphez csatlakoztatott lapolvasók nem ismerhetők fel. A kézi beállítás háromféle lapolvasótípust különböztet meg: USB-, SCSI- és hálózati lapolvasókat.
- USB-lapolvasók
- Adja meg a gyártót és a modellt. A YaST ezután megkísérli az USB-modulok betöltését. Ha a lapolvasó nagyon modern, lehet, hogy a modulok nem tölthetők be automatikusan. Ebben az esetben automatikusan egy olyan párbeszédablak következik, amelyben az USB-modul kézzel betölthető. További információk a YaST súgószövegében.
- SCSI-szkennerek
- Adja meg az eszközt, például: /dev/sg0. Az SCSI-lapolvasókat nem szabad a rendszer működése közben csatlakoztatni vagy lekapcsolni. Először állítsa le a rendszert.
- Hálózati lapolvasók
- Adja meg az IP-címet vagy a gépnevet. Egy hálózati lapolvasó beállításához tekintse meg a Támogatási adatbázis Scanning in Linux (Lapolvasás Linux alatt) című cikkét (http://portal.suse.com/sdb/en/index.html, kulcsszó: scanner).Ha a lapolvasót a rendszer nem ismerte fel, akkor az eszköz valószínűleg nem támogatott. Néha azonban a támogatott eszközök felismerése is sikertelen. Ha ez a helyzet, próbálkozzon meg a lapolvasó kézi felismerésével. Ha azonosítani tudja a lapolvasót a gyártók és modellek listájában, válassza ki. Ha nem, kattintson a Mégse gombra. A Linux alatt használható lapolvasók listája: http://cdb.suse.de/ és http://www.mostang.com/sane.
Hibaelhárítás
A lapolvasó felismerésének a következő akadályai lehetnek:- A rendszer nem támogatja a lapolvasót. A Linux-kompatibilis eszközök listája a következő címen tekinthető meg: http://cdb.suse.de/.
- Az SCSI-vezérlő nincs megfelelően telepítve.
- Lezárási problémák vannak az SCSI-porton.
- Az SCSI-kábel túl hosszú.
- A lapolvasó egy Linux alatt nem támogatott SCSI-vezérlőn keresztül csatlakozik.
- A lapolvasó hibás.
A lapolvasással kapcsolatos további információk a Felhasználói kézikönyv kooka fejezetében találhatók.
Hang
A hangbeállító eszköz elindításakor a YaST megpróbálja a hangkártyát automatikusan felismerni. Egy vagy több hangkártya is beállítható. Több hangkártya esetén először kezdje az egyik kártya beállításával. Nyomja meg a Beállítás gombot. Megjelenik a Beállítás párbeszédablak. A Szerkesztés gomb megnyomására megjelenik egy párbeszédablak, amelyben az előzőleg már beállított hangkártyák adatai módosíthatók. A Befejezés gombbal menthető el az aktuális konfiguráció és fejezhető be a hangrendszer beállítása.Ha a YaST nem képes automatikusan felismerni a hangkártyát, nyomja meg a Hangkártya hozzáadása gombot a Hangbeállítások menüben. Megjelenik egy párbeszédablak, amelyben kiválasztható egy hangkártya és -modul. A szükséges információt a hangkártya dokumentációjában kell, hogy megtalálja. Az ALSA által támogatott hangkártyák és a hangmoduljaik referencialistája megtekinthető az /usr/share/doc/packages/alsa/cards.txt fájlban, valamint a következő címen: http://www.alsa-project.org/~goemon/. A kiválasztás után kattintson a Tovább gombra a Beállítás menübe visszatéréshez.
Beállítás
Válassza ki az első beállítási képernyőn a beállítási szintet. Ha a Gyors automatikus beállítás gombra kattint, nem kell semmilyen további beállítási lépést tennie, sem hangtesztet végrehajtania. A hangkártya beállítása automatikusan megtörténik. Normál beállítás esetén megadható a kimeneti hangerő és elvégezhető egy hangteszt. Szakértői beállítás esetén a hangkártya összes beállítása kézzel adható meg.
Ebben a párbeszédablakban található egy parancsikon a botkormány beállításához is. Kattintson a megfelelő négyzetre. Válassza ki a botkormány típusát a következő párbeszédablakból, majd kattintson a Tovább gombra.
Hangkártya hangereje
Tesztelje a hangbeállításokat a tesztképernyőn. A hangerő beállításhoz használja a + és a – gombokat. Elővigyázatosságból és a hangszóró, valamint a hallás károsodásának elkerülése érdekében indítson 10 százalékról. Egy teszthangnak kell hallatszania, amikor megnyomja a Teszt gombot. Ha nem hall semmit, növelje a hangerőt. Nyomja meg a Tovább gombot a hangbeállítás befejezéséhez. A beállított hangerő elmentésre kerül.
Hangbeállítás
A hangkártya eltávolításához használja a Törlés elemet. A beállított hangkártyák meglévő bejegyzései kikapcsolásra kerülnek az /etc/modprobe.d/sound fájlban. Kattintson a Beállítások elemre egy párbeszédablak megnyitásához, amelyben kézzel megadhatók a hangmodul beállításai. A Hangkártya hozzáadása ablakban adja meg és állítsa be a többi hangkártyát. Ha a YaST másik hangkártyát is érzékel, a következő lépés a Hangkártya beállítása. Ha a YaST nem érzékel hangkártyát, automatikusan átugrik a Hangkártya kézi kiválasztása ablakra. Ha Creative Soundblaster Live vagy AWE hangkártyát használ, másolja az SF2 SoundFont-fájlokat a merevlemezre az eredeti Soundblaster meghajtó CD-ről a SoundFont-fájlok telepítése eszközzel. A SoundFont-fájlok az /usr/share/sfbank/creative/ könyvtárba kerülnek elmentésre.
MIDI-fájlok lejátszásához jelölje meg a Sequencer indítása négyzetet is. Ekkor a sequencer-támogatás moduljai is betöltésre kerülnek a hangmodulokkal együtt.
A Befejezés gombra kattintva minden hangkártya hangereje és beállításai elmentésre kerülnek. A keverő beállításai az /etc/asound.conf fájlba kerülnek, az ALSA beállítási adatok pedig hozzáfűzésre kerülnek az /etc/modprobe.conf fájl végéhez.
TV- és rádiókártyák
Ennek a YaST modulnak az elindítása és inicializálása után megjelenik a TV- és rádiókártyák párbeszédablak. Ha a rendszer automatikusan felismeri a kártyát, az megjelenik a lista tetején. Ebben az esetben jelölje ki a sort az egérrel és kattintson a Beállítás gombra. Ha a rendszer nem érzékelte a kártyát, válassza az Egyéb (nem felismert) lehetőséget. Nyomja meg a Beállítás gombot, hogy a kézi beállítások megadásával folytathassa a munkát. A gyártók és a modellek listájából kézzel választhatja ki a kártyát.Ha már vannak beállított TV- és rádiókártyái, módosítsa a meglévő konfigurációt a Módosítás menüpontban. Ebben az esetben megjelenik egy párbeszédablak az összes beállított kártyával. Válasszon ki egy kártyát és a Szerkesztés gombot megnyomva indítsa el a kézi beállítást.
Az automatikus hardverfelismerés során a YaST megkísérli a megfelelő tunert hozzárendelni a kártyához. Ha nem biztos a dolgában, akkor csak tartsa meg az Alapértelmezett (felismert) lehetőséget, és ellenőrizze, hogy működik-e. Ha nem tudja az összes csatornát beállítani, az lehet, hogy az automatikus tunerfelismerés hibája. Ebben az esetben kattintson a Hangoló kiválasztása pontra, és jelölje ki a megfelelő tunertípust a listából.
Ha otthon van a technikai részletekben, használhatja a szakértői párbeszédablakot is a TV- vagy rádiókártya beállításainak megadására. Válasszon ki ebben a párbeszédablakban egy kernelmodult és annak paramétereit. Ellenőrizze a TV-kártya illesztőprogramjának a paramétereit is. Ehhez válassza ki a megfelelő paramétereket, és adja meg az új értékeiket a paramétersorban. Az új értékek elfogadásához használja az Alkalmazás, az alapértelmezett értékek visszaállításához a Visszaállítás gombot.
A TV- és rádiókártya hang beállítás használatával összekapcsolhatja a TV- és rádiókártyát a telepített hangkártyával. Egy kábel segítségével csatlakoztassa a TV- vagy rádiókártyát a hangkártya külső audiokimenetéhez. Ez csak akkor működik, ha a hangkártya már be van állítva, és a külső bemenet aktív. Ha még nem állította be a hangkártyát, akkor a megfelelő párbeszédablak előhívásához nyomja meg a Hangkártya beállítása gombot. (Lásd: Hang)
Ha a TV- vagy rádiókártyának van (jack-dugós) hangszórócsatlakozója, közvetlenül is csatlakoztathatja a hangszórókat a hangkártya beállítása nélkül. Vannak hangfunkció nélküli TV-kártyák is, amelyekhez nem kell audio-beállításokat megadni; ilyeneket használnak például CCD-kamerákhoz.
ZFCP
További FCP-csatlakoztatású SCSI-eszközök hozzáadásához a rendszerhez használja a YaST ZFCP modulját (Hardver → ZFCP). Újabb eszköz felvételéhez nyomja meg a Hozzáadás gombot. Válassza ki a Csatornaszám (adapter) elemet listából, és adja meg a WWPN és az FCP-LUN értéket is. A beállítás befejezéséhez kattintson a Tovább, majd a Bezárás elemre. Ellenőrizze, hogy az eszköz felvétele sikerült-e: tekintse meg a cat /proc/scsi/scsi parancs kimenetét.Hálózati eszközök
Ahhoz, hogy a szolgáltatások használhassák, a rendszer minden hálózati eszközét inicializálni kell. Ezeknek az eszközöknek a felismerését és beállítását a Hálózati eszközök modulcsoport végzi. Részletes leírást arról, hogyan kell a hálózati csatolók bármilyen támogatott típusát beállítani a YaST-ban, valamint háttérinformációt a hálózatokhoz csatlakozásról a következő helyen talál: Hálózati kapcsolat beállítása a YaST segítségével. A hálózati eszközök beállítása vezetéknélküli kommunikációhoz: Vezetéknélküli kommunikáció.Hálózati szolgáltatások
Ez a csoport a különféle hálózati szolgáltatások beállításához tartalmaz eszközöket. Ilyen szolgáltatás például a névfeloldás, a felhasználók hitelesítése és a fájlszolgáltatás.
Levéltovábbító szerver
Ezzel a modullal végezhetők el a levelezés beállításai, ha e-mail üzeneteit sendmail, postfix, vagy a szolgáltató SMTP-szervere segítségével küldi. A levelek letölthetők a fetchmail programmal is, amelyben szintén megadhatók a szolgáltató POP3- vagy IMAP-szerverének adatai. Alternatív megoldásként tetszés szerinti levelezőprogramot, például a KMail-t vagy az Evolutiont is használhatja a POP- és SMTP-kapcsolatok kezelésére (a levelek fogadásához POP3-, küldéséhez SMTP-protokollt használva). Ebben az esetben nem kell használnia ezt a modult.A levelezés beállítására a YaST-tal adja meg a levelezés-beállító modul első párbeszédablakában a kívánt internet-kapcsolat típusát. Válasszon a következő lehetőségek közül:
- Állandó
- Akkor válassza ezt a beállítást, ha állandó (dedikált) vonalon csatlakozik az internetre. A gép állandóan online van, nincs szükség betárcsázásra. Ha a rendszer egy központi levelezőszerverrel rendelkező helyi hálózat része, válassza ezt a beállítást az e-mailek állandó elérésének biztosítására.
- Betárcsázásos
- Ez az beállítás az otthoni, hálózatba nem csatlakozó géppel rendelkező felhasználók számára fontos, akik alkalomszerűen csatlakoznak az internetre.
- Nincs kapcsolat
- Ha nincs internet-hozzáférése és nem csatlakozik semmilyen hálózatra, akkor nem lehet e-maileket kapni és küldeni.A megfelelő négyzet megjelölésével vírusellenőrzés is végezhető a bejövő és a kimenő e-maileken az AMaViS szoftver használatával. A csomag automatikusan telepítésre kerül, ha bekapcsolja a levélszűrési funkciót. A következő párbeszédablakokban adja meg a kimenő levelezőszervert (általában a szolgáltató SMTP-szervere), valamint a paramétereket a bejövő levelekhez. Ha betárcsázásos kapcsolata van, adja meg a különböző felhasználók különböző POP- és IMAP-szervereit. Ebben a párbeszédablakban lehet megadni másodlagos neveket, maszkolást és virtuális tartományokat is. A levelezési beállításokból kilépéshez kattintson a Befejezés gombra.
Levelezőszerver
A levelezőszerver-modul lehetővé teszi SUSE LINUX Enterprise Server beállítását levelezőszervernek. A YaST a beállítás következő lépéseiben segít:
- Általános beállítások
- Beállítja a helyi levelezőszerverek azonosítását, a ki- és bemenő üzenetek maximális méretét, valamint a levéltovábbítás típusát.
- Helyi kézbesítés
- Beállítja a helyi levélkézbesítés típusát.
- Levéltovábbítás
- Speciális továbbítási útvonalakat állít be a levelekhez a célcímektől függően.
- Spamszűrés
- Beállítja a levelezőszerver spamszűrési paramétereit. A spamszűrés típusának és szigorúságának beállítása után bekapcsolja az AMaViS víruskeresőt. A szigorúság az egyszerű ellenőrzéstől a bizonyos gépektől vagy kliensektől érkező levelek teljes blokkolásáig terjedhet.
- Levelezőszerver átjátszása
- Azt határozza meg, hogy a levelezőszerver mely hálózatokról nem használható nem helyi levelek küldésére.
- Levelek begyűjtése
- Beállítja a levelek begyűjtését külső levelezési fiókokról különféle protokollokon keresztül.
- Levelezőszerver-domainek
- Meghatározza, hogy mely domainekért legyen felelős a levelezőszerver. Legalább egy elsődleges (master) domaint be kell állítani, ha a szerver nem null kliensként fog futni, kizárólag levelek küldésére, fogadás nélkül.
- Három különféle domaintípus különböztethető meg:
- main
- A helyi levelezőszerver main vagy master domainje
- local
- Minden felhasználó, aki levelet kaphat egy master domainből, levelet kaphat a local (helyi) domainből is. Ha az üzenet a helyi domainből érkezik, csak a @ előtti rész kerül kiértékelésre.
- virtual
- Csak a virtual (virtuális) domainen belül egyértelmű címmel rendelkező felhasználók kaphatnak leveleket. A virtuális levélcímek a YaST felhasználófelügyeleti moduljában állíthatók be.
További szolgáltatások
A YaST-ban számos további hálózati modul áll rendelkezésre.
- DHCP-szerver
- DNS-szerver
- A névfeloldásért felelős DNS-szerver beállítása nagyobb hálózatokban ajánlott. A YaST beállítási lépései: Beállítás a YaST segítségével. Itt pedig háttéradatok olvashatók a DNS-ről: A DNS (tartománynévrendszer, Domain Name Rendszer).
- DNS és gépnév
- Ebben a modulban állítható be a gépnév és a DNS, ha ezek a beállítások nem kerültek létrehozásra a hálózati eszközök konfigurálásakor. A gépnév és a tartománynév megváltoztatására is használható. Ha a szolgáltató megfelelően be van állítva a DSL-, modem- vagy ISDN-eléréshez, a névszerverek listája tartalmazza azokat a bejegyzéseket, amelyeket a rendszer automatikusan kinyert a szolgáltató adataiból. Ha a gép egy helyi hálózatban található, lehet, hogy DHCP-n keresztül kap gépnevet; ebben az esetben azt nem szabad módosítani.
- HTTP-szerver
- Saját webszerver futtatásához állítsa be az Apache webszervert a YaST-tal. További információ: Az Apache webszerver.
- Gépnevek
- Rendszerindításkor és kis hálózatokban a gépnevek feloldását ez a modul is elvégezheti a DNS helyett. A modul bejegyzései az /etc/hosts fájl adatait tükrözik. További információ: /etc/hosts .
- Kerberos-kliens
- LDAP-kliens
- Az LDAP a NIS helyett használható a hálózatban a felhasználók azonosítására. Az LDAP-vel kapcsolatos háttérinformáció és a YaST használatával végzett kliensbeállítás részletes leírása: LDAP – címtárszolgáltatás mindenkinek.
- NFS-kliens és NFS-szerver
- A NFS lehetővé teszi egy, a hálózat minden tagja számára elérhető fájlszerver működtetését. Ez a fájlszerver különféle alkalmazásokat és fájlokat, illetve tárolóterületet biztosíthat a felhasználóknak. Az NFS-szerver modulban beállíthatja a gépet NFS-szerverként és meghatározhatja a hálózati felhasználók számára általános használatra exportálandó könyvtárakat. Ezeket azután minden megfelelő jogosultsággal rendelkező személy felcsatolhatja a saját fájlrendszer-fájába. A YaST-modul leírása és háttérinformáció az NFS-ről: Fájlrendszer megosztása NFS-sel.
- NIS-kliens és NIS-szerver
- Ha több rendszert működtet, a helyi felhasználói adminisztráció (az /etc/passwd és az /etc/shadow fájlok használatával) nem célravezető, és rengeteg karbantartást igényel. Ebben az esetben a felhasználói adatok egy központi szerveren adminisztrálhatók, és onnan oszthatók szét a kliensek számára. A lehetséges megoldás a NIS, az LDAP vagy a Samba. Részletes információ a NIS-ről és a YaST használatával történő beállításáról: A NIS használata.
- NTP-kliens
- Az NTP (network time protocol) a hardverórák hálózaton keresztüli szinkronizálására szolgáló protokoll. Háttérinformáció az NTP-ről, valamint a YaST használatával történő beállításának leírása: Időszinkronizálás xntp segítségével.
- Hálózati szolgáltatások (inetd)
- Ezzel az eszközzel határozható meg, hogy milyen hálózati szolgáltatások (pl.: finger, talk, ftp) induljanak el a SUSE LINUX indításakor. Ezek a szolgáltatások teszik lehetővé külső gépek csatlakozását a számítógéphez. Minden szolgáltatáshoz különféle paraméterek állíthatók be. Alapértelmezésben az egyedi szolgáltásokat (inetd vagy xinetd) kezelő fő szolgáltatás nincs elindítva.
- A modul indításakor válassza ki, hogy az inetd vagy az xinetd szolgáltatást kívánja-e elindítani. A kiválasztott démon a szolgáltatások szokásos választékával indítható. Ennek alternatívájaként hozza létre saját szolgáltatáskészletét a Hozzáadás, Törlés és Szerkesztés gombok használatával.
- Proxy
- Ezzel a modullal az egész rendszerre kiterjedő proxybeállítások adhatók meg. Részletes információ a proxykról: A Squid proxyszerver.
- Távoli adminisztráció
- A rendszer egy VNC-kapcsolaton keresztüli karbantartásához ebben a YaST modulban kell engedélyezni a kapcsolat létrehozását. Lásd: Kliensek a VNC-s telepítéséhez.
- Útválasztás
- Erre az eszközre akkor van szükség, ha egy átjárón keresztül kapcsolódik az internetre a helyi hálózatban. DSL-kapcsolat használata esetén az átjáróadatok csak a hálózati kártyák beállításához szükségesek. A DSL bejegyzései azonban csak helykitöltő bejegyzések, funkciók nélkül.
- Samba-szerverek és -kliensek beállítása
- Linux- és Windows-gépeket is tartalmazó heterogén hálózatban a Samba vezérli a két világ közötti kommunikációt. Információ a Sambáról, valamint a kliensek és szerverek beállításáról: Samba.
Biztonság és felhasználók
A Linuxnak alapvető jellemzője a többfelhasználós működés. Ebből következően ugyanazon a Linux-rendszeren egyszerre több felhasználó is dolgozhat egymástól függetlenül. Minden felhasználónak van egy felhasználói fiókja, amelyet egy bejelentkezési név azonosít, és az ahhoz tartozó személyes jelszó. Minden felhasználónak saját könyvtára van, ahol a saját fájljai és beállításai tárolódnak.Felhasználói adminisztráció
Ha a felhasználók módosítását választotta, a YaST áttekintést ad a rendszer összes helyi felhasználójáról. Nagy hálózatban dolgozva kattintson a Szűrő beállítása gombra az összes rendszerfelhasználó (például root) vagy NIS-felhasználók szűrt megjelenítéséhez. Saját szűrőbeállításokat is megadhat. Ahelyett, hogy az egyes felhasználói csoportok között kapcsolgatna, kombinálja őket a saját igényeinek megfelelően. Új felhasználók felvételéhez töltse ki a következő képernyő kötelező mezőit. Ezután az új felhasználó már bejelentkezhet a gépre az új nevével és jelszavával. A felhasználói profilok finomhangolásához használja a Részletek ablakot. Kézzel is beállíthatja a felhasználói azonosítót, a saját könyvtárat és az alapértelmezett bejelentkezési parancsértelmezőt. Rendelje hozzá az új felhasználót a szükséges csoportokhoz. Állítsa be a jelszó érvényességét a Jelszóbeállítások részben. A beállítások módosításához kattintson a Szerkesztés elemre bármikor, amikor csak szükséges. Egy felhasználó törléséhez válassza ki a listából, majd kattintson a Törlés gombra.A speciális hálózati adminisztrációs beállítások a Szakértői beállítások részben végezhetők el; itt adhatók meg az új felhasználók létrehozásánál felkínált alapértelmezett értékek. Válassza ki a hitelesítési módszert (NIS, LDAP, Kerberos vagy Samba), és a jelszótitkosítási algoritmust. Ezek a beállítások nagy hálózatoknál fontosak.
Csoportadminisztráció
Indítsa el a YaST vezérlőközpont csoportadminisztrációs modulját, vagy kattintson a felhasználói adminisztráció Csoportok elemére. Mindkét párbeszédablak azonos funkcionalitást biztosít, vagyis lehetővé teszi csoportok létrehozását, szerkesztését és törlését.A YaST tartalmazza az összes csoport listáját. Egy csoport törléséhez válassza ki azt a listából (a kijelölt sor sötétkék), és kattintson a Törlés gombra. Hozzáadás és Szerkesztés esetén adja meg a csoport nevét, csoportazonosítóját (gid), valamint a tagokat a megfelelő YaST képernyőben. Ha kívánja, jelszót is megadhat a csoport módosításához. A szűrőbeállítások azonosak a Felhasználói adminisztráció párbeszédablakban megismertekkel.
Biztonsági beállítások
A Helyi biztonsági beállítások menüpontban (ez a Biztonság és felhasználók részben található) válassza ki a következő négy lehetőség valamelyikét: 1. szintű önálló munkaállomásokhoz (előre beállított) 2. szintű hálózati munkaállomásokhoz (előre beállított) 3. szintű hálózati szerverekhez (előre beállított) Az egyedi beállítások készítéséhez válassza a Saját beállítások menüpontot.Ha az első három elem valamelyikére kattintott, akkor építse be az előre meghatározott rendszerbiztonsági lehetőségek valamelyik szintjét is. Ehhez egyszerűen kattintson a Befejezés gombra. A Részletek menüpontban megtalálja az egyedi beállításokat, amelyek módosíthatók. Ha a Saját beállítások lehetőséget választotta, folytassa a további párbeszédablakokkal: nyomja meg a Tovább gombot. Itt megtalálja az alapértelmezett telepítési értékeket.
- Jelszóbeállítások
- Ahhoz, hogy az új jelszavakat a rendszer leellenőrizze az elfogadásuk előtt, jelölje meg az Új jelszavak ellenőrzése és a Jelszó elfogadhatóságának ellenőrzése lehetőségeket. Állítsa be az újonnan létrehozott felhasználók jelszavának minimális és maximális hosszát. Adja meg, hogy meddig legyen érvényes egy jelszó, és hogy hány nappal előtte kapjon a felhasználó lejárati figyelmeztetést a szöveges konzolba belépéskor.
- Rendszerindítási beállítások
- A kívánt művelet kiválasztásával adja meg, hogyan értelmezze a rendszer a Ctrl-Alt-Del billentyűkombinációt. Ez a kombináció egy szöveges konzolban beírva általában a rendszer újraindítását eredményezi. Ne módosítsa ezt a beállítást, hacsak a gép vagy szerver nem nyilvánosan elérhető, és attól tart, hogy valaki felhatalmazás nélkül végrehajtja ezt a műveletet. Ha a Leállítás lehetőséget választja, akkor a billentyűkombináció a rendszer kikapcsolását eredményezi. A Figyelmen kívül hagyás hatására a rendszer figyelmen kívül hagyja a billentyűkombinációt.
- Határozza meg a KDM leállításkori viselkedését: engedélyezze a rendszer leállítását a KDE képernyőkezelőjéből, a KDE grafikus bejelentkezési felületéből. Adjon Csak root (csak a rendszergazda számára), Minden felhasználó, Senki vagy Helyi felhasználók jogosultságot. Ha a Senki van kiválasztva, a rendszer csak a szöveges konzolból állítható le.
- Bejelentkezési beállítások
- Egy meghiúsult bejelentkezési kísérlet után általában várni kell egy pár másodpercet, mielőtt a rendszer ismét lehetőséget adna a bejelentkezésre. Ez sokkal nehezebbé teszi a jelszótolvajok bejelentkezését. Aktiválhatja a Bejelentkezési kísérletek naplózása és a Bejelentkezések naplózása elemeket is. Ha azt gyanítja, hogy valaki megpróbálja kideríteni a jelszavát, keresse meg a bejegyzéseket a rendszer naplófájljában (/var/log). A Távoli grafikus bejelentkezés engedélyezése részben a többi felhasználónak is lehet jogokat adni a grafikus bejelentkezési képernyő elérésére a hálózaton keresztül. Mivel ez az elérés potenciális biztonsági kockázatot jelenthet, alapértelmezésben inaktív.
- Felhasználói beállítások hozzáadása
- Minden felhasználó rendelkezik egy numerikus és egy alfanumerikus felhasználói azonosítóval. Az ezek közötti kapcsolat az /etc/passwd fájlban állítható be, és amennyire csak lehet, annyira egyedinek kell lennie. Ezen képernyőn látható adatok használatával adja meg a felhasználói azonosítókhoz rendelt számok tartományát (ezeket használja a rendszer új felhasználó felvételekor). A felhasználók esetében a legalább 500 megfelelő, az automatikusan generált számok 1000-től indulnak. Ehhez hasonló módon kell a csoportazonosítókat beállítani.
- Egyéb beállítások
- A Fájlok jogosultságainak beállítása ablakban háromféle lehetőség közül lehet választani: Alap, Biztonságos és Paranoid. A legtöbb felhasználó számára az első is elégséges. A YaST súgószövegéből további adatokat kaphat a három biztonsági szintről. A Paranoid beállítás nagyon szigorú korlátozásokat tartalmaz, és a rendszeradminisztrátori beállításokhoz szükséges műveletek alapja lehet. Ha a Paranoid beállítást választja, ne feledkezzen meg róla, hogy bizonyos programok lehet, hogy nem fognak megfelelően működni, mivel a felhasználóknak ezután nincs jogosultságuk bizonyos fájlok eléréséhez.
- Ebben a párbeszédablakban határozza meg azt is, melyik felhasználó indíthatja el az updatedb programot. Ez a program, amely naponta vagy rendszerindítás után automatikusan lefut, létrehoz egy adatbázist (locatedb), amelyik minden, a számítógépen tárolt fájl helyét tartalmazza. Ha a Senki lehetőséget választja, minden felhasználó csak azokat az útvonalakat láthatja az adatbázisban, amelyek minden (jogosulatlan) felhasználó számára is láthatók. Ha a root felhasználót választja, akkor minden helyi fájl indexelésre kerül, mivel a root felhasználó – mindenható felhasználóként – minden könyvtárat elérhet. Végül pedig győződjön meg róla, hogy Az aktuális könyvtár szerepeljen-e a root elérési útvonalában lehetőség ki van kapcsolva.A biztonsági beállítások befejezéséhez nyomja meg a Befejezés gombot.
Tűzfal
Ebben a modulban állíthatja be a SuSEfirewall2 terméket, hogy védje a gépet az internetről érkező támadásokkal szemben. A SuSEfirewall2 termékkel kapcsolatos részletes információ: Álcázás és tűzfalak.Rendszer
A rendszerterület biztonsági mentése
A YaST mentési modulja lehetővé teszi, hogy biztonsági mentést készítsen a rendszerről. A modul által készített mentés nem tartalmazza a teljes rendszert. Csak a változott csomagok adatait menti, valamint másolatot készít a kritikus tárterületekről és konfigurációs fájlokról.Határozza meg a biztonsági mentésbe kerülő adatok fajtáját. A mentés alapértelmezésben minden, az utolsó telepítés óta változott csomag információit tartalmazza. Emellett tartalmazhat olyan adatokat is, amelyek saját maguk nem tartoznak csomagokhoz; ilyen például számos konfigurációs fájl az /etc könyvtárban, vagy a /home alatti könyvtárak. Ezek mellett a mentés a merevlemez fontos tárolóterületeit is tartalmazhatja, amelyek létfontosságúak egy rendszer visszaállításához, például a partíciós táblát vagy a master boot record (MBR) területet.
A rendszer visszaállítása
A visszaállítás modul (Archívum kiválasztása a rendszer visszaállításához) lehetőséget ad a rendszer visszaállítására egy elmentett archívumból. Kövesse a YaST útmutatását. Nyomja meg a Tovább gombot az egyes párbeszédablakok elérésére. Először is adja meg, hol találhatók az archívumok (cserélhető adathordozón, helyi merevlemezen vagy hálózati fájlrendszeren). Megjelenik az egyes archívumok leírása és tartalma, ahol kiválaszthatja, hogy mit szeretne visszaállítani az archívumokból.Emellett van egy párbeszédablak azoknak a csomagoknak az eltávolítására, amelyek a legutolsó mentés óta kerültek fel a gépre, valamint egy másik a legutolsó mentés óta törölt csomagok újratelepítésére. Ezzel a két lépéssel elérhető, hogy pontosan az utolsó mentés időpontjában használt rendszerállapotot állítsa helyre.
Rendszerindító és -mentő lemezek készítése
Használja ezt a YaST-modult rendszerindító és -mentő lemezek készítésére. Ezek a hajlékonylemezek nagy segítséget jelentenek, ha a rendszer betöltési beállításai megsérültek. A mentőlemezre különösen akkor van szükség, ha a root partíció fájlrendszere károsodott.
A következő lehetőségek választhatók:
- Szabványos rendszerindító hajlékonylemez
- Használja ezt a beállítást, ha olyan szabványos rendszerindító hajlékonylemezeket szeretne készíteni, amelyekkel egy telepített rendszer elindítható. Az architektúrától függően a rendszerindító lemezek aktuális száma változhat, de minden, a párbeszédablakban jelzett indítólemezt létre kell hoznia, mivel ezek mind szükségesek a rendszerindításhoz. Ezekre szükség van a mentőrendszer elindításához is.
- Mentőlemez
- Ez a lemez egy speciális környezetet biztosít, amely lehetőséget ad arra, hogy a telepített rendszeren karbantartási feladatokat végezzen, például ellenőrizze és javítsa a fájlrendszert vagy frissítse a rendszertöltőt. A mentőrendszer indításához indítsa el a rendszert a szabványos rendszerindító lemezről, majd válassza ki a Kézi telepítés → Telepítés → Mentőrendszer lehetőséget. Ezután a rendszer felszólítja a mentőlemez behelyezésére.
- Egyéni lemez
- Használja ezt a lehetőséget, ha bármilyen meglévő hajlékonylemez-képmást ki szeretne írni a merevlemezről egy hajlékonylemezre.
- Lemezképmás letöltése
- Ennek a lehetőségnek a használatakor adja meg a lemezképmás internetről letöltéséhez szükséges URL-t és hitelesítési adatokat.E hajlékonylemezek bármelyikének elkészítéséhez válassza ki a megfelelő beállítást, és kattintson a Tovább gombra. Amikor a rendszer felszólítja, helyezzen be egy hajlékonylemezt. Ha ismét a Tovább gombra kattint, a rendszer létrehozza a hajlékonylemezt.
A rendszertöltő beállítása
A rendszertöltő a YaST használatával történő beállításának részletes leírása: A rendszertöltő beállítása a YaST segítségével.
LVM
A logikai kötetkezelő (logical volume manager, LVM) a merevlemezek logikai meghajtókra történő bontására, egyedi particionálására szolgál. Az LVM-ről további információ: LVM-konfiguráció.EVMS
A vállalati kötetkezelő rendszer (EVMS) is, mint az LVM, egy eszköz, amell yel a merevlemezek particionálhatók és virtuális kötetekké csoportosíthatók. Rugalmas, bővíthető, és a bővítőmodulokra épülő modell használatával a különféle kötetkezelő rendszerek egyedi igényeihez szabható.Az EVMS kompatibilis a meglévő memória- és kötetkezelő rendszerekkel, például a DOS, Linux LVM, GPT (GUID partíciós tábla), S/390, Macintosh és BSD partíciókkal. További információ: http://evms.sourceforge.net/.
Particionálás
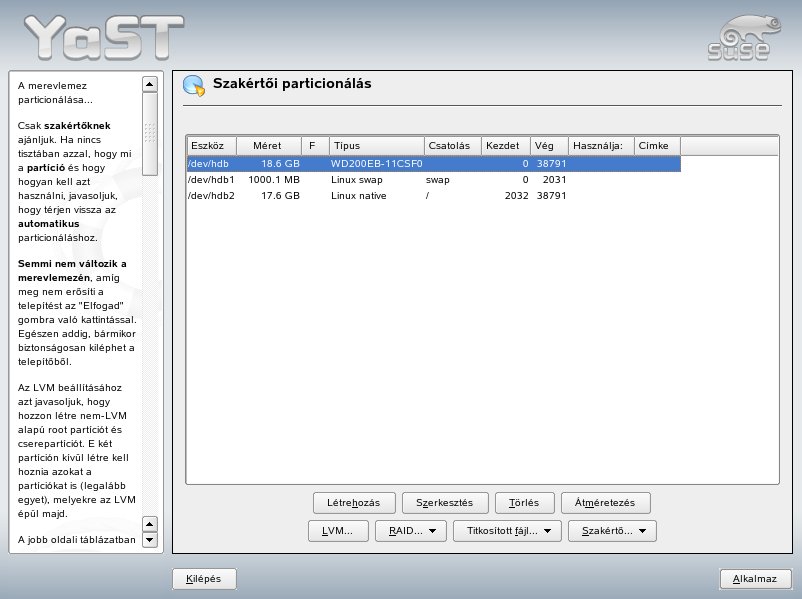
Minden csatlakoztatott merevlemez meglévő vagy javasolt partíciói megjelenítésre kerülnek a szakértői párbeszédablakban látható listában. A teljes merevlemezek szám nélküli eszközként kerülnek megjelenítésre, például /dev/hda vagy /dev/sda (vagy /dev/dasda, értelemszerűen). A partíciók ezen eszközök részeként kerülnek megjelenítésre, például /dev/hda1 vagy /dev/sda1 (vagy /dev/dasda1, értelemszerűen). A merevlemezek és partícióik mérete, típusa, fájlrendszere és felcsatolási pontjai szintén láthatók. A csatolási pont azt adja meg, hogy a partíció a Linux-fájlrendszer fastruktúrájában hol kerül felcsatolásra.
Ha a szakértő párbeszédablakot a telepítés során futtatja, akkor a szabad lemezterület szintén megjelenítésre és automatikusan kiválasztásra kerül. Ha több lemezterületet kíván biztosítani a SUSE LINUXSUSE LINUX Enterprise Server számára, akkor a lista aljától kezdve szabadítsa fel a szükséges területet (a merevlemez utolsó partíciójától kezdve az elsőig). Ha például három partícióval rendelkezik, akkor a SUSE LINUXSUSE LINUX Enterprise Server nem használhatja kizárólagosan a másodikat, és nem tartható fenn az első és a harmadik más operációs rendszerek számára.
Partíció létrehozása
Nyomja meg a Létrehozás gombot. Ha több merevlemez van csatlakoztatva, akkor megjelenik egy kiválasztási párbeszédablak, amelyben az új partícióhoz kiválasztható egy merevlemez. Ezután adja meg a partíció típusát (elsődleges vagy kiterjesztett). Maximum négy elsődleges, vagy három elsődleges és egy kiterjesztett partíció hozható létre. A kiterjesztett partícióban több logikai partíció is létrehozható (Partíciótípusok).Válassza ki a használni kívánt fájlrendszer típusát és egy csatolási pontot, amennyiben szükséges. A YaST minden létrehozott partícióhoz javasol egy csatolási pontot. A paraméterek részletes leírását lásd lejjebb. A módosítások alkalmazásához kattintson az OK gombra. Az új partíció megjelenik a partíciótáblában. A Tovább gombra kattintás után az aktuális értékek rögzítésre kerülnek. A telepítés során ezután visszakerül a javaslat képernyőre.
Particionálási paraméterek
Új partíció létrehozásakor vagy meglévő módosításakor különböző paraméterek állíthatók be. Új partíciók esetén a megfelelő paramétereket a YaST állítja be, és ezeket általában nem kell módosítani. Kézi beállítás esetén tegye a következőket:- Válassza ki a partíciót.
- Nyomja meg a Szerkesztés gombot és állítsa be a paramétereket:
- Fájlrendszer-azonosító
- Még ha ezen a ponton nem is kívánja formázni a partíciót, rendeljen hozzá egy fájlrendszer-azonosítót annak biztosítására, hogy a partíció megfelelően bejegyzésre kerüljön. Lehetséges értékek: Linux, Linux csere, Linux LVM, Linux EVMS és Linux RAID. Az LVM és RAID részletesebb leírása: LVM-konfiguráció és Szoftveres RAID beállítása.
- Fájlrendszer
- A partíció azonnali formázásához még a telepítés közben adja meg a partícióhoz az alábbi fájlrendszerek egyikét: Csere, Ext2, Ext3, ReiserFS vagy JFS. A különböző fájlrendszerekkel kapcsolatos részletek leírása: A Linux fájlrendszerei.
- A csere egy speciális formátum, amely lehetővé teszi a partíció virtuális memóriaként kezelését. A ReiserFS a Linux-partíciók alapértelmezett fájlrendszere. A ReiserFS, a JFS és az Ext3 is naplózó fájlrendszer. Ezek a fájlrendszerek rendszerösszeomlás után nagyon gyorsan visszaállíthatók, mivel az írási folyamatok a művelet során naplózásra kerülnek. A ReiserFS ráadásul nagyon gyorsan kezeli a sok kis fájlt. Az Ext2 nem naplózó fájlrendszer. Ugyanakkor nagyon stabil és kis partíciókhoz megfelelő, mivel a működése nem igényel túl nagy lemezterületet.
- Fájlrendszer-paraméterek
- Itt állíthatók be a kiválasztott fájlrendszer különböző paraméterei. A használt fájlrendszertől függően a szakértők különböző paramétereket hangolhatnak.
- Fájlrendszer titkosítása
- Ha bekapcsolja a titkosítást, akkor az adatok titkosított formában íródnak a merevlemezre. Ez növeli a bizalmas adatok biztonságát, de némileg csökkenti a rendszer sebességét, mivel a titkosítás erőforrásokat vesz igénybe. A fájlrendszerek titkosításával kapcsolatos további információ: Partíciók és fájlok titkosítása.
- fstab paraméterek
- Itt adható meg a fájlrendszerek adminisztrációs fájljának (/etc/fstab) különböző paraméterei.
- Csatolási pont
- A fájlrendszer-fastruktúra azon könyvtára, amelyhez a partíció fel lesz csatolva. Választhat a YaST különböző javaslatai közül, vagy megadhat egy másik nevet.
- A partíció aktiválásához nyomja meg a Tovább gombot.
Kézi particionálás esetén hozzon létre egy legalább 256 megabájtos cserepartíciót. A cserepartícióra kiírhatók a fő adatmemóriából azok az adatok, amelyek pillanatnyilag nincsenek használva. Ez szabadon tartja a főmemóriát a leggyakrabban használt fontos adatok számára.
Szakértői beállítások
A Szakértő gomb az alábbi parancsokat tartalmazó menüt nyitja meg:
- Partíciótábla újbóli olvasása
- A lemezről újra beolvassa a particionálást. Erre például a szöveges konzolon végzett kézi particionálás után van szükség.
- Partíciótábla és lemezcímke törlése
- Ez teljesen felülírja a régi partíciótáblát. Ez akkor lehet például hasznos, ha problémája van a nem megszokott lemezcímkékkel. Az eljárás alkalmazásakor azonban a merevlemezen lévő összes adat azonnal elvész.
További particionálási tippek
Ha a particionálást a YaST hajtja végre és azonosít más partíciókat a rendszeren, akkor ezek a partíciók az adatok elérése érdekében szintén bekerülnek az /etc/fstab fájlba. Ez a fájl a rendszer összes partícióját tartalmazza az olyan tulajdonságokkal együtt, mint például a fájlrendszer, a csatolási pont és a felhasználói jogosultságok.
Example: /etc/fstab: Partícióadatok
/dev/sda1 /data1 auto noauto,user 0 0
/dev/sda5 /data2 auto noauto,user 0 0
/dev/sda6 /data3 auto noauto,user 0 0
A partíciók függetlenül attól, hogy Linux- vagy FAT-partíciók, a noauto és user paraméterekkel vannak megadva. Ez lehetővé teszi, hogy szükség esetén bármely felhasználó fel- vagy lecsatolhassa ezeket a partíciókat. Biztonsági okokból a YaST itt nem adja meg automatikusan a programok helyben történő végrehajtásához szükséges exec paramétert. A programok helyben futtatása érdekében ez a paraméter viszont kézzel beállítható. Ez a lépés akkor lehet fontos, ha egy Rossz értelmező vagy Jogosultság megtagadva rendszerüzenet érkezik.
Particionálás és LVM
A szakértői particionálóból az LVM gomb megnyomására érhető el az LVM konfiguráció (LVM-konfiguráció). Ha azonban a rendszeren már létezik egy működő LVM-konfiguráció, akkor az automatikusan aktiválásra kerül, amint először belép az LVM-beállítási részbe. Ebben az aktivált kötetcsoporthoz tartozó partíciót tartalmazó lemezek nem particionálhatók újra, mivel a Linux-kernel nem tudja újra beolvasni a merevlemez módosított partíciótábláját, ha a lemez egyik partíciója már használatban van. Ha viszont a rendszeren már van egy működő LVM-konfiguráció, akkor alighanem nincs is szükség fizikai újraparticionálásra. Elegendő módosítani a logikai kötetek beállítását.
A fizikai kötetek (PV) elején a kötettel kapcsolatos információ kiíródik a partícióra. Ily módon »tudja« a PV, hogy melyik kötetcsoporthoz tartozik. Egy ilyen partíció nem LVM-célra történő újbóli hasznosításához a partíciót ki kell venni a kötetcsoportból. A system kötetcsoport és a /dev/sda2 fizikai kötet esetében például ez a vgreduce system /dev/sda2 parancs segítségével hajtható végre.
Profilkezelő (SCPM)
Az SCPM (system configuration profile management) modul lehetőséget kínál különféle rendszerkonfigurációk készítésére, kezelésére, illetve az ezek közötti váltásra. Ez különösen a hordozható számítógépeken fontos, amelyeket különböző helyeken (különböző hálózatokban) használnak, néha különböző felhasználók. Hasznos lehet az állandó gépeken is, mivel lehetővé teszi különféle hardverkomponensek vagy tesztkonfigurációk használatát. Az SCPM legfontosabb jellemzői és további információ: Rendszerbeállítások profil kezelése.
System Services (Runlevel)
A SUSE LINUX többféle futási szinten működhet. A rendszer alapértelmezésben az 5. futási szinten indul, amely többfelhasználós működést, hálózati elérést és grafikus felhasználói felület (X Window rendszer) használatát kínálja. A többi futási szint: többfelhasználós mód, de az X használata nélkül (3. futási szint), többfeladatos mód hálózat nélkül (2. futási szint), egyfelhasználós mód (1. és S futási szint), rendszerleállítás (0. futási szint), valamint rendszer-újraindítás (6. futási szint).A különféle futási szintek hasznosak, ha a problémák merülnek fel egy adott szolgáltatással kapcsolatban (pl. X vagy hálózat) egy magasabb futási szinten. Ebben az esetben a rendszer elindítható alacsonyabb futási szinten a hiba kijavításához. Sok szerver grafikus felhasználói felület nélkül működik és X nélkül kell elindítani, például a 3. futási szinten.
Önnek általában csak a szabványos (5.) futási szintre lesz szüksége. Ha azonban a grafikus felhasználói felület bármikor lefagy, indítsa újra az X Window rendszert egy szöveges konzolra váltva a Ctrl-Alt-F1 billentyűkkel, jelentkezzen be root felhasználóként, és váltson a 3. futási szintre az init 3 paranccsal. Ez leállítja az X Window rendszert, de meghagyja a szöveges konzolt. A grafikus rendszer újraindításához írja be az init 5 parancsot.
További információk a SUSE LINUX futási szintjeiről, valamint a YaST futásiszint-szerkesztőjének leírása: A Linux-rendszer indítása és beállítása.
Sysconfig-szerkesztő
Az /etc/sysconfig könyvtár tartalmazza a SUSE LINUX legfontosabb beállításait hordozó fájlokat. A sysconfig szerkesztő az összes beállítást rendezett formában jeleníti meg. Az értékek módosíthatók és egyedi konfigurációs fájlokba menthetők. Általában nincs szükség kézi szerkesztésre, mivel a fájlok automatikusan módosulnak egy csomag telepítésekor vagy egy szolgáltatás beállításakor. Az /etc/sysconfig könyvtárral, valamint a YaST sysconfig-szerkesztőjével kapcsolatban további információ: A Linux-rendszer indítása és beállítása.Időzóna kiválasztása
Az időzónák beállításra kerültek a telepítés során, de itt megváltoztathatók. Kattintson országára vagy területére a listában, és válassza a Helyi idő vagy az UTC (Universal Time Coordinated, régebben Greenwich Mean Time) lehetőséget. A Linux-rendszerek gyakran használnak UTC-t. A más operációs rendszert, például Microsoft Windowst futtató gépek általában helyi időt használnak.Nyelv kiválasztása
Itt választhatja ki Linux-rendszere nyelvét. A YaST-ban kiválasztott nyelv a teljes rendszerre vonatkozni fog, beleértve a YaST és az asztal környezetét is.Billentyűzetkiosztás
A kiválasztott nyelv alapján automatikusan bállított billentyűkiosztás általában megfelelő. Érdemes kipróbálni a billenytűzetet a tesztmezőben ékezetes vagy olyan speciális karakterekkel, mint a pipe (|).
Egyebek
Rendszerindítási napló
A /var/log/boot.msg rendszerindítási napló tartalmazza a számítógép indításakor megjelenített képernyőüzeneteket. Használja ezt a YaST-modult a napló megtekintésére, például annak ellenőrzésére, hogy minden szolgáltatás és funkció az elvártaknak megfelelően elindításra került-e.Rendszernapló
A rendszernapló feljegyzi a számítógép műveleteit a /var/log/messages fájlba. Itt kerülnek rögzítésre a kernelüzenetek, idő és dátum szerint sorba rendezve.Egy gyártó illesztőprogramokat tartalmazó CD-jének betöltése
Ezzel a modullal automatikusan telepíthetők az eszközök illesztőprogramjai a SUSE LINUX illesztőprogramokat tartalmazó CD-ről. Ha nulláról telepíti a SUSE LINUX rendszert, használja ezt a YaST-modult a telepítés után a szükséges illesztőprogramok betöltéséhez a gyártó CD-jéről.YaST szöveges módban (ncurses)
Ez a rész főként a rendszeradminisztrátorok és -szakértők számára ajánlott, akik nem futtatnak X szervert a rendszeren, ezért a szöveges alapú telepítési eszközt kell használniuk. Ebben a fejezetben a YaST szöveges módban (ncurses) elindításával és működésével kapcsolatos alapvető tudnivalókat írjuk le.
A YaST szöveges módban indításakor először a YaST vezérlőközpont jelenik meg (A YaST főablaka szöveges módban). A főablak három részből áll. A vastag fehér szegéllyel körülvett baloldali keret a kategóriákat jellemzi, amelyekhez a különböző modulok tartoznak. Az aktív kategóriát színes háttér jelzi. A vékony fehér szegéllyel körülvett jobboldali keret az aktív kategóriában rendelkezésre álló modulokat jeleníti meg. Az alsó keret a Segítség és Kilépés gombot tartalmazza.
A YaST vezérlőközpont elindításakor a Szoftver kategória automatikusan kiválasztásra kerül. A ↓ és ↑ billentyűkkel válthat kategóriát. A kiválasztott kategória egy moduljának elindításához nyomja meg a → billentyűt. A modulkiválasztás szegélye vastagra változik. A ↓ és ↑ billentyűkkel válassza ki a kívánt modult. A rendelkezésre álló modulok listájának végiggörgetéséhez tartsa lenyomva a nyíl billentyűket. Egy modul kiválasztásakor a modulcím színes háttérrel jelenik meg és egy rövid leírás kerül megjelenítésre az alsó keretben.
A kívánt modul elindításához nyomja meg az Enter billentyűt. A modulban lévő különböző gombok vagy választómezők különböző színű betűket tartalmaznak (alapértelmezés szerint sárgát). Az Alt - sárga_betű billentyűkombinációval segítségével a Tab billentyűvel navigálás helyett közvetlenül is kiválaszthat (megnyomhat) egy gombot. A YaST vezérlőközpontból a Kilépés gomb megnyomásával – vagy a kategóriáttekintés Kilépés menüpontjának kiválasztásával, majd az Enter billentyű megnyomásával – léphet ki.
A YaST-modul vezérlőelemeinek alábbi leírásában feltételezzük, hogy a funkcióbillentyűk és az Alt billentyűkombinációk működnek, és nincsenek hozzájuk rendelve más globális funkciók. A lehetséges kivételekkel kapcsolatos információt az alábbi rész tartalmaz: A billentyűkombinációk korlátozása.
- Navigáció a gombok és választólisták között
- A Tab és Alt - Tab vagy Shift - Tab billentyűkombinációkkal lehet navigálni a gombok és a választólistákat tartalmazó keretek között.
- Navigáció a választólistákban
- A nyíl billentyűk (↑ és ↓) segítségével lehet navigálni a választólistát tartalmazó aktív keret egyes elemei között. Ha a kereten belüli egyes bejegyzések meghaladják a keret szélességét, akkor a Shift - → vagy Shift - ← billentyűkombináció segítségével lehet vízszintesen jobbra-balra görgetni a keret tartalmát. A Ctrl - E és Ctrl - A billentyűkombináció is használható. Ez a kombináció akkor is használható, ha a → vagy ← használata az aktív keret vagy az aktuális választólista megváltozását eredményezné, mint a vezérlőközpontban.
- Gombok, választógombok és jelölőnégyzetek
- Az üres szögletes zárójelek (jelölőnégyzetek) vagy üres kerek zárójelek (választógombok) kiválasztásához/megjelöléséhez nyomja meg a Szóköz vagy Enter billentyűt. A választógombok és jelölőnégyzetek az Alt - sárga_betű billentyűkombinációval közvetlenül is kiválaszthatók. Ebben az esetben nem kell külön az Enter billentyűvel megerősíteni a kijelölést. Ha a Tab billentyű segítségével választ ki egy elemet, akkor a kiválasztott tevékenység végrehajtásához vagy a megfelelő menüpont aktiválásához nyomja meg az Enter billentyűt.
- Funkcióbillentyűk
- Az F billentyűk (F1 - F12) lehetővé teszik a különböző gombok gyors elérését. Az aktív YaST modultól függ, hogy melyik funkcióbillentyű valójában melyik gombra van leképezve, mivel a különböző modulok különböző gombokat kínálnak (Részletek, Információ, Hozzáadás, Törlés stb.). Az F10 billentyűvel az OK, Tovább és Befejezés gomb nyomható meg. A YaST-súgó megnyitásához nyomja meg az F1 billentyűt, amely megjeleníti az egyes F billentyűkre leképezett funkciókat.
A billentyűkombinációk korlátozása
Ha az ablakkezelő globális Alt kombinációkat használ, akkor elképzelhető, hogy az Alt kombinációk nem működnek a YaST alatt. Az Alt és Shift billentyűket a terminál beállításai is lefoglalhatják.
- Alt helyettesítése Esc billentyűvel
- Az Alt billentyűparancsok az Alt helyett az Esc billentyűvel is végrehajthatók. Az Alt - H billentyűkombináció például helyettesíthető az Esc - H billentyűkombinációval.
- Navigáció előre és hátra a Ctrl - F és Ctrl - B billentyűkombinációkkal.
- Ha az Alt és Shift kombinációkat az ablakkezelő vagy a terminál lefoglalja, akkor használhatja a Ctrl - F (előre) és Ctrl - B (vissza) billentyűkombinációkat.
- A funkcióbillentyűk korlátozása
- Az F billentyűket sok program a saját funkcióihoz használja. Lehet, hogy a terminál lefoglal bizonyos funkcióbillentyűket, ezért elképzelhető, hogy nem használhatók a YaST alatt. Egy sima szöveges konzolon azonban az Alt billentyűkombinációknak és a funkcióbillentyűknek mindig teljesen elérhetőnek kell lenniük.
Az egyes modulok elindítása
Az időmegtakarítás érdekében a YaST-modulok közvetlenül is elindíthatók. Egy modul elindításához adja ki a yast <modulnév> parancsot. A hálózati modul például a yast lan paranccsal indítható. A használható modulnevek listája a yast -l vagy yast --list paranccsal jeleníthető meg.A YOU modul
Csakúgy, mint a többi YaST modul, a YaST online frissítés (YOU) modul is root felhasználóként indítható el a parancssorból:yast online_update .url <url>
A yast online_update elindítja a megfelelő modult. Az url paraméterrel lehet megadni azt a szervert (akár helyit, akár internetest), amelyről a YOU az információt és javításokat veszi. Ha a modul elindításakor nem ad meg szervert, akkor a YaST párbeszédablakban válassza ki a szervert vagy a könyvtárat. A frissítés automatizálása érdekében a Teljesen automatikus frissítés beállítása részben állítson be cron-feladatokat.
A .cd_default paraméter hatására a YOU a javító CD-ről végzi a telepítést. A paraméter hatása megegyezik az .url cd:/// paraméterével.
Online frissítés parancssorból
A parancssori online_update eszköz segítségével a rendszer automatikusan frissíthető, például parancsfájlokkal. Tegyük fel, hogy azt szeretné, a rendszer adott időközönként, meghatározott időpontokban megkeressen egy adott szervert a frissítések miatt, és letöltse a javításokat és a javításokkal kapcsolatos adatokat. A javításokat azonban ne telepítse automatikusan. Ön kívánja azokat áttekinteni és kiválasztani közülük, hogy melyik kerüljön telepítésre.
Ennek az eszköznek a használatához először is be kell állítani egy cron feladatot, amely a következő parancsokat hajtja végre:
online_update -u <URL> -g <type_specification>
Az -u annak a könyvtárfának az alap URL-jét vezeti be, amelyből a javításokat le kell tölteni. A támogatott protokollok: http, ftp, smb, nfs, cd, dvd és dir. A -g letölti a javításokat a helyi könyvtárba telepítés nélkül. A javításokat akár szűrheti is a típus megadásával: security, recommended vagy optional. Ha nincs megadva szűrő, az online_update minden új security és recommended javítást letölt.
A letöltött csomagok az egyes javítások áttekintése nélkül azonnal telepíthetők. Az online_update ezeket a /var/lib/YaST2/you/mnt könyvtárba menti. A javítások telepítéséhez hajtsa végre a következő parancsot:
online_update -u /var/lib/YaST2/you/mnt/ -i
Az -u paraméter adja meg a telepítendő javítások helyi URL-jét. Az -i elindítja a telepítési műveletet.
A letöltött javítások áttekintéséhez a telepítés előtt indítsa el a YOU párbeszédablakát:
yast online_update .url /var/lib/YaST2/you/mnt/
Elindul a YOU, és a letöltött javítások helyi könyvtárát használja az internetes távoli könyvtár helyett. A csomagkezelőben válassza ki a telepítendő javításokat ugyanúgy, mint a telepítendő csomagokat.
A YaST online frissítés eszköz működése parancssori paraméterekkel vezérelhető. A szintaxis a következő: online_update [parancsori paraméter]. A lehetséges paraméterek és funkcióik felsorolását lásd lejjebb.
- -u URL
- Annak a könyvtárfának az alap URL-je, amelyből a javításokat le kell tölteni.
- -g
- Csak letölti a javításokat, nem telepíti.
- -i
- Telepíti a letöltött javításokat. Nem végez letöltést.
- -k
- Ellenőrzi, hogy van-e új javítás.
- -c
- Megjeleníti az aktuális konfigurációt. Nem végez semmilyen műveletet.
- -p termék
- Az a termék, amelyhez a javításokat le kell tölteni.
- -v verzió
- Az a termékverzió, amelyhez a javításokat le kell tölteni.
- -a architektúra
- A termék alaparchitektúrája, amelyhez a javításokat le kell tölteni.
- -d
- Üres futtatás. Letölti a javításokat, és szimulálja a telepítést (a rendszer változatlan marad, csak tesztet végez).
- -n
- Nem végez aláírás-ellenőrzést a letöltött fájlokban.
- -s
- Megjeleníti a rendelkezésre álló javítások listáját.
- -V
- Részletes mód.
- -D
- Hibakeresési mód szakértőknek és hibaelhárításhoz.Ha további adatokra kíváncsi az online_update eszközzel kapcsolatban, írja be: online_update -h.