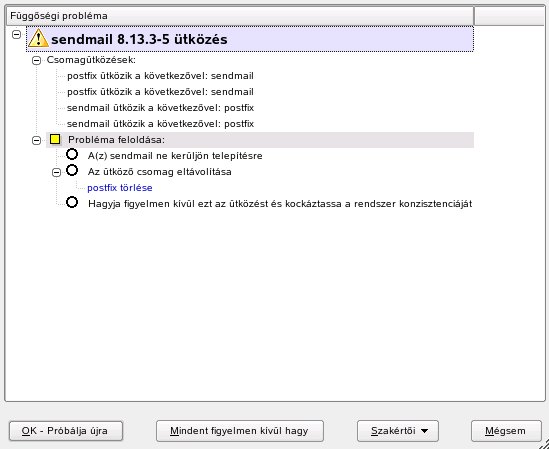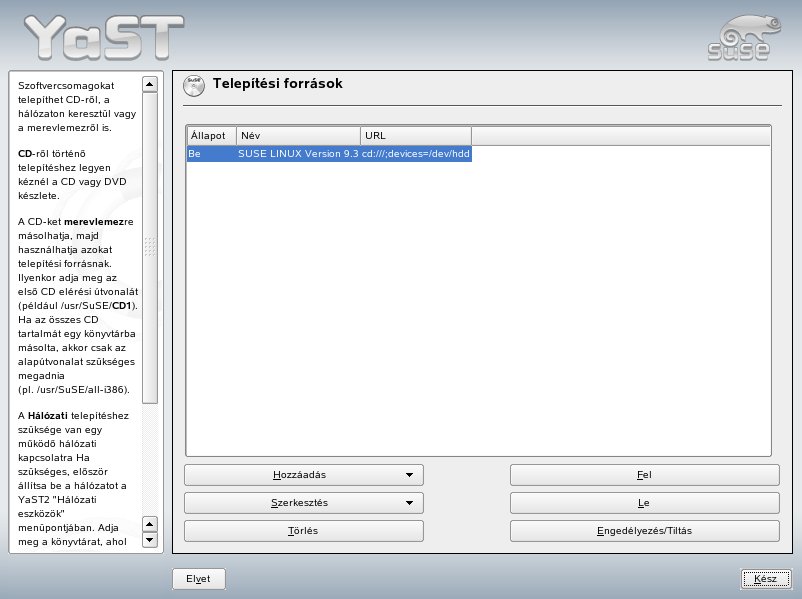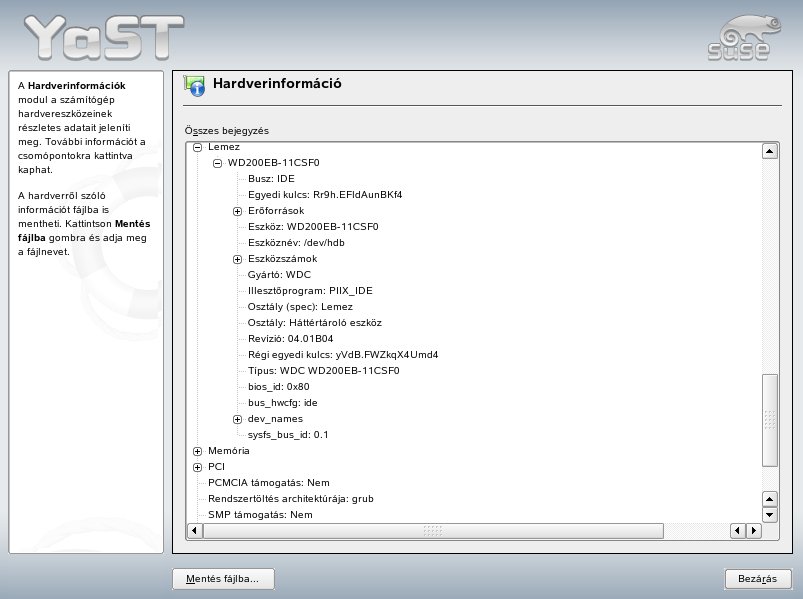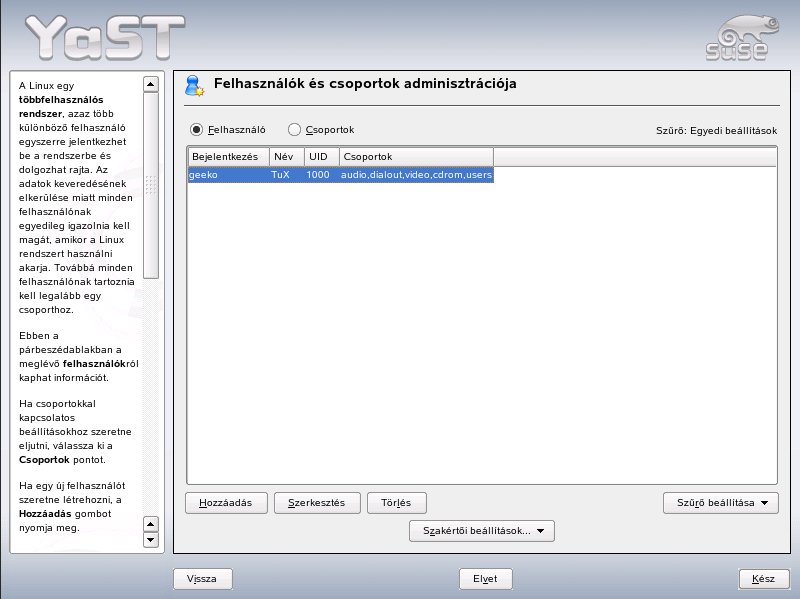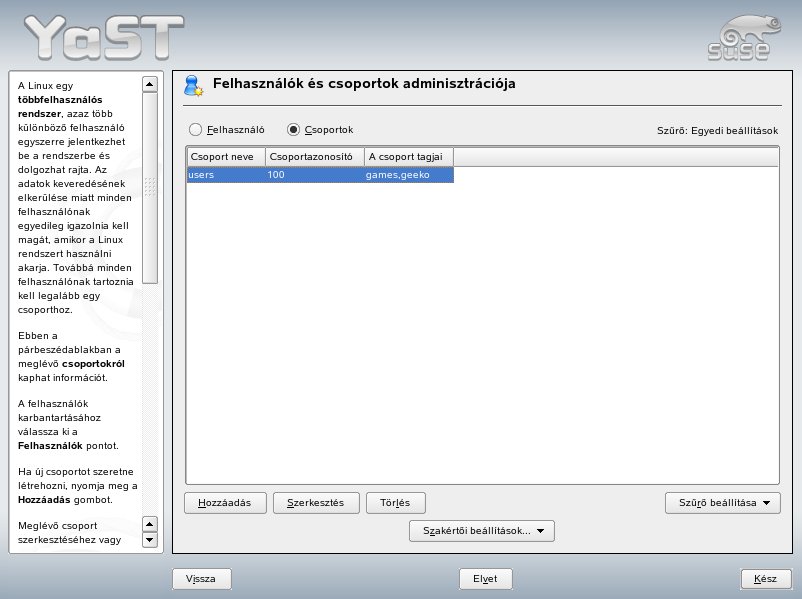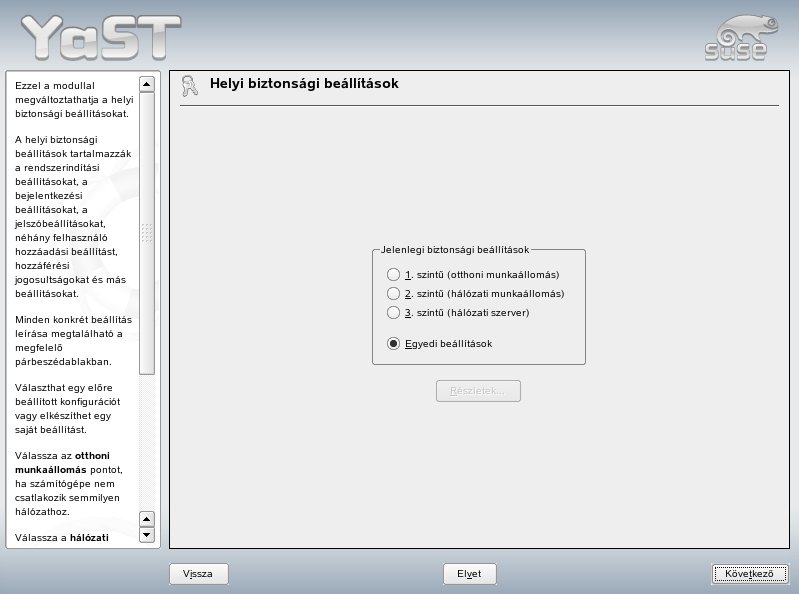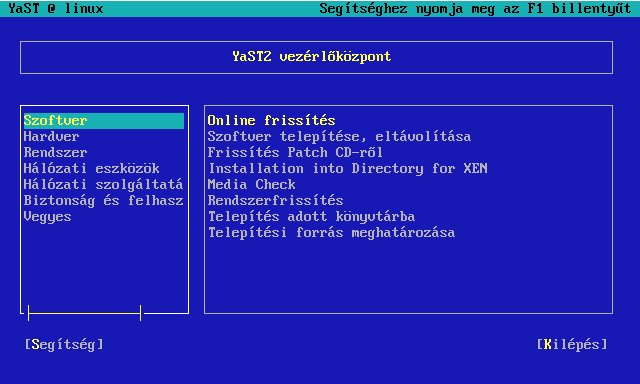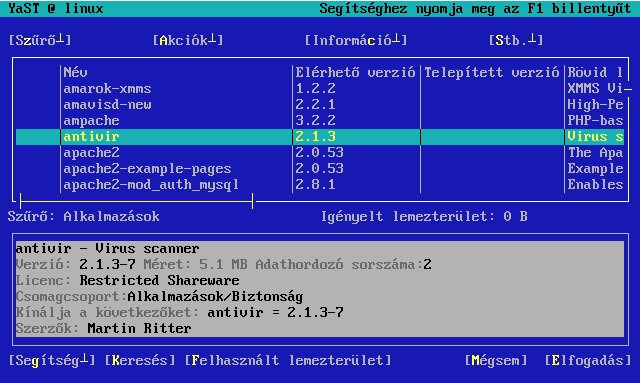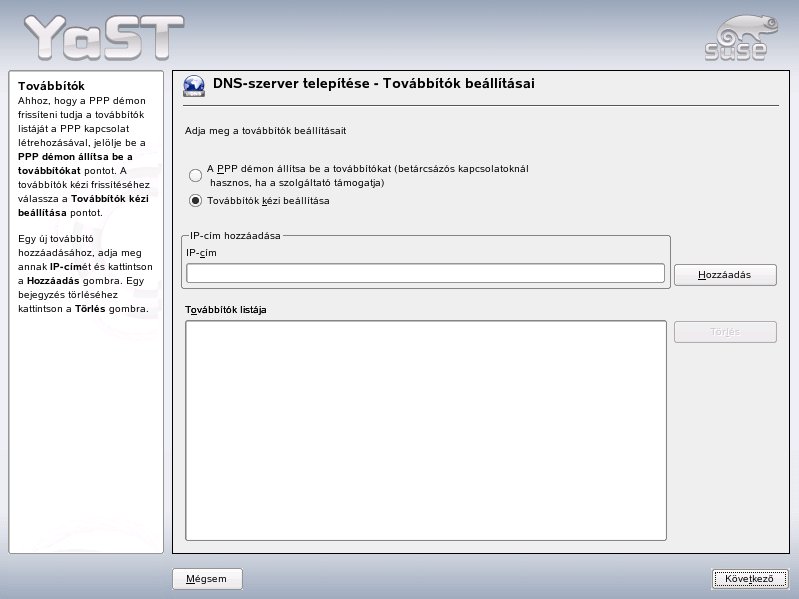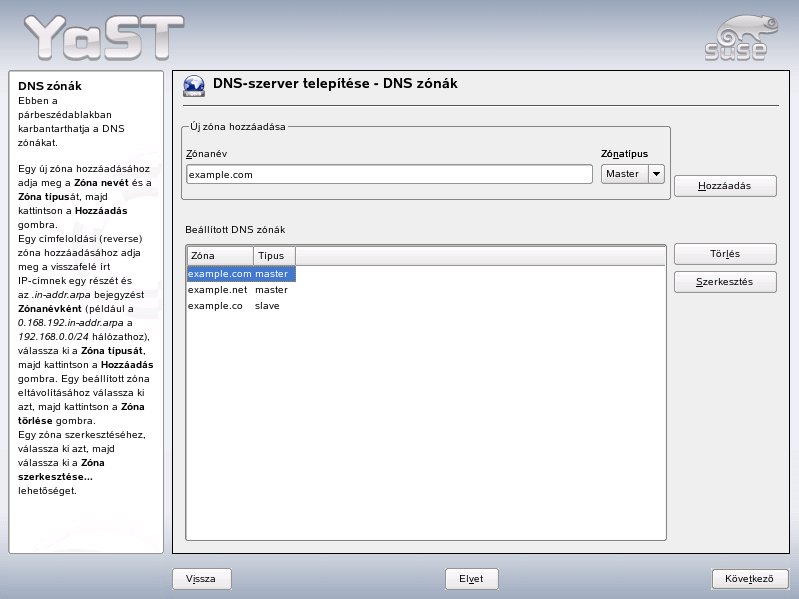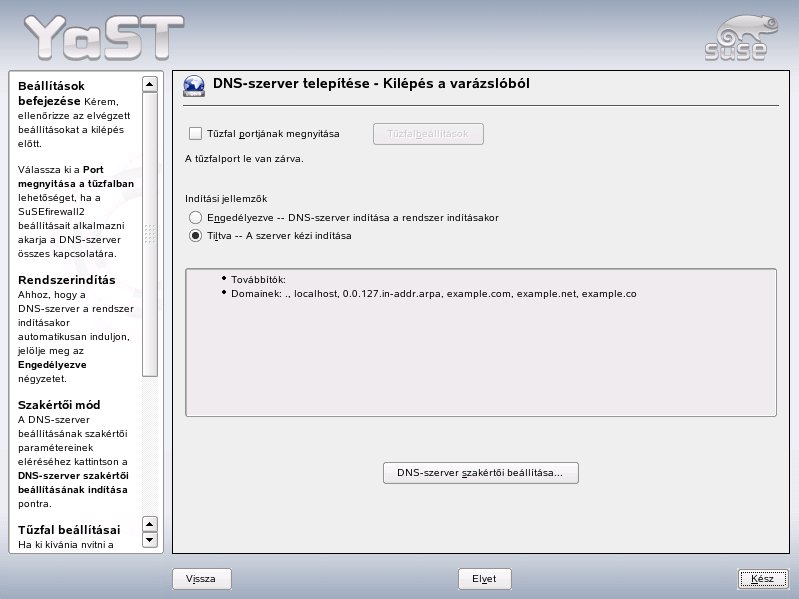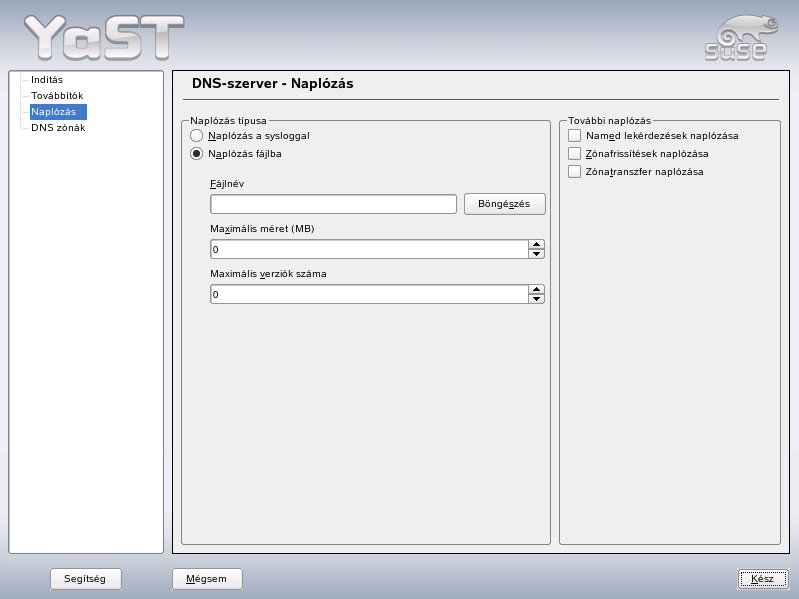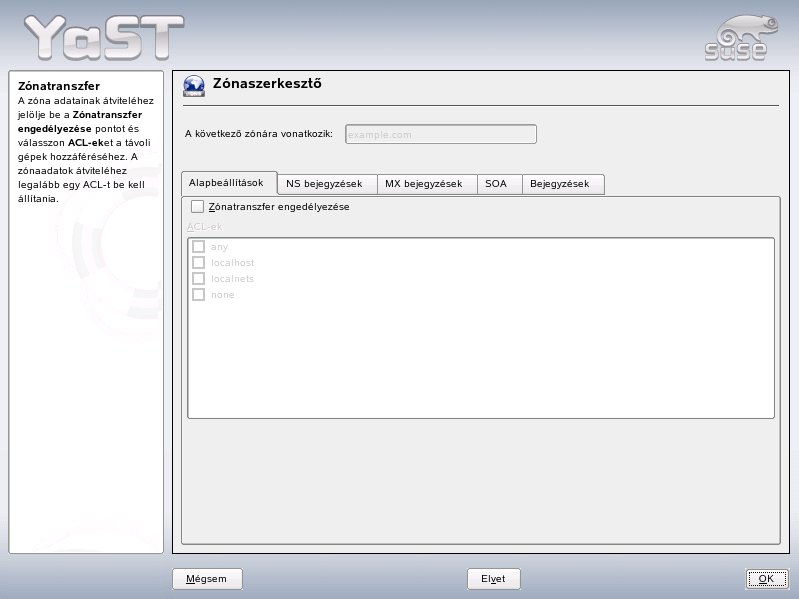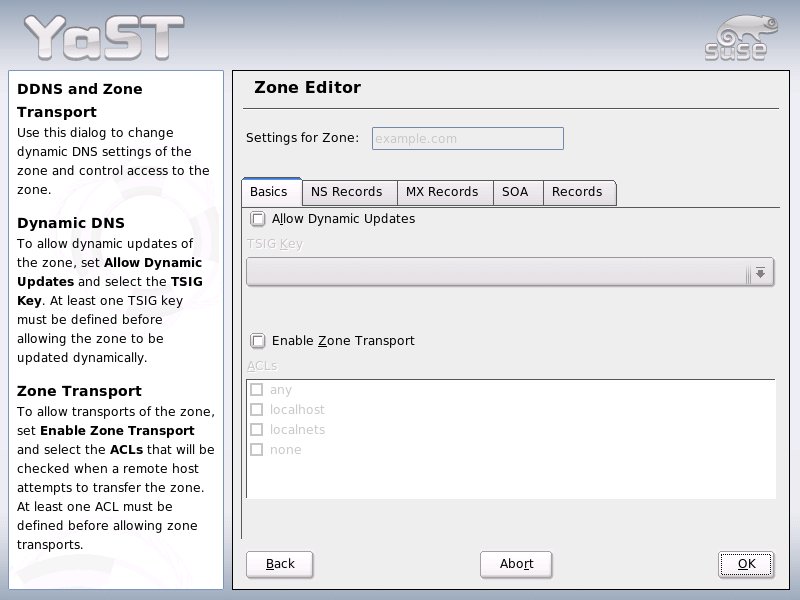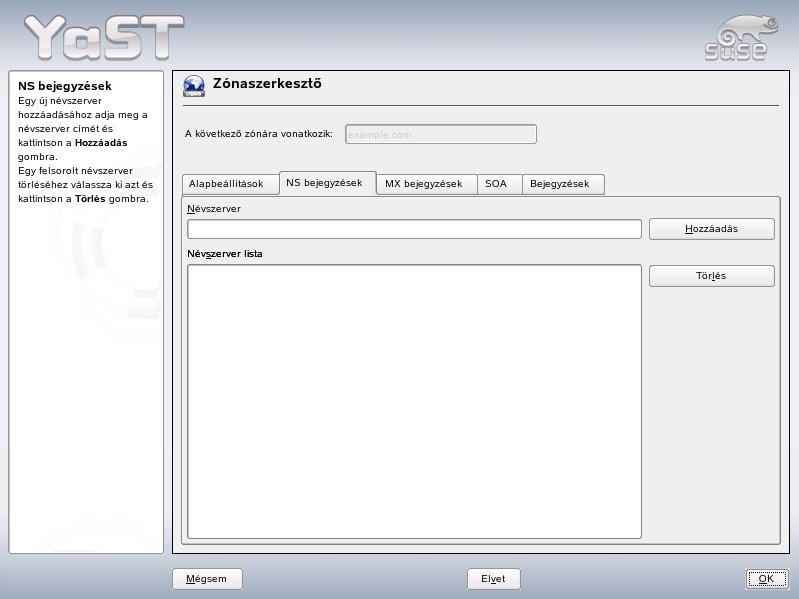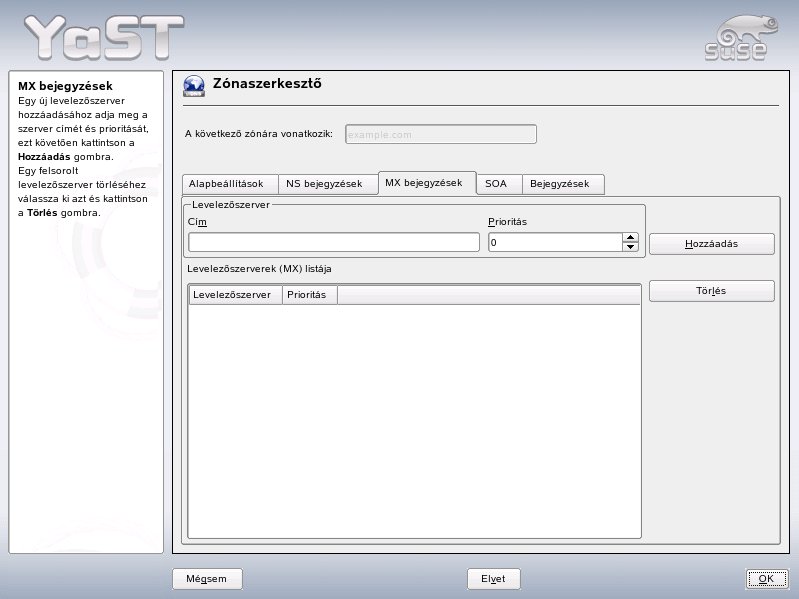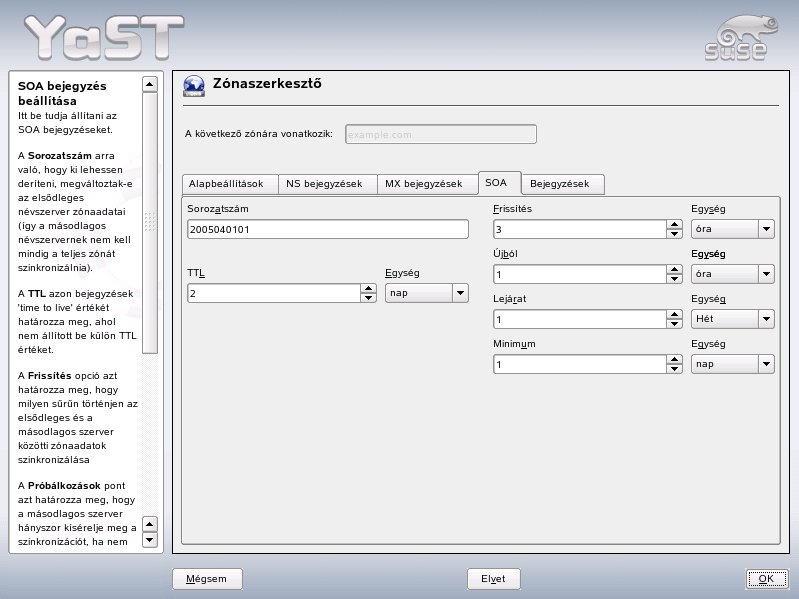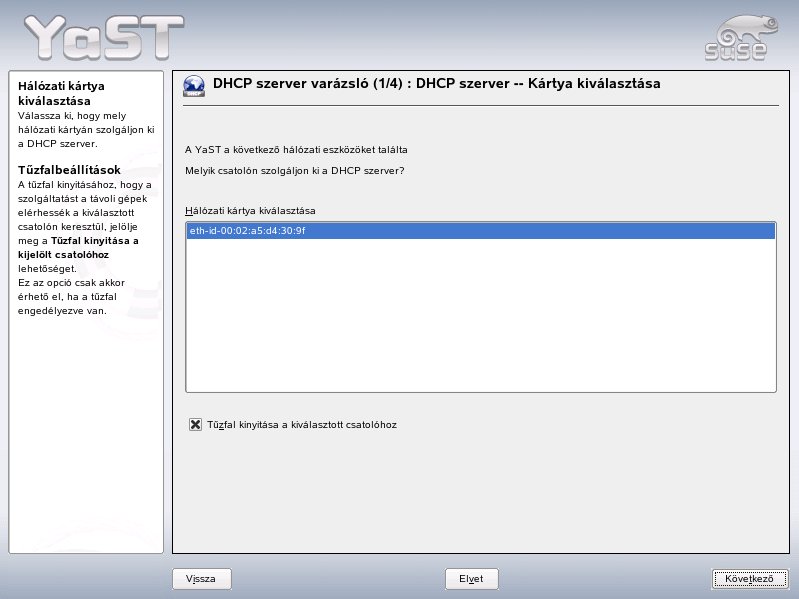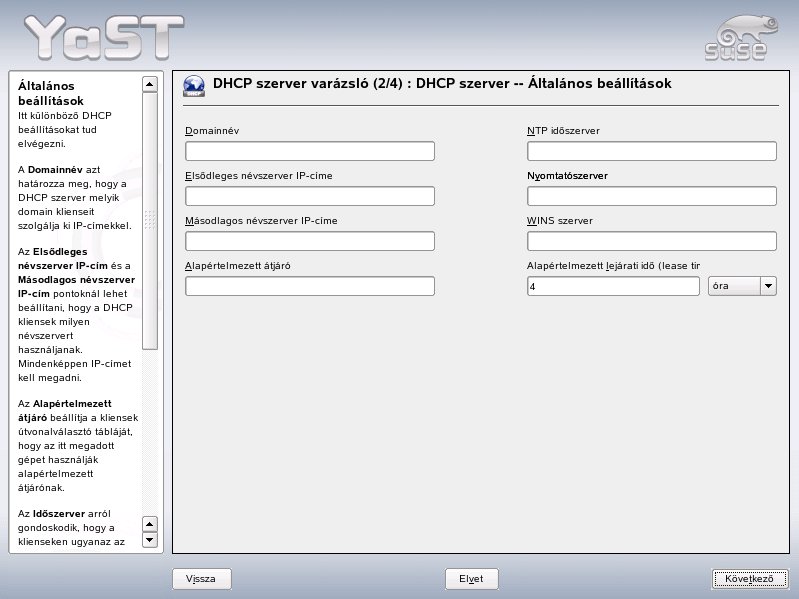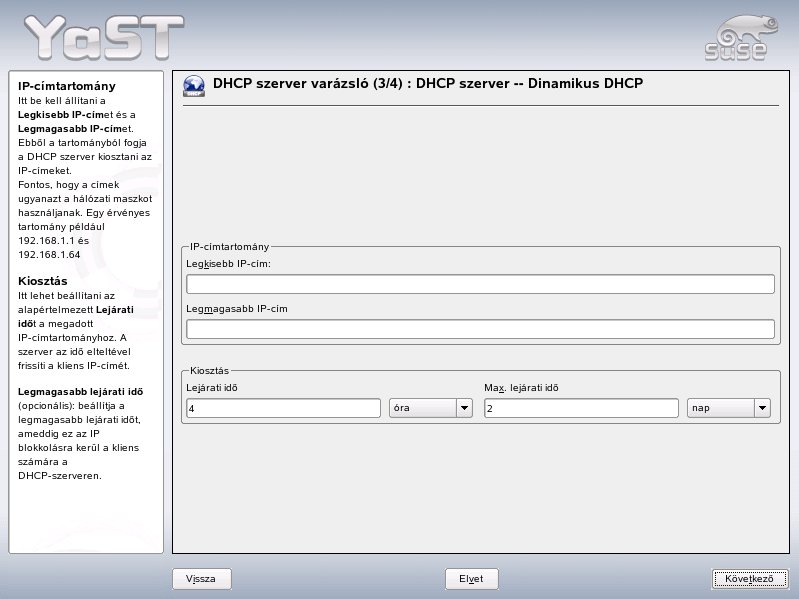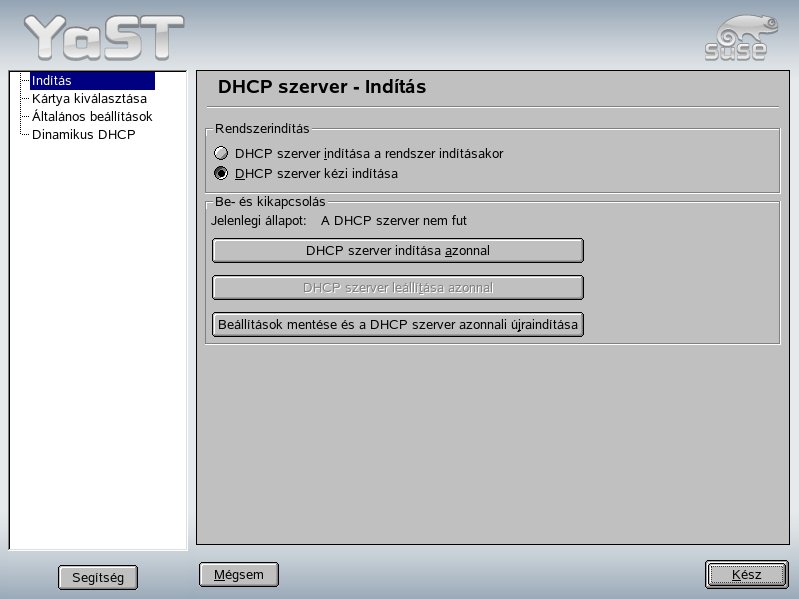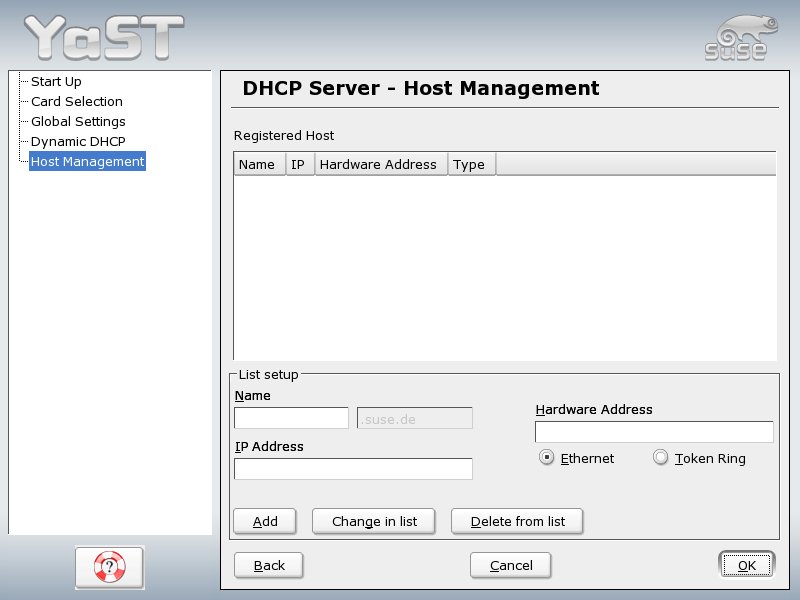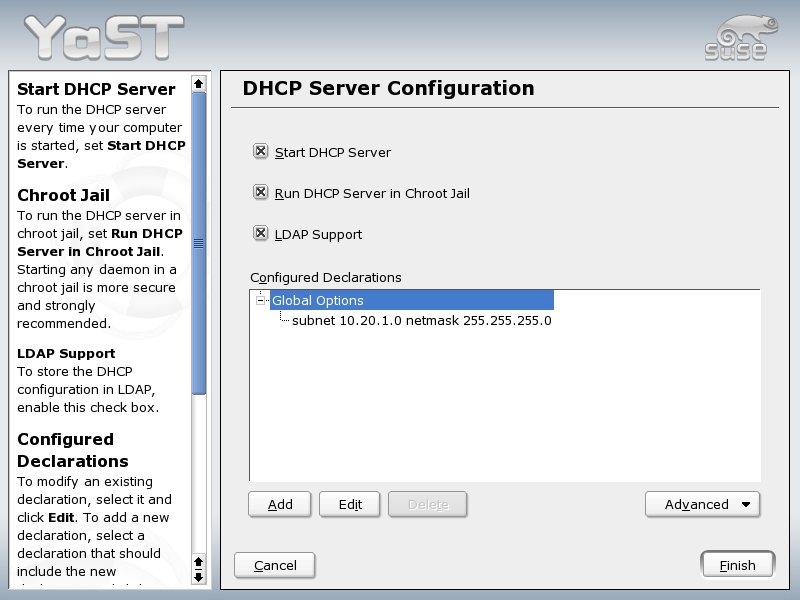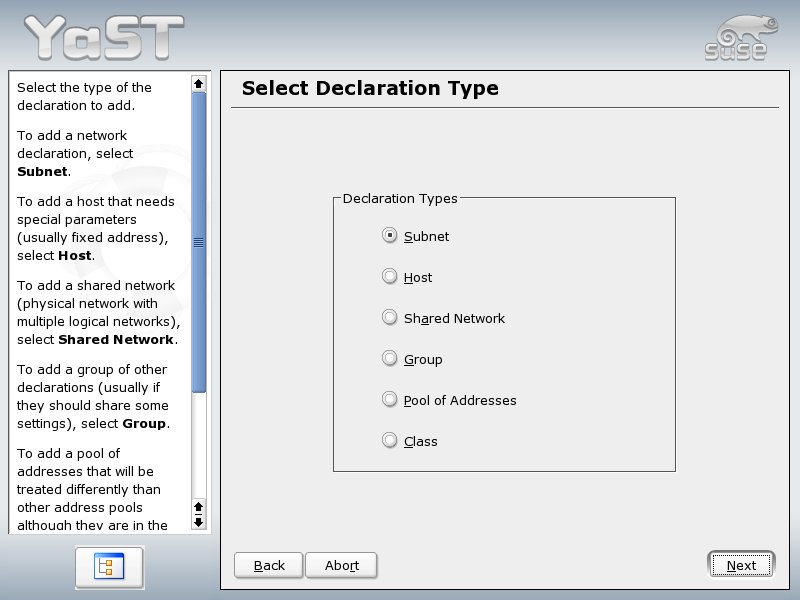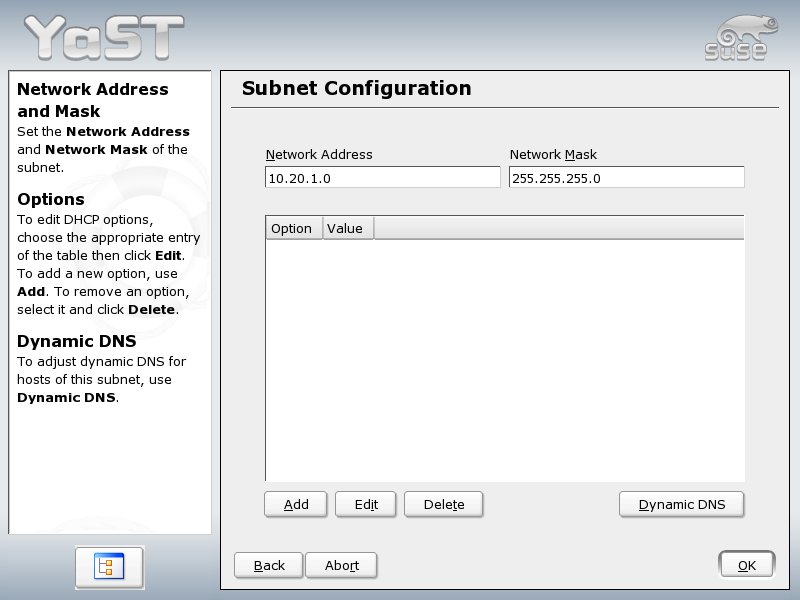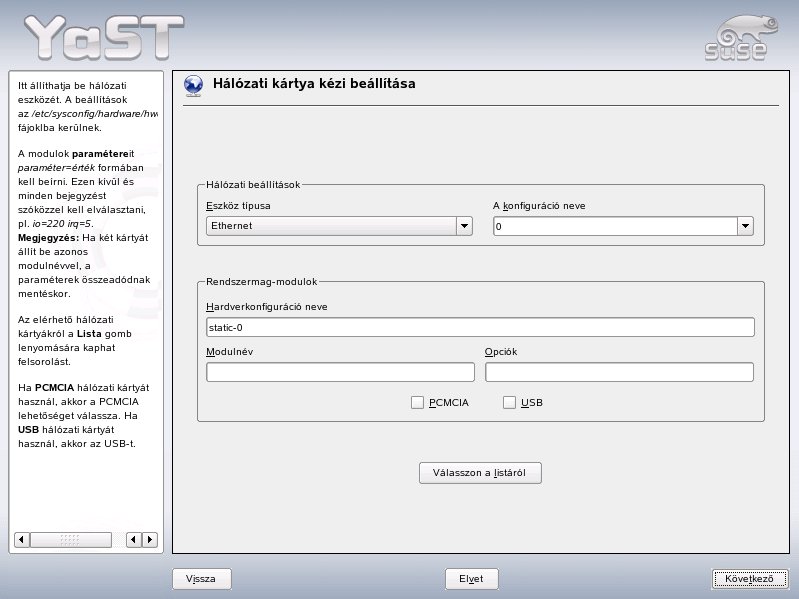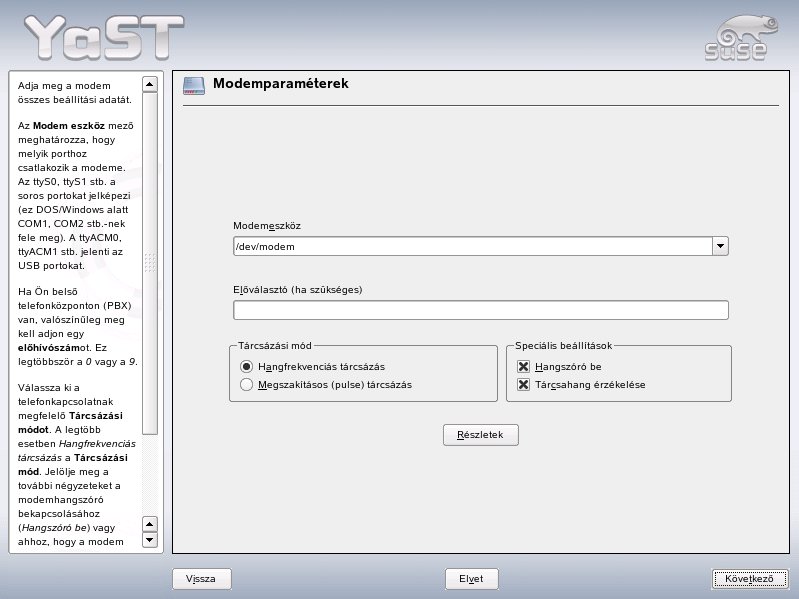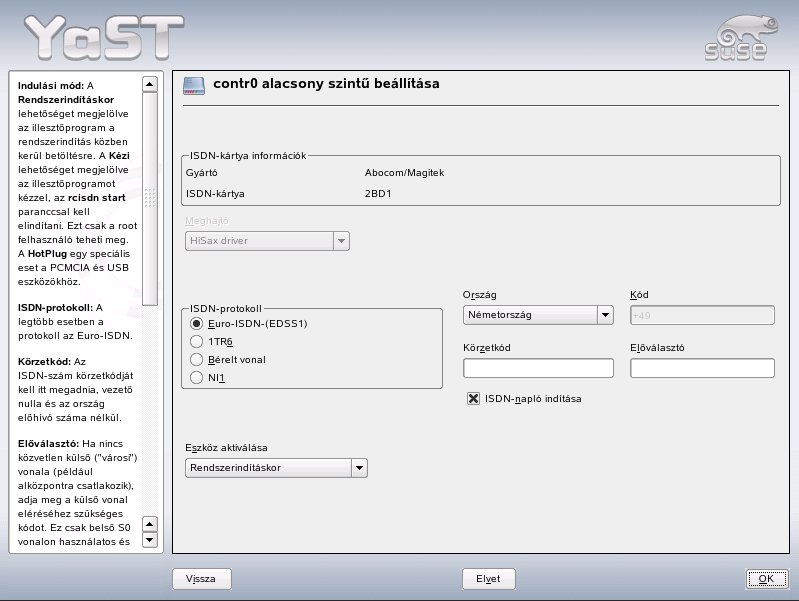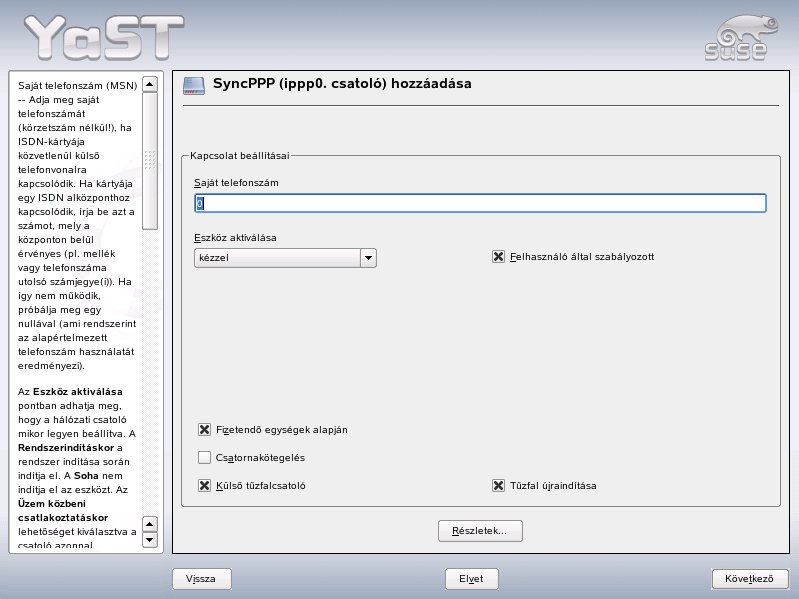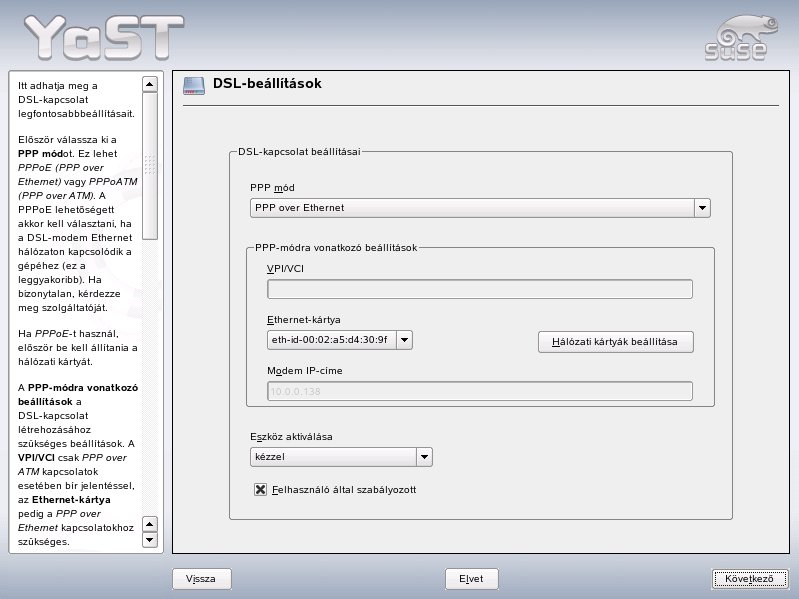Dokumentáció/CLP10/Alapok/3.fejezet
A YaST indítása
A YaST használatával történő rendszerbeállítás többféle YaST-modul segítségével történik. A hardverplatformtól és a telepített szoftverektől függően a YaST különböző módokon érhető el a telepített rendszerből.
A YaST futtatása grafikus környezetben
KDE vagy GNOME asztali környezetben indítsa el a YaST-ot a SUSE menü vezérlőközpontjából (Rendszer → YaST). Emellett az önálló YaST konfigurációs modulok is integrálva vannak a KDE vezérlőközpontjába. A YaST elindítása előtt a rendszer bekéri a root jelszót, mivel a YaST-nak rendszeradminisztrátori jogosultságra van szükség a rendszerfájlok megváltoztatásához.
A YaST parancssorból elindításához írja be a
su
parancsot a root felhasználóra váltáshoz, majd a
yast2
parancsot. A YaST szöveges változatának elindításához írja be a yast2 helyett a
yast
parancsot. A yast parancs a program valamelyik virtuális konzolból elindítására is használható.
A YaST futtatása távoli terminálról
A monitor nélküli hardverplatformok IBM S/390 és a zSeries), illetve más gépek távoli adminisztrálásához futtassa távolról a YaST-ot.
- Nyisson meg egy konzolt a gépen, amelyiken a YaST-ot meg akarja jeleníteni.
- Írja be az ssh -X root@<beállítandó_rendszer> parancsot a rendszerbe bejelentkezéshez, a root megadásához és az X szerver kimenetének a terminálra irányításához.
- A sikeres SSH-bejelentkezést követően adja ki a yast2 parancsot a YaST grafikus módú indításához.
A YaST szöveges módú indításához egy másik rendszeren használja az
ssh root@<beállítandó_rendszer>
parancsot a kapcsolat megnyitásához. Ezután indítsa el a YaST-ot a
yast
paranccsal.
A YaST vezérlőközpont
A YaST grafikus módú elindításakor megnyílik a YaST vezérlőközpont. A baloldali keret a Szoftver, Hardver, Rendszer, Hálózati eszközök, Hálózati szolgáltatások, Biztonság és felhasználók és Vegyes kategóriákat tartalmazza. Az ikonokra kattintva azok tartalma felsorolásra kerül a jobboldali részben. Ezután kiválasztható a kívánt elem. Ha például a Hardver kategóriát választja, majd a jobb oldalon a Hang elemre kattint, megnyílik a hangkártya beállítási párbeszédablaka. Az egyes elemek beállítása gyakran több lépésből áll.A legtöbb modul baloldali keretében súgószöveg jelenik meg, és elmagyarázza a szükséges bejegyzéseket. Ha segítséget szeretne kapni a modulokban külön súgókeret megjelenítése nélkül, nyomja meg az F1-et vagy válassza a menü Súgó pontját.
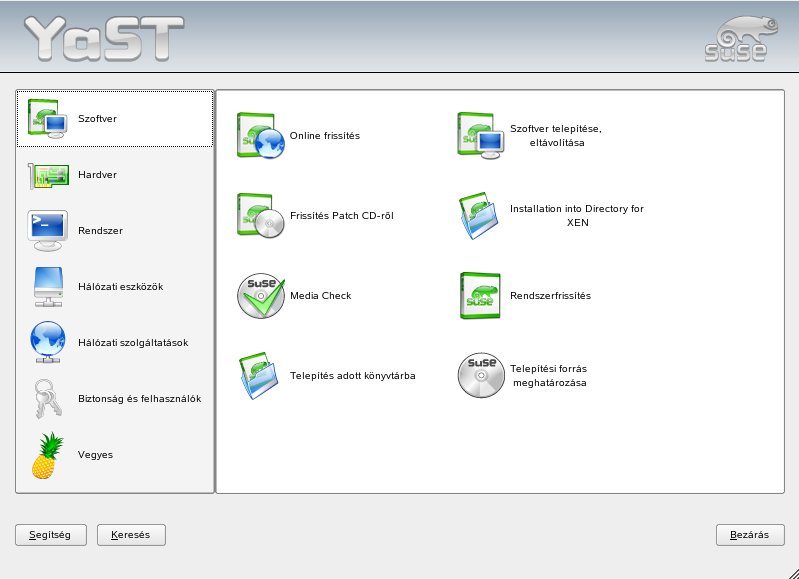
Szoftver
Szoftver telepítése és eltávolítása
Ezzel a modullal lehet telepíteni, eltávolítani és frissíteni a gép szoftvereit. Linux alatt a szoftverek csomagok formájában állnak rendelkezésre. Egy csomag általában mindent tartalmaz, amire egy programhoz szükség van: magát a programot, a konfigurációs fájlokat és a dokumentációt. Általában rendelkezésre áll egy, a program forrásfájljait tartalmazó csomag is. A forrásfájlokra a program futtatásához nincs szükség, de a program egy saját változatának elkészítéséhez szükség lehet rájuk.
Bizonyos csomagok más csomagoktól függenek. Ez azt jelenti, hogy a csomagban található programok csak akkor működnek megfelelően, ha egy másik csomag is telepítve van. Ezen kívül néhány csomag telepítése csak akkor lehetséges, ha más csomagok már telepítve vannak, például azért, mert a telepítőprogramnak szüksége van bizonyos eszközökre. Ennek megfelelően az ilyen csomagokat a megfelelő sorrendben kell telepíteni. Vannak egyedi vagy hasonló funkciókkal rendelkező csomagok is. Ha ezek a csomagok ugyanazokat a rendszererőforrásokat használják, akkor nem szabad ezeket egyidejűleg telepíteni (csomagütközés). A függőségek és az ütközések két vagy több csomag között is fennállhatnak, és néha nagyon összetettek. Az a tény, hogy a zökkenőmentes együttműködéshez egy adott csomagverzióra lehet szükség, még bonyolultabbá teheti a dolgokat.
A szoftverek telepítése, eltávolítása és frissítése előtt ezeket a tényezőket is figyelembe kell venni. A YaST ehhez kínál egy kivételesen hatékony eszközt: a szoftvertelepítő eszközt, amelyet csomagkezelőnek is szokás hívni. A YaST egy csomagkezelő nevű dedikált szoftvertelepítő eszközzel rendelkezik, amely ebben segít. Amikor a csomagkezelő elindul, megvizsgálja a rendszert, és megjeleníti a már telepített csomagokat. Ha további telepítendő csomagokat választ, a csomagkezelő automatikusan megvizsgálja a függőségeket, és kiválasztja az összes szükséges csomagot (a függőségek feloldása). Ha ütköző csomagokat választ, a csomagkezelő jelzi ezt, és javaslatokat tesz a probléma kezelésére (az ütközések feloldása). Ha egy csomagnak más csomagok által törlésre kijelölt csomagokra van szüksége, a csomagkezelő kiad egy riasztást a részletes információkkal és a lehetséges megoldásokkal.
E tisztán műszaki szempontok mellett a csomagkezelő átlátható szerkezetű áttekintést is kínál a SUSE LINUX csomagjainak választékáról. A csomagok tárgy szerint vannak rendezve és a csoportok megjelenítése szűrőkkel szűkíthető.
A csomagkezelő
A rendszer szoftver-összeállításának módosításához válassza ki a Szoftver telepítése, eltávolítása lehetőséget a YaST vezérlőközpontban. A csomagkezelő párbeszédablaka (A YaST-csomagkezelő) többféle keretből áll. A keretek mérete az egyes területeket elválasztó vonalak odébbhúzásával módosítható. Az alábbiakban a keretek tartalmát és ezek használatát írjuk le.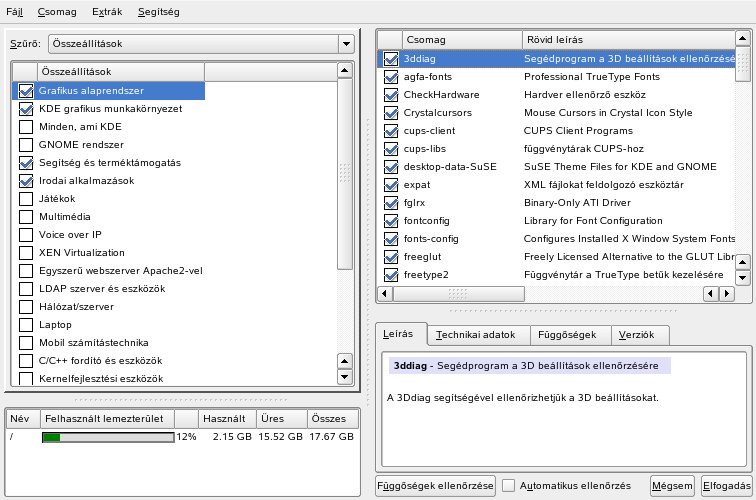
A Szűrő ablak
A csomagkezelő számos szűrési módszert kínál a csomagok kategóriákba sorolására és a megjelenített csomagok számának csökkentésére. A szűrőablak a menüsor alatt balra található. Ez vezérli és jeleníti meg a különféle szűrési módszereket. A felső szűrőkiválasztó mezőben adható meg, mi jelenjen meg a szűrőablak alsó részében. A szűrőkiválasztó mezőre kattintva válasszon ki egy szűrőt a listából.
- Az Összeállítások szűrő
- Induláskor az Összeállítások szűrő az aktív. Ez a szűrő alkalmazási céljuk szerint csoportosítja a programcsomagokat (például multimédia vagy irodai alkalmazások). Az Összeállítások szűrő a szűrőkijelölő mező alatt jelenik meg. A rendszeren már telepített csomagok már előre megjelölve jelennek meg. Kattintson a sor elején található állapotmezőre a kiválasztás állapotjelzőinek átkapcsolásához. Kattintson a kijelölésre jobb egérgombbal és válassza ki az egyik állapotot a megjelenő menüből. Az egyes csomagokat megjelenítő jobboldali ablakban látható a csomagok listája az aktuális összeállítással együtt. Itt jelölhetők meg (és törölhetők) az egyes csomagok.
- A Csomagcsoportok szűrő
- A Csomagcsoportok szűrő egy csomagtartomány sokkal inkább műszaki áttekintését nyújtja, és azok számára megfelelő, akik ismerik a SUSE LINUX csomagszerkezetét. Ez a szűrő cél szerint (pl. alkalmazások, fejlesztés, hardver) rendezi a csomagokat egy faszerkezetbe a baloldalon. Minél jobban kiterjeszti az ágakat, annál specifikusabb a kiválasztás, és annál kevesebb csomag jelenik meg az egyedi csomagokat mutató jobboldali ablakban.
- Ebben a szűrőben lehetőség van arra is, hogy az összes csomag ábécésorrendben, mindenféle kategorizálás nélkül jelenjen meg. Ehhez válassza a zzz Minden lehetőséget a legfelső szinten. Mivel a SUSE LINUX igen sok csomagot tartalmaz, ennek a hosszú listának a megjelenítése beletelhet némi időbe.
- A Keresés funkció
- A Keresés funkció használata a legkönnyebb módszer egy adott csomag megtalálására. A különféle keresési feltételek megadásával annyira leszűkíthető a szűrés, hogy gyakran csak egyetlen csomag jelenik meg az egyedi csomag ablakban. Adjon meg egy keresési karaktersorozatot, és a négyzetek megjelölésével adja meg, hogy hol kell keresni (a névben, a leírásban, vagy a csomagfüggőségek között). A képzett felhasználók speciális keresési mintákat is létrehozhatnak helyettesítő karakterek és reguláris kifejezések használatával, és kereshetnek a csomagfüggőségekre is a Nyújt és az Igényli mezőkben is. Ezzel a funkcióval meghatározható például, hogy mely csomagok tartalmaznak egy adott könyvtárat.
- Nyelvek
- A SUSE LINUX bizonyos csomagjaihoz nyelvspecifikus csomagok is léteznek; ilyenek például a programok felhasználói felületének és a dokumentumoknak a lefordított szövegei, vagy a betűtípusok. Ez a szűrő a baloldali ablakban megjeleníti a SUSE LINUX által támogatott összes nyelvet. Ezek közül egyet kiválasztva a jobboldali ablak az ehhez a nyelvhez rendelkezésre álló csomagok listáját mutatja. Ezek közül minden, az aktuális szoftver-összeállításnak megfelelő csomag automatikusan telepítési jelzést kap.
- Áttekintés a telepítésről
- A telepítésre, frissítésre vagy törlésre kijelölt csomagok kiválasztása után használja a szűrőkijelölést a telepítés összefoglalójának megtekintéséhez. Ez megmutatja, mi fog történni a csomagokkal az Elfogadás gombra kattintáskor. A baloldali jelölőnégyzetekkel szűrhetők a csomagok az egyedi csomag ablakban történő megjelenítéshez. A már telepített csomagok ellenőrzéséhez például indítsa el a csomagkezelőt, és kapcsoljon ki minden négyzetet a Megtart kivételével.
- A csomagállapot az egyedi csomag ablakban a szokásos módon megváltoztatható. A módosított csomagok azonban lehet, hogy már nem felelnek meg a keresési feltételnek. Az ilyen csomagok a listából eltávolításához kattintson a Lista frissítése gombra.
Az egyedi csomag ablak
Mint már említettük, az egyedi csomagok jobboldalt, külön ablakban jelennek meg. Ennek a listának a tartalmát az aktuálisan kiválasztott szűrő határozza meg. Ha például az Összeállítás szűrő van kijelölve, az egyedi csomag ablak az aktuális összeállítás csomagjait jeleníti meg.
A csomagkezelőben minden csomagnak van egy állapota, amely meghatározza, hogy mit kell tenni ezzel a csomaggal (pl. »Telepítés« vagy »Törlés«). Ezt az állapotot egy szimbólum jelzi a sor elején, az állapotmezőben. Az állapot átállítható kattintással, vagy az elemre jobb egérgombbal rákattintva megjelenő menüből kiválasztással. Az adott helyzettől függően a lehetséges állapotjelzők némelyike lehet, hogy nem választható ki. Egy még nem telepített csomag például nem állítható »Törlés« állapotúra. Tekintse meg a rendelkezésre álló állapotjelzőket a Súgó → Jelmagyarázat elemének kiválasztásával.
A csomagkezelő a következő állapotjelzőket kínálja:
- Ne kerüljön telepítésre
- Ez a csomag nincs telepítve és nem is kerül telepítésre.
- Telepítés
- Ez a csomag még nincs telepítve, de a rendszer telepíteni fogja.
- Megtart
- Ez a csomag telepítve van, és nem fog változni.
- Frissítés
- Ez a csomag már telepítve van, és helyettesítésre kerül a telepítési adathordozón található változattal.
- Törlés
- Ez a csomag telepítve van, és törlésre fog kerülni.
- Tabu – sose kerüljön telepítésre
- Ez a csomag nincs telepítve és soha nem is kerül telepítésre. A rendszer úgy kezeli, mintha nem is létezne egyetlen telepítési adathordozón sem. A csomag »Tabu« állapotúra állításával megelőzhető, hogy egy csomag automatikusan kiválasztásra kerüljön a függőségek feloldása érdekében. Ez azonban inkonzisztenciát okozhat, amelyet kézzel kell feloldani (függőségellenőrzés) Ennél fogva a »Tabu« elsősorban a képzett felhasználóknak szól.
- Védett
- Ez a csomag telepítve van és nem módosítható. A harmadik féltől származó (SUSE-aláírással nem rendelkező) csomagok automatikusan ezzel az állapottal kerülnek összerendelésre annak megelőzésére, hogy felülíródjanak a telepítési adathordozón található későbbi változattal. Ez csomagütközéseket okozhat, amelyeket kézzel kell feloldani.
- Automatikus telepítés
- Ez a csomag automatikusan kiválasztásra kerül a telepítéshez, mivel egy másik csomagnak szüksége van rá (csomagfüggőségek feloldása). Az ilyen csomag kiválasztásának megszüntetéséhez lehet, hogy a »Tabu« állapotot kell használni.
- Automatikus frissítés
- Ez a csomag már telepítve van. Mivel azonban egy másik csomagnak e csomag egy újabb változatára van szüksége, a telepített változat automatikusan frissítésre kerül.
- Automatikus törlés
- A csomag már telepítve van, de egy csomagütközés miatt a csomagot törölni kell. Ez olyan helyzet is lehet, amikor az aktuális csomag helyettesítésre került egy másik csomaggal.
- Automatikus telepítés (kiválasztás után)
- A csomag automatikusan kiválasztásra került a telepítésre, mivel ez egy előre meghatározott gyűjtemény (például a »Multimédia« vagy a »Fejlesztés«) része.
- Automatikus frissítés (kiválasztás után)
- A csomag már telepítve van, de egy újabb változata található a telepítési adathordozón. Ez a csomag egy előre meghatározott, frissítésre kijelölt gyűjtemény (például a »Multimédia« vagy »Fejlesztés«) része, és automatikusan frissítésre kerül.
- Automatikus törlés (kiválasztás után)
- A csomag már telepítve van, de egy előre meghatározott, frissítésre kijelölt gyűjtemény (például a »Multimédia« vagy »Fejlesztés«) megkívánja a törlését. Ez ritkán történik meg.Emellett eldöntheti, hogy telepíteni kívánja-e egy csomag forrását. Ez az információ kiegészíti az aktuális csomagállapotot, és nem választható ki az egérrel, illetve közvetlenül az előugró menüből. Ehelyett a csomag sorának végén egy jelölőnégyzet lehetővé teszi a forráscsomagok kiválasztását. Ez a beállítás a Csomag menüből is elérhető.
- Forráscsomagok telepítése
- A forráskód telepítése.
- A forráscsomagok ne legyenek telepítve
- A forrás nem kerül telepítésre.A különféle csomagokhoz használt betűszín az egyedi csomag ablakban további információt hordoz. A telepítési adathotdozón újabb változattal rendelkező telepített csomagok színe kék. Azok a csomagok, amelyeknél a telepített változat verziószáma magasabb, mint a telepítési adathordozón találhatóké, vörös színnel jelennek meg. Mivel azonban a csomagok verziószámozása nem mindig lineáris, lehet, hogy az információ nem tökéketes, de általában elég jó eredményt ad a problémás csomagok jelzésére. Ha szükséges, ellenőrizze a verziószámot az információs ablakban.
Az Információ ablak
A jobb alsó keretben található lapokon a kiválasztott csomaggal kapcsolatos információ látható. A kijelölt csomag leírása automatikusan aktív. Kattintson a többi lapra a műszaki adatok (csomagméret, csoport stb.) megjelenítéséhez, ha látni szeretné, hogy az adott csomag milyen más csomagoktól függ, illetve a verzióadatokat.
Az Erőforrás ablak
A szoftverek kiválasztása közben a bal alsó erőforrásablak az összes felcsatolt fájlrendszer várható helyigényét jeleníti meg. A színes oszlopgrafikon minden kijelöléssel növekszik. Amíg zöld, addig van elegendő hely. Az oszlopdiagram lassan vörösre vált a lemezterület korlátjának megközelítésekor. Ha túl sok telepítendő csomagot választ ki, akkor megjelenik egy riasztás.
A menüsor
Az ablak bal felső részén látható menüsorból a fent leírt funkciók legnagyobb része elérhető. A következő négy menüt tartalmazza:
- Fájl
- Válassza a Fájl → Exportálás menüt a telepített csomagok listájának szövegfájlba mentéséhez. Ez akkor ajánlott, ha később, egy másik rendszeren egy ugyanilyen telepítést szeretne végrehajtani. Az így készült fájl az Importálás menüponttal importálható, és az elmentettel azonos csomag-összeállítást eredményez. Mindkét esetben határozza meg a fájl helyét, vagy fogadja el a javaslatot.
- A csomagkezelőből kilépéshez az összeállítás mentése nélkül kattintson a Kilépés – A változások eldobása gombra. A változások mentéséhez kattintson a Kész – A változások mentése gombra. Ebben az esetben minden módosítás alkalmazásra kerül, és a progam befejeződik.
- Csomag
- A Csomag menü elemei mindig az egyedi csomag ablakban kiválasztott csomagra vonatkoznak. Bár minden állapotjelző megjelenítésre kerül, csak az aktuális csomaghoz elérhetők választhatók ki. A jelölőnégyzetekkel adja meg, hogy telepíti-e a csomagok forrásait. A teljes lista megnyit egy minden csomagállapot-jelzőt felsoroló almenüt. Ezek azonban nem csak az aktuális csomagra vonatkoznak, hanem a listában szereplő összes csomagra.
- Extrák
- Az Extrák menü lehetőséget nyújt a csomagfüggősegek és ütközések kezelésére. Ha kézzel választott ki csomagokat a telepítéshez, kattintson az Automatikus csomagmódosítások megjelenítése gombra azon csomagok megjelenítéséhez, amelyeket a csomagkezelő automatikusan kiválasztott a függőségek feloldásához. Ha még mindig van feloldatlan csomagütközés, a rendszer megjelenít egy figyelemeztetést, és megoldást javasol.
- A csomagütközések Figyelmen kívül hagyása esetén ez az információ állandó jelleggel elmentésre kerül a rendszerben. Ellenkező esetben a csomagkezelő minden indításakor meg kell adni ugyanezeknél a csomagoknál a Figyelmen kívül hagyás lehetőséget. A függőségek figyelmen kívül hagyásának megszüntetéséhez válassza a Figyelmen kívül hagyott függőségi problémák visszaállítása lehetőséget.
- Segítség
- A Segítség → Áttekintés rövid magyarázatot ad a csomagkezelő funkcióiról. A különféle csomagjelzők részletes leírása a Jelmagyarázat részben található. Ha jobban szereti a programot egér nélkül használni, kattintson a Billentyűk menüpontra a billentyűparancsok listájának megjelenítéséhez.
Függőségek ellenőrzése
A Függőségek ellenőrzése és az Automatikus ellenőrzés az információs ablak alatt található. Rákattintva a Függőségek ellenőrzése gombra, a csomagkezelő ellenőrzi, hogy az aktuális csomagkiválasztás eredményez-e bármilyen feloldatlan csomagfüggőséget vagy ütközést. Ha van feloldatlan függőség, a rendszer automatikusan kiválasztja a szükséges kiegészítő csomagokat. Csomagütközések esetén a csomagkezelő megnyit egy párbeszédablakot, amely megmutatja az ütközést, és különféle lehetőségeket kínál fel a probléma megoldására.
Ha megjelölte az Automatikus ellenőrzés négyzetet, akkor a csomagállapot bármilyen változása automatikus ellenőrzést vált ki. Ez egy igen hasznos funkció, mivel a csomagkiválasztás konzisztenciáját állandóan figyeli a rendszer. Ez azonban erőforrásokat igényel, és lelassíthatja a csomagkezelőt. Emiatt az automatikus ellenőrzés alapértelmezésben nincs bekapcsolva. Mindkét esetben konzisztenciaellenőrzés történik, amikor a kiválasztást az Elfogadás gombbal jóváhagyja.
A következő példában a sendmail és a postfix nem telepíthető egyidejűleg. Ütközésről szóló üzenetet kap (A csomagkezelő ütközéskezelése), amely döntésre szólítja fel. A postfix már telepítve van. Ennek megfelelően dönthet úgy, hogy mellőzi a sendmail telepítését, eltávolítja a postfix-et, vagy vállalja a kockázatot, és figyelmen kívül hagyja az ütközést.
A telepítési forrás módosítása
A YaST számos különböző telepítési forrást képes kezelni, amelyek használhatók telepítés és frissítés céljából egyaránt. Telepítési forrásként megadható például a SUSE Software Development Kit. A modul indulásakor megjeleníti az előzőleg bejegyzett források listáját. A normál, CD-s telepítés után csak a telepítő CD jelenik meg. Kattintson a Hozzáadás gombra további források felvételéhez a listába. A CD-khez és DVD-khez hasonló cserélhető adathordozókon kívül hálózati erőforrások, például NFS- és FTP-szerverek is felvehetők. Akár a helyi merevlemezen található könyvtárak is kiválaszthatók telepítési adathordozóként. Tekintse meg a YaST részletes súgóját.Minden bejegyzett forrásnak van egy aktiválási állapota a lista első oszlopában. Az egyedi telepítési források aktiválásához vagy törléséhez kattintson az Engedélyezés vagy Törlés gombra. A szoftvercsomagok és frissítések telepítése közben a YaST kiválaszt egy alkalmas bejegyzést az aktivált telepítési források listájából. Amikor a Bezárás parancssal kilép a modulból, az aktuális beállítások mentésre és alkalmazásra kerülnek a Szoftver telepítése, eltávolítása, valamint a Rendszerfrissítés konfigurációs modulban.
YaST online frissítés
A YaST online frissítés (YOU) segítségével egyszerű a fontos frissítések és fejlesztések telepítése. Ezek a javítások a SUSE FTP szerveréről, valamint különféle tükörszerverekről tölthetők le. Az Ön által használt SUSE termék legfrissebb javítófájljai a SUSE Maintenance webes szolgáltatás használatával érhetők el.A Telepítési forrás menüpontban válassza ki a különböző szerverek valamelyikét. Amikor kiválaszt egy szervert, annak URL-je bemásolódik a beviteli mezőbe, ahol szerkeszthető. Helyi URL-eket is megadhat file:/sajat/utvonal vagy /sajat/utvonal formában. Bővítse ki a meglévő listát további szerverekkel az Új szerver menüpontban. Kattintson a Szerver szerkesztése gombra az aktuálisan kiválasztott szerver beállításainak módosításához.
Amikor a modul elindul, a Frissítőcsomagok kézi kiválasztása aktív, és lehetővé teszi a lekérendő frissítőcsomagok kiválasztását. Az összes rendelkezésre álló frissítőcsomag érvényesítéséhez kapcsolja ki ezt a lehetőséget. Ez azonban hosszú letöltési időket eredményezhet, a kapcsolat sávszélességétől és a letöltendő adatok mennyiségétől függően.
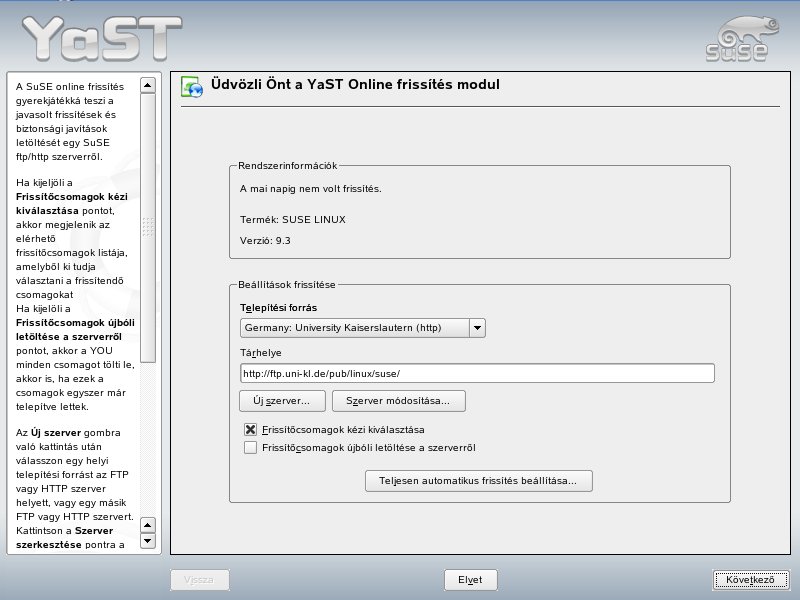
Ha megjelöli a Frissítőcsomagok újbóli letöltése a szerverről négyzetet, akkor minden javítófájl, telepíthető csomag és leírás letöltődik a szerverről. Ha ez nincs aktiválva (ez az alapértelmezés), akkor csak azok a javítások töltődnek le, amelyek még nincsenek telepítve a szerveren.
A rendszer emellett automatikusan is frissíthető. Kattintson a Teljesen automatikus frissítés beállítása lehetőségre egy olyan folyamat beállításához, amely automatikusan megkeresi a frissítéseket és rendszeresen alkalmazza azokat. Ez a művelet teljesen automatikus. A rendszernek előre meghatározott időpontokban rá kell tudnia kapcsolódni a szerverre.
A frissítés végrehajtásához kattintson a Tovább gombra. Ekkor a rendszer a kézi frissítéshez betölti a rendelkezésre álló javítások listáját, és elindítja a csomagkezelőt (Szoftver telepítése és eltávolítása). A csomagkezelőben aktiválódik egy szűrő a YOU csomagokhoz, és lehetővé teszi a telepítendő frissítések kiválasztását. Induláskor a rendelkezésre álló biztonsági javítások és az ajánlott javítások előre ki vannak választva, így biztosítva, hogy a fontos csomagok telepítésre kerüljenek a rendszeren. Ezt a javaslatot érdemes elfogadni.
A kiválasztás után kattintson a csomagkezelőben az Elfogadás gombra. Ezután minden kiválasztott frissítés letöltésre kerül a szerverről és telepítődik a gépen. A kapcsolat sebességétől és a hardverteljesítménytől függően ez eltarthat egy darabig. A hibák egy ablakban jelennek meg. Ha szükséges, ugorja át a problémás csomagot. A telepítés előtt bizonyos javítások megnyitnak egy, a részleteket megjelenítő ablakot.
A frissítések letöltése és telepítése közben minden műveletet nyomon követhet a naplóablakban. A javítások sikeres telepítését követően lépjen ki a YOU-ból a Befejezés gombbal. Ha a telepítést követően nincs szüksége a frissítőfájlokra, jelölje meg a Forráscsomagok eltávolítása a frissítés után négyzetet – ekkor a rendszer törli ezeket a frissítés után. Végül lefut a SuSEconfig a szükséges rendszerbeállítások elvégzésére.
Javítások CD-ről
Ez a beállítás CD-ről telepíti a javításokat egy FTP-szerver helyett. Ennek az az előnye, hogy CD-ről sokkal gyorsabb a frissítés. A javító CD behelyezése után a rendszer megkeresi a CD-n található összes javítást, és felsorolja ezeket egy párbeszédablakban. A kívánt csomag kiválasztható a listából és telepíthető. A modul hibaüzenetet ad, ha nincs javító CD. Helyezze be a CD-t a meghajtóba és indítsa újra a modult.Rendszerfrissítés
Ez a modul teszi lehetővé a telepített verziók frissítését. A művelet során csak az alkalmazásszoftverek frissíthetők, az alap SUSE LINUX rendszer nem. Az alaprendszer frissítéséhez egy telepítési adathordozóról (pl. CD-ről) kell elindítani a gépet. Amikor a YaST-ban kiválasztja a telepítési módot, válassza a Meglévő rendszer frissítése lehetőséget az Új telepítés helyett.A rendszer frissítésének folyamata hasonlít egy új telepítéshez. A YaST először is megvizsgálja a rendszert, és meghatározza a megfelelő frissítési stratégiát, majd megjeleníti az eredményeket egy javaslati párbeszédablakban. Egy adott részlet módosításához kattintson rá az egérrel. Bizonyos tételek, például a Nyelv vagy a Billentyűzetkiosztás a telepítési folyamatot ismertető részben (Nyelvválasztás) kerültek leírásra. Itt most csak a frissítésekkel kapcsolatos beállításokra kerül szó.
Frissítésre kijelölve
Ha a rendszeren a SUSE LINUX több verziója van telepítve, ez a menüpont lehetővé teszi egy partíció kiválasztását a listából a frissítéshez.
Frissítési opciók
A rendszer frissítésének módját adja meg. Két lehetőség van:
- Frissítés új szoftver telepítésével
- A teljes rendszer a legfrissebb szoftververzióra frissítéséhez jelölje ki az előre meghatározott összeállítások egyikét. Ezek az összeállítások ugyanazok, mint a telepítés során. Ezután győződjön meg róla, hogy a korábban nem létező csomagok már telepítésre kerültek.
- Csak a telepített csomagok frissítése
- Ez a lehetőség csak a rendszerre már telepített csomagokat frissíti. Új funkciókat nem telepít.Az új verzióban már nem létező csomagok eltávolítására használhatja A karbantartás nélküli csomagok törlése lehetőséget is. Ez a beállítás alapértelmezésben ki van választva a lejárt, a lemezterületet feleslegesen foglaló csomagok törlése érdekében.
Csomagok
Kattintson a Csomagok gombra a csomagkezelő elindításához és az egyes csomagok frissítéshez kiválasztásához (vagy törléséhez). A konzisztenciaellenőrzésnek minden csomagütközést fel kell oldania. A csomagkezelő használatának részletes ismertetése: Szoftver telepítése és eltávolítása.
Biztonsági mentés
A frissítés során bizonyos csomagok konfigurációs fájljai egy újabb változatra cserélődhetnek le. Mivel lehet, hogy Ön ezek közül némelyeket módosított az aktuális rendszeren, a csomagkezelő általában biztonsági másolatokat készít a lecserélt fájlokról. Ebben a párbeszédablakban ezeknek a biztonsági mentéseknek a hatókörét módosíthatja.Fontos információk a frissítésekről
A rendszerfrissítés rendkívül összetett folyamat. Minden programcsomag esetében a YaST-nak először meg kell vizsgálnia a számítógépen telepített változatot, majd el kell döntenie, hogy mit kell tennie ahhoz, hogy a régi változatot megfelelően helyettesítse az újjal. A YaST megpróbálja a telepített csomagok minden személyes beállítását megtartani.
A legtöbb esetben a YaST gond nélkül cseréli le a régebbi változatokat az újakra. Érdemes egy biztonsági másolatot készíteni a meglévő rendszerről a frissítés előtt annak biztosítására, hogy a meglévő beállítások ne vesszenek el a frissítés során. Az ütközések azután akár kézzel is feloldhatók, ha a frissítés kész.
A rendszerfrissítés egy rendkívül összetett folyamat. Minden programcsomag esetében a YaST-nak először meg kell vizsgálnia a számítógépen telepített változatot, majd el kell döntenie, hogy mit kell tennie ahhoz, hogy a régi változatot megfelelően helyettesítse az újjal. A YaST megpróbálja a telepített csomagok minden személyes beállítását is magáévá tenni. Bizonyos beállítások azért okozhatnak problémát, mert a régi konfiguráció nem képes az elvártaknak megfelelően kezelni az új programverziókat, illetve felmerülhetnek váratlan inkonzisztenciák is a különféle konfigurációk között.
Minél régebbi a meglévő verzió, és minél jobban eltér a frissítendő csomagok konfigurációja a szabványostól, annál problémásabb lehet a frissítés. A régi beállítások néha nem vehetők át helyesen. Ebben az esetben egy teljesen új beállítást kell létrehozni. A frissítés előtt érdemes menteni a meglévő beállításokat.
Telepítés könyvtárba
Adathordozó ellenőrzése
Ha bármilyen problémája támadna a SUSE LINUX telepítési adathordozó használatával, ellenőrizze a CD-ket vagy DVD-ket ezzel a modullal. Ritkán, de előfordul, hogy bizonyos eszközöknek problémát jelent egyes adathordozók megfelelő elolvasása. Ez sokkal valószínűbb, ha »saját gyártmányú« adathordozóról van szó. A SUSE LINUX CD vagy DVD hibamentességének ellenőrzéséhez helyezze be a lemezt a meghajtóba, és indítsa el ezt a modult. Kattintson az Indítás gombra, mire a YaST ellenőrzi az adathordozó MD5 ellenőrzőösszegét. Ez eltarhat pár percig. Ha a rendszer bármilyen hibát talál, ne használja ezt a lemezt a telepítéshez!SUSE Software Development Kit (SDK) 9
A SUSE Software Development Kit 9 egy átfogó eszközkészlet, amely segíti az alkalmazások fejlesztését SUSE LINUX Enterprise Server 9 és Novell Linux Desktop rendszerekre. Valójában az SUSE Software Development Kit 9 ahhoz, hogy valóban átfogó fejlesztőrendszert kínáljon, minden, a SUSE LINUX Enterprise Server termék összeállításánál használt nyílt forráskódú eszközt tartalmaz. Minden olyan eszközt tartalmaz, amelyre Önnek, mint fejlesztőnek, független szoftvergyártónak (ISV-nek) vagy független hardvergyártónak (IHV-nek) szüksége van az alkalmazások átírásához az Enterprise Server és a Linux Desktop által támogatott platformokra.A SUSE Software Development Kit integrált fejlesztői környezeteket (IDE-ket) is tartalmaz, valamint hibakeresőket, kódszerkesztőket és más kapcsolódó eszközöket. Támogatja a legnépszerűbb programozási nyelveket (C, C++, Java), valamint a legtöbb parancsfájlnyelvet. A kényelmesebb használat érdekében a SUSE Software Development Kit sok olyan Perl-csomagot is tartalmaz, amely nem része az Enterprise Servernek.
További információ: http://developer.novell.com/ndk/susesdk.htm. A SUSE Software Development Kit 9 azoftvercsomagok telepítéséhez használja a YaST csomagkezelőt.
Hardver
Az új hardverelemeket először a gyártó utasításainak megfelelően be kell szerelni vagy csatlakoztatni kell. Kapcsolja be a külső eszközöket – például a nyomtatót vagy egy modemet –, majd indítsa el a megfelelő YaST-modult. A YaST a legtöbb eszközt automatikusan érzékeli és rögtön megjeleníti annak műszaki adatait. Ha az automatikus felismerés sikertelen, a YaST felkínál egy eszközlistát (modelleket, gyártókat stb), amelyből kiválasztható a megfelelő eszköz. További információért olvassa el a hardverhez kapott dokumentációt.CD- és DVD-meghajtók
A telepítés hatókörén belül minden felismert CD-meghajtó integrálásra kerül a telepített rendszerbe az /etc/fstab fájl bejegyzésein keresztül. A megfelelő alkönyvtárak a /media könyvtárban kerülnek létrehozásra. Ezzel a YaST modullal további meghajtók is integrálhatók a rendszerbe.Amikor a modul elindul, megjelenik a felismert meghajtók listája. Jelölje meg az új meghajtót a sor elején található négyzettel, majd fejezze be az integrációs műveletet a Befejezés gombra kattintva. Az új meghajtó beillesztésre kerül a rendszerbe.
S/390, zSeries: DASD-eszközök
Egy DASD hozzáadásához egy telepített rendszerhez használja a YaST DASD modult (Hardver → DASD). Az első képernyőn válassza ki a Linux-rendszeren használni kívánt lemezeket, és kattintson a Művelet végrehajtása elemre. Válassza ki az Aktiválás lehetőséget, és lépjen ki a párbeszédablakból a Tovább gombbal.Az aktuális lemez állandósításához újraindítás után:
- Ha egy dasd listát használ az /etc/zipl.conf paraméterlistájában (pl.: dasd=301,302) akkor módosítsa az /etc/zipl.conf fájlt, hogy tartalmazza az új DASD-t.
- Ha a DASD-felügyelet nem az /etc/zipl.conf használatával zajlik, adja ki a cd /boot és az mkinitrd parancsot. Hogy meggyőződhessen arról, hogy az új DASD bekerült a beállítások közé, ellenőrizze a mkinitrd parancs kimenetét. Végül futtassa a zipl -V parancsot.
Nyomtató
A Linuxban használható nyomtatással kapcsolatban bővebb információ a következő helyen található: Nyomtatók üzemeltetése. Itt ismertetjük az általános nyomtatási tudnivalókat. A YaST automatikusan beállítja a nyomtatót, vagy beállítási párbeszédablakokat kínál fel a nyomtató kézi beállításához. Ezután nyomtathat a parancssorból, vagy beállíthatja az alkalmazásokat a nyomtatórendszer használatára. A nyomtatók a YaST segítségével történő beállításának részletesebb leírása: Helyi nyomtatók.
Merevlemez-vezérlő
A YaST általában beállítja a merevlemez-vezérlőt a telepítés során. Ha újabb vezérlőkkel bővíti a rendszert, ennek a YaST-modulnak a használatával integrálhatja ezeket. Módosíthatja a meglévő konfigurációt is, de erre általában nincs szükség.A párbeszédablak megjeleníti a felismert merevlemez-vezérlők listáját, és lehetővé teszi a megfelelő paraméterekkel rendelkező kernelmodulok hozzárendelését. Használja a Modul betöltésének ellenőrzése lehetőséget a megfelelő beállítások működésének ellenőrzésére, mielőtt ezek állandó jelleggel mentésre kerülnek a rendszerbe.
Hardverinformáció
A YaST megkísérli a hardvereszközök felismerését a hardverkomponensek beállításának megkönnyítése érdekében. A felismert műszaki adatok egy külön ablakban jelennek meg. Ez például akkor különösen hasznos, ha támogatási kérést szeretne küldeni, és ehhez szükség van az eszköz adataira.IDE DMA-mód
Ezzel a modullal aktiválható vagy kapcsolható ki az IDE-merevlemezek, valamint az IDE CD- és DVD-meghajtók DMA-módja a telepített rendszeren. A modul semmilyen hatással nincs az SCSI-eszközökre. A DMA-módok nagymértékben növelik a rendszer teljesítményét és adatátviteli sebességét.A telepítés során az aktuális SUSE LINUX kernel automatikusan bekapcsolja a DMA-t a merevlemezekre, de a CD-meghajtókra nem, mivel ez sajnos gyakran problémákat okoz a CD-meghajtók használatában. A DMA felügyeletére használja a DMA-modult. Ha a meghajtó gond nélkül támogatja a DMA-módot, a meghajtó adatátviteli sebessége a DMA bekapcsolásával növelhető.
Biztonság és felhasználók
A Linuxnak alapvető jellemzője a többfelhasználós működés. Ebből következően ugyanazon a Linux-rendszeren egyszerre több felhasználó is dolgozhat egymástól függetlenül. Minden felhasználónak van egy felhasználói fiókja, amelyet egy bejelentkezési név azonosít, és az ahhoz tartozó személyes jelszó. Minden felhasználónak saját könyvtára van, ahol a saját fájljai és beállításai tárolódnak.Felhasználói adminisztráció
Ha a felhasználók módosítását választotta, a YaST áttekintést ad a rendszer összes helyi felhasználójáról. Nagy hálózatban dolgozva kattintson a Szűrő beállítása gombra az összes rendszerfelhasználó (például root) vagy NIS-felhasználók szűrt megjelenítéséhez. Saját szűrőbeállításokat is megadhat. Ahelyett, hogy az egyes felhasználói csoportok között kapcsolgatna, kombinálja őket a saját igényeinek megfelelően. Új felhasználók felvételéhez töltse ki a következő képernyő kötelező mezőit. Ezután az új felhasználó már bejelentkezhet a gépre az új nevével és jelszavával. A felhasználói profilok finomhangolásához használja a Részletek ablakot. Kézzel is beállíthatja a felhasználói azonosítót, a saját könyvtárat és az alapértelmezett bejelentkezési parancsértelmezőt. Rendelje hozzá az új felhasználót a szükséges csoportokhoz. Állítsa be a jelszó érvényességét a Jelszóbeállítások részben. A beállítások módosításához kattintson a Szerkesztés elemre bármikor, amikor csak szükséges. Egy felhasználó törléséhez válassza ki a listából, majd kattintson a Törlés gombra.A speciális hálózati adminisztrációs beállítások a Szakértői beállítások részben végezhetők el; itt adhatók meg az új felhasználók létrehozásánál felkínált alapértelmezett értékek. Válassza ki a hitelesítési módszert (NIS, LDAP, Kerberos vagy Samba), és a jelszótitkosítási algoritmust. Ezek a beállítások nagy hálózatoknál fontosak.
Csoportadminisztráció
Indítsa el a YaST vezérlőközpont csoportadminisztrációs modulját, vagy kattintson a felhasználói adminisztráció Csoportok elemére. Mindkét párbeszédablak azonos funkcionalitást biztosít, vagyis lehetővé teszi csoportok létrehozását, szerkesztését és törlését.A YaST tartalmazza az összes csoport listáját. Egy csoport törléséhez válassza ki azt a listából (a kijelölt sor sötétkék), és kattintson a Törlés gombra. Hozzáadás és Szerkesztés esetén adja meg a csoport nevét, csoportazonosítóját (gid), valamint a tagokat a megfelelő YaST képernyőben. Ha kívánja, jelszót is megadhat a csoport módosításához. A szűrőbeállítások azonosak a Felhasználói adminisztráció párbeszédablakban megismertekkel.
Biztonsági beállítások
A Helyi biztonsági beállítások menüpontban (ez a Biztonság és felhasználók részben található) válassza ki a következő négy lehetőség valamelyikét: 1. szintű önálló munkaállomásokhoz (előre beállított) 2. szintű hálózati munkaállomásokhoz (előre beállított) 3. szintű hálózati szerverekhez (előre beállított) Az egyedi beállítások készítéséhez válassza a Saját beállítások menüpontot.Ha az első három elem valamelyikére kattintott, akkor építse be az előre meghatározott rendszerbiztonsági lehetőségek valamelyik szintjét is. Ehhez egyszerűen kattintson a Befejezés gombra. A Részletek menüpontban megtalálja az egyedi beállításokat, amelyek módosíthatók. Ha a Saját beállítások lehetőséget választotta, folytassa a további párbeszédablakokkal: nyomja meg a Tovább gombot. Itt megtalálja az alapértelmezett telepítési értékeket.
- Jelszóbeállítások
- Ahhoz, hogy az új jelszavakat a rendszer leellenőrizze az elfogadásuk előtt, jelölje meg az Új jelszavak ellenőrzése és a Jelszó elfogadhatóságának ellenőrzése lehetőségeket. Állítsa be az újonnan létrehozott felhasználók jelszavának minimális és maximális hosszát. Adja meg, hogy meddig legyen érvényes egy jelszó, és hogy hány nappal előtte kapjon a felhasználó lejárati figyelmeztetést a szöveges konzolba belépéskor.
- Rendszerindítási beállítások
- A kívánt művelet kiválasztásával adja meg, hogyan értelmezze a rendszer a Ctrl-Alt-Del billentyűkombinációt. Ez a kombináció egy szöveges konzolban beírva általában a rendszer újraindítását eredményezi. Ne módosítsa ezt a beállítást, hacsak a gép vagy szerver nem nyilvánosan elérhető, és attól tart, hogy valaki felhatalmazás nélkül végrehajtja ezt a műveletet. Ha a Leállítás lehetőséget választja, akkor a billentyűkombináció a rendszer kikapcsolását eredményezi. A Figyelmen kívül hagyás hatására a rendszer figyelmen kívül hagyja a billentyűkombinációt.
- Határozza meg a KDM leállításkori viselkedését: engedélyezze a rendszer leállítását a KDE képernyőkezelőjéből, a KDE grafikus bejelentkezési felületéből. Adjon Csak root (csak a rendszergazda számára), Minden felhasználó, Senki vagy Helyi felhasználók jogosultságot. Ha a Senki van kiválasztva, a rendszer csak a szöveges konzolból állítható le.
- Bejelentkezési beállítások
- Egy meghiúsult bejelentkezési kísérlet után általában várni kell egy pár másodpercet, mielőtt a rendszer ismét lehetőséget adna a bejelentkezésre. Ez sokkal nehezebbé teszi a jelszótolvajok bejelentkezését. Aktiválhatja a Bejelentkezési kísérletek naplózása és a Bejelentkezések naplózása elemeket is. Ha azt gyanítja, hogy valaki megpróbálja kideríteni a jelszavát, keresse meg a bejegyzéseket a rendszer naplófájljában (/var/log). A Távoli grafikus bejelentkezés engedélyezése részben a többi felhasználónak is lehet jogokat adni a grafikus bejelentkezési képernyő elérésére a hálózaton keresztül. Mivel ez az elérés potenciális biztonsági kockázatot jelenthet, alapértelmezésben inaktív.
- Felhasználói beállítások hozzáadása
- Minden felhasználó rendelkezik egy numerikus és egy alfanumerikus felhasználói azonosítóval. Az ezek közötti kapcsolat az /etc/passwd fájlban állítható be, és amennyire csak lehet, annyira egyedinek kell lennie. Ezen képernyőn látható adatok használatával adja meg a felhasználói azonosítókhoz rendelt számok tartományát (ezeket használja a rendszer új felhasználó felvételekor). A felhasználók esetében a legalább 500 megfelelő, az automatikusan generált számok 1000-től indulnak. Ehhez hasonló módon kell a csoportazonosítókat beállítani.
- Egyéb beállítások
- A Fájlok jogosultságainak beállítása ablakban háromféle lehetőség közül lehet választani: Alap, Biztonságos és Paranoid. A legtöbb felhasználó számára az első is elégséges. A YaST súgószövegéből további adatokat kaphat a három biztonsági szintről. A Paranoid beállítás nagyon szigorú korlátozásokat tartalmaz, és a rendszeradminisztrátori beállításokhoz szükséges műveletek alapja lehet. Ha a Paranoid beállítást választja, ne feledkezzen meg róla, hogy bizonyos programok lehet, hogy nem fognak megfelelően működni, mivel a felhasználóknak ezután nincs jogosultságuk bizonyos fájlok eléréséhez.
- Ebben a párbeszédablakban határozza meg azt is, melyik felhasználó indíthatja el az updatedb programot. Ez a program, amely naponta vagy rendszerindítás után automatikusan lefut, létrehoz egy adatbázist (locatedb), amelyik minden, a számítógépen tárolt fájl helyét tartalmazza. Ha a Senki lehetőséget választja, minden felhasználó csak azokat az útvonalakat láthatja az adatbázisban, amelyek minden (jogosulatlan) felhasználó számára is láthatók. Ha a root felhasználót választja, akkor minden helyi fájl indexelésre kerül, mivel a root felhasználó – mindenható felhasználóként – minden könyvtárat elérhet. Végül pedig győződjön meg róla, hogy Az aktuális könyvtár szerepeljen-e a root elérési útvonalában lehetőség ki van kapcsolva.A biztonsági beállítások befejezéséhez nyomja meg a Befejezés gombot.
Tűzfal
Ebben a modulban állíthatja be a SuSEfirewall2 terméket, hogy védje a gépet az internetről érkező támadásokkal szemben. A SuSEfirewall2 termékkel kapcsolatos részletes információ: Álcázás és tűzfalak.Egyebek
Rendszerindítási napló
A /var/log/boot.msg rendszerindítási napló tartalmazza a számítógép indításakor megjelenített képernyőüzeneteket. Használja ezt a YaST-modult a napló megtekintésére, például annak ellenőrzésére, hogy minden szolgáltatás és funkció az elvártaknak megfelelően elindításra került-e.Rendszernapló
A rendszernapló feljegyzi a számítógép műveleteit a /var/log/messages fájlba. Itt kerülnek rögzítésre a kernelüzenetek, idő és dátum szerint sorba rendezve.Egy gyártó illesztőprogramokat tartalmazó CD-jének betöltése
Ezzel a modullal automatikusan telepíthetők az eszközök illesztőprogramjai a SUSE LINUX illesztőprogramokat tartalmazó CD-ről. Ha nulláról telepíti a SUSE LINUX rendszert, használja ezt a YaST-modult a telepítés után a szükséges illesztőprogramok betöltéséhez a gyártó CD-jéről.YaST szöveges módban (ncurses)
Ez a rész főként a rendszeradminisztrátorok és -szakértők számára ajánlott, akik nem futtatnak X szervert a rendszeren, ezért a szöveges alapú telepítési eszközt kell használniuk. Ebben a fejezetben a YaST szöveges módban (ncurses) elindításával és működésével kapcsolatos alapvető tudnivalókat írjuk le.
A YaST szöveges módban indításakor először a YaST vezérlőközpont jelenik meg (A YaST főablaka szöveges módban). A főablak három részből áll. A vastag fehér szegéllyel körülvett baloldali keret a kategóriákat jellemzi, amelyekhez a különböző modulok tartoznak. Az aktív kategóriát színes háttér jelzi. A vékony fehér szegéllyel körülvett jobboldali keret az aktív kategóriában rendelkezésre álló modulokat jeleníti meg. Az alsó keret a Segítség és Kilépés gombot tartalmazza.
A YaST vezérlőközpont elindításakor a Szoftver kategória automatikusan kiválasztásra kerül. A ↓ és ↑ billentyűkkel válthat kategóriát. A kiválasztott kategória egy moduljának elindításához nyomja meg a → billentyűt. A modulkiválasztás szegélye vastagra változik. A ↓ és ↑ billentyűkkel válassza ki a kívánt modult. A rendelkezésre álló modulok listájának végiggörgetéséhez tartsa lenyomva a nyíl billentyűket. Egy modul kiválasztásakor a modulcím színes háttérrel jelenik meg és egy rövid leírás kerül megjelenítésre az alsó keretben.
A kívánt modul elindításához nyomja meg az Enter billentyűt. A modulban lévő különböző gombok vagy választómezők különböző színű betűket tartalmaznak (alapértelmezés szerint sárgát). Az Alt - sárga_betű billentyűkombinációval segítségével a Tab billentyűvel navigálás helyett közvetlenül is kiválaszthat (megnyomhat) egy gombot. A YaST vezérlőközpontból a Kilépés gomb megnyomásával – vagy a kategóriáttekintés Kilépés menüpontjának kiválasztásával, majd az Enter billentyű megnyomásával – léphet ki.
A YaST-modul vezérlőelemeinek alábbi leírásában feltételezzük, hogy a funkcióbillentyűk és az Alt billentyűkombinációk működnek, és nincsenek hozzájuk rendelve más globális funkciók. A lehetséges kivételekkel kapcsolatos információt az alábbi rész tartalmaz: A billentyűkombinációk korlátozása.
- Navigáció a gombok és választólisták között
- A Tab és Alt - Tab vagy Shift - Tab billentyűkombinációkkal lehet navigálni a gombok és a választólistákat tartalmazó keretek között.
- Navigáció a választólistákban
- A nyíl billentyűk (↑ és ↓) segítségével lehet navigálni a választólistát tartalmazó aktív keret egyes elemei között. Ha a kereten belüli egyes bejegyzések meghaladják a keret szélességét, akkor a Shift - → vagy Shift - ← billentyűkombináció segítségével lehet vízszintesen jobbra-balra görgetni a keret tartalmát. A Ctrl - E és Ctrl - A billentyűkombináció is használható. Ez a kombináció akkor is használható, ha a → vagy ← használata az aktív keret vagy az aktuális választólista megváltozását eredményezné, mint a vezérlőközpontban.
- Gombok, választógombok és jelölőnégyzetek
- Az üres szögletes zárójelek (jelölőnégyzetek) vagy üres kerek zárójelek (választógombok) kiválasztásához/megjelöléséhez nyomja meg a Szóköz vagy Enter billentyűt. A választógombok és jelölőnégyzetek az Alt - sárga_betű billentyűkombinációval közvetlenül is kiválaszthatók. Ebben az esetben nem kell külön az Enter billentyűvel megerősíteni a kijelölést. Ha a Tab billentyű segítségével választ ki egy elemet, akkor a kiválasztott tevékenység végrehajtásához vagy a megfelelő menüpont aktiválásához nyomja meg az Enter billentyűt.
- Funkcióbillentyűk
- Az F billentyűk (F1 - F12) lehetővé teszik a különböző gombok gyors elérését. Az aktív YaST modultól függ, hogy melyik funkcióbillentyű valójában melyik gombra van leképezve, mivel a különböző modulok különböző gombokat kínálnak (Részletek, Információ, Hozzáadás, Törlés stb.). Az F10 billentyűvel az OK, Tovább és Befejezés gomb nyomható meg. A YaST-súgó megnyitásához nyomja meg az F1 billentyűt, amely megjeleníti az egyes F billentyűkre leképezett funkciókat.
A billentyűkombinációk korlátozása
Ha az ablakkezelő globális Alt kombinációkat használ, akkor elképzelhető, hogy az Alt kombinációk nem működnek a YaST alatt. Az Alt és Shift billentyűket a terminál beállításai is lefoglalhatják.
- Alt helyettesítése Esc billentyűvel
- Az Alt billentyűparancsok az Alt helyett az Esc billentyűvel is végrehajthatók. Az Alt - H billentyűkombináció például helyettesíthető az Esc - H billentyűkombinációval.
- Navigáció előre és hátra a Ctrl - F és Ctrl - B billentyűkombinációkkal.
- Ha az Alt és Shift kombinációkat az ablakkezelő vagy a terminál lefoglalja, akkor használhatja a Ctrl - F (előre) és Ctrl - B (vissza) billentyűkombinációkat.
- A funkcióbillentyűk korlátozása
- Az F billentyűket sok program a saját funkcióihoz használja. Lehet, hogy a terminál lefoglal bizonyos funkcióbillentyűket, ezért elképzelhető, hogy nem használhatók a YaST alatt. Egy sima szöveges konzolon azonban az Alt billentyűkombinációknak és a funkcióbillentyűknek mindig teljesen elérhetőnek kell lenniük.
Az egyes modulok elindítása
Az időmegtakarítás érdekében a YaST-modulok közvetlenül is elindíthatók. Egy modul elindításához adja ki a yast <modulnév> parancsot. A hálózati modul például a yast lan paranccsal indítható. A használható modulnevek listája a yast -l vagy yast --list paranccsal jeleníthető meg.A YOU modul
Csakúgy, mint a többi YaST modul, a YaST online frissítés (YOU) modul is root felhasználóként indítható el a parancssorból:yast online_update .url <url>
A yast online_update elindítja a megfelelő modult. Az url paraméterrel lehet megadni azt a szervert (akár helyit, akár internetest), amelyről a YOU az információt és javításokat veszi. Ha a modul elindításakor nem ad meg szervert, akkor a YaST párbeszédablakban válassza ki a szervert vagy a könyvtárat. A frissítés automatizálása érdekében a Teljesen automatikus frissítés beállítása részben állítson be cron-feladatokat.
A .cd_default paraméter hatására a YOU a javító CD-ről végzi a telepítést. A paraméter hatása megegyezik az .url cd:/// paraméterével.
Online frissítés parancssorból
A parancssori online_update eszköz segítségével a rendszer automatikusan frissíthető, például parancsfájlokkal. Tegyük fel, hogy azt szeretné, a rendszer adott időközönként, meghatározott időpontokban megkeressen egy adott szervert a frissítések miatt, és letöltse a javításokat és a javításokkal kapcsolatos adatokat. A javításokat azonban ne telepítse automatikusan. Ön kívánja azokat áttekinteni és kiválasztani közülük, hogy melyik kerüljön telepítésre.
Ennek az eszköznek a használatához először is be kell állítani egy cron feladatot, amely a következő parancsokat hajtja végre:
online_update -u <URL> -g <type_specification>
Az -u annak a könyvtárfának az alap URL-jét vezeti be, amelyből a javításokat le kell tölteni. A támogatott protokollok: http, ftp, smb, nfs, cd, dvd és dir. A -g letölti a javításokat a helyi könyvtárba telepítés nélkül. A javításokat akár szűrheti is a típus megadásával: security, recommended vagy optional. Ha nincs megadva szűrő, az online_update minden új security és recommended javítást letölt.
A letöltött csomagok az egyes javítások áttekintése nélkül azonnal telepíthetők. Az online_update ezeket a /var/lib/YaST2/you/mnt könyvtárba menti. A javítások telepítéséhez hajtsa végre a következő parancsot:
online_update -u /var/lib/YaST2/you/mnt/ -i
Az -u paraméter adja meg a telepítendő javítások helyi URL-jét. Az -i elindítja a telepítési műveletet.
A letöltött javítások áttekintéséhez a telepítés előtt indítsa el a YOU párbeszédablakát:
yast online_update .url /var/lib/YaST2/you/mnt/
Elindul a YOU, és a letöltött javítások helyi könyvtárát használja az internetes távoli könyvtár helyett. A csomagkezelőben válassza ki a telepítendő javításokat ugyanúgy, mint a telepítendő csomagokat.
A YaST online frissítés eszköz működése parancssori paraméterekkel vezérelhető. A szintaxis a következő: online_update [parancsori paraméter]. A lehetséges paraméterek és funkcióik felsorolását lásd lejjebb.
- -u URL
- Annak a könyvtárfának az alap URL-je, amelyből a javításokat le kell tölteni.
- -g
- Csak letölti a javításokat, nem telepíti.
- -i
- Telepíti a letöltött javításokat. Nem végez letöltést.
- -k
- Ellenőrzi, hogy van-e új javítás.
- -c
- Megjeleníti az aktuális konfigurációt. Nem végez semmilyen műveletet.
- -p termék
- Az a termék, amelyhez a javításokat le kell tölteni.
- -v verzió
- Az a termékverzió, amelyhez a javításokat le kell tölteni.
- -a architektúra
- A termék alaparchitektúrája, amelyhez a javításokat le kell tölteni.
- -d
- Üres futtatás. Letölti a javításokat, és szimulálja a telepítést (a rendszer változatlan marad, csak tesztet végez).
- -n
- Nem végez aláírás-ellenőrzést a letöltött fájlokban.
- -s
- Megjeleníti a rendelkezésre álló javítások listáját.
- -V
- Részletes mód.
- -D
- Hibakeresési mód szakértőknek és hibaelhárításhoz.Ha további adatokra kíváncsi az online_update eszközzel kapcsolatban, írja be: online_update -h.
Beállítás a YaST segítségével
A YaST DNS-modulja segítségével be lehet állítani egy DNS-szervert a helyi hálózaton. A modul első indításakor elindul egy varázsló, amelyben néhány, a szerveradminisztrációval kapcsolatos alapdöntést kell meghozni. A kezdeti beállítás egy alap szerverkonfigurációt hoz létre, amely a legfontosabb feladatokat már el is kell, hogy lássa. A szakértői módban a speciális konfigurációs feladatok is elvégezhetők, mint például az ACL-ek, a naplózás, a TSIG-kulcsok és más lehetőségek beállítása.
Beállító varázsló
A varázsló három lépésből (párbeszédablakból) áll. A párbeszédablakok megfelelő helyein be lehet lépni a szakértői beállítási módba.
- Továbbítók beállításai
- A modul első elindításakor megjelenik az ábrán látható párbeszédablak. Ebben döntse el, hogy a PPP-démonnak kell-e biztosítania továbbítók listáját DSL-en vagy ISDN-en keresztüli betárcsázáskor (PPP démon állítsa be a továbbítókat), vagy saját listát kíván megadni (Továbbítók kézi beállítása).
- DNS-zónák
- A zónafájlok felügyeletéért felelős párbeszédablak több részből áll (Zónafájlok). Új zóna létrehozásához a Zónanév mezőben adjon meg egy nevet. Címfeloldási (reverse) zóna felvétele esetén a névnek az .in-addr.arpa karaktersorozatra kell végződnie. Végül válassza ki a Zónatípust – elsődleges (master) vagy másodlagos (slave). A meglévő zóna egyéb beállításainak módosításához kattintson a Szerkesztés gombra. Egy kijelölt zóna eltávolításához kattintson a Törlés gombra.
- Varázsló használatának befejezése
- Az utolsó párbeszédablakban nyithatja meg a telepítés során aktivált tűzfal portjait a DNS-szolgáltatás számára, és itt határozhatja meg, hogy a DNS-t el kell-e indítani. A szakértői konfiguráció beállítások is elérhető ebből a párbeszédablakból.
- Az utolsó párbeszédablakban nyithatja meg a tűzfal DNS-portját (Port megnyitása a tűzfalban) és döntheti el, hogy a DNS-szerver elinduljon-e (Bekapcsolás vagy Kikapcsolás). Az LDAP-támogatás is aktiválható.
Szakértői beállítások
A modul elindítása után a YaST megnyit egy ablakot, amely számos beállítási lehetőséget jelenít meg. A beállítások megadására létrejön egy DNS-szerverkonfigurcáió, amelynek a legfontosabb funkciói már működnek:
- Indítás
- A Rendszerindítás részben adja meg, hogy a DNS-szerver alapértelmezés szerint Bekapcsolt vagy Kikapcsolt legyen. A DNS-szerver azonnali elindításához nyomja meg a DNS-szerver indítása most gombot. A DNS szerver leállításához nyomja meg a DNS-szerver leállítása most gombot. Az aktuális beállítások mentéséhez nyomja meg a Beállítások mentése és DNS szerver újraindítása gombot. A Port megnyitása a tűzfalban ablakban megnyitható a tűzfal DNS-portja, a Tűzfal beállítások segítségével pedig módosíthatók a tűzfalbeállítások.
- Az LDAP-támogatás aktív négyzet megjelölése esetén a zónafájlokat egy LDAP-adatbázis felügyeli. Az LDAP-adatbázisba írt zónaadat-módosításokat a DNS-szerver újraindításkor vagy a konfiguráció betöltésére felszólításkor veszi át.
- Továbbítók
- Ez ugyanaz a párbeszédablak, mint amelyik a konfigurációs varázsló elindítása után megjelenik (Dokumentáció/SL9.3/XREF).
- DNS-szerver
- A legfontosabb beállítások
- Ebben a részben adja meg a szerver legfontosabb beállításait. Az Opciók menüben válassza ki a kívánt elemet, majd a megfelelő beviteli mezőben adja meg az értékét. A Hozzáadás gomb megnyomásával vegye fel az új bejegyzést.
- Naplózás
- Ebben az ablakban állítható be, hogy DNS-szerver mit naplózzon és hogyan. A Naplózás típusa adja meg, hogy a DNS-szerver hova írja a naplóadatokat. A Naplózás a sysloggal kiválasztása esetén a /var/log/messages rendszerszintű naplófájl kerül használatra, vagy a Naplózás fájlba beállítás választásával megadható egy másik fájl. Az utóbbi esetben adja meg a maximális fájlméretet (megabájtban) és a tárolandó naplófájl verziók számát.
- További lehetőségek a További naplózás részben érhetők el: A Named lekérdezések naplózása négyzet megjelölése esetén minden lekérdezés naplózásra kerül. Ebben az esetben a naplófájl mérete nagyra nőhet. Éppen ezért a hibakeresést leszámítva nem túl jó ötlet a funkció bekapcsolása. A zónafrissítés során a DHCP- és DNS-szerver közötti adatforgalom naplózásához egedélyezze a Zónafrissítések naplózása lehetőséget. Az elsődleges és másodlagos szerverek közötti zónatranszfer adatforgalmának naplózása a Zónatranszfer naplózása lehetőséggel engedélyezhető.
- ACL-ek
- Ebben az ablakban lehet megadni a hozzáférési megszorítások betartatása érdekében ACL-eket (hozzáférés-vezérlési listákat). A Név mezőben megadva egy nevet, az Érték mezőben adjon meg egy IP-címet (hálózati maszkkal, vagy anélkül) az alábbi módon:
{ 10.10/16; }
- A konfigurációs fájl szintaxisa megköveteli, hogy a cím pontosvesszővel végződjön és kapcsos zárójelek határolják.
- TSIG-kulcsok
- A TSIG-k (tranzakció-aláírások) fő célja a DHCP- és DNS-szerverek közötti kommunikáció biztonságossá tétele. A TSIG-kulcsok bemutatása: Biztonságos tranzakciók.
- TSIG-kulcs előállításához a Kulcsazonosító mezőben adjon meg egy egyedi nevet és adja meg a fájlt, amelyben a kulcsot tárolni kívánja (Fájlnév). A Hozzáadás gombra kattintva erősítse meg a beállításokat.
- Egy már korábban létrehozott kulcs használatához hagyja üresen a Kulcsazonosító mezőt, majd a Fájlnév mezőben válassza ki a tároláshoz használt fájlt. Végül nyomja meg a Hozzáadás gombot.
- DNS-zónák
- A párbeszédablak leírása a konfigurációs varázslónál található meg a (Beállító varázsló).
- Másodlagos zónaszerkesztő
- Ez a párbeszédablak akkor jelenik meg, ha az [[Dokumentáció/SL9.3/|]] leírt lépésben a Másodlagos zónatípust választja. A Master DNS-szerver mezőben adja meg azt az elsődleges (master) szervert, amelytől a slave az adatokat kéri. A szerver elérésének korlátozásához a listából válasszon ki egy ACL-t.
- Master zónaszerkesztő
- Ez a párbeszédablak akkor jelenik meg, ha az Dokumentáció/SL9.3/XREF leírt lépésben a Master (elsődleges) zónatípust választotta. A párbeszédablak több lapból áll: Alapbeállítások (ez jelenik meg elsőként), NS bejegyzések, MX bejegyzések, SOA és Bejegyzések.
- Az Alapbeállítások párbeszédablakban a kliensekhez és a másodlagos névszerverekhez megadhatók a dinamikus DNS-beállítások és a zónatranszfer hozzáférési beállításai. A zónák dinamikus frissítésének engedélyezéséhez jelölje meg a Dinamikus frissítések engedélyezése négyzetet, valamint a megfelelő TSIG-kulcsot. A kulcsot még a frissítési művelet elindulása előtt létre kell hozni. A zónatranszfer engedélyezéséhez válassza ki a megfelelő ACL-eket. Az ACL-eknek is már létezniük kell.
- Az Alapbeállítások párbeszédablakban adja meg, hogy a zónatranszfer engedélyezve legyen-e. A felsorolt ACL-ek segítségével adja meg, hogy ki tölthet le zónákat.
- Zónaszerkesztő (NS bejegyzések)
- Ebben a párbeszédablakban alternatív névszerverneveket lehet megadni a megadott zónákhoz. Ellenőrizze, hogy a saját névszervernév benne van-e a listában. Egy bejegyzés hozzáadásához a Névszerver mezőben adja meg a nevét, majd nyomja meg a Hozzáadás gombot.
- Zónaszerkesztő (MX bejegyzések)
- Ha fel kíván venni egy levelezőszervert az aktuális zóna meglévő listájába, akkor írja be a megfelelő címet és prioritásértéket. Ezután nyomja meg a Hozzáadás gombot.
- Zónaszerkesztő (SOA)
- Ezen az oldalon lehet SOA (start of authority, jogosultság kezdete) bejegyzéseket létrehozni. Az egyes lehetőségek leírása: A /var/lib/named/world.zone fájl. A SOA bejegyzések módosítása LDAP-n keresztül kezelt dinamikus zónák esetén nem támogatott.
- Zónaszerkesztő (bejegyzések)
- Ebben a párbeszédablakban szabályozható a névfeloldás. A Bejegyzés kulcsa menüpontban adja meg a gépnevet, majd válassza ki a típusát. Az A bejegyzés a fő bejegyzést ábrázolja. Ennek értéke IP-cím kell, hogy legyen. A CNAME egy másodlagos név. A részletes vagy részleges bejegyzések esetén használja az NS és MX típust, amelyek az NS bejegyzések és MX bejegyzések lapon megadott információt terjesztik ki. Ez a három típus egy meglévő A rekordra kerül feloldásra. A PTR a fordított zónákhoz való. Pont az A rekord fordítottja.
A BIND névszerver elindítása
SUSE LINUX rendszeren a BIND (Berkeley Internet name domain) névszerver előre be van állítva, így akár közvetlenül a telepítés után gond nélkül elindítható. Ha már rendelkezik egy működő internet-kapcsolattal és az /etc/resolv.conf fájlban a localhost bejegyzéshez beírta a 127.0.0.1 névszervercímet, akkor máris rendelkezik egy működő névfeloldással anélkül, hogy a szolgáltató DNS-ét ismerné. A BIND ekkor a névfeloldást a root névszerveren keresztül hajtja végre, ez viszont meglehetősen lassú folyamat. Célszerűbb beírni a szolgáltató DNS-szerverének címét az /etc/named.conf konfigurációs fájlba a forwarders részbe a hatékony és biztonságos névfeloldás biztosítása érdekében. Ha ez működik, akkor a névszerver csak ideiglenesen tároló (caching-only) névszerverként működik. Teljeskörű DNS-szerverre akkor válik, ha beállít egy saját zónát. Egy egyszerű példa az /usr/share/doc/packages/bind/sample-config könyvtárban található dokumentációban olvasható.Ne állítson be hivatalos tartományokat addig, amíg egy felelős intézmény ki nem osztja őket. Még ha rendelkezik is saját tartománnyal, ha azt a szolgáltató felügyeli, ne állítson be rá névfeloldást házon belül, mert akkor a BIND nem fogja továbbítani a kéréseket ehhez a tartományhoz. A szolgáltatónál lévő webszerver például ilyenkor nem lenne elérhető a tartományból.
A névszerver elindításához root felhasználóként adja ki az rcnamed start parancsot. Ha a »done« üzenet jelenik meg a jobboldalon zöld színnel, a névszerver nevével, akkor az elindítás sikeresen megtörtént. A host vagy dig programok segítségével tesztelje azonnal a névszervert a helyi rendszeren, amelynek a localhost értéket kell visszaadnia alapértelmezett szerverként a 127.0.0.1 címmel. Ha nem ez a helyzet, akkor az /etc/resolv.conf valószínűleg helytelen névszerver-bejegyzést tartalmaz, vagy a fájl nem létezik. Az első teszteléskor adja ki a host 127.0.0.1 parancsot, amelynek mindig működnie kell. Ha hibaüzenetet kap, akkor az rcnamed status parancs segítségével nézze meg, hogy a szerver pillanatnyilag fut-e. Ha a névszerver nem indul el vagy nem a várt módon viselkedik, akkor ennek oka általában a /var/log/messages hibafájlban megtalálható.Ha továbbítóként a szolgáltató névszerverét vagy egy a hálózaton már futó névszervert kívánja használni, akkor a forwarders alatt lévő options részbe írja be a megfelelő IP-címet vagy -címeket. A példában (Továbbítási beállítások a named.conf fájlban) látható címek helyett természetesen a valódi címeket kell használni. A bejegyzések az Ön beállításainak feleljenek meg.
![]() Példa: Továbbítási beállítások a named.conf fájlban
Példa: Továbbítási beállítások a named.conf fájlban
options {
directory "/var/lib/named";
forwarders { 10.11.12.13; 10.11.12.14; };
listen-on { 127.0.0.1; 192.168.0.99; };
allow-query { 127/8; 192.168.0/24; };
notify no;
};
Az options bejegyzést a zóna, a localhost és 0.0.127.in-addr.arpa bejegyzései követik. A type hint bejegyzésnek a ».« alatt mindig jelen kell lennie. A kapcsolódó fájlokat nem kell módosítani, működniük kell, ahogy vannak. Győződjön meg róla, hogy minden bejegyzést pontosvessző zár le és a kapcsos zárójelek a megfelelő helyen vannak. Az /etc/named.conf konfigurációs fájl vagy a zónafájlok módosítása után az rcnamed reload parancs segítségével utasítsa a BIND-ot, hogy olvassa újra be őket. Ugyanez az eredmény érhető el, ha a névszervert az rcnamed restart parancs segítségével újraindítja. Az rcnamed stop parancs segítségével a szerver bármikor leállítható.
Az /etc/named.conf konfigurációs fájl
A BIND névszerver a beállításait az /etc/named.conf fájl tárolja. A tartományok zónaadatai – a gépnevek, IP-címek stb. – külön fájlokban tárolódnak a /var/lib/named könyvtárban. Alább részletesen is leírjuk a fájl beállításait.Az /etc/named.conf két fő területre oszlik. Az egyik, az options kulcsszóval kezdődő rész az általános beállításokat, a zone kulcsszóval kezdődő rész az egyes tartományok zónabejegyzéseit tartalmazza. A logging rész és az acl (hozzáférés-vezérlési lista) szakaszok nem kötelezők. A megjegyzéssorok # vagy // jellel kezdődnek. A Egyszerű /etc/named.conf fájl egy minimális /etc/named.conf fájlt mutat be.
options {
directory "/var/lib/named";
forwarders { 10.0.0.1; };
notify no;
};
zone "localhost" in {
type master;
file "localhost.zone";
};
zone "0.0.127.in-addr.arpa" in {
type master;
file "127.0.0.zone";
};
zone "." in {
type hint;
file "root.hint";
};
A legfontosabb beállítási lehetőségek
- directory "fájlnév";
- Azt a könyvtárat adja meg, amelyben a BIND a zónaadatokat tartalmazó fájlokat keresi. Ez általában a /var/lib/named.
- forwarders { ip-cím; };
- Azokat a névszervereket adja meg (általában a szolgáltatóét), amelyhez a DNS-kéréseket továbbítani kell, ha közvetlenül nem oldhatók fel. Az ip-cím helyére írjon be egy IP-címet (hasonlót, mint a 10.0.0.1).
- forward first;
- Minden DNS-kérést előbb továbbít, mielőtt megpróbálná a root névszerverek segítségével feloldani. Ha a forward first helyett forward only szerepel, akkor a kérések kizárólag továbbításra kerülnek, egyáltalán nem kerülnek elküldésre a root névszererekhez. Ennek tűzfal használata esetén van kiemelt szerepe.
- listen-on port 53 { 127.0.0.1; ip-cím; };
- Meghatározza, hogy a BIND melyik hálózati csatolón és porton fogadja a klienskéréseket. A port 53 értéket nem kell külön megadni, mivel az 53 az alapértelmezett port. A helyi géptől érkező kérések engedélyezéséhez írja be a 127.0.0.1 címet. Ha ez a bejegyzés teljesen ki van hagyva, akkor alapértelmezés szerint az összes csatoló használatra kerül.
- listen-on-v6 port 53 {any; };
- Azt adja meg, hogy a BIND melyik porton figyelje az IPv6-klienskéréseket. Az any egyetlen alternatívája a none. IPv6 esetén a szerver csak helyettesítő karakteres (wildcard) címeket tud fogadni.
- query-source address * port 53;
- Ez a bejegyzés akkor szükséges, ha a tűzfal blokkolja a kimenő DNS-kéréseket. Ezt azt jelzi a BIND számára, hogy a kéréseket külsőleg az 53-as portról küldje el, ne az 1024 fölötti portokról.
- query-source-v6 address * port 53;
- Azt adja meg, hogy a BIND melyik portot használja az IPv6-lekérdezésekhez.
- allow-query { 127.0.0.1; net; };
- Megadja a hálózatokat, amelyről a kliensek DNS-kéréseket tudnak küldeni. A net bejegyzést cserélje le a 192.168.1/24 címhez hasonlóra. A végén levő /24 a hálózati maszk rövid alakja, ebben az esetben a 255.255.255.0.
- allow-transfer ! *;;
- Azt szabályozza, hogy mely gépek kérhetnek zónatranszfert. Ebben a példában ! * miatt minden kérés visszautasításra kerül. E bejegyzés nélkül korlátozás nélkül bárhonnan kérhető zónatranszfer.
- statistics-interval 0;
- E bejegyzés hiányában a BIND a /var/log/messages fájlban óránként sok sornyi statisztikai bejegyzést állít elő. A statisztikák teljes elhagyásához állítsa az értéket 0-ra vagy adjon meg egy intervallumot percben.
- cleaning-interval 720;
- Ez a paraméter azt szabályozza, hogy a BIND mennyi idő után ürítse ki az ideiglenes tárolóját. Minden ürítés egy bejegyzést hoz létre a /var/log/messages fájlban. Az idő percben van megadva. Az alapértelmezett érték hatvan perc.
- interface-interval 0;
- A BIND rendszeres időközönként végigkeresi a hálózati eszközöket, hiszen megjelenhetnek újak, vagy megszűnhetnek régiek. 0 érték megadása esetén ez nem történik meg: a BIND csak az induláskor észlelt csatolókat figyeli. Ellenkező eseben megadható egy perc alapú intervallum. Az alapértelmezett érték hatvan perc.
- notify no;
- A no érték azt jelzi, hogy más névszerver nem kap értesítést a zónaadatok módosításáról és a névszerver újraindításáról.
Naplózás
A BIND-ban részletesen megadható, hogy mi, hogyan és hova kerüljön naplózásra. Az esetek többségében az alapértelmezett beállítások megfelelők. A Bejegyzés a naplózás letiltásához a bejegyzés legegyszerűbb formáját mutatja be, amely a naplózást teljesen letiltja.Example: Bejegyzés a naplózás letiltásához
logging {
category default { null; };
};
Zónabejegyzések
![]() Példa: A my-domain.de zónabejegyzései
Példa: A my-domain.de zónabejegyzései
zone "my-domain.de" in {
type master;
file "my-domain.zone";
notify no;
};
A zone után adja meg az adminisztrálandó tartomány nevét (my-domain.de), amelyet az in kulcsszó követ, valamint a lényeges beállítások blokkja zárójelek között (A my-domain.de zónabejegyzései). Egy másodlagos zóna megadásához állítsa a type paramétert slave értékre és adja meg a névszervert, amely master (elsődleges) névszerverként felügyeli ezt a zónát (Az other-domain.de zónabejegyzése). Ez a master szerver egy másik tartománynak lehet másodlagos névszervere.
![]() Példa: Az other-domain.de zónabejegyzése
Példa: Az other-domain.de zónabejegyzése
zone "other-domain.de" in {
type slave;
file "slave/other-domain.zone";
masters { 10.0.0.1; };
};
A zónaparaméterek:
- type master;
- A master kulcsszó jelzi a BIND számára, hogy ezt a zónát ez a helyi névszerver kezeli. Ehhez természetesen megfelelő formátumban létre kell hozni a zónafájlt.
- type slave;
- Ez a zóna egy másik szerverről kerül áthozásra. Ez csak master szerverekkel együtt használható.
- type hint;
- A hint típusú . zóna a gyökér névszerverek megadására szolgál. Ezt a zónadefiníciót nem kell módosítani.
- my-domain.zone vagy »slave/other-domain.zone« fájl;
- Ez a bejegyzés azt a fájlt adja meg, amelyben a tartomány zónaadatai találhatók. Másodlagos névszerverek esetében nem szükséges ez a fájl, mivel ezek az adatok más névszervertől érkeznek. Az elsődleges (master) és másodlagos (slave) fájlok megkülönböztetése érdekében a slave fájlokhoz használja a slave könyvtárat.
- masters { szerver-ip-cím; };
- Ez a bejegyzés csak slave zónákhoz szükséges. Megadja, hogy a zónafájlokat mely névszerverről kell átvinni.
- allow-update {! *; };
- Ez a beállítás vezérli a külső írási hozzáférést, amely lehetővé teszi a kliensek számára DNS-bejegyzések létrehozását – biztonsági okokból ez általában nem kívánatos. E bejegyzés hiányában a zónafrissítés egyátalán nem lehetséges. A fenti bejegyzés ugyanezt eredményezi, mivel a ! * letiltja az ilyen műveleteket.
Zónafájlok
Kétféle típusú zónafájl létezik: az egyik IP-címeket rendel a gépnevekhez, a másik a fordítottját csinálja: gépnevet ad meg az IP-címhez.Az első esetben tételezzük fel, hogy a world.zone zónafájl a world.cosmos tartományért felelős (A /var/lib/named/world.zone fájl).
![]() Példa: A /var/lib/named/world.zone fájl
Példa: A /var/lib/named/world.zone fájl
$TTL 2D
world.cosmos. IN SOA gateway root.world.cosmos. (
2003072441 ; serial
1D ; refresh
2H ; retry
1W ; expiry
2D ) ; minimum
IN NS gateway
IN MX 10 sun
gateway IN A 192.168.0.1
IN A 192.168.1.1
sun IN A 192.168.0.2
moon IN A 192.168.0.3
earth IN A 192.168.1.2
mars IN A 192.168.1.3
www IN CNAME moon
- 1. sor
-
- A $TTL az alapértelmezett TTL (time to live, élettartam) értéket adja meg, amely a fájl összes bejegyzésére érvényes. Ebben a példában a bejegyzések két napig érvényesek (2 D).
- 2. sor
-
- Itt kezdődik a SOA vezérlőrekord:
- Az adminisztrálandó tartomány neve az első pozícióban world.cosmos. Ez .-ra végződik, mivel ellenkező esetben a zóna másodszor is hozzáfűzésre kerülne. Alternatívaként a @ karakter is megadható itt, amely esetben a zóna az /etc/named.conf fájl megfelelő bejegyzéséből kerül kibontásra.
- Az IN SOA után közvetlenül a zónáért felelős elsődleges (master) névszerver neve található. A név gateway-ről gateway.world.cosmos-ra egészül ki, mivel nem . karakterre végződik.
- A névszerverért felelős személy e-mail címe következik. Mivel a @ jel speciális jelentéssel rendelkezik, itt is . karaktert kell használni. A root@world.cosmos esetén a bejegyzést root.world.cosmos formában kell megadni. A végén ki kell tenni a . karaktert, hogy a zóna ne kerüljön hozzáfűzésre.
- A ( és ) közötti sorok a SOA rekordhoz tartoznak.
- 3. sor
-
- A sorszám (serial) egy tetszőleges szám, amely a fájl minden módosításakor növekszik. Ennek segítségével informálhatók a másodlagos (slave) névszerverek a módosításokról. A szokásos formátum egy tízjegyű dátum és egy növekvő sorozatszám együttese ÉÉÉÉHHNNSS formában.
- 4. sor
-
- A frissítési gyakoriság (refresh rate) azt adja meg, hogy a másodlagos névszerver mennyi időnként ellenőrizze a zóna sorszámát. Ebben az esetben naponta.
- 5. sor
-
- Az újrapróbálkozások gyakorisága (retry rate) megadja, hogy a másodlagos szerver hiba esetén mennyi idő után kísérli meg újból az elsődleges szerver elérését. Itt két óra van beállítva.
- 6. sor
-
- A lejárat ideje (expiration time) azt az időkorlátot adja meg, amelynek eltelte után a másodlagos névszerver törli a gyorsítótárban tárolt adatokat, amennyiben nem tudja újból elérni az elsődleges szervert. Itt egy hét van beállítva.
- 7. sor
-
- A SOA rekord utolsó bejegyzése megadja a negatív tárolási TTL értékét – ez az az idő, ameddig a más szerverektől érkező, nem feloldott DNS-kérések eredményei tárolásra kerülnek.
- 9. sor
-
- Az IN NS sor a tartományért felelős névszervert adja meg. A gateway kiegészül a gateway.world.cosmos címre, hiszen nem áll a végén . karakter. Több hasonló sor is lehet – egy az elsődleges, és egy-egy a másodlagos névszerverekhez. Ha az /etc/named.conf fájlban a notify paraméter értéke nem no, akkor az itt megjelenített névszerverek értesítést kapnak a zónaadatok módosításáról.
- 10. sor
-
- Az MX bejegyzés a levelezőszervert adja meg, amely fogadja, feldolgozza és továbbítja az e-mail üzeneteket a world.cosmos tartományhoz. Ebben a példában ez a sun.world.cosmos gép. A gépnév előtti szám egy úgynevezett preferenciaérték. Ha több MX bejegyzés is van, akkor a legkisebb értékkel rendelkező levelezőszerver kapja meg először a levelet, de ha nem sikerül neki kézbesíteni, akkor a küldő a következő értékűvel próbálkozik.
- 12–17. sor
-
- Ezek maguk a címrekordok, amelyekben egy vagy több IP-cím van hozzárendelve gépnevekhez. A nevek itt . nélkül kerülnek megjelenítésre, mivel nem tartalmazzák a tartományt, így a world.cosmos midegyikhez hozzáfűzésre kerül. A gateway géphez két IP-cím van hozzárendelve, mivel két hálózati kártyával rendelkezik. Ha a cím hagyományos (IPv4), akkor a rekord A-val van megjelölve. Ha a cím egy IPv6-cím, akkor a bejegyzés A6-tal van megjelölve. Az IPv6-címekhez korábban az AAAA jelsort használták, de ez mára elavult.
- 18. sor
-
- A www álnév használható a moon megcímzéséhez (a CNAME rövidítés a canonical name, azaz kanonikus névből származik).Az in-addr.arpa pszeudotartomány használható a fordított kereséshez, ha IP-címek alapján keresünk gépneveket. Ez a cím hálózati részéhez kerül hozzáfűzésre fordított sorrendben. A 192.168.1 cím tehát a 1.168.192.in-addr.arpa címre kerül átalakításra. Lásd Fordított keresés.
$TTL 2D
1.168.192.in-addr.arpa. IN SOA gateway.world.cosmos. root.world.cosmos. (
2003072441 ; serial
1D ; refresh
2H ; retry
1W ; expiry
2D ) ; minimum
IN NS gateway.world.cosmos.
1 IN PTR gateway.world.cosmos.
2 IN PTR earth.world.cosmos.
3 IN PTR mars.world.cosmos.
- 1. sor
-
- A $TTL az általános TTL-t adja meg, amely az összes itt szereplő bejegyzésre érvényes.
- 2. sor
-
- A konfigurációs fájlnak fordított keresést kell kezdenie a 192.168.1.0 hálózatra vonatkozóan. Mivel a zóna neve 1.168.192.in-addr.arpa, ezért nem szabad hozzáfűzni a gépnevekhez. Az összes gépnév teljes formában van megadva – tartománnyal és egy lezáró . karakterrel. A fennmaradó bejegyzések az előző world.cosmos példában leírtaknak megfelelőek.
- 3–7. sor
-
- Lásd a world.cosmos előző példáját.
- 9. sor
-
- Ez a sor újra a zónáért felelős névszert adja meg. Ebben az esetben a név teljes formában kerül megadásra a tartománnyal és . karakterrel a végén.
- 11–13. sor
-
- Ezek mutató bejegyzések, amelyek a megfelelő gépek IP-címeire mutatnak. A sor elején csak az IP-cím utolsó része van megadva, lezáró . karakter nélkül. A zóna hozzáadása (.in-addr.arpa nélkül) az összes IP-címet eredményezi, fordított sorrendben.Normális esetben a BIND különböző verziói közötti zónatranszfernek probléma nélkül le kell zajlania.
A zónaadatok dinamikus frissítése
A dinamikus frissítés kifejezés egy olyan műveletre utal, amely hozzáadja, módosítja vagy törli a master szerver zónafájljaiban lévő bejegyzéseket. A mechanizmus leírását az RFC 2136 tartalmazza. A dinamikus frissítés minden zónabejegyzéséhez egyénileg kerül beállításra egy opcionális allow-update vagy update-policy szabály hozzáadásával. A dinamikusan frissített zónákat nem célszerű kézzel szerkeszteni.
A frissítendő bejegyzések az nsupdate parancs segítségével kerülnek továbbításra a szerverhez. A parancs pontos szintaxisához tekintse meg az nsupdate kézikönyvoldalát (man 8 nsupdate). Biztonsági okokból az ilyen frissítést TSIG-kulcsok segítségével kell végrehajtani (lásd Biztonságos tranzakciók).
Biztonságos tranzakciók
Biztonságos tranzakciók a tranzakciók aláírásával (TSIG) és megosztott titkos kulcsok alkalmazásával (TSIG-kulcsok) készíthetők. Ez a rész az ilyen kulcsok előállításának módját írja le.
A biztonságos tranzakciókra a különböző szerverek közötti kommunikációhoz és a zónaadatok dinamikus frissítése érdekében van szükség. A kulcsokon alapuló hozzáférés-vezérlés sokkal biztonságosabb, mint a csak IP-címekre épülő vezérlés.
Az alábbi parancs segítségével előállíthat egy TSIG-kulcsot (részletes leírásért tekintse meg a man dnssec-keygen parancs által megjelenített kézikönyvoldalt):
dnssec-keygen -a hmac-md5 -b 128 -n HOST host1-host2
Ez két fájlt hoz létre az alábbihoz hasonló névvel:
Khost1-host2.+157+34265.private Khost1-host2.+157+34265.key
A kulcs maga (például ejIkuCyyGJwwuN3xAteKgg== karaktersorozat) mindkét fájlban megtalálható. A tranzakcióhoz a második fájlt (Khost1-host2.+157+34265.key) át kell vinni a távoli gépre, lehetőleg biztonságos módon (például scp segítségével). A host1 és host2 közötti biztonságos kommunikáció engedélyezéséhez a távoli szerveren az /etc/named.conf fájlban meg kell adni a kulcsot:
key host1-host2. {
algorithm hmac-md5;
secret ";ejIkuCyyGJwwuN3xAteKgg==;
};
Annak engedélyezéséhez, hogy a host1 szerver használhassa a kulcsot a host2 szerverhez (amely ebben a példában a 192.168.2.3 címmel rendelkezik), a szerver /etc/named.conf fájljának tartalmaznia kell az alábbi szabályt:
server 192.168.2.3 {
keys { host1-host2. ;};
};
Hasonló bejegyzéseket a host2 konfigurációs fájljába is kell írni.
A biztonságos tranzakciók kialakításához az IP-címekhez és -címtartományokhoz megadott ACL-eken (hozzáférés-vezérlési listák – nem összekeverendő a fájlrendszer ACL-ekkel) kívül TSIG-kulcsokat is meg kell adni. A megfelelő bejegyzés az alábbihoz hasonlóan néz ki:
allow-update { key host1-host2. ;};
A témakör részletesebb leírását a BIND Administrator Reference Manual update-policy része tartalmazza.
Biztonságos DNS
A DNSSEC (biztonságos DNS) leírását az RFC 2535 tartalmazza. A DNSSEC-hez rendelkezésre álló eszközöket a BIND kézikönyv tárgyalja.
Egy biztonságos zónának egy vagy több zónakulccsal kell rendelkeznie. Ezek a dnssec-keygen paranccsal generálhatók, a gépkulcsokhoz hasonlóan. A kulcsok a DSA titkosítási algoritmus segítségével kerülnek előállításra. Az előállított nyilvános kulcsokat a $INCLUDE szabály segítségével a megfelelő zónafájlban kell megadni.
A dnssec-makekeyset parancs segítségével az előállított kulcsok egy halmazba kerülnek, amelyet azután biztonságos módon át kell küldeni a szülőzónához. A szülőn a halmaz a dnssec-signkey parancs segítségével kerül aláírásra. A parancs által előállított fájlokat ezután a zónák aláráírásához használja a rendszer a dnssec-signzone paranccsal, amely végül előállítja a fájlokat, amelyeket minden zóna /etc/named.conf fájljának tartalmaznia kell.
További információ
További információért tekintse meg a BIND Administrator Reference Manual című kézikönyvet, amely az /usr/share/doc/packages/bind/ könyvtárban található. Érdemes elolvasni a kézikönyv által hivatkozott RFC-ket és a BIND man oldalait is. Az /usr/share/doc/packages/bind/README.SuSE fájl a SUSE LINUX-on működő BIND szerverrel kapcsolatos legfrissebb információt tartalmazza.
Bevezetés
A DHCP használatának egyik módja, hogy a szerver minden klienst azonosít a hálózati kártya hardvercímével (amely a legtöbb esetben rögzített), majd csatlakozáskor ugyanazokat a beállításokat adja meg a kliens számára. A DHCP azonban úgy is beállítható, hogy a szerver dinamikusan rendeljen címet az egyes kliensekhez egy erre a célra lefoglalt címkészletből. Ez utóbbi esetben is, a DHCP-szerver minden kérés esetén megpróbálja mindig ugyanazt a címet rendelni a klienshez, még hosszabb idő eltelte után is. Ez természetesen csak akkor működik, ha a hálózatban nincs több kliens, mint cím.
Mindez azt jelenti, hogy a DHCP kétféleképpen is leegyszerűsítheti a rendszeradminisztrátorok életét. A címekkel és hálózati konfigurációval kapcsolatos változtatások, a nagyobbak is, a szerver konfigurációs fájljának módosításával központilag elvégezhetők. Ez sokkal kényelmesebb, mint a munkaállomások egyenkénti átkonfigurálása. A gépek hálózatba szervezése is sokkal egyszerűbb, különösen az új gépeké, mivel ezek a címkészletből automatikusan kaphatnak IP-címet. A megfelelő hálózati beállítások lekérése a DHCP-szervertől különösen hasznos megoldás a folyton más és más hálózatokban használt noteszgépek esetén.
A DHCP-szerver a kliens számára nemcsak az IP-címet és a hálózati maszkot tudja kiosztani, hanem akár a gép- és tartománynevet, valamint az átjáró és a névszerver címét is. A DHCP lehetővé teszi számos további paraméter központi beállítását is. Be lehet állítani például egy időszervert, amelytől a kliensek lekérdezhetik az aktuális időt, vagy egy nyomtatószervert.
DHCP-szerver beállítása a YaST segítségével
A YaST DHCP moduljával saját DHCP-szerver állítható be a helyi hálózat számára. A modul használható egyszerű és szakértői módban is.
A modul első használatakor a YaST elindít egy négy lépésből álló varázslót. A varázsló segítségével kialakítható egy alapszintű DHCP-szerver.
- A hálózati csatoló kiválasztása
- Az első lépésben a YaST megkeresi a rendelkezésre álló hálózati csatolókat, majd megjeleníti őket egy listában. A listából válassza ki azt a csatolót, amelyen a DHCP-szervernek figyelnie kell, majd a tűzfal kinyitásához jelölje meg a Tűzfal kinyitása a kiválasztott csatolóhoz lehetőséget és nyomja meg a Következő gombot.
- Általános beállítások
- A jelölőnégyzettel adja meg, hogy a DHCP-beállítások automatikusan egy LDAP-szerveren tárolódjanak-e. A beviteli mezőkben adja meg a DHCP-szerver által kezelendő összes kliens hálózati jellemzőit. Ezek a jellemzők a domainnév, az időszerver címe, az elsődleges és másodlagos névszerver címe, a nyomtató- és WINS-szerver címe (Windows- és Linux-klienseket egyaránt tartalmazó vegyes hálózat esetén), az átjáró címe és a lejárati idő. A továbblépéshez nyomja meg a Következő gombot.
- Dinamikus DHCP
- Ebben a lépésben állíthatja be, hogy a dinamikus IP-cím hogyan legyen hozzárendelve a kliensekhez. Ehhez adjon meg egy IP-tartományt, amelyből a szerver címeket tud rendelni a DHCP-kliensekhez. Az összes címre ugyanannak a hálózati maszknak kell vonatkoznia. Adja meg a lejárati időt is, ameddig a kliens megtarthatja az IP-címet anélkül, hogy a használat hosszabbítását kellene kérnie. Nem kötelező, de a maximális lejárati idő is megadható – az az időtartam, ameddig a szerver fenntart egy IP-címet az adott kliens számára. A továbblépéshez nyomja meg a Következő gombot.
- A beállítás befejezése és az indítási mód beállítása
- A konfigurációs varázsló harmadik lépése után megjelenik az utolsó párbeszédablak, amelyben megadható, hogy a DHCP-szervert hogyan kell elindítani. Itt meghatározható, hogy a rendszer betöltése után a DHCP-szerver automatikusan elinduljon-e, vagy szükség esetén kézzel kell elindítani (például tesztelési célokból). A szerver beállításának befejezéséhez kattintson a Kész gombra (DHCP-szerver: Indítás). A párbeszédablak baloldalán látható fastruktúrából a Gépek kezelése elemet kiválasztva az alapkonfiguráción felüli speciális gépkezelési funkciók is beállíthatók.
- Gépek kezelése
- A dinamikus DHCP fent leírt használata helyett úgy is beállítható a szerver, hogy a címeket félig statikus módon ossza ki. Az így kezelendő kliensek listájának megadásához használja az alsó részben látható beviteli mezőket. Egészen pontosan adja meg az ilyen kliensnek kiosztandó Név és IP-cím értékeket, valamint a MAC-cím és a Hálózattípus értékét (Token ring vagy Ethernet). A Hozzáadás, Szerkesztés és Törlés a listáról gombokkal módosítsa a felső részben látható kliensek listáját.
Szakértői beállítás
A fent leírt konfigurációs módszeren felül egy szakértői konfigurációs mód is rendelkezésre áll, amelynek segítségével a DHCP-szerver beállításának minden részlete módosítható. A párbeszédablak baloldali részében látható fanézetben a Szakértői beállítások kiválasztásával indítsa el a szakértői konfigurációt.
- Chroot környezet és deklarációk
- Az első párbeszédablakban a DHCP-szerver indítása kiválasztásával tegye a meglévő konfigurációt szerkeszthetővé. A DHCP-szerver viselkedésének fontos jellemzője, hogy a szervergép biztonságossá tétele érdekében futtatható chroot környezetben (chroot jail). Ha a DHCP-szervert külső támadás fenyegeti, a támadó továbbra is rács mögött van a chroot "börtönben", amely megakadályozza, hogy a rendszer többi részét elérje. A párbeszédablak alsó része egy fanézetet jelenít meg a már megadott deklarációkkal. Módosítsa ezeket a Hozzáadás, Törlés és Szerkesztés menüpontok segítségével. A Szakértői beállítások menüpont kiválasztása további szakértői párbeszédablakokba visz. A Hozzáadás gomb megnyomása után adja meg a felvenni kívánt deklaráció típusát. A Szakértői beállítások között megtekinthető a szerver naplófájlja, beállítható a TSIG-kulcskezelés, illetve módosítható a tűzfal konfigurációja a DHCP-szerver beállításának megfelelően.
- Deklarációtípus kiválasztása
- A DHCP-szerver Általános beállításai több deklarációból állnak. A párbeszédablakban az Alhálózat, Gép, Osztott hálózat, Csoport, IP-címkészlet és az Osztály deklarációtípusok állíthatók be.
- Alhálózat beállítása
- A párbeszédablakban meg lehet adni egy új alhálózatot annak IP-címével és hálózati maszkjával. A párbeszédablak középső részén a Hozzáadás, Szerkesztés és Törlés gombokkal módosítsa a kiválasztott alhálózat DHCP-szerver indítási beállításait. Ha dinamikus DNS-t kíván beállítani az alhálózathoz, válassza ki a Dinamikus DNS lehetőséget.
- TSIG-kulcskezelés
- Ha az előző párbeszédablakban a dinamikus DNS beállítását választotta, akkor most beállíthatja a biztonságos zónaátvitel kulcskezelését. Az OK gomb kiválasztása után átkerül egy másik párbeszédablakba, amelyben a dinamikus DNS csatolója állítható be.
- Dinamikus DNS
- Csatoló beállítása
- Ezután a Dinamikus DNS engedélyezése az alhálózat számára megjelölésével aktiválhatja a dinamikus DNS-t az alhálózathoz. Ezután a legörülő menüből segítségével válassza ki a normál és visszirányú zónák TSIG-kulcsait, és győződjön meg róla, hogy a DNS- és DHCP-szerver kulcsai megegyeznek. Az Általános dinamikus DNS szerver beállítások frissítése négyzet megjelölésével engedélyezze a DHCP-szerver beállításainak automatikus frissítését és beállítását a dinamikus DNS környezetnek megfelelően. Végül adja meg, hogy mely normál és visszirányú zónákat kell frissíteni dinamikus DNS-sel. Ehhez adja meg mindkét zóna elsődleges névszerverének a nevét. Ha a névszerver ugyanazon a gépen fut, mint a DHCP-szerver, akkor ezek a mezők üresen hagyhatók. Az OK gomb megnyomása visszavisz az alhálózat-konfigurációs párbeszédablakba. . Az OK gomb újbóli megnyomására visszakerül az eredeti szakértői beállítások párbeszédablakba.
- Hálózati csatoló beállítása
- A DHCP-szerver által figyelendő csatolók megadásához, és a tűzfal-konfiguráció beállításához a Szakértői beállítások párbeszédablakban válassza ki a Szakértő → Eszközbeállítás menüpontot. A megjelenített csatolók listájából válasszon ki legalább egy elemet, amelyet a DHCP-szervernek figyelnie kell. Ha az összes alhálózatban lévő kliensnek tudnia kell kommunikálni a szerverrel, és a szervergép szintén futtat egy tűzfalat, akkor ennek megfelelően állítsa be a tűzfalat. Ehhez válassza ki a Tűzfalbeállítások igazítása menüpontot. A YaST ezután beállítja a SuSEfirewall2 szabályait az új feltételekhez, majd ezután az OK gomb megnyomásával visszatérhet az eredeti párbeszédablakhoz.A konfigurációs lépések befejezése után az OK gombbal zárja be a párbeszédablakot. A szerver ezután az új konfigurációval indul el.
DHCP-szoftvercsomagok
SUSE LINUX alatt DHCP-szerver és DHCP-kliens egyaránt rendelkezésre áll. A rendelkezésre álló DHCP-szerver a dhcpd (az Internet Software Consortium tette közzé). A kliensoldalon válasszon a két különböző DHCP-kliensprogram közül: dhclient (szintén az ISC-től) és a DHCP kliensdémon a dhcpcd csomagban.A SUSE LINUX alapértelmezés szerint a dhcpcd-t telepíti. A program kezelése nagyon egyszerű és a DHCP-szerver figyelése érdekében minden rendszerindításkor automatikusan elindításra kerül. Nincs szükség konfigurációs fájlra és a legtöbb szokásos kialakításban azonnal használható. Összetettebb helyzetekben használja az ISC dhclient-et, amelyet az /etc/dhclient.conf konfigurációs fájl vezérel.
A dhcpd DHCP-szerver
Minden DHCP-rendszer központi része a dinamikus gépkonfigurációs protokollt kezelő démon. A szerver kiosztja a címeket, majd az /etc/dhcpd.conf konfigurációs fájlban megadott beállításoknak megfelelően figyeli a használatukat. A fájlban lévő paraméterek és értékek módosításával a rendszeradminisztrátor többféleképp befolyásolhatja a program viselkedését. A Az /etc/dhcpd.conf konfigurációs fájl egy egyszerű /etc/dhcpd.conf példafájlt mutat.
![]() Példa: Az /etc/dhcpd.conf konfigurációs fájl
Példa: Az /etc/dhcpd.conf konfigurációs fájl
default-lease-time 600; # 10 minutes
max-lease-time 7200; # 2 hours
option domain-name "cosmos.all";
option domain-name-servers 192.168.1.1, 192.168.1.2;
option broadcast-address 192.168.1.255;
option routers 192.168.1.254;
option subnet-mask 255.255.255.0;
subnet 192.168.1.0 netmask 255.255.255.0
{
range 192.168.1.10 192.168.1.20;
range 192.168.1.100 192.168.1.200;
}
Ez az egyszerű konfigurációs fájl elegendő ahhoz, hogy a DHCP-szerver IP-címeket osszon ki a hálózatban. Figyeljen arra, hogy minden sor végén legyen pontosvessző, mivel ellenkező esetben a dhcpd nem kerül elindításra.
A fenti példafájl három részre osztható. Az első megadja, hogy egy IP-cím alapértelmezés szerint hány másodpercig marad a kérő kliensnél (default-lease-time), mielőtt megújítja azt. A szakasz a maximális időszakot is megadja, ameddig a gép a DHCP-szerver által hozzárendelt IP-címet megújítás kérése nélkül megtarthatja (max-lease-time).
A második részben néhány alapvető hálózati paraméter van megadva általánosságban:
- Az option domain-name sor a hálózat alapértelmezett tartományát adja meg.
- Az option domain-name-servers bejegyzéssel maximum három érték adható meg az IP-címeket gépnevekre (és vissza) alakító DNS-szerverekhez. Ideális eseten még a DHCP beállítása előtt kell beüzemelni egy névszervert a saját gépen vagy a hálózat egy másik részén. Célszerű, ha a névszerver egy hosztnevet is megad minden dinamikus címhez és viszont. A névszerver beállításának leírása: A DNS (tartománynévrendszer, Domain Name Rendszer).
- Az option broadcast-address sor adja meg a kérést küldő kliens által használandó üzenetszórási címet.
- Az option routers segítségével utasítható a szerver, hogy hova küldje az adatcsomagokat, amelyek nem kézbesíthetők a helyi hálózaton lévő gépnek (a megadott forrás- és célgépcímnek, valamint az alhálózati maszknak megfelelően). A legtöbb esetben, különösen kisebb hálózatokban, ez az útválasztó ugyanaz, mint az internet-átjáró.
- Az option subnet-mask segítségével adja meg a klienshez rendelt hálózati maszkot.
A fájl utolsó részében a hálózatot lehet megadni, az alhálózati maszkot is beleértve. A befejezéshez adjon meg egy címtartományt, amelyből a DHCP-démon IP-címeket oszthat. Ebben a példában a kliensek 192.168.1.10 és 192.168.1.20, valamint 192.168.1.100 és 192.168.1.200 közötti címeket kaphatnak.
E pár sor módosítása után az rcdhcpd start paranccsal már aktiválni tudja a DHCP-démont, amely azonnal használható. Az rcdhcpd check-syntax parancs segítségével hajtson végre egy rövid szintaxisellenőrzést. Ha váratlan problémákat észlel a konfigurációban – a szerver hibával leáll, vagy indításkor nem ad vissza done értéket –, akkor a /var/log/messages fő rendszernaplóban vagy a 10-es konzolon (Ctrl-Alt-F10) látható információ segítségével a hiba oka azonosítható.
Egy alapértelmezett SUSE LINUX rendszeren a DHCP-démon biztonsági okokból chroot környezetben indul el. A konfigurációs fájlokat át kell másolni a chroot környezetbe, hogy a démon meg tudja találni őket, de az rcdhcpd start parancs is automatikusan átmásolja a fájlokat.
Statikus IP-címekkel rendelkező kliensek
Mivel a DHCP képes adott klienshez mindig ugyanazt az előre meghatározott, statikus címet rendelni, ezért az explicit módon kiosztott címeknek mindig prioritása van a tárolóból származó dinamikus címekkel szemben. Továbbá egy statikus cím nem jár le úgy, mint a dinamikus, vagyis ha például nem áll rendelkezésre elég cím, a szerver nem osztja ki másnak.Egy statikus címmel rendelkező kliens azonosításához a dhcpd a hardvercímet használja, amely hálózati eszközök azonosítására szolgáló globálisan egyedi, hat hexadecimális számpárból álló rögzített numerikus kód (például 00:00:45:12:EE:F4). Ha a megfelelő sorok (egy példa: A konfigurációs fájl kiegészítései) hozzáadásra kerülnek a korábbi példa (Az /etc/dhcpd.conf konfigurációs fájl) konfigurációs fájljaihoz, akkor a DHCP-démon minden helyzetben ugyanazt a címet rendeli hozzá a megfelelő klienshez.
![]() A konfigurációs fájl kiegészítései
A konfigurációs fájl kiegészítései
host earth {
hardware ethernet 00:00:45:12:EE:F4;
fixed-address 192.168.1.21;
}
Az első sorban a megfelelő kliens (hostgépnév, itt earth), a másodikban pedig a MAC-cím kerül megadásra. Linux-gépeken ez a cím az ifstatus parancs segítségével határozható meg, amelyet a hálózati eszköz követ (például eth0). Ha szükséges, az ifup eth0 parancs segítségével először aktiválja a hálózati kártyát. A kimenetnek az alábbihoz hasonlónak kell lennie:
link/ether 00:00:45:12:EE:F4
A fenti példában a 00:00:45:12:EE:F4 MAC-című hálózati kártyával rendelkező klienshez a 192.168.1.21 IP-cím és a earth gépnév kerül automatikusan hozzárendelésre. A megadandó hardver típusa a legtöbb esetben Ethernet, de az IBM rendszereken gyakran található Token-ring is támogatott.
A SUSE LINUX verzió
A biztonság javítása érdekében az ISC DHCP-szerverének SUSE verzióját az Ari Edelkind által alkalmazott non-root/chroot javítással szállítjuk. Ez lehetővé teszi, hogy a dhcpd nobody felhasználói azonosítóval és chroot környezetben fusson (/var/lib/dhcp). Ehhez a dhcpd.conf konfigurációs fájlnak a /var/lib/dhcp/etc könyvtárban kell lennie. Az init parancsfájl indításkor automatikusan átmásolja az összes fájlt ebbe a könyvtárba.
Az /etc/sysconfig/dhcpd fájlban lévő bejegyzések segítségével szabályozható a DHCP-démon működése. A dhcpd chroot környezet nélküli futtatásához az /etc/sysconfig/dhcpd fájlban lévő DHCPD_RUN_CHROOTED változót állítsa »no« értékre.
Ahhoz, hogy a dhcpd chroot környezetben futva is feloldhassa a gépneveket, további konfigurációs fájlokat is át kell másolni:
- /etc/localtime
- /etc/host.conf
- /etc/hosts
- /etc/resolv.conf
Ezek a fájlok az init parancsfájl indításakor átmásolásra kerülnek a /var/lib/dhcp/etc/ könyvtárba. Ne feledkezzen meg ezen másolatok megváltoztatásáról, ha szükség van rá, mert dinamikusan módosítják őket az /etc/ppp/ip-up-hoz hasonló parancsfájlok. Nem kell ugyanakkor aggódni emiatt, ha a konfigurációs fájl csak IP-címeket ad meg (gépnevek helyett).
Ha a konfiguráció további, a chroot környezetbe átmásolandó fájlokat tartalmaz, akkor ezeket az etc/sysconfig/dhcpd fájl DHCPD_CONF_INCLUDE_FILES változóiban kell megadni. Annak biztosításához, hogy a DHCP naplózási funkciója a syslog démon újraindítása után is működjön, az /etc/sysconfig/syslog fájlban a SYSLOGD_PARAMS alatt fel kell venni a "-a /var/lib/dhcp/dev/log" paramétert is.
További információ
A DHCP-vel kapcsolatos további információ az Internet Software Consortium webhelyén érhető el (http://www.isc.org/products/DHCP/). A dhcpd, dhcpd.conf, dhcpd.leases és dhcp-options kézikönyvoldala (man) is hasznos információkkal rendelkezik.
Hálózati kapcsolat beállítása a YaST segítségével
A gépnek rendelkeznie kell egy támogatott hálózati kártyával. Általában a kártya a telepítés során felismerésre, a megfelelő illesztőprogram pedig betöltésre kerül. Az ip address list eth0 paranccsal ellenőrizhető, hogy a kártya helyesen működik-e a megfelelő illesztőprogrammal. A kimenetnek az eth0 hálózati eszközzel kapcsolatos minden információt fel kell sorolnia vagy hibaüzenetet kell megjelenítenie.Hálózati kártya beállítása a YaST segítségével
A modul elindítása után a YaST megjelenít egy általános hálózati konfigurációs párbeszédablakot. A felső részben a még beállításra váró hálózati kártyák listája látható. A rendszerindítási folyamat során megfelelően felismert kártyák a nevükkel együtt jelennek meg itt. A fel nem ismert eszközök a Más (nem érzékelt) listában láthatók. Az alsó részben a párbeszédablak a már beállított eszközök listáját írja ki, hálózati típusukkal és címükkel együtt. Most beállíthat egy új hálózati kártyát vagy módosíthat egy meglévő konfigurációt.A hálózati kártya kézi beállítása
Az automatikusan fel nem ismert (a Más listában megjelenített) hálózati kártyák beállítása az alábbi lépésekből áll:
- Hálózati beállítások
- Állítsa be a csatoló eszköztípusát és a konfiguráció nevét. A megadott lehetőségek közül válassza ki az eszköz típusát. Adja meg az igényeinek megfelelő konfigurációnevet. Általában az alapértelmezett beállítások használhatók és elfogadhatók. A konfigurációnév névkonvenciójával kapcsolatos információ a getcfg kézikönyvoldalán (man) olvasható.
- Kernelmodul
- A Hardverkonfiguráció neve mező a hálózati kártya hardverbeállításait tartalmazó /etc/sysconfig/hardware/hwcfg-* fájl nevét jelzi, például a megfelelő kernelmodul nevét. A YaST általában használható neveket javasol PCMCIA- és USB-eszközökhöz. Más hardver esetén a 0 értéket általában csak akkor van értelme, ha a kártya a hwcfg-static-0 értékkel van beállítva.
- Ha a hálózati kártya egy PCMCIA- vagy USB-eszköz, akkor jelölje meg a megfelelő négyzetet és a Következő gombra kattintva lépjen ki a párbeszédablakból. Ha nem, akkor a Válasszon a listáról menüből válassza ki a hálózati kártya modelljét. A YaST automatikusan kiválasztja a megfelelő kernelmodult. A Következő gomb segítségével lépjen ki a párbeszédablakból.
Hálózati cím beállítása
Állítsa be a csatolóeszköz típusát és konfigurációnevét. A megadott lehetőségek közül válassza ki az eszköz típusát. A konfiguráció neve az igényeknek megfelelően szabadon megadható. Az alapértelmezett beállítások általában használhatók és elfogadhatók. A konfigurációnév névkonvenciójával kapcsolatos információ a getcfg kézikönyvoldalán olvasható.
Ha Vezetéknélküli eszköztípust választott ki a csatolóhoz, akkor a következő párbeszédablakban (Vezetéknélküli hálózati kártya beállítása) állítsa be a működési módot, a hálózatnevet (ESSID) és a titkosítást. A kártya konfigurációjának befejezéséhez kattintson az OK gombra. A WLAN-kártyák beállításának részletes leírása: Beállítás a YaST segítségével. Minden más csatolótípus esetén folytassa a hálózati cím beállításával:
- Automatikus címbeállítás (DHCP-vel)
- Ha a hálózat tartalmaz DHCP-szervert, akkor ettől a hálózati cím automatikusan lekérhető és beállítható. Akkor is ezt a lehetőséget kell használni, ha olyan DSL-vonalon csatlakozik, amelyhez a szolgáltató nem rendel statikus IP-címet. Ha úgy dönt, hogy DHCP-t használ, akkor a DHCP-kliens beállítások ablakban állítsa be a részleteket. Adja meg, hogy a DHCP-szervernek mindig el kell-e fogadnia a nyilvános kéréseket, valamint a használni kívánt azonosítókat. Alapértelmezés szerint a DHCP-szerver a kártyák hardvercímét használja a csatoló azonosításához. Ha virtuális gépeket működtet, ahol a különböző gépek ugyanazon a csatolón keresztül kommunikálnak, akkor megkülönböztetésükhöz szükség van egy azonosítóra.
- Statikus címbeállítás
- Ha statikus címmel rendelkezik, akkor jelölje meg a megfelelő négyzetet. Ezután adja meg a hálózat címét és alhálózati maszkját. Az előre beállított alhálózati maszknak meg kell felelnie egy tipikus otthoni hálózat követelményeinek.A Következő gomb kiválasztásával hagyja el a párbeszédablakot, vagy folytassa a gépnév, névszerver és az útválasztás részleteinek a beállításával (lásd Dokumentáció/SL9.3/XREF és Dokumentáció/SL9.3/XREF).
A Szakértői gomb megnyomása után összetettebb beállításokat is megadhat. A Részletek gomb megnyomására megnyíló ablak Felhasználó által szabályozott négyzetének megjelölésével átadhatja a hálózat vezérlését az adminisztrátor (root) helyett egy felhasználónak. Mobil használat esetén a felhasználó így rugalmasabb módon tud alkalmazkodni a változó hálózati körülményekhez, mivel képes szabályozni a csatoló aktiválását és letiltását. Az MTU (Maximum Transmission Unit, maximális átviteli egység) és az Eszköz aktiválása szintén beállítható ebben a párbeszédablakban.
Modem
A modem beállítása a YaST vezérlőközpont Hálózati eszközök részében érhető el. Ha a modem felismerése nem sikerült automatikusan, akkor nyissa meg a kézi beállításra szolgáló párbeszédablakot. A megjelenő párbeszédablakban a Modemeszköz részben adja meg a csatolót, amelyhez a modem csatlakozik.
Alközpont (private branch exchange, PBX) használata esetén egy tárcsázási előtag megadására is szükség lehet. Ez gyakran nulla vagy kilences. Ezt az alközpont leírásából, vagy a megfelelő szabályzatból tudhatja meg. Azt is válassza ki, hogy hangfrekvenciás vagy hagyományos (megszakításos) tárcsázást kíván használni, illetve hogy a modem várjon-e tárcsahangra. Alközpont esetén az utóbbi beállítást nem szabad bekapcsolni.
A Részletek alatt állítsa be a baudsebességet és a modem inicializáló karaktersorozatait. Csak akkor változtassa meg ezeket a beállításokat, ha a modem nem került automatikusan felismerésre vagy ha speciális beállításokat igényel ahhoz, hogy az adatátvitel működjön. ISDN termináladapterek esetén általában ez a helyzet. Az OK gombra kattintva lépjen ki a párbeszédablakból. A modem vezérlésének root jogosultság nélküli felhasználónak átadásához jelölje meg a Felhasználó által szabályozott négyzetet. Ily módon az adminisztrátori jogosultsággal nem rendelkező felhasználó is aktiválhat vagy letilthat egy csatolót. A Tárcsázási előtag reguláris kifejezés részben adjon meg egy reguláris kifejezést. A KInternetnek a felhasználó által módosítható Előválasztó értéke meg kell, hogy feleljen ennek a reguláris kifejezésnek. Ha a mező üres marad, akkor a felhasználó adminisztrátori jogosultságok nélkül nem tud beállítani másik Előválasztó értéket.
A következő párbeszédablakban válassza ki az internet-szolgáltatót (ISP-t. Ha az országban működő ISP-k előre meghatározott listájából kíván választani, akkor válassza ki az Országok lehetőséget. Másik lehetőség, hogy az Új elemre kattintással megnyit egy párbeszédablakot, amelyben megadhatók az ISP adatai. Ez a behívó kapcsolat és az ISP nevének, valamint az ISP által biztosított bejelentkezési név és jelszó megadását jelenti. Engedélyezze a Mindig kérdezzen rá a jelszóra lehetőséget, ha azt szeretné, hogy a jelszót minden csatlakozáskor meg kelljen adni.
Az utolsó párbeszédablakban további kapcsolati beállításokat adhat meg:
- Automatikus kapcsolódás
- Ha engedélyezi az automatikus kapcsolódást, akkor adjon meg legalább egy névszervert.
- DNS módosítása kapcsolódáskor
- Ez a négyzet alapértelmezés szerint be van jelölve, amelynek hatására a névszerver címe az internetre csatlakozáskor mindig frissítésre kerül. Ha engedélyezi az Automatikus kapcsolódást, akkor tiltsa le ezt a beállítást és adjon meg egy rögzített névszervercímet.
- DNS automatikus lekérése
- Ha a szolgáltató csatlakozás után nem küldi el a tartomány névszerverét, akkor tiltsa le ezt a beállítást és adja meg kézzel a DNS-re vonatkozó adatokat.
- Primitív mód
- Ez az opció alapértelmezés szerint engedélyezve van. Ez a mód letiltja a szolgáltató szerverének minden adatkérését. Így megakadályozható, hogy befolyásoljuk a kapcsolódási folyamatot.
- Külső tűzfalcsatoló
- A beállítást megjelölve engedélyezésre kerül a SUSE tűzfal, amely az internet-kapcsolat fennállása alatt védelmet nyújt a külső támadások ellen.
- Tétlenségi időkorlát (másodpercek)
- Ezzel a beállítással lehet megadni egy hálózati tétlenségi időkorlátot, amely után a modem automatikusan megszakítja a kapcsolatot.
- IP részletek
- Megnyitja a címbeállító párbeszédablakot. Ha az ISP nem rendel dinamikus IP-címet a géphez, akkor tiltsa le a Dinamikus IP-cím lehetőséget, majd adja meg a gép helyi és távoli IP-címét. Ezt az információt az internet-szolgáltatótól kérje. Hagyja az Alapértelmezett útvonal lehetőséget megjelölve, majd az OK gomb megnyomásával zárja be a párbeszédablakot.A Következő gomb visszavisz az eredeti párbeszédablakhoz, amely a modembeállítás összefoglalását jeleníti meg. A Kész gomb segítségével zárja be a párbeszédablakot.
ISDN
A modul segítségével állítson be a rendszerhez egy vagy több ISDN-kártyát. Ha a YaST nem ismeri fel az ISDN-kártyát, akkor válassza ki kézzel. Több csatoló is használható, de sok ISP csak egy csatolóhoz állítható be. A következő párbeszédablakokban adja meg a kártya megfelelő működéséhez szükséges ISDN-beállításokat.
A következő párbeszédablakban (ISDN beállítása) válassza ki a használni kívánt protokollt. Az alapértelmezett az Euro-ISDN (EDSS1), de régebbi és nagyobb alközpontok esetében az 1TR6 menüpontot kell kiválasztani. Az Egyesült Államokban az NI1 elem a megfelelő. A megfelelő mezőben válassza ki az országot. Ezután a mellette levő mezőben megjelenik a megfelelő országkód. Végül adja meg a Körzetszám és az előtag értékét (ha szükséges).
Az Indítási mód határozza meg, hogyan kell az ISDN-csatolót elindítani: a Rendszerindítás hatására az ISDN-illesztőprogram minden rendszerindításkor inicializálásra kerül. Kézzel mód esetén az ISDN-illesztőprogramot root felhasználóként kell betölteni az rcisdn start parancs segítségével. A PCMCIA- vagy USB-eszközökhöz használt Hotplug az eszköz csatlakoztatása után tölti be az illesztőprogramot. Ha minden beállítást megadott, nyomja meg az OK gombot.
A következő párbeszédablakban adja meg az ISDN-kártya csatolótípusát és adja hozzá az ISP-ket egy meglévő csatolóhoz. A csatolók SyncPPP vagy RawIP típusúak lehetnek, de a legtöbb ISP SyncPPP módban működik, úgyhogy ennek leírása következik most.
A Saját telefonszám az adott beállítástól függ:
- Közvetlenül a telefonkimenethez csatlakoztatott ISDN-kártya
- A szabványos ISDN-vonal három telefonszámot (többszörös előfizetői szám vagy MSN) biztosít. Ha az előfizető többet kér, akkor maximum tíz adható neki. Itt az egyik MSN-t kell megadni, de körzetszám nélkül. Ha rossz számot ad meg, akkor a telefonszolgáltató automatikusan az ISDN-vonalhoz elsőként hozzárendelt MSN-hez lép vissza.
- Telefon-alközponthoz csatlakoztatott ISDN-kártya
- A konfiguráció a telepített berendezéstől függően változhat:
- Az otthoni használatra kialakított kisebb alközpontok általában Euro-ISDN (EDSS1) protokollt használnak a belső hívásokhoz. Ezek az alközpontok egy belső S0 busszal rendelkeznek és belső számokat használnak a hozzájuk csatlakoztatott berendezésekhez. Használja az egyik belső számot MSN-ként. Legalább az egyik alközpont MSN-jét tudni kell használni: azét, amelyiken engedélyezve lett a közvetlen külső tárcsázás. Ha nem működik, akkor próbálja meg a nullát. További információért tekintse meg az alközponthoz biztosított dokumentációt.
- A vállalatok számára tervezett nagyobb alközpontok általában az 1TR6 protokollt használják a belső hívásokhoz. Ezek MSN-jét EAZ-nek hívják és általában a közvetlenül hívható mellékkel egyeznek meg. Linux alatti beállítás esetén az EAZ utolsó számjegyének beírása elegendő kell, hogy legyen. Ha ez nem működik, érdemes végigpróbálni 1 és 9 közötti számokkal.
Annak érdekében, hogy a kapcsolat a következő fizetési egység előtt lebontásra kerüljön, jelölje meg a Fizetendő egységek alapján négyzetet. Ne feledje el, hogy ez nem minden internet-szolgáltatónál működik. A csatornakötegelés (multilink PPP) is engedélyezhető a megfelelő négyzet megjelölésével. Végül a Külső tűzfalcsatoló kiválasztásával engedélyezheti a SuSEfirewall2-t az adott kapcsolaton. Annak engedélyezéséhez, hogy rendszergazdai jogosultság nélküli felhasználó is aktiválhassa vagy letilthassa a csatolót, jelölje meg a Felhasználó által szabályozott lehetőséget.
A Részletek gombbal megnyitható egy párbeszédablak, amelyben összetettebb kapcsolati sémák alakíthatók ki. Ezek az otthoni felhasználók számára nem fontosak. A Következő gomb kiválasztásával lépjen ki a párbeszédablakból.
A következő párbeszédablakban adja meg az IP-címmel kapcsolatos beállításokat. Ha a szolgáltatótól nem kapott statikus IP-címet, akkor jelölje meg a Dinamikus IP-cím lehetőséget. Ellenkező esetben a mezőkbe írja be a gép helyi IP-címét és a távoli IP-címet az ISP által megadott adatok alapján. Ha ez a csatoló lesz az internet felé vezető alapértelmezett útvonal, akkor jelölje meg az Alapértelmezett útvonal lehetőséget. Minden gépen csak egy alapértelmezett útvonal lehet. A Tovább gomb kiválasztásával lépjen ki a párbeszédablakból.
A következő párbeszédablak segítségével állítsa be az országot és válasszon ki egy szolgáltatót. A listában csak a hívással választható (call-by-call) szolgáltatók láthatók. Ha a szolgáltató nem szerepel a listában, akkor nyomja meg az Új gombot. Erre megnyílik A szolgáltató paraméterei párbeszédablak, amelyben meg kell adni az ISP részletes adatait. A telefonszám megadásakor a számjegyek közé ne írjon szóközt vagy vesszőt. Végül az ISP által megadott módon írja be a bejelentkezési nevet és jelszót. Ha kész, nyomja meg Tovább gombot.
Ha egy önálló munkaállomáson kapcsolja be az Automatikus kapcsolódást, akkor adja meg a névszervert (DNS-szervert). A legtöbb ISP támogatja a dinamikus DNS használatát, ami azt jelenti, hogy a névszerver IP-címét minden kapcsolódáskor az ISP küldi el. Egyetlen munkaállomás esetén azonban akkor is be kell írni egy helykitöltő címet, például 192.168.22.99. Ha az ISP nem támogatja a dinamikus DNS-t, akkor adja meg kézzel az ISP névszerverének IP-címét. Ha igény van rá, a kapcsolathoz megadható egy időkorlát – ennyi (másodpercben) hálózati inaktivitás után a kapcsolat automatikusan megszakad. Kattintson a Tovább gombra. A YaST megjeleníti a beállított csatolók összegzését. Az összes beállítás aktiválásához nyomja meg a Befejezés gombot.
Kábelmodem
Néhány országban (Ausztria, US), általános az internet kábeltévé-hálózaton keresztüli elérése. A kábeltévé-előfizető általában kap egy modemet, amely az egyik oldalon az antennakábelhez van csatlakoztatva, a másikon pedig egy számítógép hálózati kártyájához (egy 10Base-TG csavart érpárú kábellel). A kábelmodem ezután egy dedikált, fix IP-című internet-kapcsolatot biztosít.
Az ISP által megadott utasításoktól függően a hálózati kártya beállításakor válassza ki az Automatikus címbeállítás (DHCP-vel) vagy Statikus címbeállítás lehetőséget. Jelenleg a legtöbb szolgáltató DHCP-t használ. Egy statikus IP-cím gyakran egy speciális üzleti csomag része.
S/390, zSeries: Hálózati eszközök beállítása
A qeth-hsi eszköz
Egy qeth-hsi (IBM Hipersocket) csatoló felvételéhez indítsa el a YaST hálózati kártya modult (Hálózati eszközök → Hálózati kártya). Válassza ki az egyik IBM Hipersocket-ként megjelölt eszközt az OLVASÁS eszközcímhez, majd kattintson a Beállítás gombra. A Hálózati cím beállítása párbeszédablakban adja meg az új csatoló IP-címét és a hálózati maszkot, végül a Tovább illetve Befejezés gombok megnyomásával fejezze be a hálózati beállításokat.
A qeth-ethernet eszköz
Egy qeth-ethernet (IBM OSA Express Ethernet Card) csatoló felvételéhez indítsa el a YaST hálózati kártya modult (Hálózati eszközök → Hálózati kártya). Válassza ki az egyik IBM OSA Express Ethernet kártyaként megjelölt eszközt az OLVASÁS eszközcímhez, majd kattintson a Beállítás gombra. Adja meg a szükséges portnevet és néhány további opciót (lásd Linux for zSeries and S/390: eszköz-illesztőprogramok, funkciók és parancsok kézikönyvet), az IP-címet, valamint a megfelelő hálózati maszkot. A Tovább és Befejezés gombok megnyomásával lépjen ki a hálózati beállításokból.
A ctc eszköz
Egy ctc (IBM parallel CTC Adapter) csatoló felvételéhez indítsa el a YaST hálózati kártya modult (Hálózati eszközök → Hálózati kártya). Válassza ki az egyik IBM párhuzamos CTC adapterként megjelölt eszközt olvasási csatornaként, majd kattintson a Beállítás gombra. Válassza ki az eszközöknek megfelelő S/390 eszközbeállításokat (ez általában a Kompatibilitási mód). Adja meg a saját IP-címét és a távoli partner IP-címét. Ha szükséges, a Szakértői → Részletes beállítások ablakban állítsa be az MTU méretét. A Tovább és Befejezés gombok megnyomásával lépjen ki a hálózati beállításokból.
Az lcs eszköz
Egy lcs (IBM OSA-2 Adapter) csatoló felvételéhez indítsa el a YaST hálózati kártya modult (Hálózati eszközök → Hálózati kártya). Válassza ki az egyik IBM OSA-2 Adapterként megjelölt eszközt, majd kattintson a Beállítás gombra. Adja meg a szükséges portszámot és néhány további opciót (lásd Linux for zSeries and S/390: eszköz-illesztőprogramok, funkciók és parancsok kézikönyvet), az IP-címet, valamint a megfelelő hálózati maszkot. A Tovább és Befejezés gombok megnyomásával lépjen ki a hálózati beállításokból.
Az IUCV eszköz
Egy iucv-hsi (IUCV) csatoló felvételéhez indítsa el a YaST hálózati kártya modult (Hálózati eszközök → Hálózati kártya). Válasszon ki egy IUCV-ként megjelölt eszközt, és kattintson a Beállítás gombra. A YaST-ban meg kell adni az IUCV partner nevét. Adja meg a nevet (a bejegyzésben különbözőnek számítanak a kis- és nagybetűk) és nyomja meg a Tovább gombot. Adja meg a saját IP-címét és a távoli partner IP-címét. Ha szükséges, a Szakértői → Részletes beállítások ablakban állítsa be az MTU méretét. A Tovább és Befejezés gombok megnyomásával lépjen ki a hálózati beállításokból.
DSL
A DSL-eszköz beállításához a YaST Hálózati eszközök részben válassza ki a DSL modult. Ez a YaST modul több párbeszédablakból áll, amelyben a DSL-kapcsolat paraméterei adhatók meg az alábbi protokollok egyike alapján:
- PPP over Ethernet (PPPoE)
- PPP over ATM (PPPoATM)
- CAPI for ADSL (Fritz Cards)
- Point-to-Point Tunneling Protocol (PPTP) – Ausztria
A PPPoE-re vagy PPTP-re épülő DSL-kapcsolat konfigurációjához a megfelelő hálózati kártyának már beállítottnak kell lennie. Ha ezt még nem tette meg, akkor állítsa be a kártyát a Hálózati kártyák beállítása részben leírtaknak megfelelően (Hálózati kártya beállítása a YaST segítségével). DSL-kapcsolat esetén a címek automatikusan kioszthatók, de nem DHCP-n keresztül, mivel az Automatikus címbeállítás (DHCP-vel) nem engedélyezhető. Ehelyett a csatolóhoz adjon meg egy statikus helykitöltő címet, mint például a 192.168.22.1. Az Alhálózati maszk mezőben adja meg a 255.255.255.0 értéket. Önálló munkállomás beállításakor hagyja az Alapértelmezett átjáró mezőt üresen.
A DSL-beállítás megkezdéséhez (DSL beállítása) először válassza ki a PPP módot és az Ethernet-kártyát, amelyhez a DSL-modem csatlakozik (a legtöbb esetben ez az eth0). Ezután az Eszköz aktiválása mezőben adja meg, hogy a DSL-kapcsolatot ki kell-e építeni a rendszerindítási folyamat során. Annak engedélyezéséhez, hogy rendszergazdai jogosultság nélküli felhasználó is aktiválhassa vagy letilthassa a csatolót, jelölje meg a Felhasználó által szabályozott lehetőséget. A párbeszédablakban kiválaszthatja az országot, majd választhat az ott működő számos ISP közül. A DSL-konfiguráció következő párbeszédablakainak részletei az eddigi beállításoktól függenek, ezért csak röviden említjük a következő bekezdésekben. A beállítások részletes leírását a párbeszédablakokban rendelkezésre álló részletes súgó tartalmazza.
Ha egy önálló munkaállomáson kapcsolja be az Automatikus kapcsolódást, akkor adja meg a névszervert (DNS-szervert). A legtöbb ISP támogatja a dinamikus DNS használatát, ami azt jelenti, hogy a névszerver IP-címét minden kapcsolódáskor az ISP küldi el. Egyetlen munkaállomás esetén azonban akkor is be kell írni egy helykitöltő címet, például 192.168.22.99. Ha az ISP nem támogatja a dinamikus DNS-t, akkor adja meg kézzel az ISP névszerverének IP-címét.
A Tétlenségi időkorlát (másodperc) azt az időt adja meg, amennyi hálózati tétlenség után a kapcsolat automatikusan megszakításra kerül. A célszerű időkorlát hatvan és háromszáz másodperc között van. Ha az Automatikus kapcsolódás le van tiltva, akkor az automatikus szétkapcsolás megakadályozása érdekében érdemes az időkorlátot nullára állítani. A T-DSL konfigurációja nagyon hasonlít a DSL beállításához. Csak válassza ki a T-Online-t szolgáltatóként és a YaST megnyitja a T-DSL konfigurációs párbeszédablakot. Ebben a párbeszédablakban adja meg a T-DSL-hez szükséges további információt – a vonalazonosítót, a T-Online számát, a felhasználói kódot és a jelszót. Ezek a T-DSL-re előfizetés után megkapott adatok közt vannak.