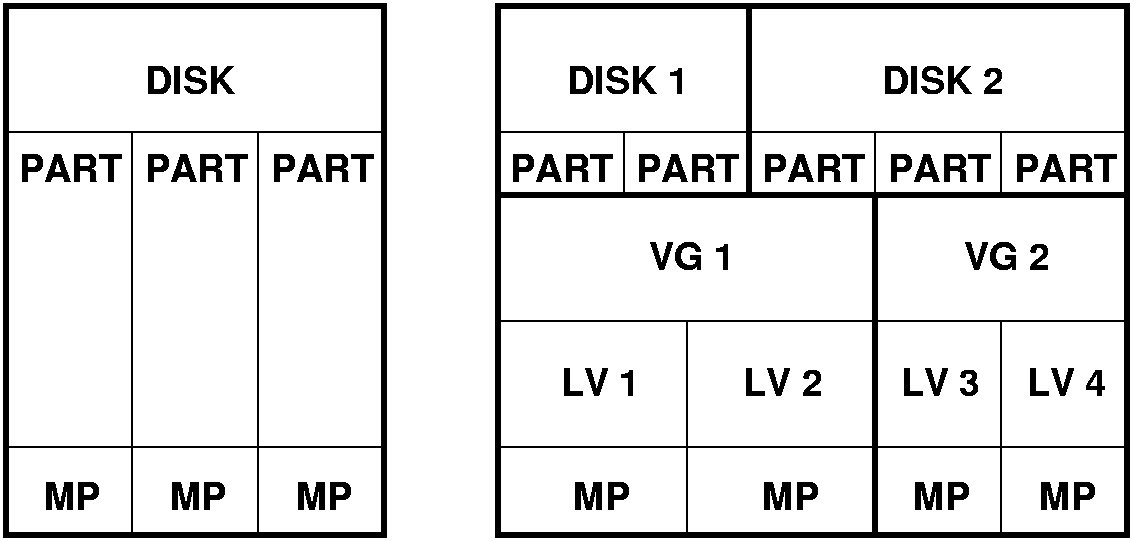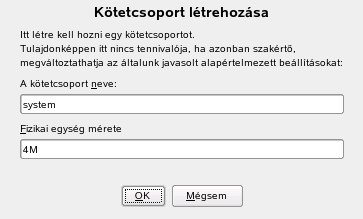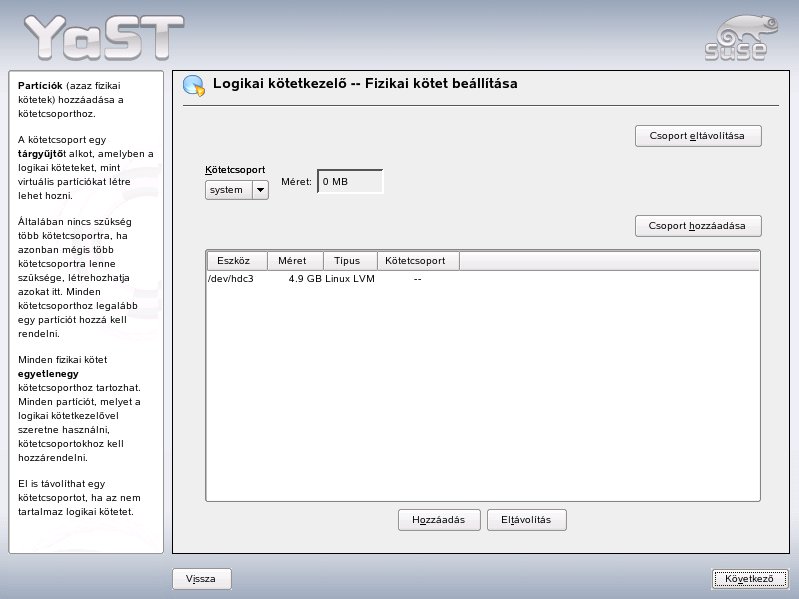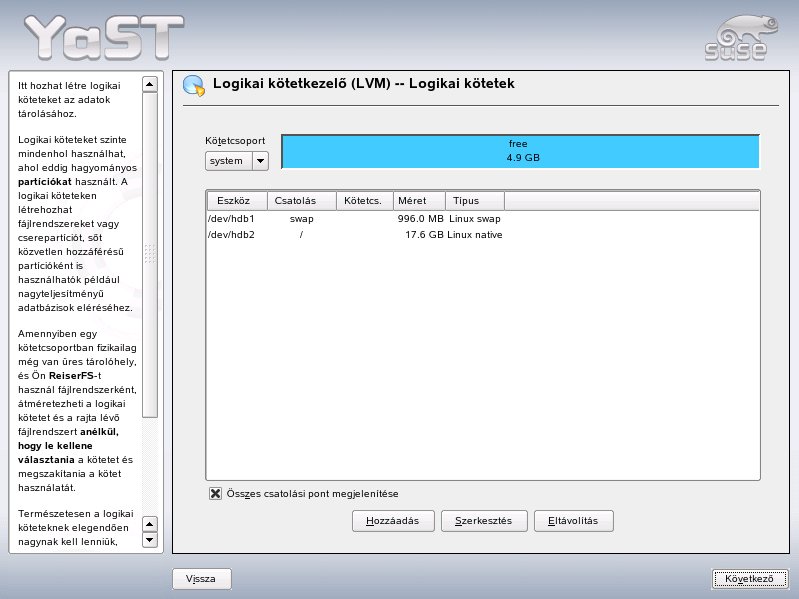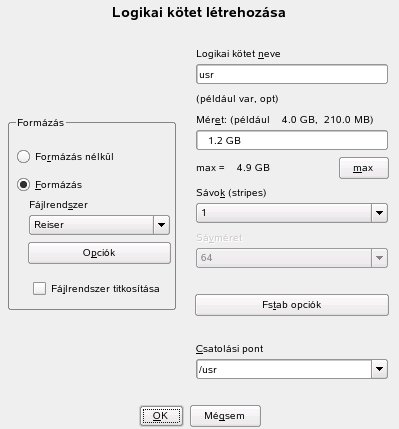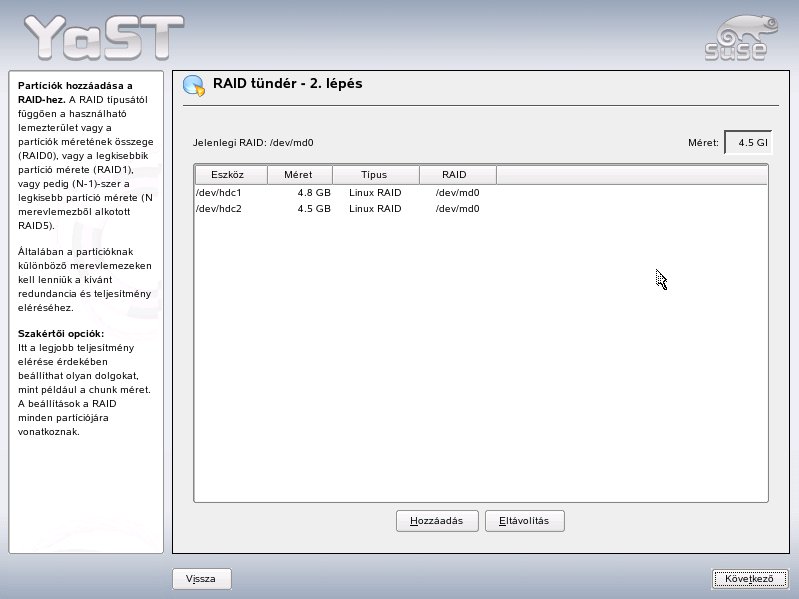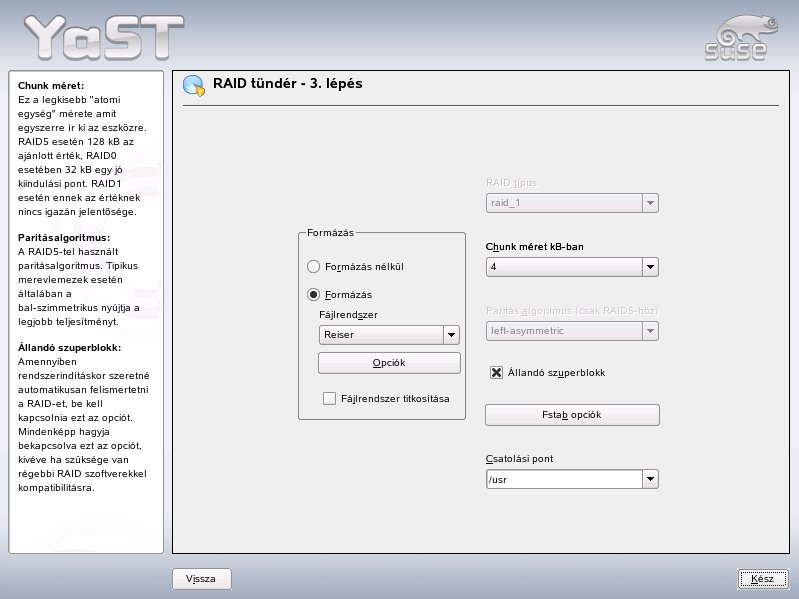Dokumentáció/SL9.3/Telepítés/Speciális telepítési eljárások
Központi telepítőszerver beállítása
Ahelyett, hogy minden egyes számítógépen külön telepítési adathordozót használnánk, megadhatók a telepítéshez szükséges adatok egy dedikált telepítőszerveren a hálózatban és a kliensek innen kérhetik le a telepítéshez szükséges adatokat. A YaST telepítőszerver a HTTP, FTP és NFS protokollokat támogatja. A szolgáltatásfelderítési protokollok (SLP) használatával a kliensek tudomást szerezhetnek erről a szerverről. Ez azt jelenti, hogy még arra sincs szükség, hogy kézzel beállítsuk a telepítési forrást a klienseken.Beállítás a YaST segítségével
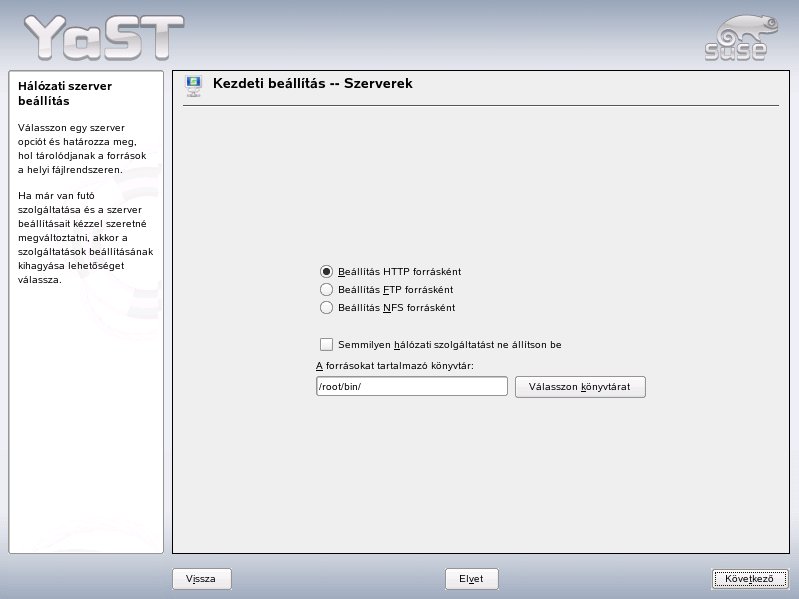
Nyissa meg a Vegyes → Telepítőszerver menüpontot. Ezután állítsa be az új telepítőszervert. Ez négy lépésből áll:
- A szerver típusának kiválasztása
- A YaST háromféle telepítőszervert képes használni: HTTP-, FTP- és NFS-szervereket. Válassza ki a kívánt szervertípust. Mostantól a kívánt szerverszolgáltatás a rendszer indításakor automatikusan elindul. Ha a kiválasztott típusú szolgáltatás már fut a gépen, és kézzel kívánja beállítani, állítsa le a szerverszolgáltatás automatikus beállítását a Semmilyen hálózati szolgáltatást ne állítson be lehetőség kiválasztásával. Akárhogy is, meg kell adnia a könyvtárat, amelyben a telepítési adatok elérhetők lesznek a szerveren (YaST telepítőszerver: A szerver típusának kiválasztása).
- A kért szervertípus részletes beállítása
- Ez a lépés a szerverszolgáltatások automatikus beállításának része. Az automatikus beállítás kikapcsolásakor ez a lépés kimarad. Adjon meg egy másodlagos nevet azon FTP- vagy HTTP-szerver gyökérkönyvtárához, amelyen a telepítési adatok találhatók. A telepítési forrás később az ftp://<szerver-IP-címe>/<másodlagos-név>/<név> (FTP) vagy http://<szerver-IP-címe>/<másodlagos-név>/<név> (HTTP) címen lesz elérhető. A név helyére a telepítési forrás neve kerül, amelyet a következő lépésben adunk meg. Ha NFS-t választott az előző lépésben, akkor adja meg a helyettesítő karaktereket és az exports (exportálási) beállításokat. Az NFS-szerver az nfs://<szerver-IP-címe>/<név> címen lesz elérhető. Az NFS szolgáltatásról és az exports beállításokról további részletek: Fájlrendszerek kézi exportálása.
- A telepítési forrás beállítása
- Mielőtt a telepítési adathordozó tartalmát a helyére másolná, adjon meg egy nevet a telepítési forráshoz (praktikusan a termék és a verziószám valami könnyen érthető rövidítését). A SUSE LINUX CD-k helyett használhatók az adathordozók ISO-képfájljai is. Ehhez jelölje meg a megfelelő négyzetet és adja meg a helyi könyvtárat, ahol az ISO-fájlok találhatók. Attól függően, hogy melyik terméket kívánja szétosztani a telepítőszerverrel, lehetséges, hogy további CD-kre vagy szervizcsomag CD-kre van szükség a termék teljes telepítéséhez. Ha megjelöli a Figyelmeztetés további CD-kre lehetőséget, akkor a YaST automatikusan figyelmeztet az adathordozók behelyezésére. Ha meg kívánja hirdetni SLP-n keresztül a telepítőszervert a hálózatban, akkor jelölje meg az erre vonatkozó beállítást.
- A telepítési adatok frissítése
- A telepítőszerver beállításának legidőigényesebb része a SUSE LINUX CD-k átmásolása. Helyezze be a YaST által kért adathordozókat és várja meg, hogy a másolás véget érjen. Ha a forrás tartalmát teljesen sikerült átmásolni, térjen vissza a meglévő információs források áttekintő ablakába és fejezze be a beállításokat a Befejezés gombra kattintva.A telepítőszerver beállítása ezzel befejeződött, mostantól használható. Automatikusan elindul a rendszer minden indításakor. Semmilyen további beavatkozást nem igényel. Csak akkor kell kézzel beállítani és elindítani a szolgáltatást, ha a YaST-ban beállításkor kifejezetten letiltotta az adott hálózati szolgáltatás automatikus beállítását.
Ha a telepítőszervernek egynél több termékhez kell szolgáltatnia telepítési adatokat, akkor indítsa el a YaST telepítőszerver-modulját még egyszer, majd a rendelkezésre álló telepítési források áttekintő ablakában nyomja meg újra a Beállítás gombot (YaST telepítőszerver: A telepítési források áttekintő ablaka) az új telepítési forrás megadásához.
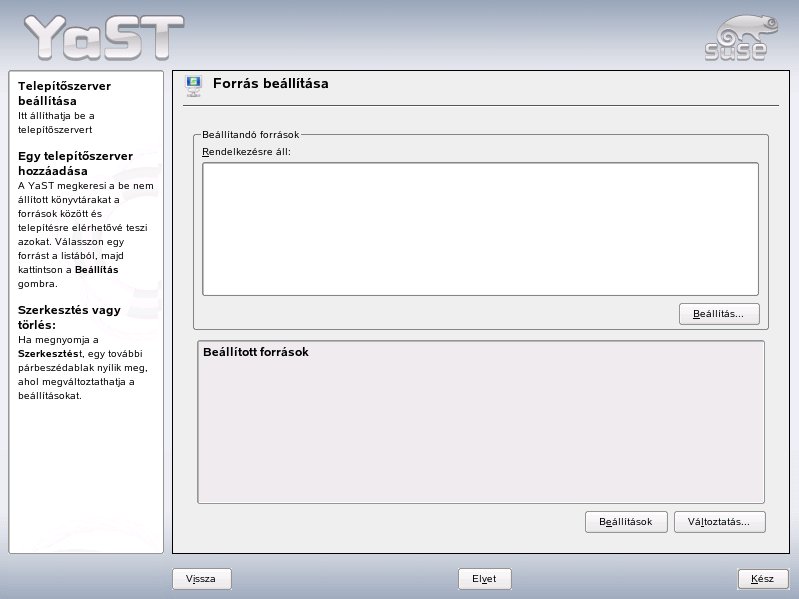
Egy telepítési forrás kikapcsolásához nyomja meg az áttekintő ablakban a Változtatás gombot, mire megjelenik a rendelkezésre álló telepítési források listája. Válassza ki a törölni kívánt bejegyzést, majd kattintson a Törlés gombra. A törlési folyamat csak a szerverszolgáltatást állítja le. A telepítési adatok ténylegesen nem törlődnek a könyvtárból. Kézzel természetesen törölheti őket.
Kliens telepítése a telepítőszerver használatával
Azt, hogy hogyan telepíthető egy SUSE LINUX Enterprise Server for IBM S/390 és zSeries gép NFS- vagy FTP-forrásból, a Architektúra-specifikus információk írja le.
Miután a telepítőszerver és a szükséges telepítési adatok elérhetővé válnak a hálózaton, az összes kliensgép használhatja ezeket az adatokat. Ha egy klienst nulláról kell telepíteni, akkor a folyamat elindításához egy olyan adathordozóra van szükség, amelyről elindítható a rendszer. A rendszerindító promptnál (leírás: linuxrc) install=<URL> formátumban adja meg a szerver nevét, amelyről a telepítési adatokat le kell tölteni.
Ezután a hálózati csatoló automatikusan beállításra kerül, ha lehet, DHCP-vel. Ha ez nem lehetséges, akkor a linuxrc-vel végezze el a kézi beállítást, vagy adja meg a HostIP paramétert a rendszerindító promptnál. Elindul a telepítőrendszer és a YaST megkezdi a telepítést. A linuxrc-ről további részletek: linuxrc.
Nagymértékben leegyszerűsíti a telepítési eljárást, ha a telepítőszerver SLP-n keresztül hirdeti magát a hálózaton. Az F3 és a nyíl billentyűk segítségével a grafikus kezdőképernyőn válassza ki az SLP menüpontot és nyomja meg az Enter gombot. Ugyanezt éri el, ha az install=slp paramétert adja meg a rendszerindító promptnál. A linuxrc mindkét esetben egy SLP-lekérdezéssel indul, telepítőszervert keresve a hálózaton.
Most válassza ki a Telepítés menüpontot a rendszerindító menüből és nyomja meg az Enter gombot. Elindul a telepítő kernel és a YaST megkezdi a telepítést. Ha SLP-n keresztül több telepítési forrás is elérhető, akkor válassza ki a kívánt forrást a linuxrc-ben, mielőtt a YaST elindulna.
A telepítési folyamat a szokásos módon folytatódik (Telepítés a YaST segítségével). Részletes információ az SLP protokollról és alkalmazásáról: SLP-szolgáltatások a hálózatban.
linuxrc
Minden gépben vannak speciális BIOS-rutinok, amelyek a rendszerindításkor végrehajtásra kerülnek a hardver inicializálása érdekében. A tényleges rendszerbetöltési folyamat közben ezek a rutinok töltik be a rendszerképet, amelyet a gép végrehajt és amely a rendszerindítás további folyamatát szabályozza. Ez a rendszerkép általában egy rendszertöltő, amely lehetővé teszi a felhasználónak, hogy kiválasszon egy telepített, vagy egy telepítőrendszert. A SUSE LINUX telepítésének kiválasztásakor egy rendszermagot (kernel) és egy linuxrc nevű programot tartalmazó rendszerkép kerül betöltésre.A linuxrc egy olyan program, amely felméri és inicializálja a rendszert a tényleges telepítési folyamathoz. Alapértelmezés szerint felhasználói együttműködés nélkül fut és a leállása előtti utolsó lépésként elindítja a YaST-ot. Ha speciális paramétereket kell megadni egy modulnak, vagy ha leáll a hardverfelismerés, akkor a linuxrc interaktív módon is futtatható, a kézi telepítés kiválasztásával.
A linuxrc használata nem a telepítésre korlátozódik. Használható egy telepített rendszer rendszerbetöltő eszközeként is, sőt, akár egy független, RAM-lemez alapú helyreállítási eszközként is. A részletek a A SUSE mentőrendszer találhatók.
Ha a rendszer használ kezdeti memóriaeszközt (initrd), akkor szintén egy linuxrc nevű parancsfájl intézi a modulok betöltését a rendszerindítás legelején. Ezt a parancsfájlt az /sbin/mkinitrd parancsfájl állítja elő dinamikusan. Teljesen más, mint a telepítésnél használt linuxrc program, és nem is szabad összekeverni vele.
Paraméterek átadása a linuxrc-nek
A linuxrc programnak átadhatók paraméterek, amelyek megváltoztatják a rendszerindítás viselkedését. A linuxrc egy hajlékonylemezen keres egy info fájlt, vagy pedig az /info könyvtár initrd-jében. Ezután a linuxrc betölti a kernel parancssorában megadott paramétereket. Az alapértelmezett értékek a /linuxrc.config fájlban módosíthatók. Az ajánlott módszer azonban a módosításokat az info fájlban elvégezni.
Az info fájlok kulcs: érték formában megadott kulcsszó-érték párokból állnak. A kulcs-érték párok a telepítési adathordozó által biztosított rendszerindítási parancssorban is megadhatók, kulcs=érték formátumban. A használható kulcsok listája az /usr/share/doc/packages/linuxrc/linuxrc.html fájlban található meg. Az alábbi lista a legfontosabb kulcsokat mutatja be, néhány mintaértékkel:
- Install
- URL (nfs, ftp, hd stb..)
- A telepítési forrást URL formában adja meg. A lehetséges protokollok: cd, hd, nfs, smb, ftp, http és tftp. Az URL-szintaxis a webböngészőkben használt szokásos formátummal egyezik meg, mint például:
- nfs://<kiszolgáló>/<könyvtár>
- ftp://[felhasználó[:jelszó]@]<kiszolgáló>/<könyvtár>
- Netdevice
- <eth0>
- A Netdevice: kulcsszó a linuxrc által használandó csatolót adja meg, ha a telepített gépen egynél több Ethernet-csatoló is van.
- HostIP
- <10.10.0.2>
- A gép IP-címét adja meg.
- Gateway
- <10.10.0.128>
- Ez azt az átjárót határozza meg, amelyen keresztül a telepítőszerver elérhető, ha a gép alhálózatán kívül esik.
- Proxy
- <10.10.0.1>
- A Proxy: Az FTP és HTTP protokollok proxyját adja meg (ha van).
- ProxyPort
- <3128>
- Ez a proxy által használt port (ha az nem az alapértelmezett értéket használja).
- Textmode
- <0|1>
- Ezzel a kulcsszóval indítható a YaST szöveges módban.
- AutoYast
- <ftp://autoyastfile>
- Az AutoYast kulcsszó használható egy automatikus telepítés kezdeményezésére. Az értéknek egy AutoYaST-telepítőfájlra mutató URL-nek kell lennie.
- VNC
- <0|1>
- A VNC paraméter a VNC-n keresztüli telepítési folyamatot szabályozza, amely egy igen kényelmes megoldás grafikus konzol nélküli gépek telepítésére. Ha be van kapcsolva, akkor a telepített gépen a megfelelő szolgáltatás aktiválásra kerül. Tekintse meg a VNCPassword kulcsszót is.
- VNCPassword
- <jelszó>
- Jelszó a VNC-n keresztüli telepítéshez, a munkamenet hozzáférésének korlátozásához.
- UseSSH
- <0|1>
- Ez a kulcsszó engedélyezi (vagy tiltja) a linuxrc SSH-n keresztüli elérését, ha a YaST segítségével szöveges módban történik a telepítés.
- SSHPassword
- <jelszó>
- Ez állítja be a root felhasználó jelszavát a linuxrc eléréséhez.
- Insmod
- <modulparaméterek>
- Egy, a kernel által betöltendő modult és annak paramétereit adja meg. A modulparamétereket szóközökkel kell elválasztani.
- AddSwap
- <0|3|/dev/hda5>
- 0-ra állítva a rendszer nem próbál meg aktiválni cserepartíciót. Pozitív számra állítva az adott számú partíció lesz aktiválva cserepartícióként. Alternatív megoldásként adja meg a partíció teljes eszköznevét.
Mi a VNC?
A VNC (virtual network computing, virtuális hálózati feldolgozás) egy kliens-szerver megoldás, amely lehetővé teszi egy távoli X szerver elérését egy vékony és egyszerűen használható kliensen keresztül. A kliens számos különböző operációs rendszeren elérhető, például Microsoft Windows, Apple Mac OS és Linux rendszereken.A vncviewer VNC-kliens a telepítési folyamat során biztosítja a grafikus megjelenítést és a YaST kezelését. A telepítendő rendszer indítása előtt (IPL) készítsen elő egy távoli számítógépet, hogy elérhesse a rendszert a hálózaton keresztül a telepítéshez.
Mire használható a VNC?
A VNC-t SUSE LINUX Enterprise Server alatt arra használjuk, hogy elérjük a YaST2 rendszervarázsló grafikus felületét. Ez a megoldás főleg a grafikus konzol nélküli rendszerekhez készült (ilyen például egy rack-be szerelt rendszer monitor nélkül).
A telepítés során a VNC kliens, a vncviewer használatos a YaST2 grafikus felületének elérésére. A telepítendő rendszer indítása előtt elő kell készíteni egy távoli gépet, amely el tudja érni a hálózaton keresztül a telepítendő számítógépet.
SUSE Linux kliens előkészítése
A SUSE LINUX Enterprise Server szintén használható vezérlő kliensként a telepítési folyamathoz. A VNC kliens vncviewer néven érhető el, része a vnc csomagnak. A csomag telepítéséhez használja a YaST Csomag telepítése/törlése modulját.
Microsoft Windows kliens előkészítése
Minden 32 bites Microsoft Windows termékhez megtalálható a szükséges VNC kliens a SUSE LINUX Enterprise Server CD 1 lemezének dosutils/vnc könyvtárában. Másolja át egy könyvtárba a vnc-3.3.3r9_x86_win32.tgz fájlt és csomagolja ki az untgz program segítségével (ez a dosutils/untgz/ könyvtárban található, az 1. CD-n.
C:\tmp > untgz vnc-3.3.3r9_x86_win32.tgz
A vncviewer.exe VNC kliens a vnc_x86_win32_vncviewer könyvtárban található.
A vncviewer helyett használhatja a VNC Java klienst is, amely lehetőséget biztosít egy Java kompatibilis webböngészőn keresztüli telepítésre.
A VNC kliens előkészítése a telepítéshez
Telepítés megkezdése VNC-n keresztül
A VNC-n keresztüli telepítés indítása kissé eltér a szöveges telepítéstől. A folyamat a következő:
- A megfelelő kérdésre adja meg a szükséges kernelparamétereket (lásd Dokumentáció/SL9.3/XREF)
- Indítsa el a telepítési kernelt
- Ha szükséges, konfigurálja a hálózatot parancssorból
- Indítsa el a vnc klienst és kezdje meg a telepítést
Egyéb kernelparaméterek
A sikeres VNC telepítéshez számos kernelparamétert meg kell adni még a kernel indulása előtt.
A VNC-re vonatkozó paraméterek áttekintése: Dokumentáció/SL9.3/XREF
| vnc=1 | Ezzel aktiválhatja a VNC-n keresztüli telepítést |
| vnc_password=xyzxyz | A telepítéskori VNC jelszót állítja xyz érrtékre. A VNC kliens jelszót fog kérni, mielőtt megkezdhetné a telepítést |
| dhcp=1 | Ezzel az opcióval a hálózat automatikus konfigurációját engedélyezheti, DHCP protokollon keresztül. Aktív DHCP kiszolgáló elérése szükséges a hálózaton az opció használatához. |
| hostip=192.168.10.1 | Az IP cím beállítása a 192.168.10.1 értékre. |
| netmask=255.255.255.0 | A hálózati maszk beállítása a következőre: 255.255.255.0 |
| gateway=192.168.10.254 | Az »alapértelmezett átjáró« beállítása a 192.168.10.254 értékre. |
| netdevice=eth0 | Hálózati csatoló beállítása az eth0 értékre. |
| insmod=pcnet32 | A pcnet32 modul automatikus betöltése. |
A hostip, netmask, gateway, netdevice és insmod paraméterek beállításával érhető el a hálózat automatikus beállítása a telepítéshez.
Telepítés VNC segítségével
A VNC telepítésének előkészítése
Amint az a Architektúra-specifikus információk kézikönyvben részletesen le van írva, a VNC-kapcsolatot csak a S/390 és zSeries rendszerek telepítési folyamatához kell kiválasztani. Ezt a módot kiválasztva tetszés szerinti VNC-kliens csatlakoztatható a telepítendő rendszerhez és a telepítési folyamat így végrehajtható legyen a grafikus YaST segítségével.
VNC-vel végzett telepítés végrehajtásához meg kell adni bizonyos paramétereket a kernelnek. Ezt még a kernel elindítása előtt kell végrehajtani. Ehhez a rendszerindításnál írja be az alábbi parancsot:
vnc=1 vncpassword=<xyz> install=<forrás>
A vnc=1 jelzi, hogy a VNC-szervert el kell indítani a telepítendő rendszeren. A vncpassword a későbbi használathoz szükséges jelszó. A telepítési forrás (install) megadható kézzel (adja meg a protokollt és a megfelelő könyvtár URL-jét) vagy tartalmazhatja az slp:/ utasítást. Ez utóbbi esetben a telepítési forrás SLP-lekérdezéssel kerül automatikusan meghatározásra. Az SLP-vel kapcsolatban további információ: SLP-szolgáltatások a hálózatban.
Kliensek a VNC-s telepítéséhez
A telepítendő gépet és a rajta futó VNC-szervert egy VNC-kliensen keresztül lehet elérni. SUSE LINUX alatt használja a vncviewer programot. Ez az xorg-x11-Xvnc csomag része. Ha Windows-kliensről kíván kapcsolódni a telepítendő rendszerhez, akkor telepítse a tightvnc programot a Windows-rendszeren. Ez a program az első SUSE LINUX CD /dosutils/tightvnc könyvtárában található.
Indítsa el a kiválasztott VNC-klienst. Amikor a rendszer kéri, adja meg a telepítési rendszer IP-címét és a VNC-jelszót.
Ennek alternatívájaként egy javás böngésző segítségével is létrehozhatók VNC-kapcsolatok. Ehhez a böngésző címmezejébe írja be a következőt:
http://<a telepítési rendszer IP-címe>:5801/
A kapcsolat kialakítása után elindul a YaST és elkezdődhet a telepítés.
VNC-telepítés indítása a grub programból
A VNC távoli telepítésekhez is használható. Ha azonban csak távolról tudja elérni a telepítendő számítógépet, akkor a VNC-telepítésen túl arra is szükség van, hogy a rendszert el lehessen indítani és a telepítéshez szükséges fájlok rendelkezésre álljanak (nem CD-ről és nem DVD-ről, hiszen nincs ott, hogy cserélgesse őket).
Ahhoz, hogy a VNC-telepítés a grub segítségével indítható legyen, fel kell venni egy új elemet a grub menüjébe. Ez megtehető a YaST segítségével, vagy módosítható közvetlenül a /boot/grub/menu.lst konfigurációs fájl.
Először át kell másolni a rendszerindításhoz szükséges fájlokat egy indításkor elérhető könyvtárba. Másolja át a telepítő DVD vagy az 1. CD boot/loader könyvtárának tartalmát egy új könyvtárba (például /boot/install/). Ezután állítsa be a rendszertöltőt, hogy újraindításkor automatikusan elindítsa a telepítőrendszert. Ennek érdekében adjon hozzá egy új menüpontot a rendszertöltő konfigurációs fájljához. Grub használata esetén (ez a SUSE LINUX alapértelmezett rendszertöltője) ez az alábbi módon nézhet ki:
title VNC Installation
kernel (hd0,1)/boot/install/linux ramdisk_size=65536 \
install=ftp://192.168.0.100/pub/suse/i386/9.2 \
vnc=1 vncpassword=installpass \
hostip=192.168.0.77 netmask=255.255.255.0 \
splash=verbose showopts
initrd (hd0,1)/boot/install/initrd
Győződjön meg róla, hogy a megfelelő partíciószámot használja (hdX,Y). A grub a meghajtókat (X) és a partíciót (Y) 0-nál kezdi el számozni. A fenti példában használt paraméterek és egyéb opciók leírását az alábbi rész tartalmazza: Paraméterek átadása a linuxrc-nek.
Szintén fontos teendő a forrásfájlok elérhetővé tétele a telepítő számára. Részletes információ arról, hogyan lehet egy telepítési szervert beállítani a hálózatban: Központi telepítőszerver beállítása
A források elérési helyétől és módjától függően kell megadni a grub számára az install kernelparamétert. Részletes információ: Paraméterek átadása a linuxrc-nek.
A rendszer most már készen áll az újraindításra. Ha a VNC-szerver (vagy SSH-démon) elindításakor semmilyen jel nem érkezik, várni kell egy ideig vagy többször meg kell próbálni kapcsolódni. Ezután a fent leírt módon folytassa a VNC telepítését (Telepítés VNC segítségével).
Szöveges módú telepítés a YaST-tal
A grafikus felület mellett a SUSE LINUX a YaST szöveges verziója segítségével is telepíthető (konzol módban). Minden YaST-modul rendelkezésre áll szöveges módban is. A szöveges mód különösen hasznos, ha nincs szüksége grafikus felületre: például szerverrendszerek esetén, vagy ha az X Window rendszer nem támogatja a grafikus kártyát. E telepítési mód alkalmazásával a látáskorlátozott felhasználók is telepíteni tudják a SUSE LINUX-ot a megfelelő kimeneti eszközök segítségével.Először is állítsa be a BIOS-ban a rendszerindítási sorrendet a CD-meghajtóról való rendszerindítás engedélyezéséhez. Helyezze be a meghajtóba a DVD-t vagy az 1. CD-t és indítsa újra a gépet. Néhány másodperc múlva megjelenik az indítóképernyő.
A ↑ és ↓ billentyű segítségével tíz másodpercen belül válassza ki a Kézi telepítés menüpontot annak megakadályozása érdekében, hogy a telepített rendszer automatikusan elinduljon. Ha a hardver speciális paramétereket igényel (általában nem), akkor adja meg ezeket a Rendszerindítási paraméterek részben. Ha a billentyűzet nyelvét választja ki telepítési nyelvnek, akkor a billentyűzetkiosztás is megfelelő lesz. Ez segíti a paraméterek megadását.
Az F2 (videomód) billentyű segítségével állítsa be a telepítéshez a képernyőfelbontást. Ha a grafikus kártya várhatóan problémát okoz a telepítés alatt, akkor válassza a Szöveges mód menüpontot. Ezután nyomja meg az Enter gombot. Megjelenik egy mező a Linux kernel betöltése folyamatjelzővel. A kernel betöltődik és elindul a linuxrc. A linuxrc menüi segítségével folytassa a telepítést.Az egyéb rendszerindítási problémák általában kikerülhetők a megfelelő kernelparaméterek megadásával. Ha a DMA használata nehézségeket okoz, akkor a Telepítés – Biztonságos beállítások indítási opciót használja. ACPI-problémák észlelése esetén az alábbi kernelparaméterek használhatók.
- acpi=off
- Ez a paraméter letiltja a teljes ACPI-alrendszert a számítógépen. Ez akkor lehet hasznos, ha a számítógép egyáltalán nem tudja kezelni az ACPI-t, vagy úgy gondolja, hogy az ACPI a számítógépen gondot okoz.
- acpi=oldboot
- Kapcsolja ki az ACPI-t, és csak azon alkatrészekre engedélyezze, amelyek a rendszerindításhoz feltétlenül szükségesek.
- acpi=force
- Mindig engedélyezi az ACPI-t, még abban az esetben is, ha a számítógép régi, 2000 előtti BIOS-szal rendelkezik. Ez a paraméter akkor is engedélyezi az ACPI-t, ha az acpi=off érték meg van adva.
- pci=noacpi
- Letiltja az új ACPI rendszer PCI IRQ-irányítását.Ezzel kapcsolatban a https://portal.suse.com címen az »acpi« kulcsszóval keresse ki a Támogatási adatbázis vonatkozó részeit.
Ha megmagyarázhatatlan hiba történik a kernel betöltése vagy a telepítés során, akkor a memória ellenőrzéséhez a rendszerindítási menüben válassza ki a Memóriateszt menüpontot. A Linux elvárja az igényes hardvert, így azt is, hogy a memóriát és az időzítését megfelelően kell beállítani. További információ a Támogatási adatbázis »memtest86« kulcsszavára keresve olvasható. Ha lehetséges, éjszaka futtassa a memóriatesztet.
A SUSE LINUX elindítása
A telepítést követően döntse el, hogy a Linux a napi műveletekhez hogyan legyen elindítva. Az alábbi áttekintés bemutatja a Linux elindításának különböző alternatíváit. A legmegfelelőbb módszer a kívánt céltól függ.- Linux-rendszertöltő
- A legsokoldalúbb és technikailag legelegánsabb megoldás a rendszer indításához egy Linux rendszertöltő – például a GRUB (Grand Unified Bootloader) vagy a LILO (Linux Loader) – használata, amelynek segítségével a rendszer betöltése előtt választhat a különböző operációs rendszerek közül. A rendszertöltő beállítható a telepítés során vagy később is a YaST segítségével.
- Indítólemez
- A Linux egy indítólemezről is elindítható. Ez a módszer azonban csak akkor használható, ha a gépben van hajlékonylemez-meghajtó. A YaST segítségével elkészíthető az indítólemez. Lásd még: Rendszerindító és -mentő lemezek készítése.
- Az indítólemez hasznos köztes megoldás, ha problémái vannak más lehetőségek beállításával vagy ha el kívánja halasztani a rendszerindítási mechanizmussal kapcsolatos végső döntést. Az indítólemez OS/2- vagy Windows NT rendszer esetén is megfelelő megoldás lehet.
A különböző rendszerindító eljárások leírása: A rendszertöltő.
A grafikus SUSE képernyő
A SUSE LINUX 7.2 óta a grafikus SUSE képernyő jelenik meg az első konzolon, ha a »vga=<érték>« az egyik kernelparaméter. A YaST segítségével történő telepítés esetén ez az opció automatikusan aktiválásra kerül a kiválasztott felbontásnak és grafikus kártyának megfelelően.A SUSE képernyő letiltása
A SUSE képernyő háromféleképp tiltható le:
- A SUSE képernyő szükség szerinti letiltása.
- A grafikus képernyő letiltásához a parancssorban adja ki az echo 0 >/proc/splash parancsot. Újbóli aktiválásához adja ki az echo 1 >/proc/splash parancsot.
- A SUSE képernyő alapértelmezés szerinti letiltása
- Adja hozzá a splash=0 kernelparamétert a rendszertöltő konfigurációjához. További információ: A rendszertöltő. Ha a korábbi verziókban alapértelmezett szöveges módot preferálja, akkor állítsa be a vga=normal értéket.
- A SUSE képernyő teljes letiltása
- Fordítson egy új kernelt és a Framebuffer támogatása részben tiltsa le a Rendszerindítási logo helyett nyitóképernyő használata beállítást.
Speciális telepítési eljárások
Automatikus telepítés az AutoYaST-tal
Ha több hasonló gépen kell végrehajtani a telepítést, akkor célszerű használni az AutoYaST segédprogramot. Az AutoYaST kihasználja a YaST hardverfelismerési képességeit és általában az alapértelmezett beállításokat használja, de átállítható az egyéni igényeknek megfelelően. Éppen ezért a telepítendő gépeknek nem kell teljesen egyformának lenniük. Elegendő, ha a hardver nagyjából megegyezik. Természetesen továbbra is figyelembe kell venni a hardver korlátait, amelyek az AutoYaST segítségével sem kerülhetők meg.
A YaST része egy AutoYaST-modul, amellyel elkészíthető a szükséges konfiguráció. A konfiguráció egy XML-fájlba íródik ki, tehát kézzel is módosítható (sőt, el is készíthető).
Az AutoYaST-ról további információ és bőséges dokumentáció az autoyast2 csomagban található. Telepítés után a dokumentáció a /usr/share/doc/packages/autoyast2/html/index.html címen érhető el.
Telepítés hálózati forrásból
Néha nem lehetséges végrehajtani a normál telepítést CD-ről. Lehet például, hogy a CD-olvasó nem támogatott, mert túlságosan régi és egyedi modell. Az is lehet, hogy például egy noteszgépben egyáltalán nincs CD-olvasó, csak Ethernet-csatlakozó. A SUSE LINUX lehetővé teszi a telepítés hálózaton keresztüli elvégzését olyan gépeken is, amelyekben nincs CD-olvasó. Ez általában NFS- vagy FTP-kapcsolaton, Ethernet-hálózaton keresztül történik.
Ehhez a módszerhez nem jár hivatalos telepítési támogatás. Éppen ezért a következő eljárást csak gyakorlott felhasználóknak ajánljuk.
A SUSE LINUX hálózatról telepítéséhez két dologra van szükség:
- A telepítéshez szükséges adatokat (CD-k, DVD) elérhetővé kell tenni egy gépen, és ez fogja betölteni a telepítési forrás funkcióját.
- A rendszert el kell indítani egy hajlékonylemezről, CD-ről vagy a hálózatról, és be kell állítani a hálózatot.
A telepítési forrás többféle protokollon (például NFS és FTP) keresztül is elérhetővé tehető. A tényleges telepítéssel kapcsolatban további részletek: linuxrc.
Tippek és trükkök
Egyes számítógépekben nincs CD-meghajtó, de van a rendszerindítást lehetővé tevő hajlékonylemez-meghajtó. Az ilyen rendszereken a telepítéshez létre kell hozni egy rendszerindító lemezt és ezzel kell elindítani a rendszert.
Ahhoz, hogy a megadott képfájlokból rendszerindító lemezt lehessen létrehozni, szükség van egy megformázott 3,5 hüvelykes floppyra. Az 1. CD -n lévő boot könyvtár számos lemezképfájlt tartalmaz. Egy megfelelő segédprogram segítségével ezek a képfájlok átmásolhatók a hajlékonylemezekre. Az ily módon előkészített hajlékonylemezt rendszerindító lemeznek hívják.
A lemezképfájlok a SYSLINUX betöltőt és a linuxrc programot is tartalmazzák. A SYSLINUX a rendszerindítási folyamat során lehetővé teszi a kernel kiválasztását és a használt hardverek minden paraméterének megadását. A linuxrc program segít a hardverhez illeszkedő kernelmodulok betöltésében, majd utána elindítja a telepítőprogramot.
Rendszerindító lemez létrehozása a rawwritewin segítségével
Windows alatt a rendszerindító lemezek a rawwritewin grafikus segédprogram segítségével hozhatók létre. Ez a segédprogram az 1. CD dosutils/rawwritewin könyvtárában található.Indításkor adja meg a képfájlt. A képfájlok az 1. CD boot könyvtárában találhatók. Legalább a bootdisk és modules1 képfájlokra szükség van. A képfájlok megjelenítéséhez a fájlböngészőben állítsa a fájltípust a Minden fájl értékre. Ezután helyezze be a hajlékonylemezt a meghajóba és kattintson az Írás menüpontra.
A többi lemezképfájl (modules1, modules2, modules3 és modules4) ugyanígy hozható létre. Ezekre a hajlékonylemezekre akkor van szükség, ha a gép USB- vagy SCSI-eszközzel, illetve hálózati PCMCIA-kártyával rendelkezik, amelyeket a telepítés során be kíván üzemelni. Ha a telepítés során speciális fájlrendszert használ, akkor egy modullemezre is szükség lehet.
Rendszerindító lemez létrehozása a rawrite segítségével
A rawrite.exe DOS segédprogrammal (1. CD, dosutils/rawrite könyvtár) SUSE rendszerindító- és modullemezek is készíthetők. A segédprogram használatához DOS- (mint például a FreeDOS) vagy Windows-rendszert futtató számítógép szükséges.Windows XP alatt folytassa az alábbiak szerint:
- Helyezze be a SUSE LINUX 1. CD-t.
- Nyisson meg egy parancsértelmező ablakot (a Start menüben válassza ki a Kellékek → Parancssor menüpontot).
- Futtassa le a rawrite.exe állományt a CD meghajtó megfelelően megadott elérési útjával. Az alábbi példában feltételezzük, hogy Ön a C: merevlemez Windows könyvtárában van, a CD-meghajtó pedig a D: jelet viseli.
d:\dosutils\rawrite\rawrite
- Indításkor a segédprogram kéri az átmásolandó fájl forrásának és céljának megadását. A rendszerindító lemez képfájlja az 1. CD boot könyvtárában található. A fájlnév bootdisk. Ne felejtse el megadni a CD-meghajtó elérési útját.
d:\dosutils\rawrite\rawrite RaWrite 1.2 - Lemezfájl írása a nyers hajlékonylemezre Adja meg a forrás fájlnevét: d:\boot\bootdisk Adja meg a célmeghajtót: a:
A célmeghajtó (a:) megadása után a rawrite bekér egy formázott hajlékonylemezt. Helyezze be, majd nyomja meg az Enter gombot. Ezután a képernyőn látható, hol tart éppen a másolás folyamata. A folyamat a Ctrl-C billentyűkombináció segítségével leállítható. Több hajlékonylemez létrehozásához ismételje meg az eljárást.
Rendszerindító lemez létrehozása UNIX típusú rendszeren
UNIX- vagy Linux-rendszeren egy CD-meghajtóra és több formázott hajlékonylemezre van szükség. A rendszerindító lemezek létrehozásához tegye a következőket:- Ha először formáznia kell a lemezeket, akkor használja az alábbi parancsot:
fdformat /dev/fd0u1440
- Ez a parancs azt is ellenőrzi, hogy a hajlékonylemez hibamentes-e. Ha hibás, ne folytassa.
- Helyezze be az 1. CD-t a CD-meghajtóba és lépjen át a CD boot könyvtárába: Az aktuális SUSE-verziókon a CD-t nem kell felcsatolni.
cd /media/cdrom/boot
- Az alábbi parancs segítségével hozza létre a rendszerindító lemezt:
dd if=bootdsk1 of=/dev/fd0 bs=8k
- Ismételje meg az eljárást a bootdsk2 és bootdsk3 rendszerképekkel is.
A boot könyvtárban levő README fájl részletesen leírja a hajlékonylemez-képfájlokat. A more vagy less parancs segítségével olvassa el ezeket a fájlokat.
A többi lemezképfájl (modules1, modules2, modules3 és modules4) ugyanígy hozható létre. Ezekre a hajlékonylemezekre akkor van szükség, ha a gép USB- vagy SCSI-eszközzel, illetve hálózati PCMCIA-kártyával rendelkezik, amelyeket a telepítés során be kíván üzemelni. Ha a telepítés során speciális fájlrendszert használ, akkor egy modullemezre is szükség lehet.
A modullemezek létrehozása nem egyszerű. A modullemez létrehozásának részletes leírása: /usr/share/doc/packages/yast2-installation/vendor.html.
Rendszerindítás hajlékonylemezről (SYSLINUX)
A rendszerindító lemezt speciális telepítési követelmények esetén használják (ha például nincs CD-meghajtó). A rendszerindítási folyamatot a SYSLINUX rendszertöltő kezdeményezi (syslinux csomag). A rendszer indításakor a SYSLINUX egy alapszintű hardverfelismerést futtat, amely elsősorban az alábbi lépésekből áll:- A program ellenőrzi, hogy a BIOS biztosít-e VESA 2.0-ának megfelelő framebuffer-támogatást és a kernelt ennek megfelelően indítja el.
- A monitoradatok (DDC info) kiolvasásra kerülnek.
- Az első merevlemez első blokkja (MBR) kiolvasásra kerül a BIOS azonosítók Linux-eszköznevekre való leképezéséhez a rendszertöltő beállítása során. A program a BIOS lba32 funkciói segítségével próbálja meg olvasni a blokkot annak megállapításához, hogy a BIOS támogatja-e ezeket a funkciókat.
Ha a gép nem indul a hajlékonylemezről, akkor a BIOS-ban át kell állítani a rendszerindítási sorrendet A,C,CDROM-ra. Az x86 rendszerek a 2. CD-ről is elindíthatók. Szemben az 1. CD-vel, amely egy indítható ISO-képfájlt használt, a 2. CD egy 2,88 megabájtos lemezképfájl segítségével kerül elindításra. Akkor használja a 2. CD-t, ha biztos benne, hogy a rendszert lehet CD-ről indítani, de az 1. CD-vel nem működik (visszalépéses megoldás).
Támogatott CD-ROM meghajtók
A legtöbb CD-ROM meghajtó támogatott:
- Az ATAPI meghajtóknak működniük kell.
- Az SCSI CD-ROM meghajtók támogatása az SCSI-kártya támogatottságától függ. A támogatott SCSI meghajtók a Hardver Adatbázisban találhatók: http://cdb.suse.de .
- Számos gyártó meghajtója támogatott Linux alatt, mindazonáltal lehetnek problémák. Amennyiben a használt meghajtó nem szerepel al istában, érdemes megpróbálni ugyanazon gyártó egy hasonló típusával.
- Az USB CD-ROM meghajtók szintén támogatottak. Amennyiben a számítógépben lévő BIOS nem támogatja az USB eszközökről történő indítást, akkor floppy lemezekről kell elindítani a gépek. Erről bővebben a Rendszerindítás hajlékonylemezről (SYSLINUX) fejezetben olvashat.
Nem támogatott CD-ROM meghajtók
A legtöbb CD-ROM meghajtó támogatott, ha azonban mégis gondok vannak az indítással a CD-meghajtóról, akkor próbálja meg a 2. CD-vel. A CD1-el ellentétben, amelyik ISO képfájllal indul, a CD2 2.88 MB-os lemezfájl segítségével indul. Ezt csak abban az esetben célszerű választani, ha valóban nem indul a CD1-ről a telepítés.Ha a rendszer sem CD-, sem hajlékonylemez-meghajtóval nem rendelkezik, akkor USB-, FireWire- és SCSI-csatolóval csatlakoztatott külső CD-meghajtóról is elindítható a rendszer. Ez nagymértékben függ a BIOS és a használt hardver együttműködésétől. Néha a BIOS frissítése segíthet a probléma megoldásában.
Telepítés hálózati forrásból
Néha nem lehetséges végrehajtani a normál telepítést CD-ről. Lehet például, hogy a CD-olvasó nem támogatott, mert túlságosan régi és egyedi modell. Az is lehet, hogy például egy noteszgépben egyáltalán nincs CD-olvasó, csak Ethernet-csatlakozó. A SUSE LINUX lehetővé teszi a telepítés hálózaton keresztüli elvégzését olyan gépeken is, amelyekben nincs CD-olvasó. Ez általában NFS- vagy FTP-kapcsolaton, Ethernet-hálózaton keresztül történik.
Ehhez a módszerhez nem jár hivatalos telepítési támogatás. Éppen ezért a következő eljárást csak gyakorlott felhasználóknak ajánljuk.
A SUSE LINUX hálózatról telepítéséhez két dologra van szükség:
- A telepítéshez szükséges adatokat (CD-k, DVD) elérhetővé kell tenni egy gépen, és ez fogja betölteni a telepítési forrás funkcióját.
- A rendszert el kell indítani egy hajlékonylemezről, CD-ről vagy a hálózatról, és be kell állítani a hálózatot.
A telepítési forrás többféle protokollon (például NFS és FTP) keresztül is elérhetővé tehető. A tényleges telepítéssel kapcsolatban további részletek: linuxrc.
ATAPI CD-ROM lefagy olvasásá közben
Állandó eszközfájlnevek hozzárendelése SCSI-eszközökhöz
A rendszer indításakor az SCSI-eszközök többé-kevésbé dinamikus módon kapnak egy eszközfájlnevet. Ezzel semmi gond nincs is, amíg az eszközök száma vagy konfigurációja meg nem változik. Ha viszont egy új SCSI-merevlemez kerül be a rendszerbe, és a kernel a régi előtt ismeri fel az új merevlemezt, akkor a régi lemez egy új nevet kap és az /etc/fstab csatolási táblázatban lévő bejegyzés nem lesz megfelelő.E probléma elkerülésére használható a rendszerindító boot.scsidev parancsfájl. Az /sbin/insserv parancs segítségével engedélyezze a parancsfájlt és az /etc/sysconfig/scsidev fájlban állítsa be a paramétereit. Az /etc/rc.d/boot.scsidev parancsfájl kezeli az SCSI-eszközök beállítását a rendszerindítási folyamat során és állandó eszközneveket ad meg a /dev/scsi/ könyvtár alatt. Ezek a nevek ezután használhatók az /etc/fstab fájlban. Emellett az /etc/scsi.alias fájl segítségével állandó nevek adhatók meg az SCSI-konfigurációhoz. Az eszközök az /etc/scsi könyvtárban használt elnevezési sémájának leírása a man scsidev parancs segítségével jeleníthető meg.
A futásiszint-szerkesztő szakértői módjában aktiválja a boot.scsidev fájlt a B szinthez. Ekkor létrejönnek a rendszerindítási folyamat során a nevek előállításához szükséges hivatkozások az /etc/init.d/boot.d könyvtárban.
LVM-konfiguráció
Ez a fejezet az LVM alapelveit és számos körülmények között igen hasznos alapfunkcióit írja le röviden. A Az LVM beállítása a YaST segítségével az LVM YaST segítségével való beállítását írja le.Az LVM (Logical Volume Manager, logikaikötet-kezelő)
Az LVM lehetővé teszi a merevlemez-terület rugalmas szétosztását több fájlrendszeren. Azért készült, mert néha csak azután derül ki, hogy módosítani kellene a merevlemez felosztását, miután a telepítés során már meg lettek adva a partíciók. Mivel egy futó rendszer partícióinak módosítása bonyolult, az LVM egy virtuális tárolót (kötetcsoport, röviden VG) biztosít, amelyből szükség esetén logikai kötetek (LV) hozhatók létre. Az operációs rendszer ezeket a logikai köteteket használja a fizikai partíciók helyett. A kötetcsoportok több lemezre is kiterjeszthetők, így több lemez vagy ezek részei alkothatnak egyetlen kötetcsoportot. lly módon az LVM a fizikai lemezterület egyfajta absztrakcióját biztosítja, amelynek segítségével a szegmentálás egyszerűbben és biztonságosabban módosítható, mint a fizikai újraparticionálással. A fizikai particionálással kapcsolatos háttérinformációt az alábbi részek tartalmaznak: Partíciótípusok és Particionálás.
A következő ábra (A fizikai particionálás és az LVM összehasonlítása) összehasonlítja a fizikai particionálást (baloldal) és az LVM alapú szegmentálást (jobboldal). A baloldalon egyetlen lemez három fizikai partícióra (PART) lett felosztva, mindegyikhez egy csatolási pont (MP) tartozik, hogy az operációs rendszer el tudja érni őket. A jobboldalon két lemez lett felosztva két, illetve három fizikai partícióra. Ezeken két LVM-kötetcsoport (VG 1 és VG 2) lett megadva. A VG 1 két DISK 1 partíciót és egy DISK 2 partíciót tartalmaz. A VG 2 a maradék két DISK 2 partíciót tartalmazza. Az LVM-ben az egy kötetcsoportba egyesített fizikai lemezpartíciókat fizikai köteteknek (PV) hívják. A kötetcsoportokon belül négy logikai kötet (LV 1 - LV 4) került megadásra, amelyet az operációs rendszer a hozzájuk rendelt csatolási pontokon keresztül használhat. A különböző logikai kötetek közötti határt nem kell más partícióhatárhoz igazítani. Érdemes megfigyelni a példában az LV 1 és LV 2 közötti határt. Az LVM jellemzői:
- Több merevlemez vagy partíció egyesíthető egy nagy logikai kötetbe.
- Feltéve, hogy a beállítás megfelelő, a logikai kötet (például az/usr) a szabad terület elfogyásakor kibővíthető.
- Az LVM használata esetén merevlemezek és újabb logikai kötetek (LV-k) adhatók hozzá egy futó rendszerhez. Ehhez azonban üzem közben cserélhető hardver szükséges, amely képes az ilyen műveletek végrehajtására.
- Bekapcsolható egy sávokra osztott mód is, amely a logikai kötet adatfolyamát több fizikai köteten osztja szét. Ha ezek a fizikai kötetek különböző lemezeken helyezkednek el, akkor ez a RAID 0-hoz hasonlóan javíthatja az olvasási és írási teljesítményt.
- A pillanatkép funkció lehetővé teszi a futó rendszer konzisztens biztonsági mentését (különösen szerverek esetén fontos).
Mindezen jellemzők azt jelentik, hogy LVM-et elsősorban csak a fokozottan használt otthoni PC-ken, illetve kis szervereken célszerű használni. Ha az adatok mennyisége folyamatosan növekszik (például az adatbázisok, zenearchívumok vagy a felhasználói könyvtárak), akkor az LVM jó választás lehet. Ez lehetővé teszi a fizikai merevlemeznél nagyobb fájlrendszerek tárolását. Az LVM másik előnye, hogy akár 256 logikai kötet is hozzáadható. Ne feledje azonban, hogy az LVM használata különbözik a hagyományos partíciók használatától. Az LVM beállításával kapcsolatos útmutatás és további információk a hivatalos LVM HOWTO-ban, a http://tldp.org/HOWTO/LVM-HOWTO/ címen érhetők el.
A 2.6-os kerneltől kezdődően rendelkezésre áll az LVM 2, amely visszamenőlegesen kompatibilis a korábbi LVM-mel és lehetővé teszi a régi kötetcsoportok további használatát. Új kötetcsoportok létrehozásakor döntse el, hogy az új formátumot kívánja használni vagy a visszamenőlegesen kompatíbilis verziót. Az LVM 2 nem igényel kerneljavításokat. A 2.6-os kernelbe integrált eszközleképezőt használja. Ez a kernel csak az LVM 2-es változatot támogatja. Az LVM említésekor ebben a részben mindig az LVM 2-re gondolunk.
LVM 2 helyett használhatja az EVMS-t (Enterprise Volume Management System), amely egy egységes csatolót biztosít a logikai és RAID-kötetekhez ([[Dokumentáció/SL9.3/|]]). Az LVM 2-höz hasonlóan az EVMS is a 2.6-os kernel eszközleképezőjét használja.
Az LVM beállítása a YaST segítségével
A YaST LVM-beállító ablaka a YaST Szakértői particionálás (Particionálás) részéből érhető el. A szakértői particionálási eszköz lehetővé teszi a meglévő partíciók törlését és módosítását, valamint az LVM-mel használható újak létrehozását. Az LVM-partíció létrehozásához először kattintson a Létrehozás → Formázás nélkül menüpontra, majd partícióazonosítóként adja meg, hogy 0x8E Linux LVM. Az LVM-hez használni kívánt összes partíció létrehozása után az LVM-konfiguráció elindításához kattintson az LVM gombra.
Kötetcsoportok létrehozása
Ha még nem létezik kötetcsoport, akkor létre kell hozni egyet (Kötetcsoport létrehozása). A Csoport hozzáadása gombbal további csoportok is létrehozhatók, de általában egyetlen kötetcsoport elegendő. A SUSE LINUX rendszerfájlokat tartalmazó kötetcsoportnak javasolt a system nevet adni. A fizikai egység mérete a kötetcsoport fizikai blokkjának méretét adja meg. A kötetcsoportban lévő lemezterület ilyen méretű darabokban kerül kezelésre. Ez az érték alapesetben 4 MB-ra van állítva, amely maximum 256 GB fizikai és logikai kötetméretet tesz lehetővé. Ha 256 gigabájtnál nagyobb logikai kötetekre van szükség, akkor a fizikai egység méretét meg kell növelni, például 8, 16 vagy 32 megabájtra.
Fizikai kötetek beállítása
A kötetcsoport létrehozása után a következő párbeszédablak az összes »Linux LVM« vagy »Linux natív« típusú partíciót megjeleníti. A csere- és DOS-partíciók nem kerülnek megjelenítésre. Ha a partíció már hozzá van rendelve egy kötetcsoporthoz, akkor a kötetcsoport neve megjelenik a listában. A nem társított partíciókat egy »--« karakter jelzi.
Ha több kötetcsoport is létezik, akkor a bal felül látható mezőből válassza ki az aktuális kötetcsoportot. A jobb felső részben lévő gombokkal további kötetcsoportokat lehet létrehozni, illetve meglévőket törölni. Csak a hozzárendelt partíciókkal nem rendelkező kötetcsoportok törölhetők. A kötetcsoporthoz rendelt partíciókat fizikai köteteknek (PV) is szokás hívni.
Egy korábban még ki nem osztott partíció a kiválasztott kötetcsoporthoz adásához először kattintson a partícióra, majd a Hozzáadás gombra. Ezen a ponton a kötetcsoport neve megjelenik a kiválasztott partíció mellett. Rendelje az LVM-hez lefoglalt összes partíciót kötetcsoportokhoz. Ha nem teszi, a partíció területe kihasználatlan marad. A párbeszédablakból kilépés előtt minden kötetcsoportot legalább egy fizikai kötethez hozzá kell rendelni. Az összes fizikai kötet hozzárendelése után a logikai kötetek konfigurációjához kattintson a Tovább gombra.
Logikai kötetek beállítása
Miután a kötetcsoport ki lett töltve fizikai kötetekkel, a következő párbeszédablakban adja meg a logikai köteteket, amelyeket az operációs rendszer fog használni. A bal felső mezőből válassza ki az aktuális kötetcsoportot. Mellette megjelenik az aktuális kötetcsoporton lévő szabad terület. Az alatta lévő lista tartalmazza a kötetcsoport összes logikai kötetét. Megjelenik az összes normál Linux-partíció, amelyhez meg van adva csatolási pont, az összes cserepartíció és a már létező logikai kötetek. Amíg a kötetcsoporton van szabad terület, a Hozzáadás, Szerkesztés és Eltávolítás gombokkal kezelje igény szerint a logikai köteteket. Minden kötetcsoporthoz rendeljen hozzá legalább egy logikai kötetet.
Új logikai kötet létrehozásához kattintson a Hozzáadás gombra és töltse ki a megjelenő ablak mezőit. A particionáláshoz hasonlóan itt is megadható a méret, a fájlrendszer és a csatolási pont. Normális esetben a logikai köteten létrejön egy fájlrendszer, például reiserfs vagy ext2, amely azután kijelöl egy csatolási pontot. A logikai köteten tárolt fájlok a telepített rendszeren e csatolási pontnál találhatók meg. A logikai kötet adatfolyama szétosztható több fizikai kötet között (sávozás). Ha ezek a fizikai kötetek különböző lemezeken helyezkednek el, akkor ez általában jobb olvasási és írási teljesítményt eredményez (a RAID 0-hoz hasonlóan). Sávozott logikai kötet azonban csak akkor hozható létre n sávval, ha a logikai kötet által igényelt merevlemez-terület egyenletesen felosztható n fizikai kötetre. Ha például csak két fizikai kötet áll rendelkezésre, akkor három sávból álló logikai kötet nem hozható létre.
Ha beállította az LVM-et, akkor megadhatók a meglévő logikai kötetek. A folytatás előtt ezekhez a logikai kötetekhez is rendeljen hozzá megfelelő csatolási pontokat. A Tovább gomb segítségével térjen vissza a YaST Szakértői particionálás ablakába és fejezze be a munkát.
Közvetlen LVM-kezelés
Ha már beállította az LVM-et és csak módosítani kíván valamit, akkor rendelkezésre áll egy alternatív módszer is ennek végrehajtásához. A YaST vezérlőközpontban válassza ki a Rendszer → LVM menüpontot. Ez a párbeszédablak lehetővé teszi a fent leírt műveleteket, a fizikai particionálás kivételével. A meglévő fizikai köteteket két listában jeleníti meg és az LVM-rendszer a már leírt eljárásokkal kezelhető.
Szoftveres RAID beállítása
A RAID (redundant array of inexpensive disks, olcsó lemezek redundáns tömbje) nevű technológia célja, hogy több merevlemez-partíciót egy nagy, virtuális merevlemezzé szervezzen össze a teljesítmény optimalizálása, az adatok biztonsága vagy mindkettő érdekében. A módszer használata esetén azonban az egyik előnyt fel kell áldozni a másik oltárán. A legtöbb RAID-vezérlő az SCSI protokollt használja, mert több merevlemezt és hatékonyabb módon tud kezelni, mint az IDE protokoll, valamint alkalmasabb a parancsok párhuzamos végrehajtására. Léteznek IDE- és SATA-merevlemezeket használó RAID-vezérlők is. Tekintse meg a Hardveradatbázist a http://cdb.suse.de címen.Szoftveres RAID
A gyakran igen drága hardveres RAID-vezérlő feladatait szoftverből is meg lehet oldani. A SUSE LINUX felkínálja több merevlemez egyetlen szoftveres RAID-tömbbé szervezésének a lehetőségét a YaST segítségével – igen ésszerű alternatív megoldásként egy hardver alapú RAID-del szemben. A RAID többféle stratégiát is képes alkalmazni a merevlemezek kombinálásához. Ezek mindegyike más jellemzőkkel, célokkal és előnyökkel bír. Ezeket a változatokat szokás RAID-szintekként emlegetni.
A szokásos RAID-szintek:
- RAID 0
- Ez a level az adathozzáférés sebességét javítja azáltal, hogy a fájlok blokkjait egynél több lemezre osztja szét. Szigorú értelemben ez nem igazi RAID, hiszen nem redundáns, nem biztosít adatvédelmet, de a RAID 0 név rajtaragadt az ilyen rendszereken. RAID 0 használatakor két vagy több merevlemez van összekapcsolva. A teljesítmény igen látványos, de akármelyik merevlemez meghibásodik, a teljes RAID-rendszer tönkremegy és elvesznek az adatok.
- RAID 1
- Ez a szint megfelelő biztonságot kínál, ugyanis az adatok egy az egyben még egy merevlemezre átmásolódnak. A megoldás másik neve a merevlemez tükrözése. Ha a lemez megsérül, a másik meghajtón még mindig rendelkezésre állnak az adatok. Addig, amíg a legutolsó lemez is el nem romlik, az adatok biztonságban vannak. Az írási teljesítmény egy kicsit leromlik a másolás során az egyetlen lemezes eléréshez képest (10-20 százalékkal lassúbb), de az olvasási teljesítmény lényegesen jobb bármelyik fizikai merevlemezhez képest, hiszen a megkettőzött adatok párhuzamosan kiolvashatók. Durva közelítésként úgy lehet tekinteni, hogy a RAID 1 közel kétszeres olvasási sebességet biztosít a külön merevlemezekhez képest, és majdnem ugyanazt az írási teljesítményt.
- RAID 2 és RAID 3
- Ezek ritkán használt RAID-megvalósítások. A RAID 2 az adatokat nem blokk-, hanem bitszinten választja szét. A RAID 3 esetén bájtonkénti szétválasztás történik, dedikált paritáslemezzel. Ez a szint nem képes egyidejűleg több kérés kiszolgálására. Mindkét szintet nagyon kevés helyen alkalmazzák.
- RAID 4
- RAID 4 esetében szintén blokkszintű szétválasztás történik (ugyanúgy, mint a 0. szint esetében), de van egy külön paritáslemez. Ha valamelyik lemez meghibásodik, a paritásadatok alapján pótolható. A paritáslemez azonban íráskor rontja a teljesítményt. Ezzel együtt, van ahol RAID 4 rendszereket használnak.
- RAID 5
- A RAID 5 egy bölcs kompromisszum a 0. és 1. szint között a teljesítmény és a redundancia szempontjából. A használható merevlemez-terület az összes lemezek száma, mínusz egy. Az adatok a RAID 0-hoz hasonlóan el vannak osztva a merevlemezek között. Az egyik partíción paritásblokkok készülnek az adatok védelme érdekében. Egymással XOR-kapcsolatban vannak, vagyis a rendszer meghibásodása esetén a megfelelő paritásblokk alapján helyreállíthatók a kiesett adatok. RAID 5 használata esetén viszont éppen ezért egyszerre egynél több merevlemeznek nem szabad meghibásodnia. Ha az egyik lemez elromlik, a lehető leggyorsabban ki kell cserélni az adatvesztés elkerülése érdekében.
- További RAID-szintek
- Számos további RAID-szintet is kidolgoztak, (RAIDn, RAID 10, RAID 0+1, RAID 30, RAID 50 stb.), amelyek egy része hardvergyártók egyedi megoldása. Ezek a szintek nem túl gyakoriak, ezért itt nem ismertetjük őket.
Szoftveres RAID beállítása a YaST segítségével
A YaST szoftveres RAID beállítására szolgáló modulja az YaST Szakértői particionálás részből érhető el (lásd: Particionálás). Ez a professzionális particionáló eszköz lehetővé teszi a meglévő partíciók módosítását és törlését, valamint a szoftveres RAID-hez használható újak készítését. A RAID-partíciók létrehozásához először kattintson a Létrehozás → Formázás nélkül lehetőségre, végül a partíció azonosítója legyen 0xFD Linux RAID. RAID 0 és RAID 1 esetében legalább két partícióra van szükség — RAID 1 esetében jellemzően pontosan kettőre, nem többre. RAID 5 használata esetén legalább három partícióra van szükség. Célszerű csak pontosan egyforma méretű partíciókat készíteni. A RAID-partíciókat külön lemezre készítse, így csökkenthető az adatok elvesztésének a kockázata, ha valamelyik megsérül (RAID 1 és 5), illetve optimalizálható a RAID 0 tömb teljesítménye. A RAID-hez használni kívánt összes partíció létrehozása után kattintson a RAID → RAID létrehozása menüpontra a RAID-beállítások megkezdéséhez.
A következő párbeszédablakban válasszon a RAID 0, 1 és 5 szintek közül (a részletek a Szoftveres RAID részben olvashatók). A Tovább gombra kattintás után az alábbi párbeszédablakban megjelenik az összes olyan partíció, amelyek típusa »Linux RAID« vagy »Linux natív« (lásd: RAID-partíciók). Csere- és DOS-partíciók nem láthatók. Ha egy partíció már hozzá van jelölve egy RAID-kötethez, akkor a RAID-eszköz neve (pl. /dev/md0) látható a listában. A még nem társított partíciókat a »–« karakterek jelzik.
Egy korábban még sehová nem rendelt partíciót a kijelölt RAID-kötethez a partícióra, majd a Hozzáadás gombra kattintva lehet hozzáadni. E ponton a kijelölt partíció mellett megjelenik a RAID-eszköz neve. Ossza ki az összes, RAID-nek szánt partíciót. Ellenkező esetben a partíciókon található terület üresen marad. Az összes partíció kiosztása után kattinson a Tovább gombra a beállítások párbeszédablakra továbblépéshez, ahol finomhangolható a rendszer teljesítmény (lásd: Fájlrendszer-beállítások).
Csakúgy, mint a hagyományos particionálás esetében, állítsa be a használni kívánt fájlrendszert, valamint a titkosítást és a RAID-kötet csatolási pontját. Az Állandó szuperblokk lehetőség megjelelölésével biztosítható, hogy a RAID-partíciót felismerje a rendszer indításkor. A beállításokat a Befejezés gombbal befejezve a /dev/md0 eszköz és mások mellett a RAID megjelölés látható a szakértői particionáló modulban.
Hibaelhárítás
Azt, hogy a RAID-partíció milyen állapotban van, a /proc/mdstats fájl megtekintésével lehet ellenőrizni. Rendszermeghibásodás esetén állítsa le a Linux-rendszert és cserélje ki a hibás merevlemezt egy olyanra, amely ugyanolyan módon van particionálva. Ezután indítsa újra a rendszert, majd írja be az mdadm /dev/mdX --add /dev/sdX parancsot, ahol az 'X' helyére a megfelelő eszközazonosítónak kell kerülnie. Így a merevlemez automatikusan integrálódik a RAID-rendszerbe és az tökéletesen helyreáll.
További információ
A szoftveres RAID-del kapcsolatos beállítási utasítások és további részletek a HOWTO dokumentumokban találhatók, a következő címen:
- /usr/share/doc/packages/raidtools/Software-RAID.HOWTO.html
- http://en.tldp.org/HOWTO/Software-RAID-HOWTO.html
Léteznek Linux RAID levelezési listák is, mint például a http://www.mail-archive.com/linux-raid@vger.rutgers.edu.
Tömeges tárolás IP-hálózatokon — iSCSI
A számítógépközpontok és általában a szerverek üzemeltetésének egyik központi problémája a megfelelő merevlemez-kapacitás biztosítása a szerverrendszerekhez. A nagyszámígógépes világban gyakran használnak erre üvegszálas megoldásokat. Mostanáig azonban a UNIX-os számítógépek és szerverek túlnyomó részét nem kapcsolták még központi tárolómegoldásokhoz.A linux-iSCSI egy egyszerű és viszonylag olcsó megoldást kínál Linux-számítógépek központi tárolórendszerekhez csatlakoztatására. Elméletben az iSCSI egy sor SCSI-parancs IP-szinten elküldésére épül. Ha egy program elindít egy ilyen eszköz felé irányított kérést, akkor az operációs rendszer előállítja a szükséges SCSI-parancsokat. Ezek ezután IP-csomagokba ágyazódnak és ha kell, titkosításra is kerülnek. A csomagok ezután továbbítódnak a megfelelő távoli iSCSI-állomáshoz.
Az iSCSI használatához a linux-iscsi csomagra van szükség. A kapcsolati adatokat az /etc/iscsi.conf fájlban kell megadni. Ha rendelkezik iSCSI-tárolóeszközzel, akkor ez a konfigurációs fájl valahogy így néz ki:
DiscoveryAddress=10.10.222.222 TargetName=iqn.1987-05.com.cisco:00.3b8334455c55.disk1
Ebben az egyszerű példában a tárolórendszer nem használ hitelesítést. Az iSCSI számos jellemzője beállítható az /etc/iscsi.conf fájlban. A részletekkel kapcsolatban tekintse meg az iSCSI kézikönyvoldalát.
Az iSCSI beállítása után indítsa el az iSCSI-alrendszert az rciscsi start paranccsal. A rendszer az alábbi üzeneteket kell, hogy adja:
rciscsi start Starting iSCSI: iscsi iscsid fsck/mount done
Az /etc/initiatorname.iscsi fájl beállításra kerül az első inicializálás után és a számítógép a jövőben ezt használja az iSCSI-tárolóeszközökre bejelentkezéshez. Ezt a fájlt nem lehet simán átmásolni. Minden egyes gépen külön-külön kell létrehozni.
Ha az indítás sikeres volt, akkor a rendszer kiírja a felismert eszközöket. A rendszerüzenetek a dmesg paranccsal tekinthetők meg. A különféle eszközök például a /dev/sda vagy /dev/sdb név alatt érhetők el, és igény szerint particionálhatók és formázhatók. A felismert eszközökön található fájlrendszerek felcsatolási pontjait az /etc/fstab.iscsi fájlban kell megadni. Ezek a fájlrendszerek az iSCSI elindításakor kerülnek felcsatolásra.
Az iSCSI-vel kapcsolatos kiadványok a projekt webhelyén, a http://linux-iscsi.sourceforge.net/ címen találhatók.